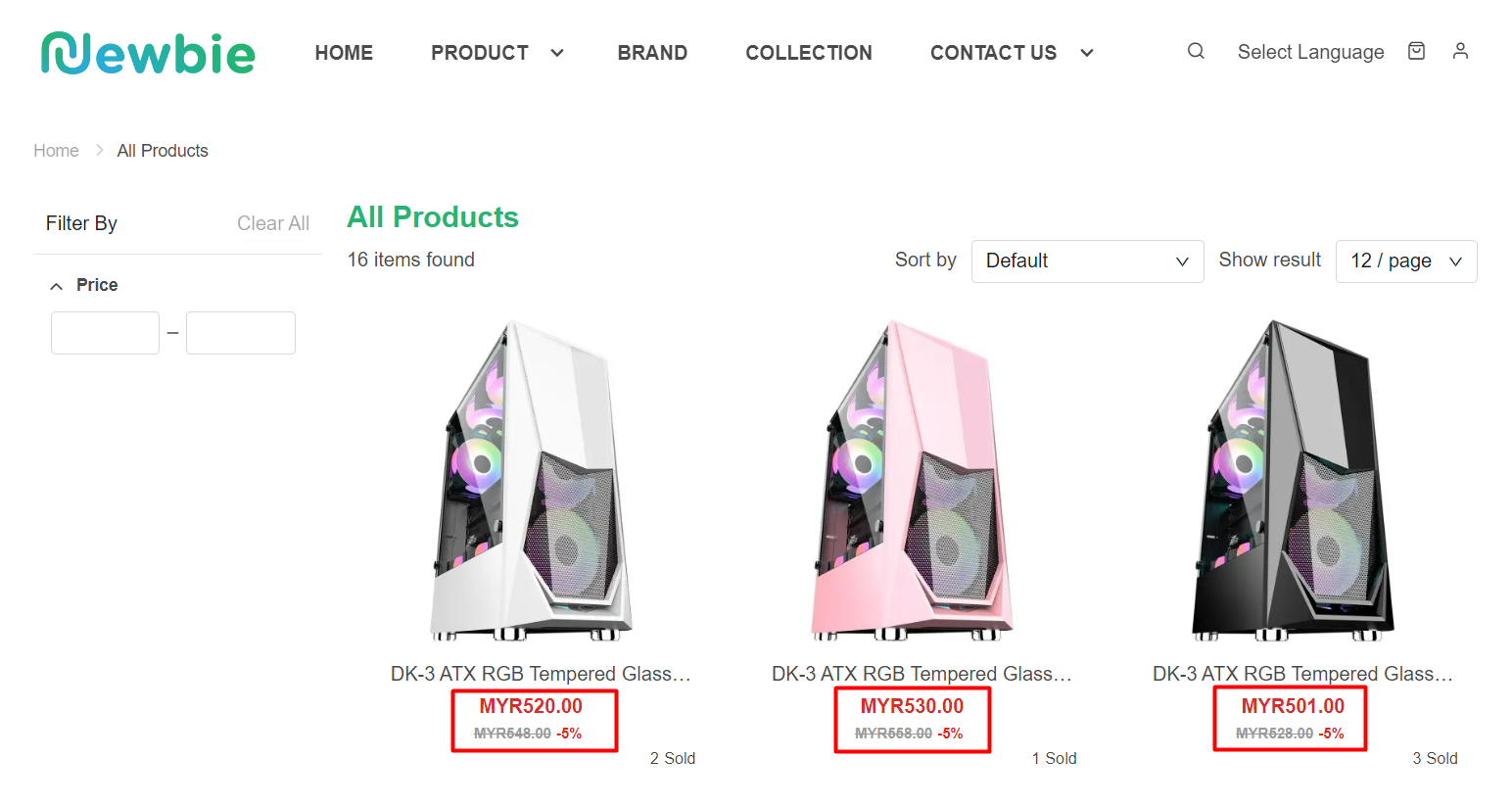1. Introduction
2. Set Customer Group Pricing
3. Import Customer Group Pricing Products by Excel
4. View Customer Group Pricing (From Customer Perspective)
1. Introduction
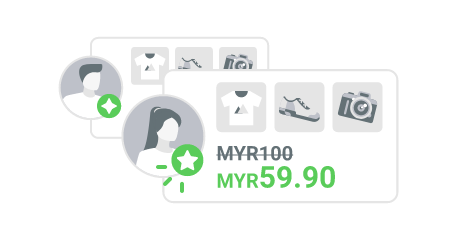
Every customer expects a unique shopping experience. They like to feel special and receive a unique discount for the products they want to buy. Offering special prices to customer group encourage your regular customers to be a part of your store and spurs your infrequent visitors to visit more often.
📌Note: You may create customer groups and assign your customers to these groups.
This feature is only available in SiteGiant ERP Value Plus Plan and above.
2. Set Customer Group Pricing
Step 1: Go to Marketing Centre on the sidebar menu > Customer Group Pricing.
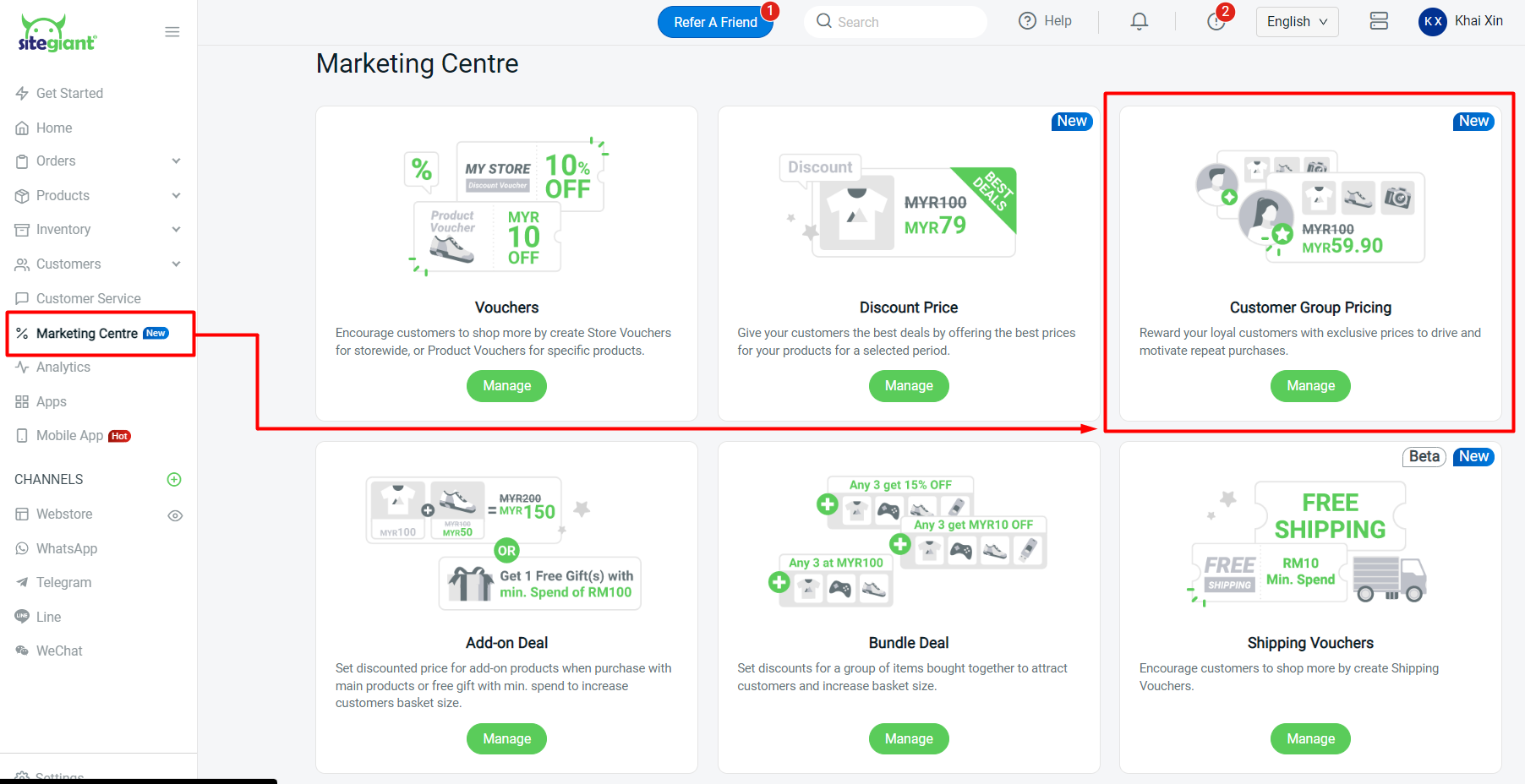
Step 2: Click on + Create Promotion to create a new customer group pricing.
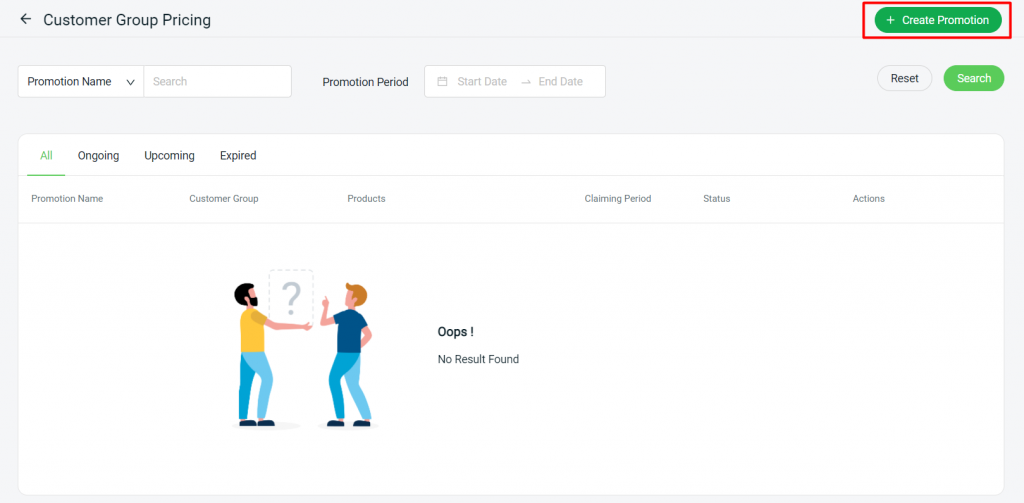
Step 3: Fill in the Basic Info such as Promotion Name and Period > select the Customer Group(s) which entitled to the special price.

📌Note: Remain Default if you only have one customer group.
Step 4: Click on + Add Product to add customer group pricing products.
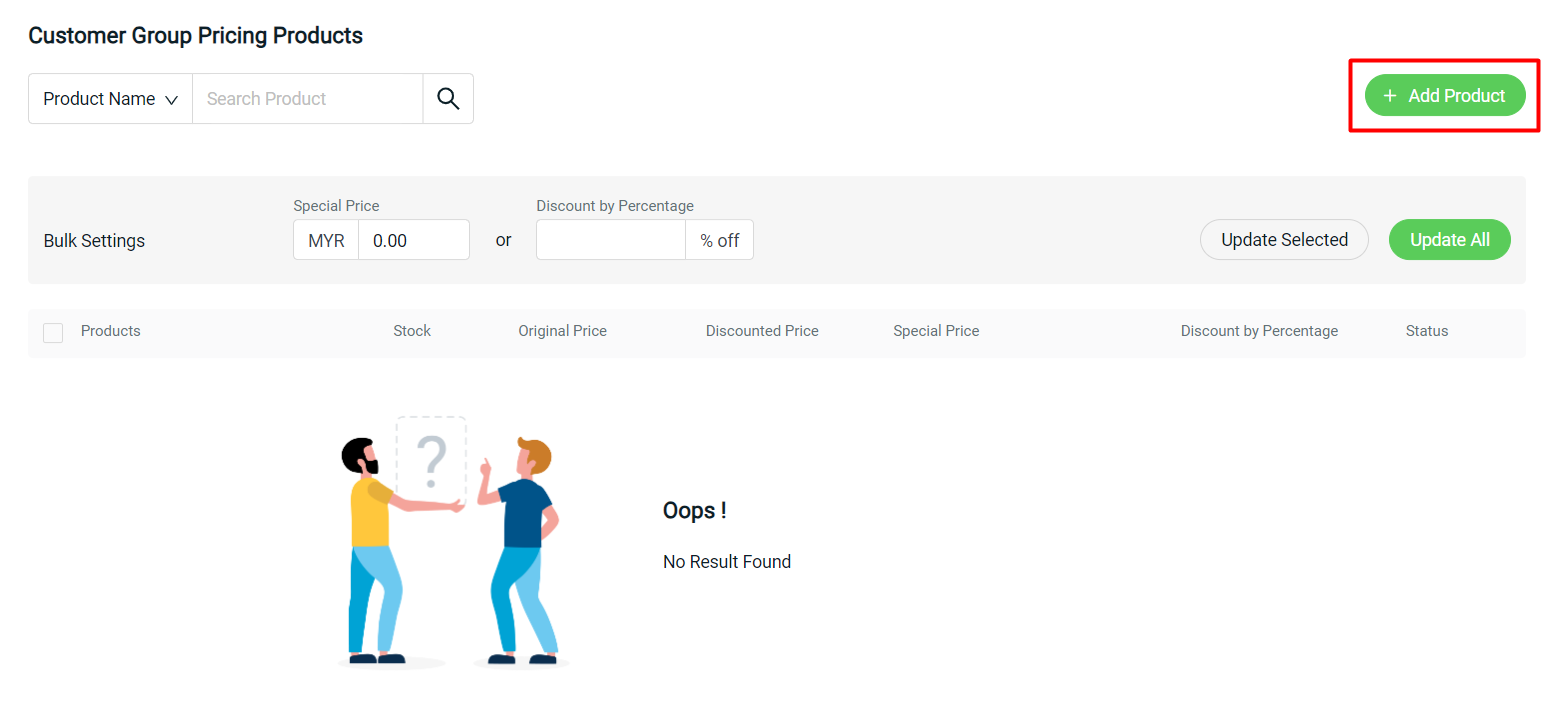
Step 5: Choose the products > Continue.
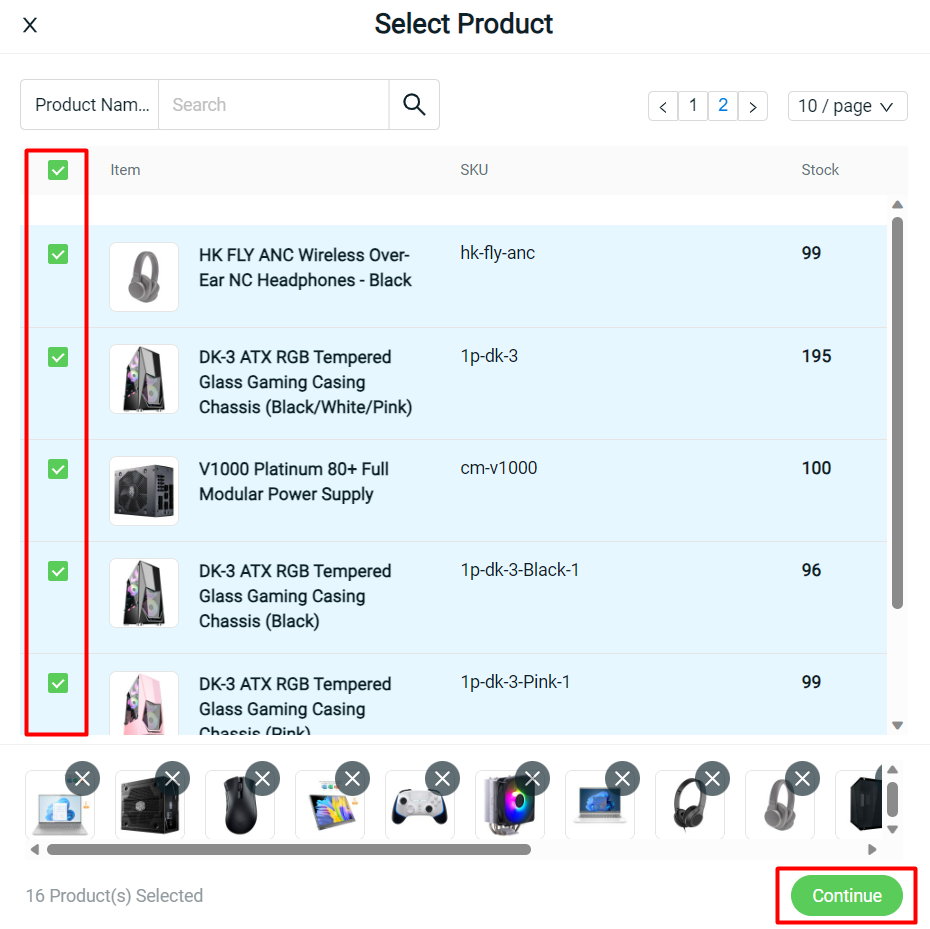
Step 6: Insert the Special Price or Discount Percentage for your products. You can also use the Bulk Settings to update selected products/update all products in the list.
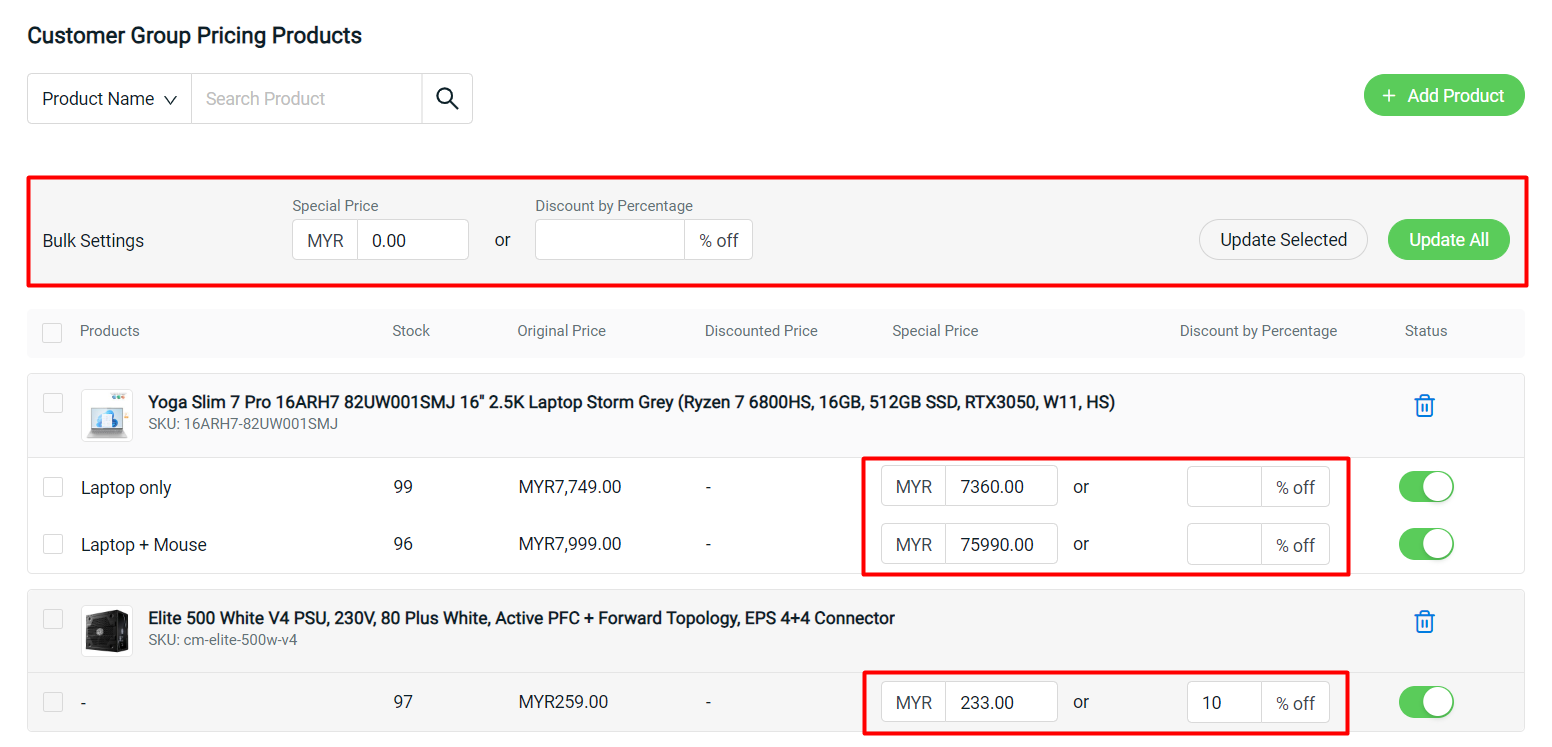
📌Note: The Special Price has to be LOWER than the Original Price or the Discounted Price. The Discounted Price is the special price that is already set in the webstore listing product details which is applied to all customers including guests.
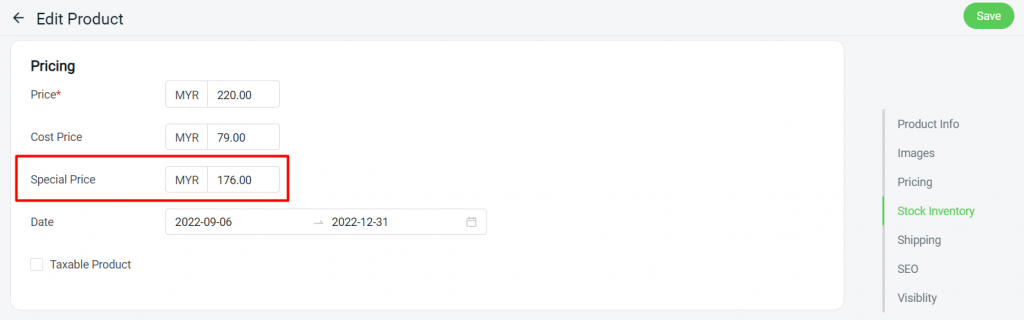
Step 7: Click on Create button on the top right once done with settings.
3. Import Customer Group Pricing Products by Excel
Step 1: Go to Marketing Centre on the sidebar menu > Customer Group Pricing.
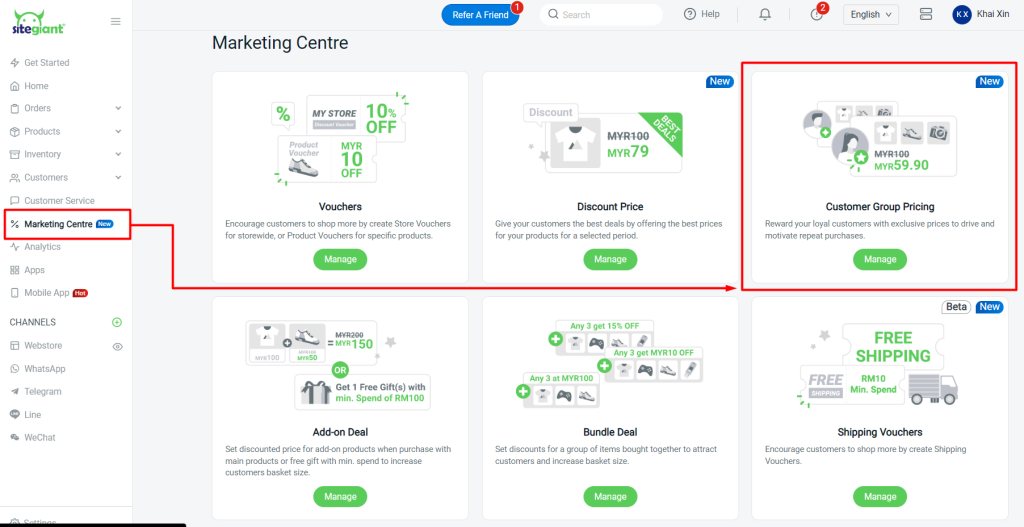
Step 2: Click on + Create Promotion to create a new customer group pricing.
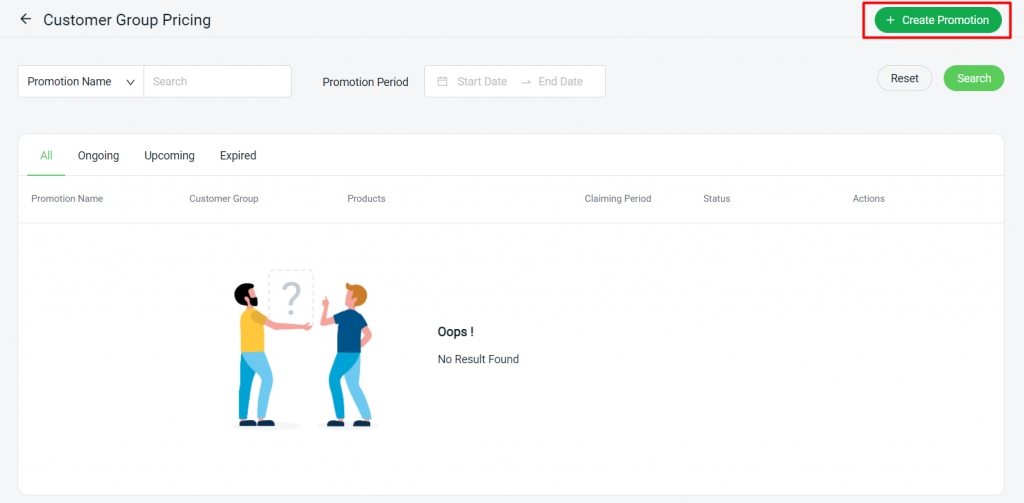
Step 3: Fill in the Basic Info such as Promotion Name and Period > select the Customer Group(s) which entitled to the special price.
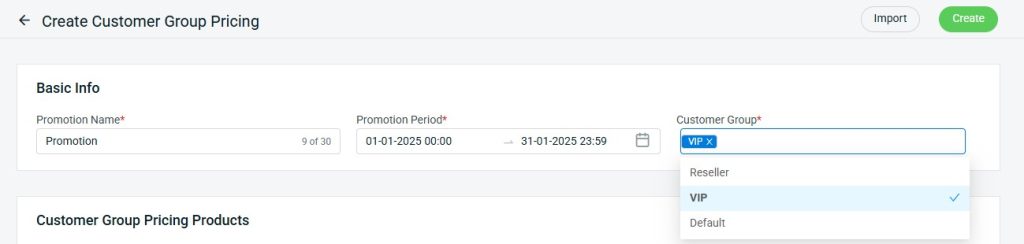
📌Note: Remain Default if you only have one customer group.
Step 4: Click Import button on the top right.

Step 5: Click the sample Excel template to download for updates.
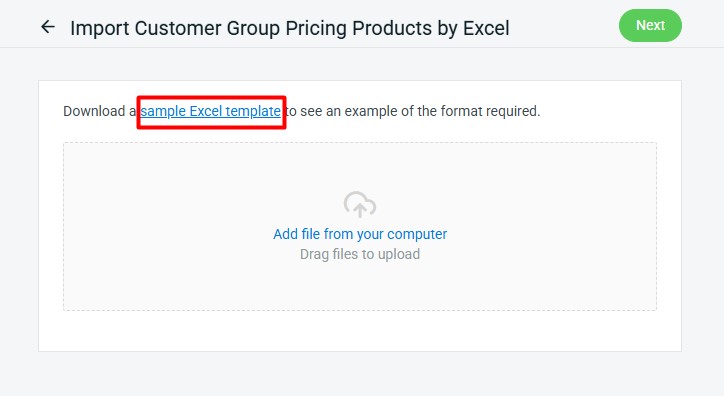
Step 6: Fill up the special price product’s details field correctly.
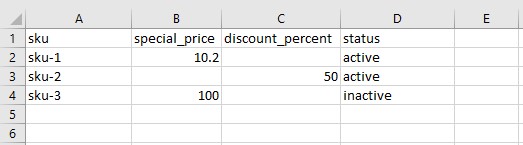
📌Note: Column with * is required.
| Column | Description | Sample Date |
| *sku | Product SKU | product_a |
| special_price | Special Price of the product you wish to adjust | 100 |
| discount_percent | Adjust by Discount Percentage | 10 |
| *status | Customer Group Pricing product status | active OR inactive |
Step 7: Update either special_price or discount_percent column for product price adjustment.
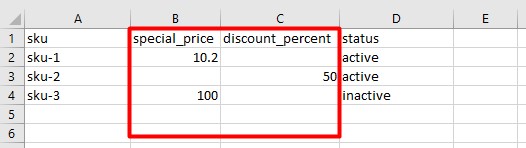
📌Note: If both special_price and discount_percent columns are filled, the system will update based on the special_price.
Step 8: Back to Import Customer Group Pricing Products page > Add file from your computer > Next.
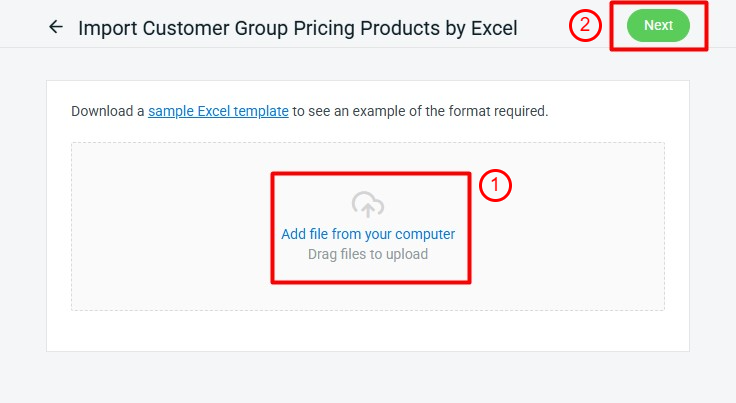
Step 9: If there are any errors in the Excel uploaded, you will see the error message in Errors and Warnings and it will show the error column in the Data Preview. Amend the error column and reupload the file. Click on Proceed if the file uploaded does not have errors.
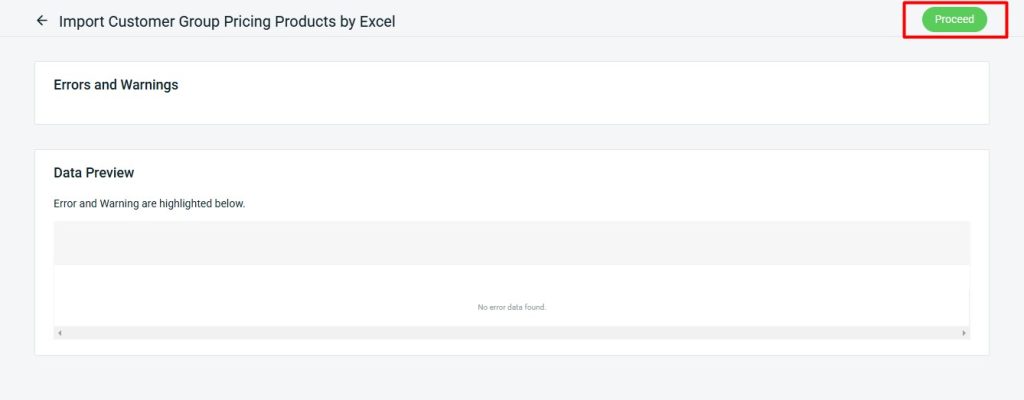
Step 10: When the import shows Success with a green message, it indicates that the data has been completely imported. Click on Done.
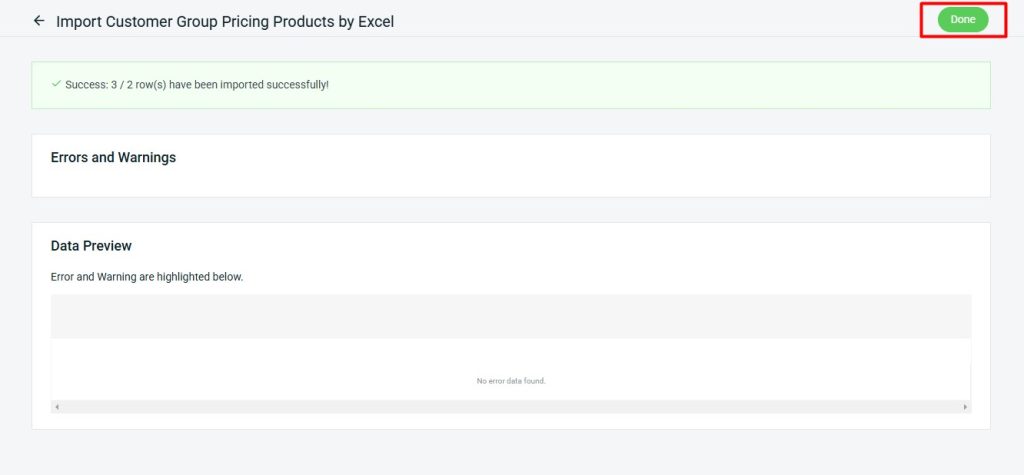
Step 11: The products and special price will appear in the Customer Group Pricing Products. Click on Create button on the top right once done with settings.
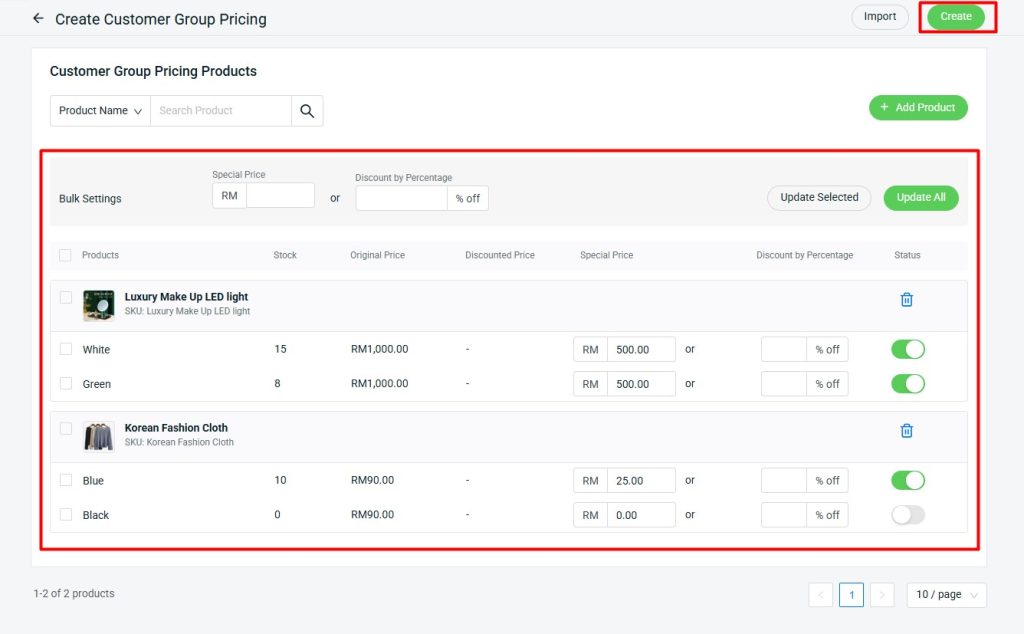
4. View Customer Group Pricing (From Customer Perspective)
Step 1: When customers log in to their account if they fall into the customer group that you assigned for the special price, they are able to purchase the products with the special price.