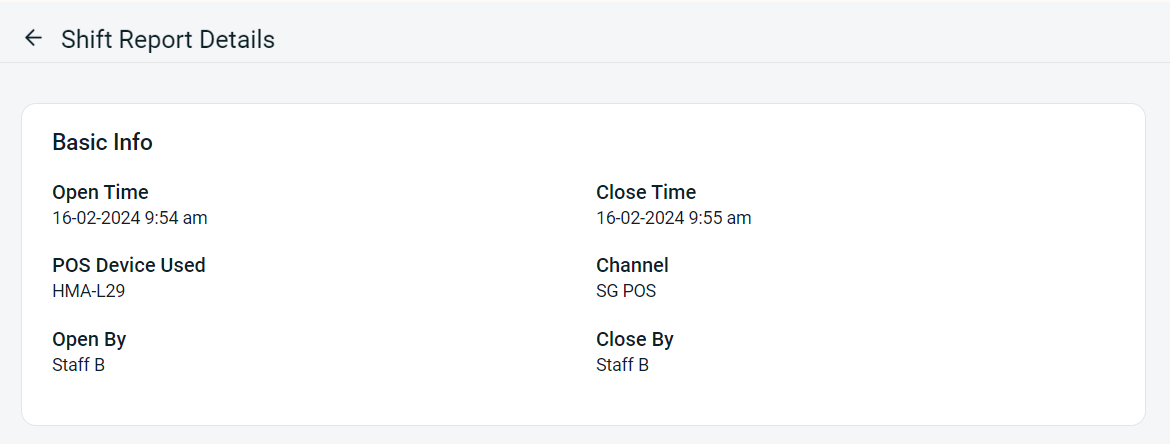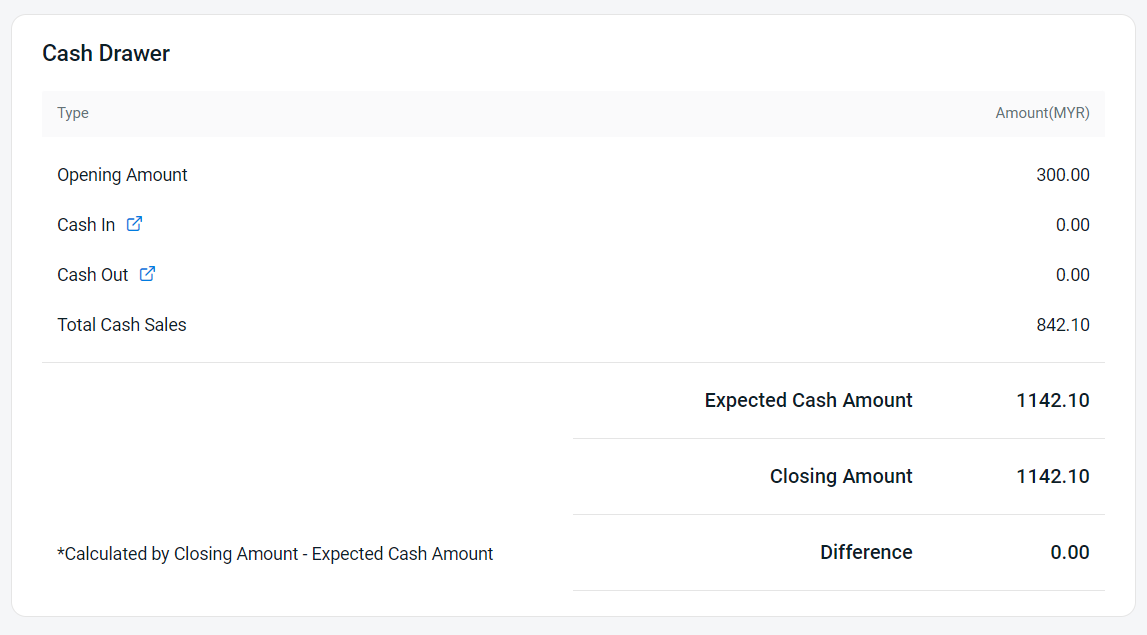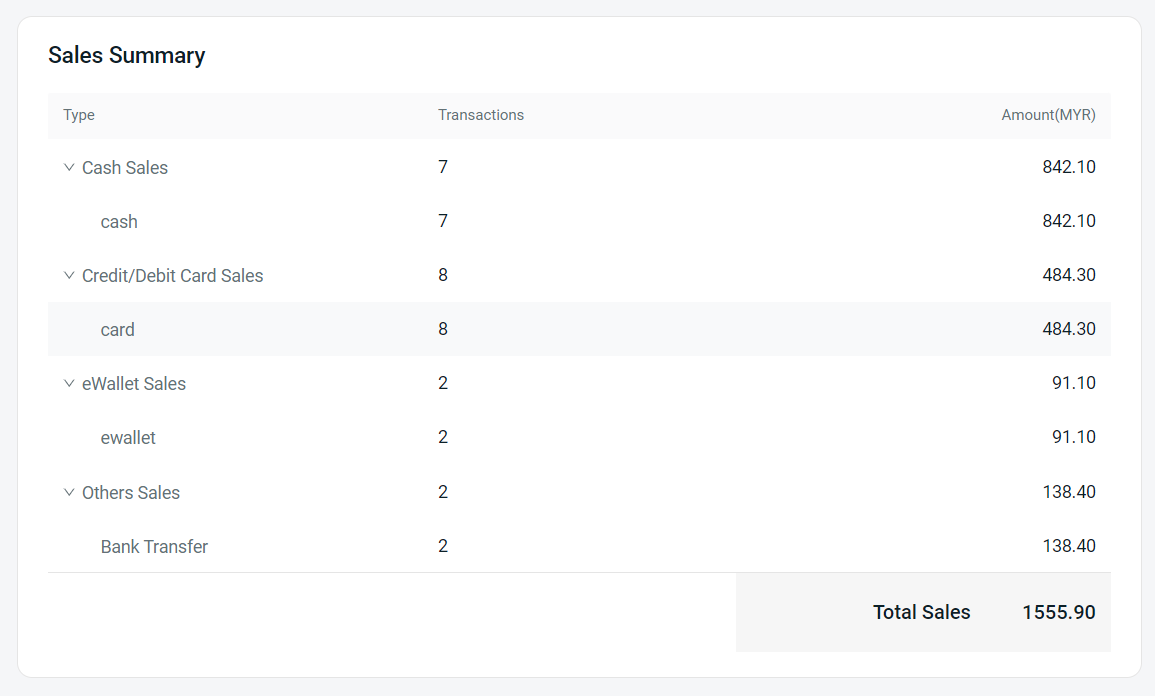1. Introduction
2. Enable Shift Management
3. Manage Users
4. Shifts And Cash Adjustment
5. Shift Report Summary
1. Introduction
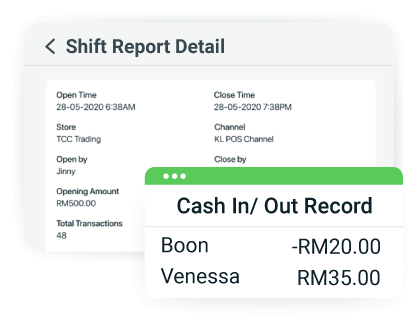
By enabling SiteGiant POS shift management, you are able to keep track of the cash going in and out of your drawer. You can easily view and track the cash in and cash out activities conducted by your staff through the Shift Report Summary.
2. Enable Shift Management
Step 1: Log in to SiteGiant Seller Center > navigate to SiteGiant POS channel on the sidebar menu > select the SiteGiant POS channel > Preferences.
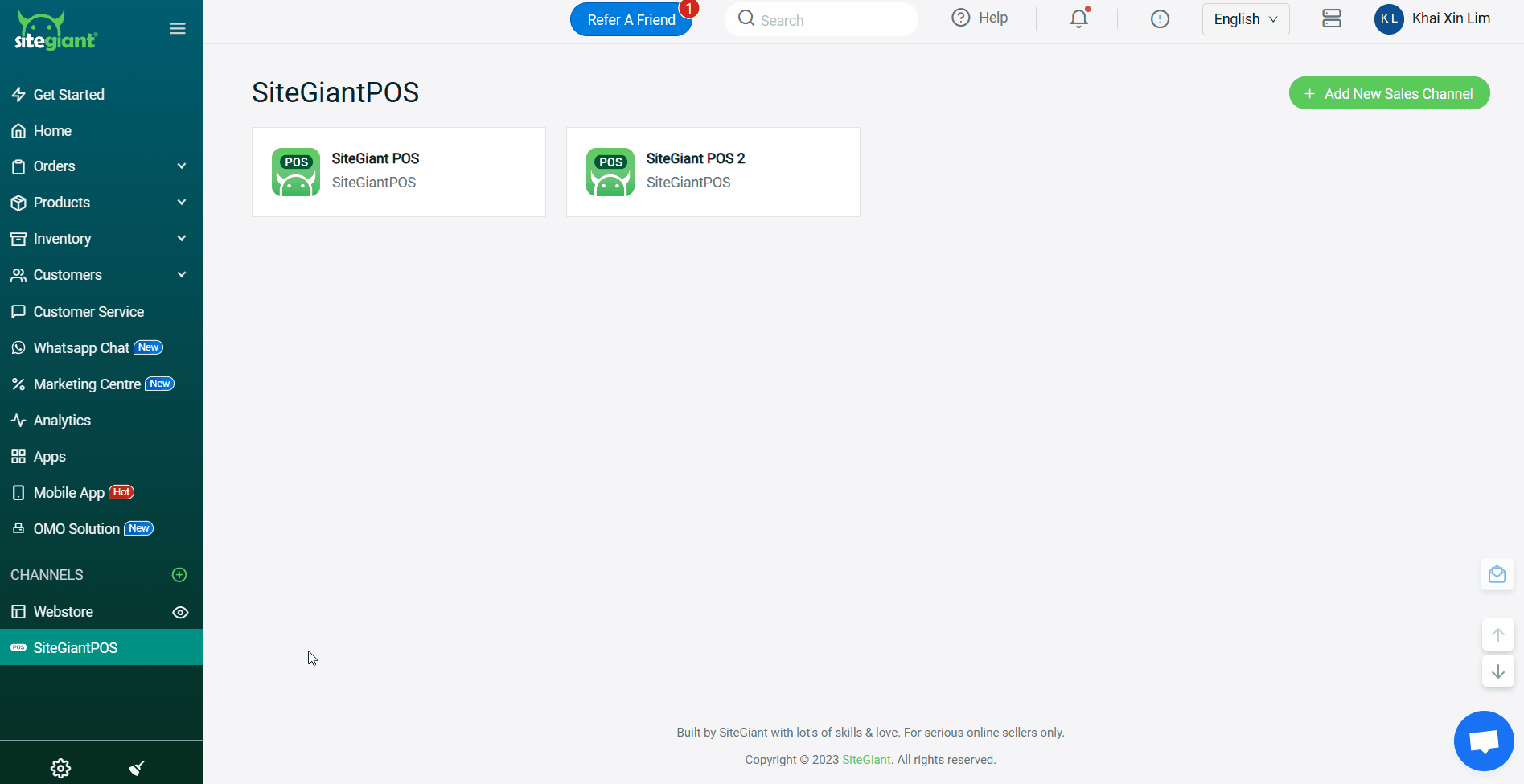
Step 2: Enable Shift Management status > Save.
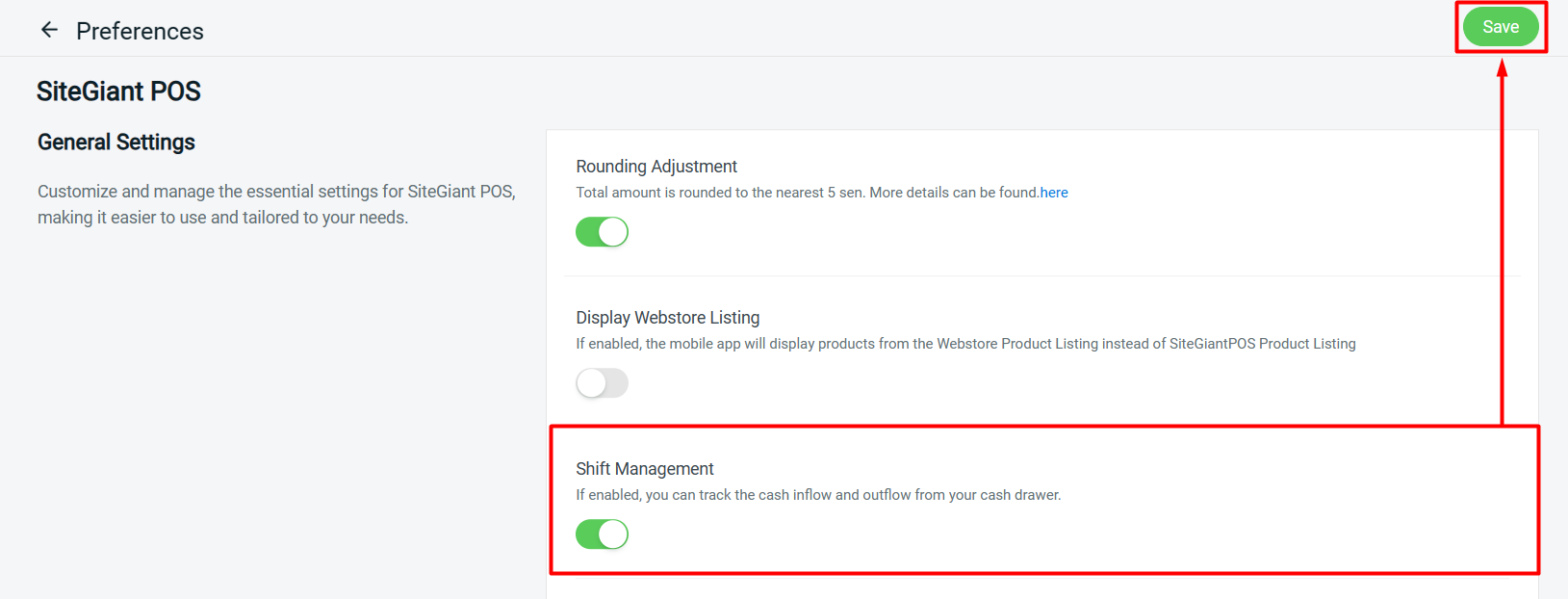
3. Manage Users
Step 1: Click on the Manage Users.
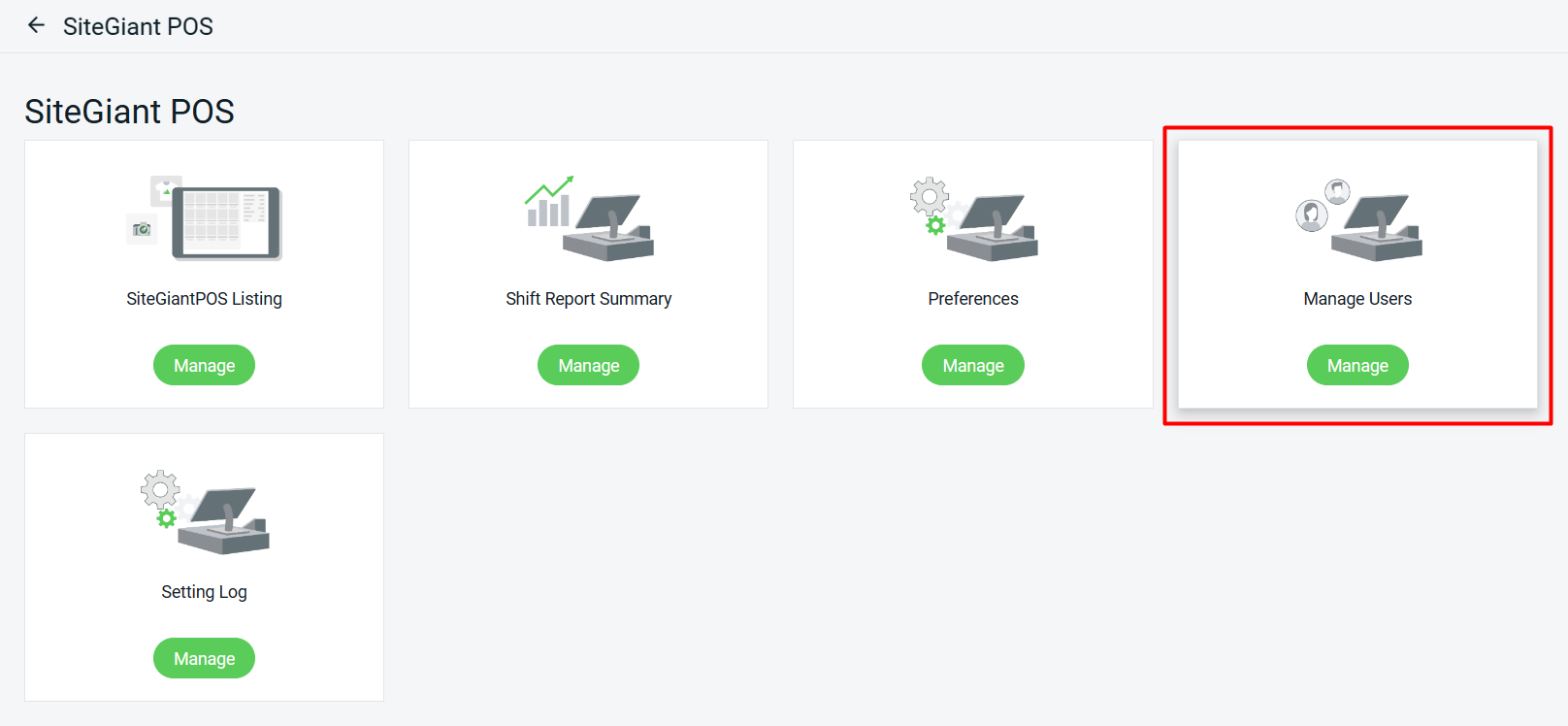
Step 2: Click on + Add Role Set.
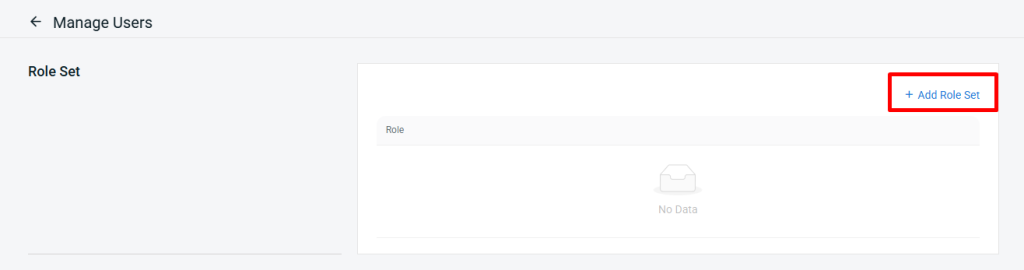
Step 3: Enter the Role Name under Role Set > tick the Permissions you want to grant to your staff > click Save.
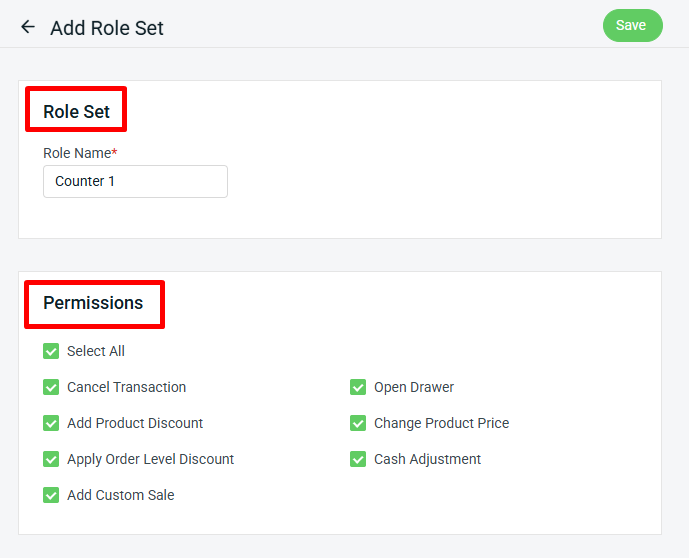
Step 4: Click on the User Name to configure the user settings.
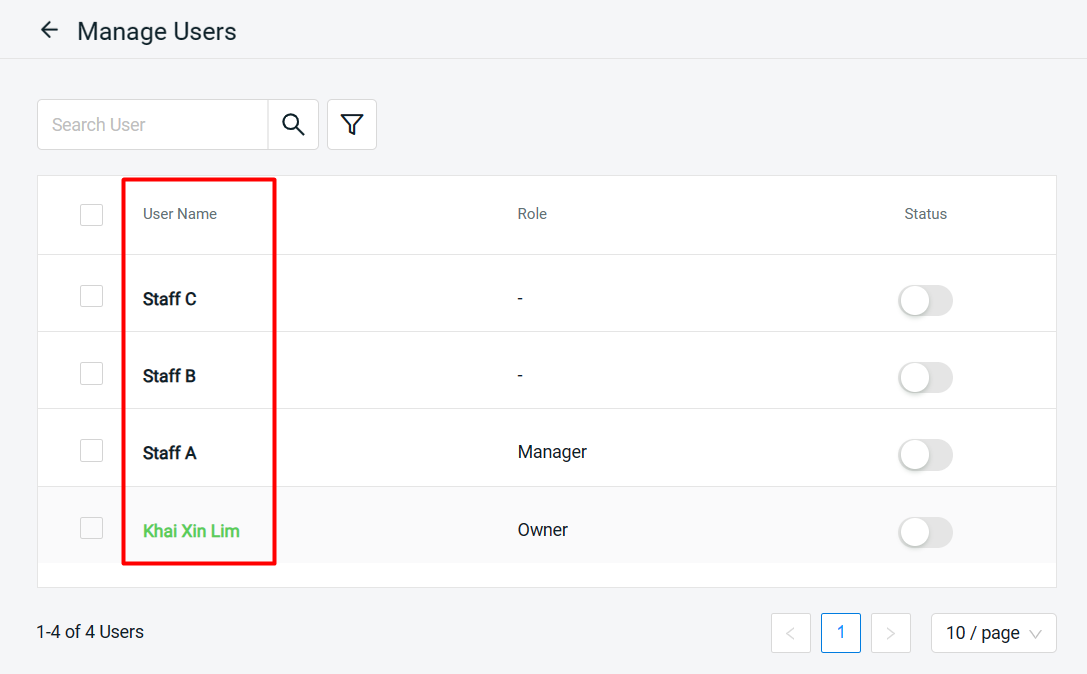
💡Tips: You may create your staff account in Account and Staff Management. Learn more on How To Add Staff And Assign Permission.
Step 3: Set POS Pin to log in SiteGiant POS system > assign Channel Permissions > set the Role > enable the Status > Save.
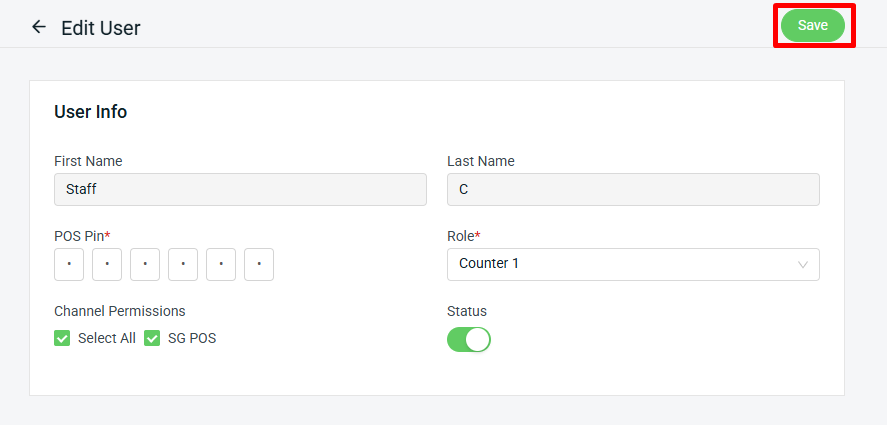
📌Note: The POS Pin for each staff account must be unique and cannot be duplicated.
4. Shifts And Cash Adjustment
Step 1: Log in to your SiteGiant POS system on your device.
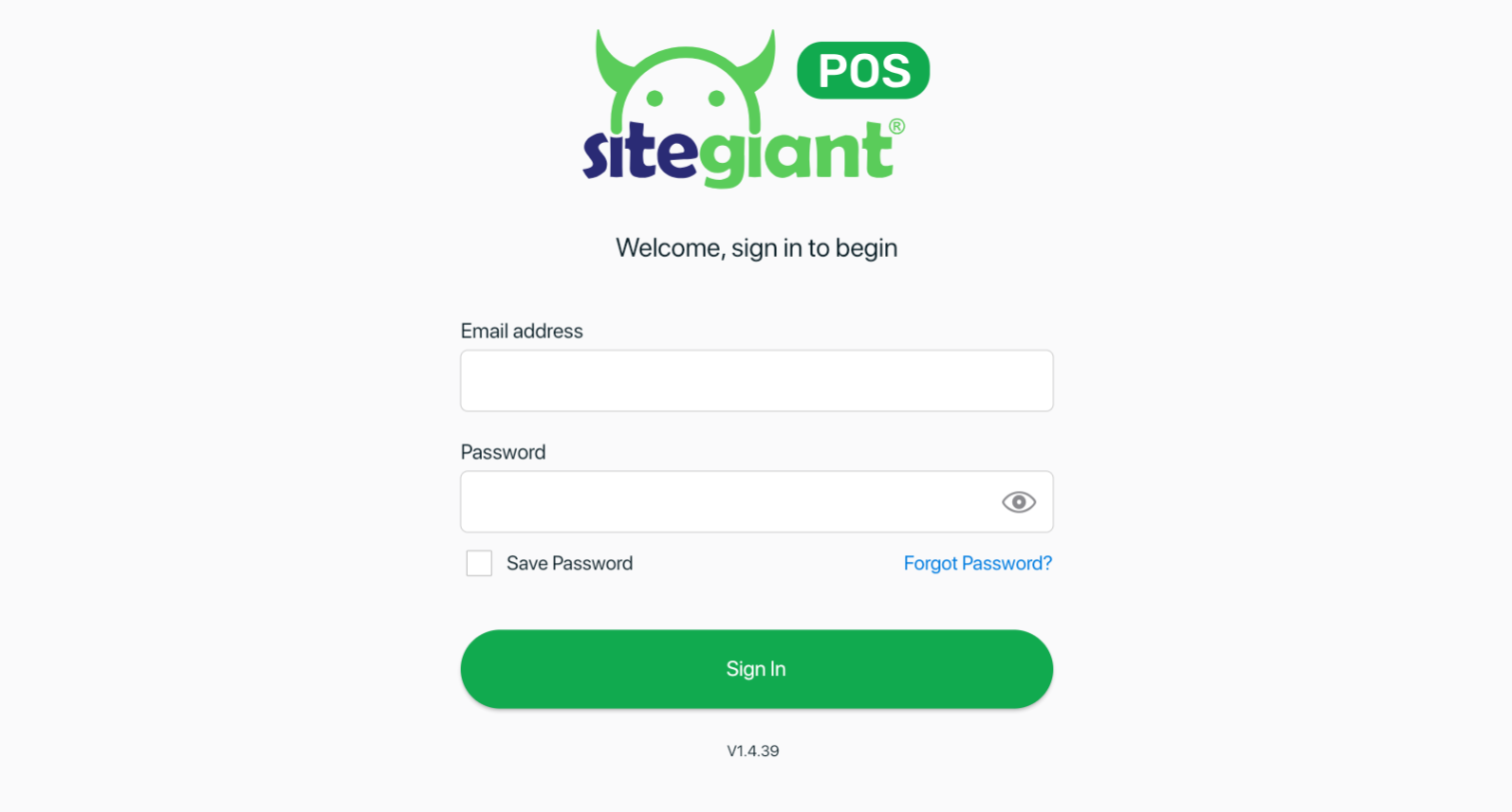
Step 2: Select the Store and Channel > Select.
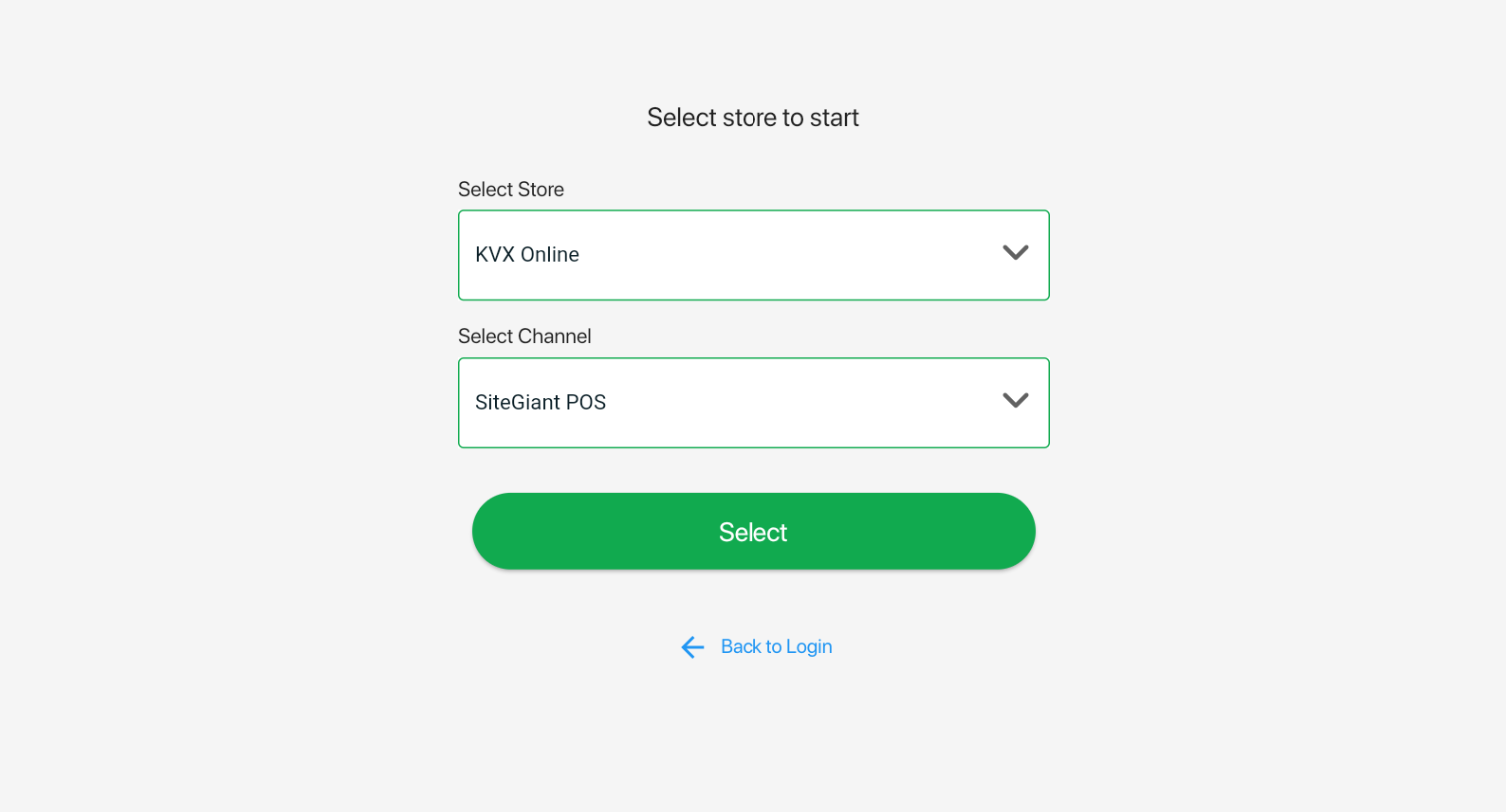
Step 3: Enter the POS Pin of the login staff account.
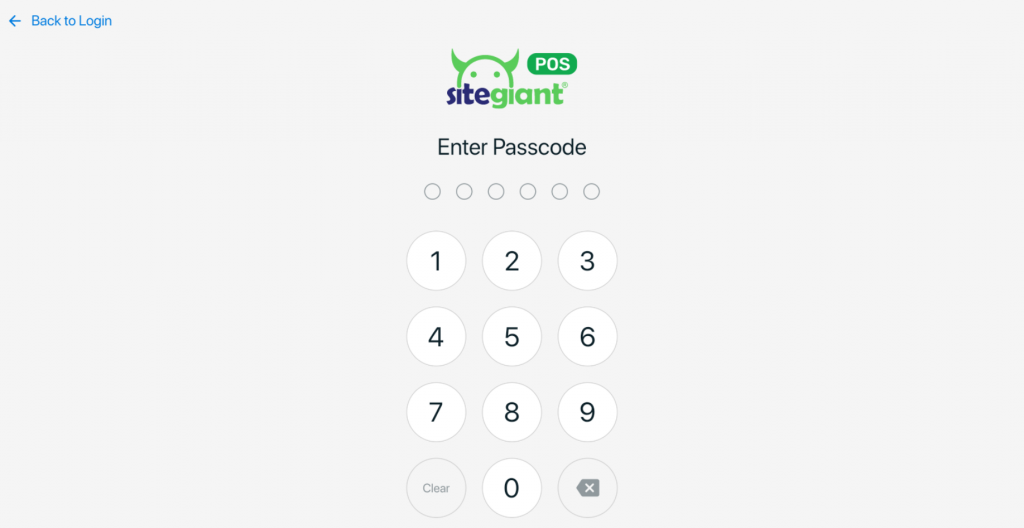
Step 4: Click on Open Shift > key in the Opening amount > choose to Open Drawer or Open Shift button.
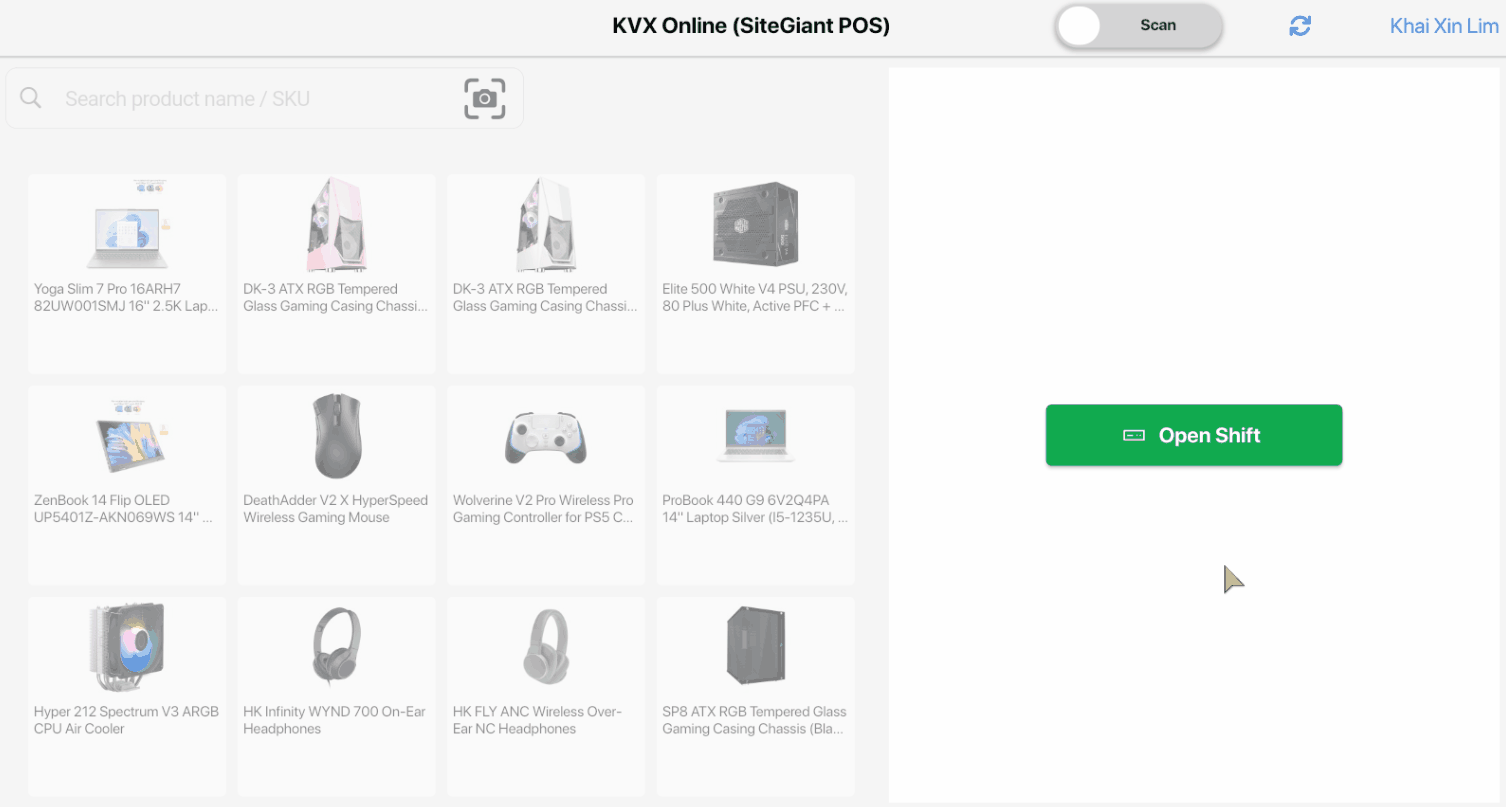
Step 5: During your usual operations, you may need to cash out from the cash drawer for procurement or other purposes and to cash in into the cash drawer. Click on the User Name > Shifts > Cash In /Cash Out > fill in Description and Amount > choose whether it is a Cash In or Cash Out.
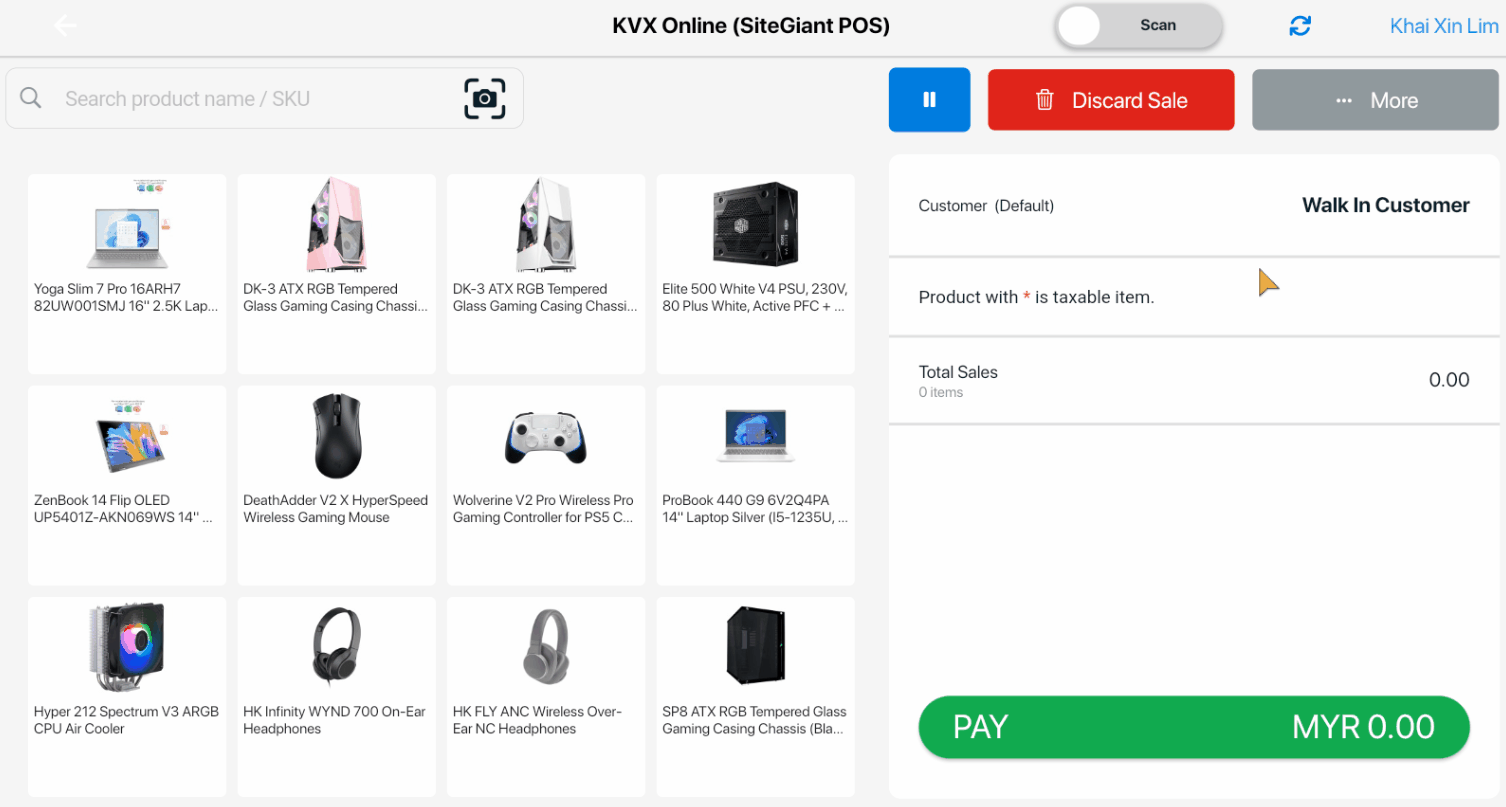
Step 5: Sometimes the cashier might be away from the counter or you have a shift rotation, you may temporarily lock the SiteGiant POS access or change the user to log in without closing the shift. Navigate to the User Name > click on the Lock icon > enter the POS Pin to log in again.
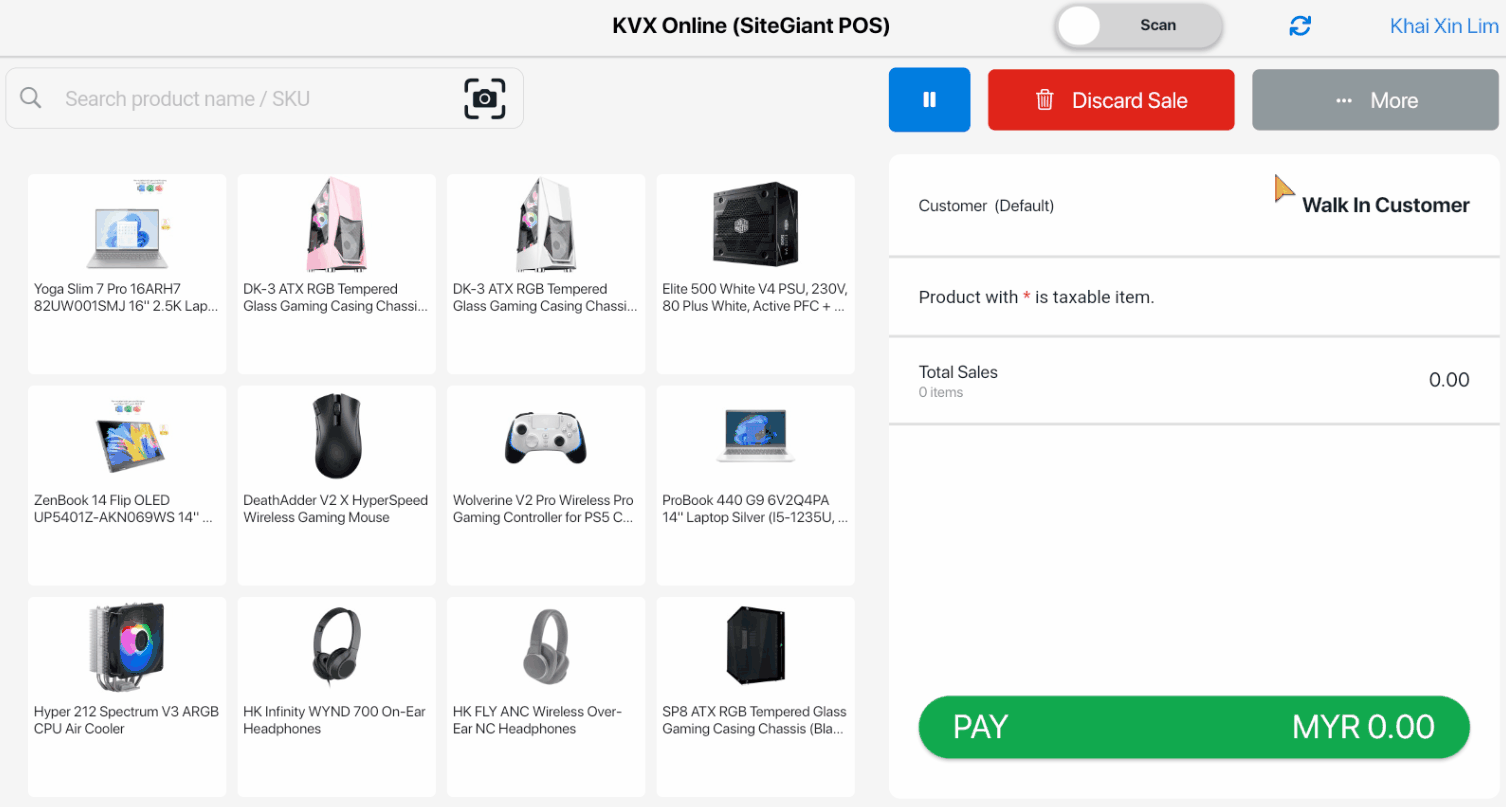
Step 6: When the business hour ends, you will need to close the shift and balance the cash drawer. Click on the User Name > Shifts > Close Shift > calculate the cash in the cash drawer and enter the Actual Cash Amount > Close Shift > you can view the Shift Summary of the Cash Drawer and Sales Summary > Print Shift Summary (optional).
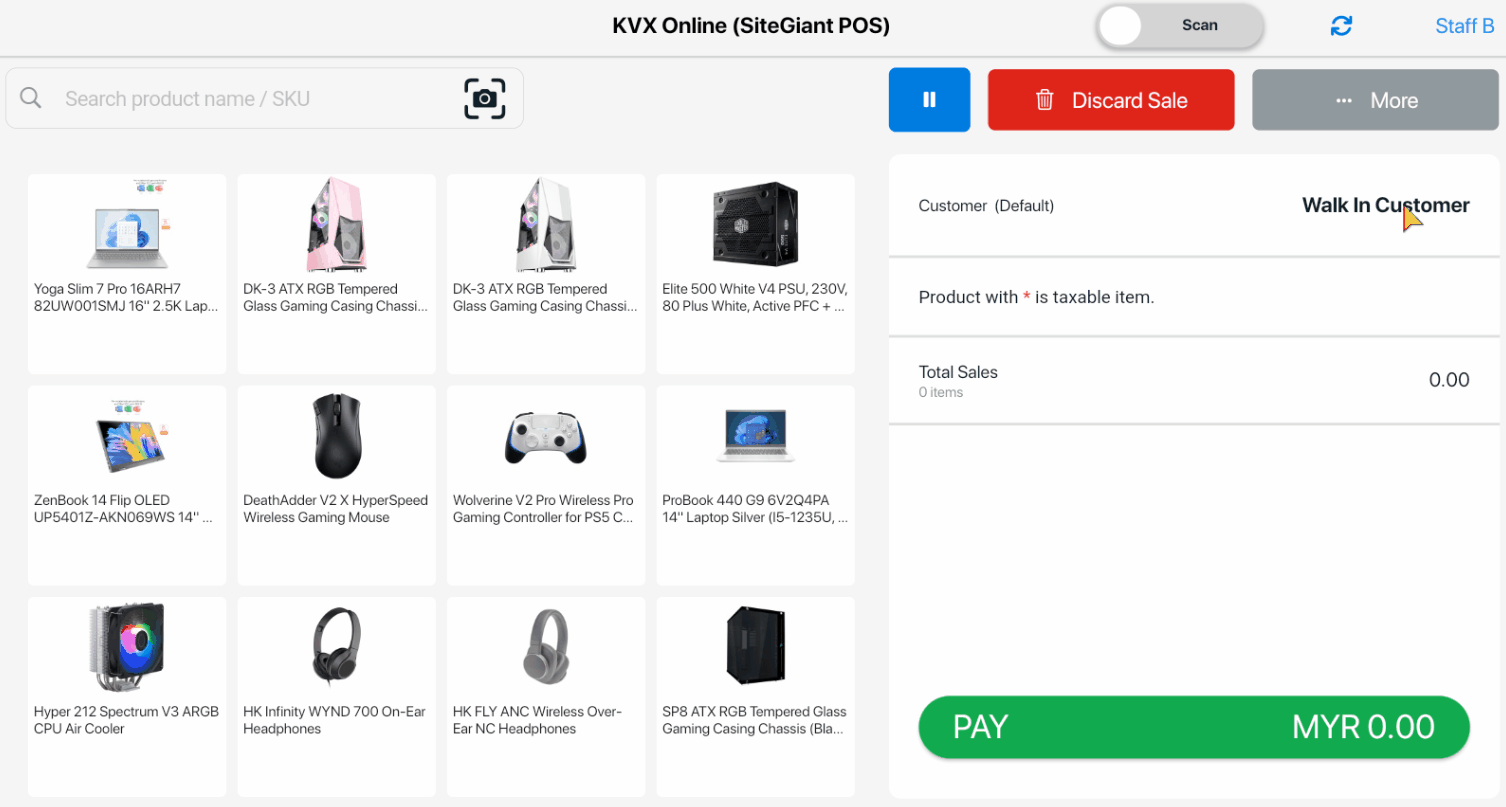
5. Shift Report Summary
Step 1: Back to SiteGiant Seller Center > in SiteGiant POS channel, click on Shift Report Summary.
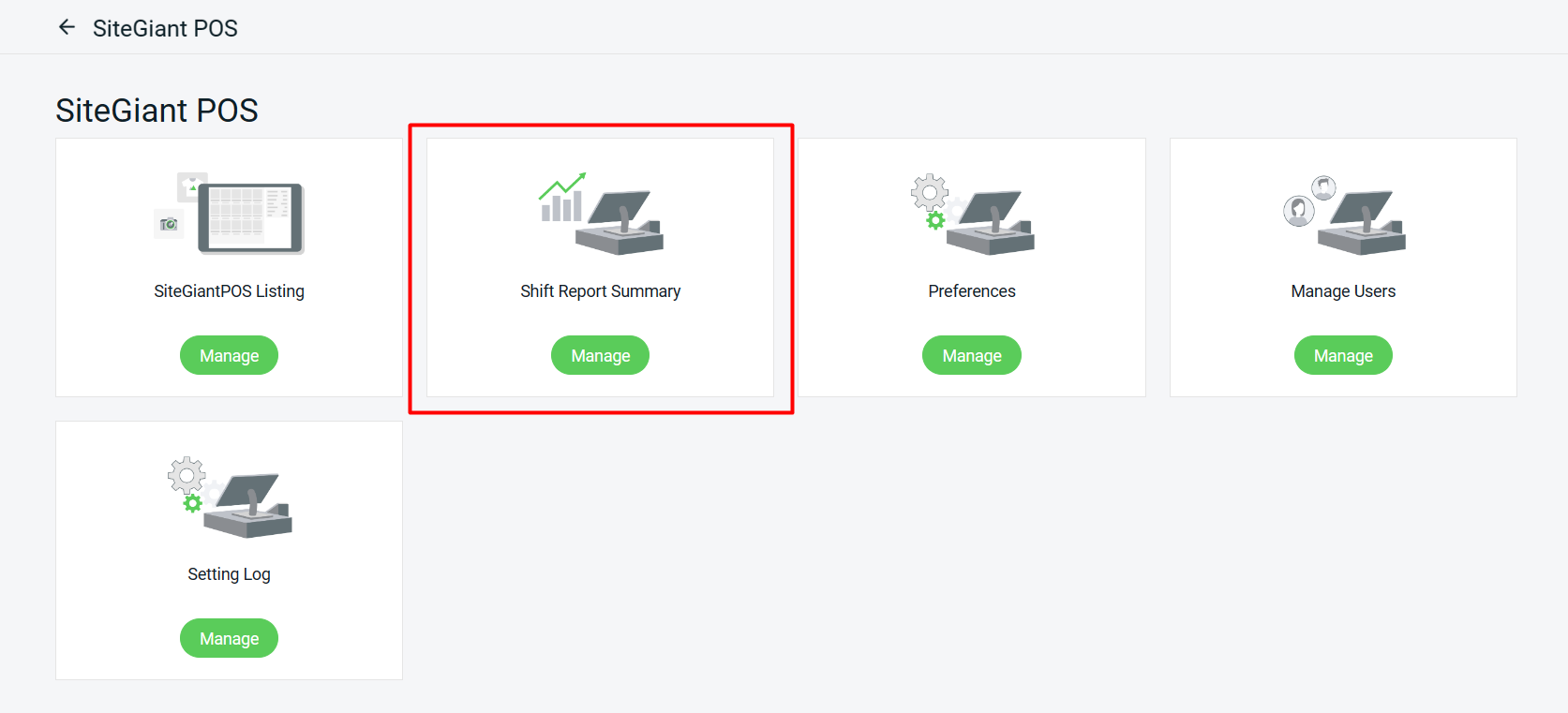
Step 2: Click on the view icon to view the shift report details.
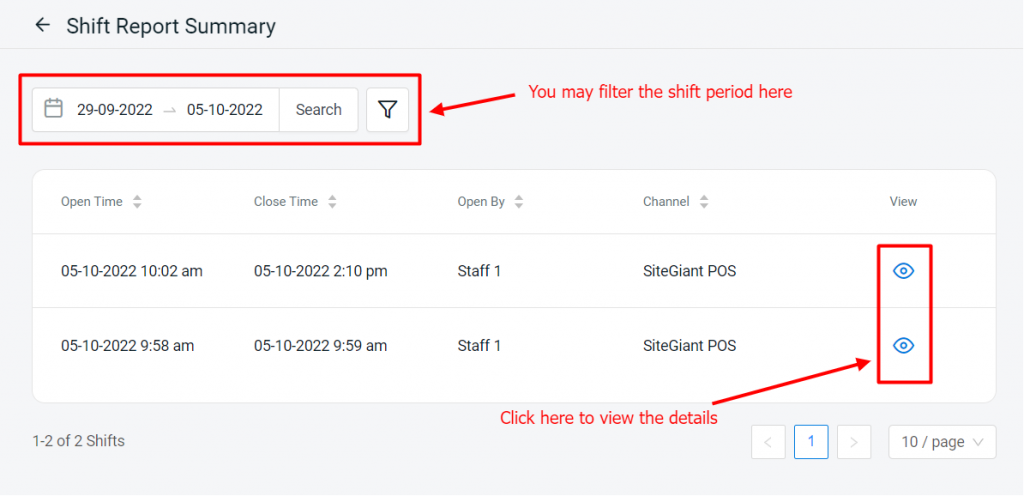
Step 3: The Shift Report Details include the Open and Close Time, the Cash Drawer transaction amount, and the Sales Summary (able to check payment method details).