1. Introduction
2. Add Role Set
3. Add Staff Account
4. Verify Staff Account
5. Removal And Deactivation Of Staff Access
1. Introduction
You can add staff to manage your store and assign permission to access only specific modules or features based on their role.
2. Add Role Set
Step 1: Navigate to Settings > Account and Staff Management.
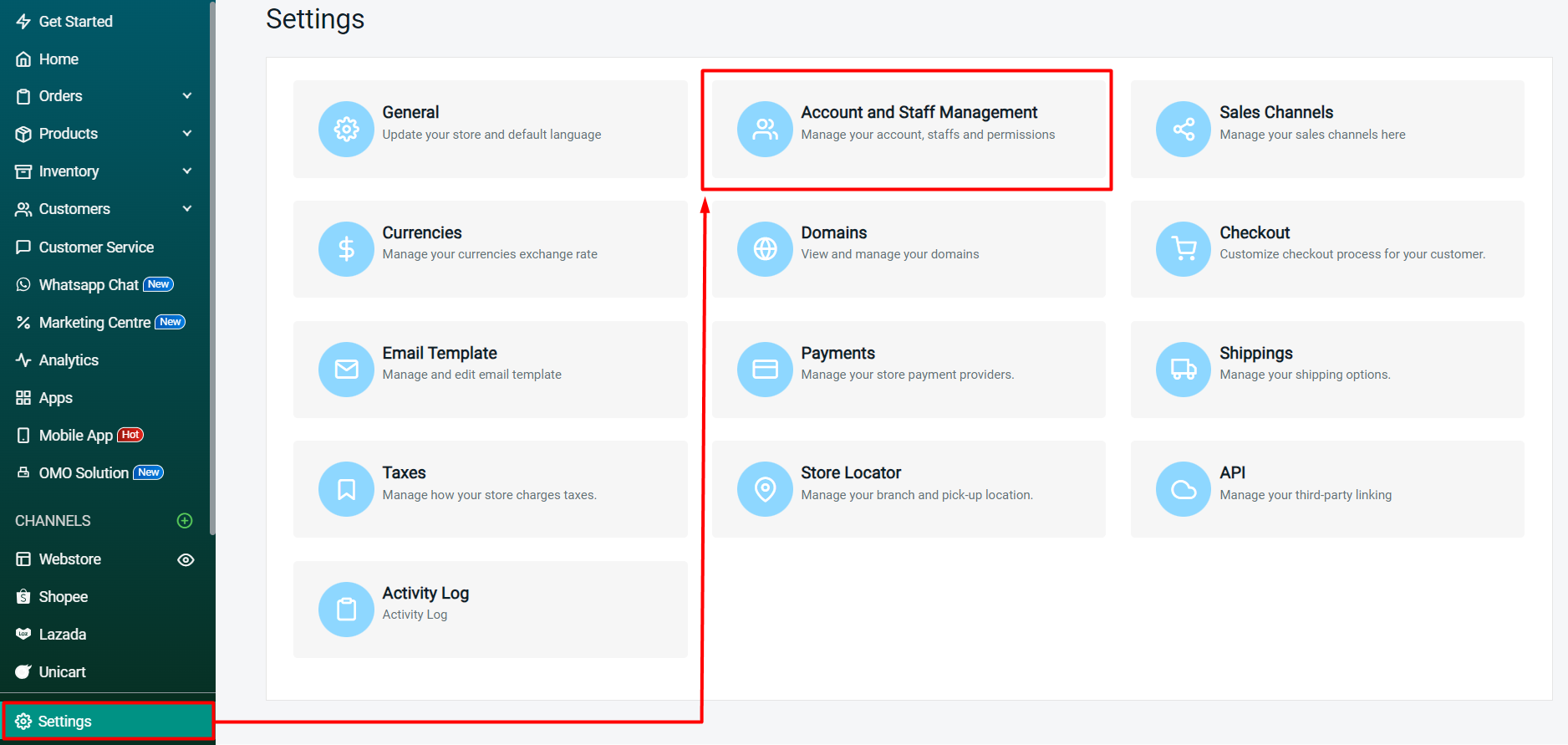
Step 2: Click on + Add Role Set.
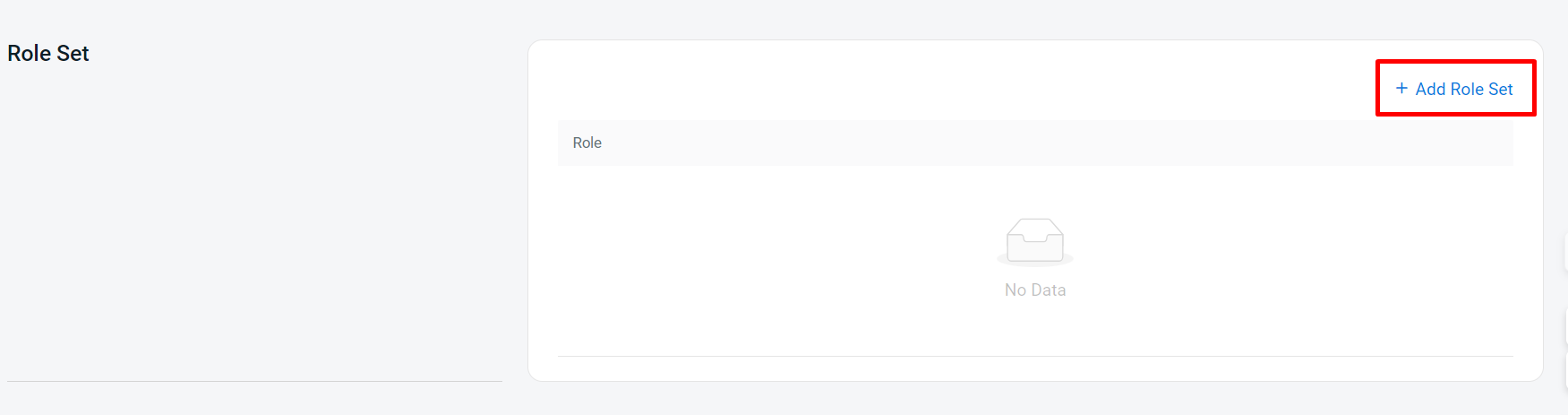
Step 3: Enter the Role Name.

Step 4: The permission will be Full Permission by default. You may untick the modules that you wish to limit your staff to access.
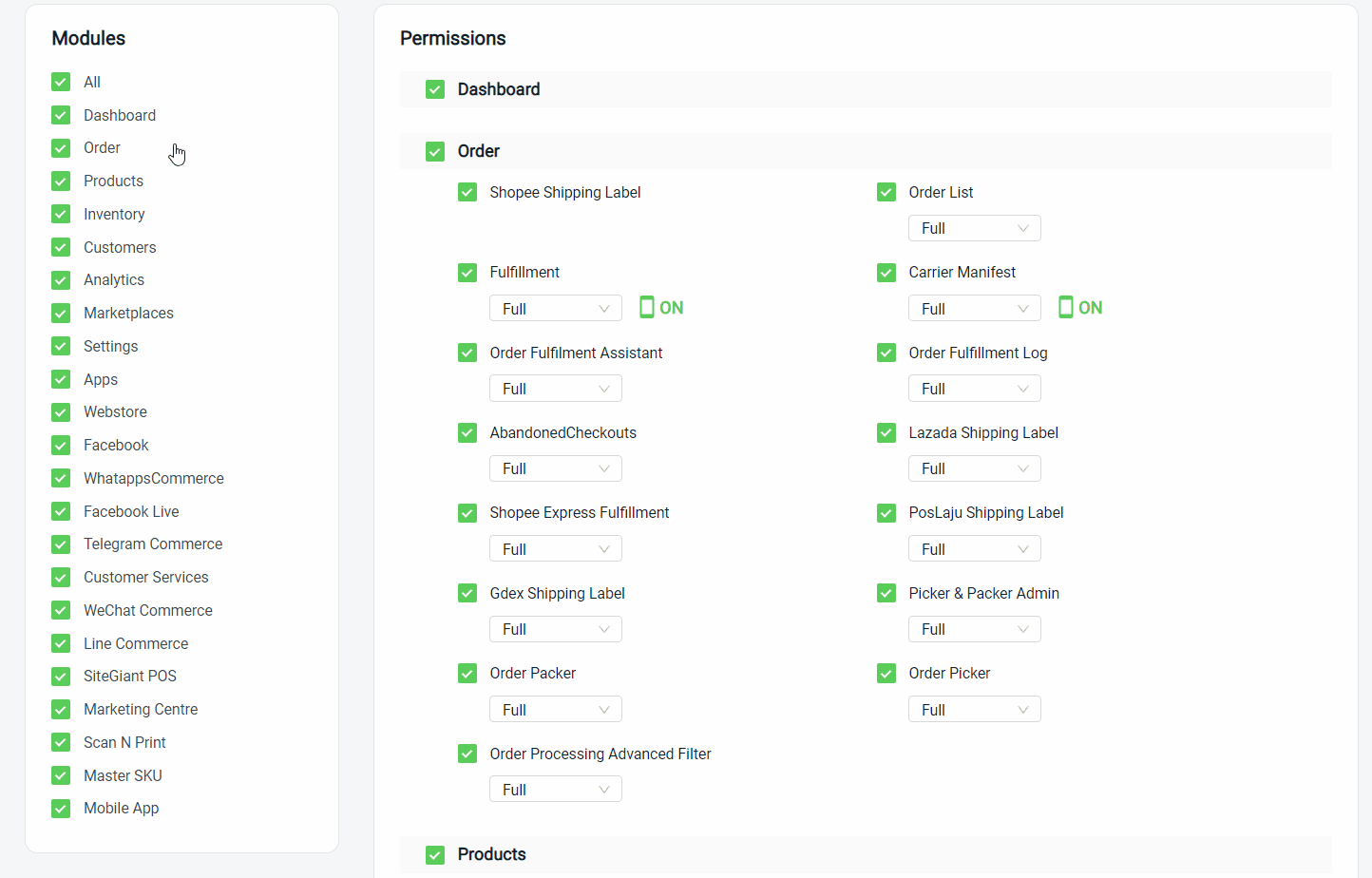
Step 5: You may also limit permissions for certain features under a module by unticking it.
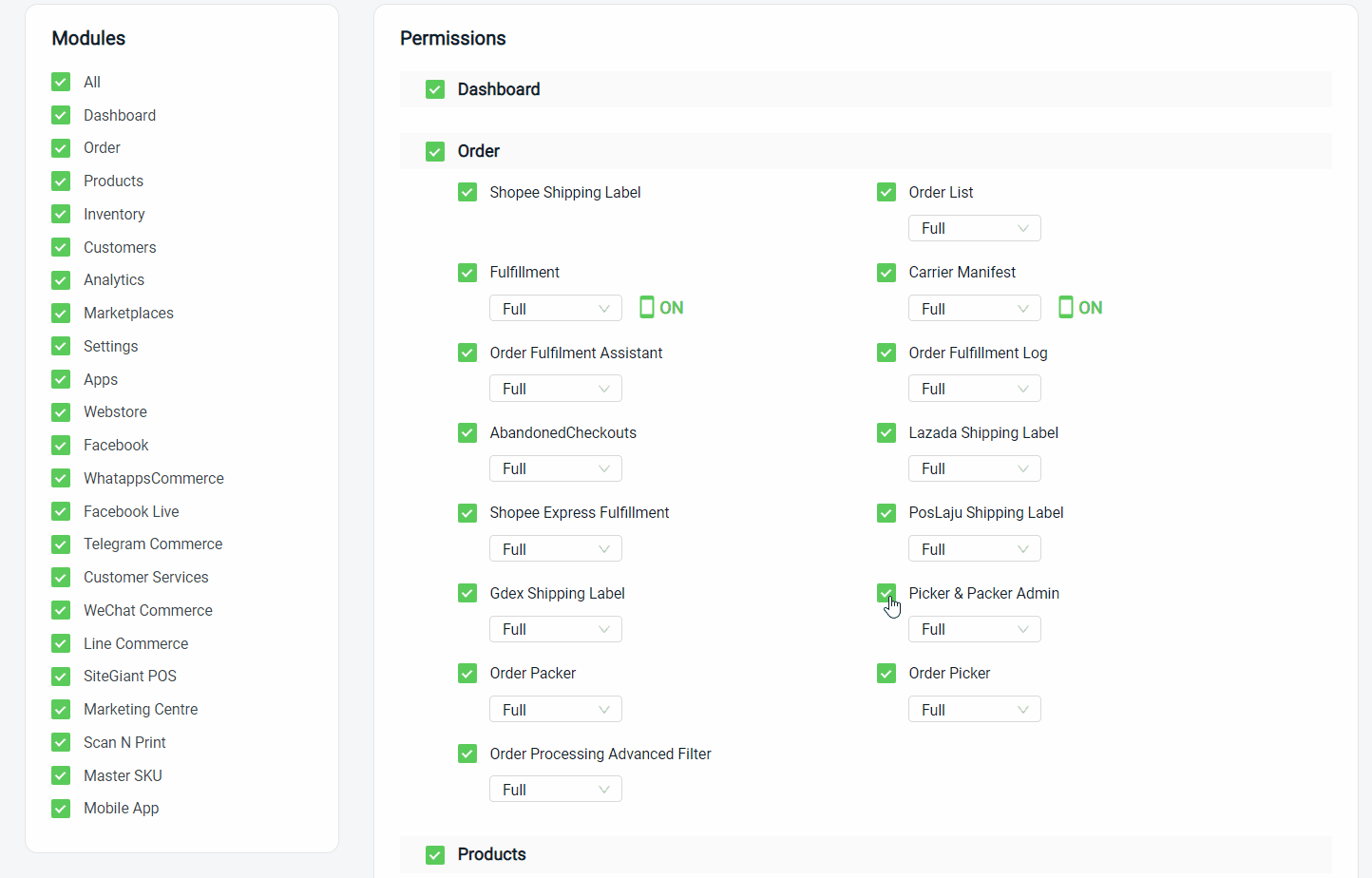
Step 6: Under Channel Permissions, you can tick which sales channels you want your staff to have access to.
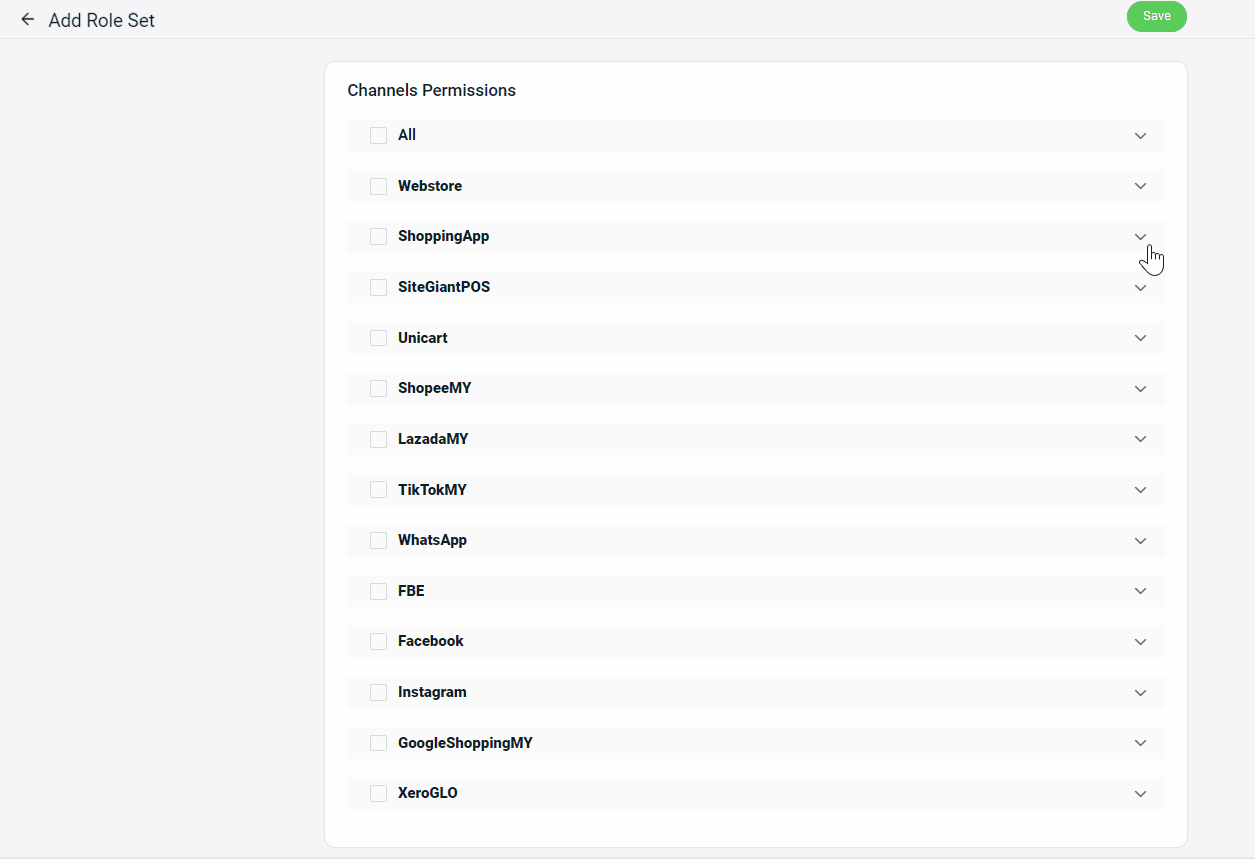
Step 7: If you wish to limit staff for certain actions, you may change the permissions to Add & Update or View only.
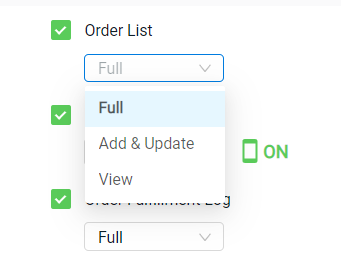
Step 8: Click the Save button at the top right once done configuring.
3. Add Staff Account
Step 1: Click on + Add Staff Account.
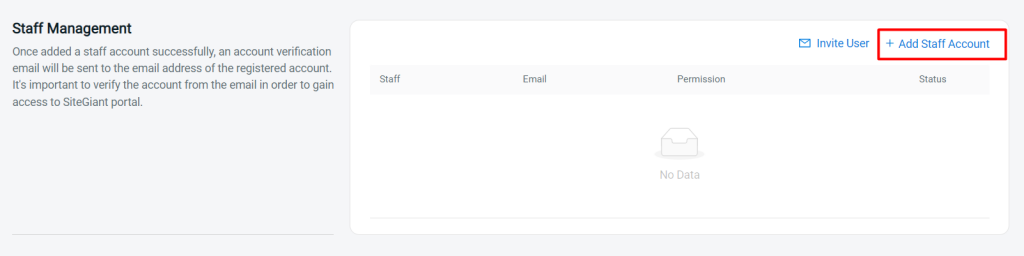
Step 2: Fill in the Staff Details (Name, Password, Contact Number) and assign the Role you have created. You may also upload the staff photo (optional).
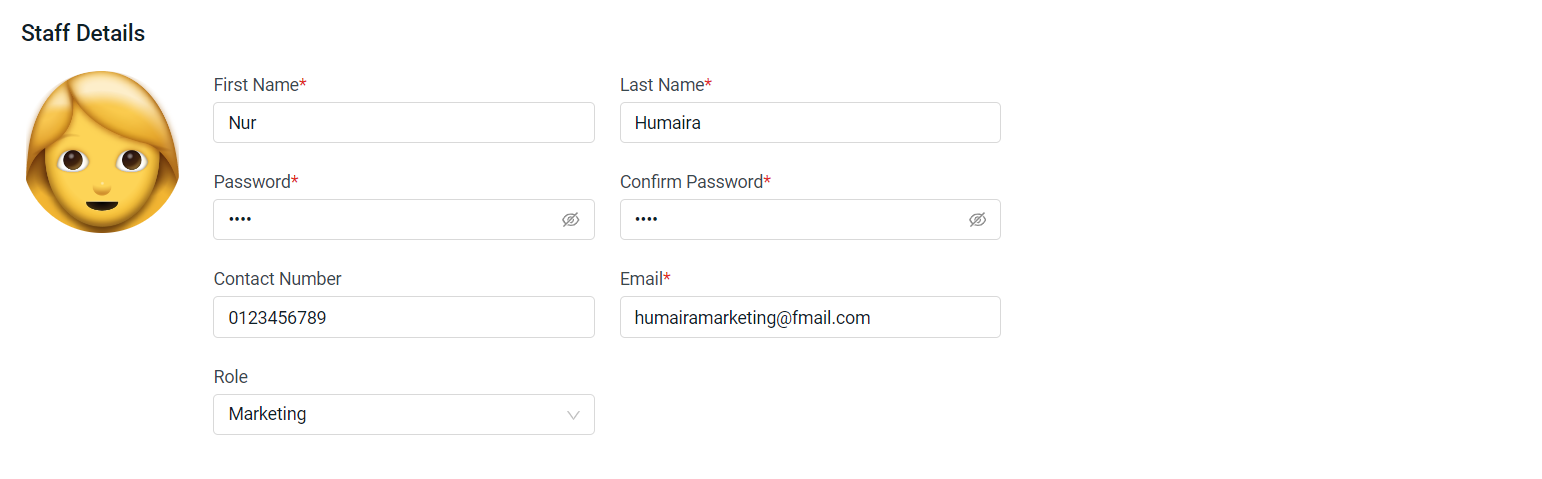
4. Verify Staff Account
Step 1: Activate the staff account via the activation email sent to the staff email address.
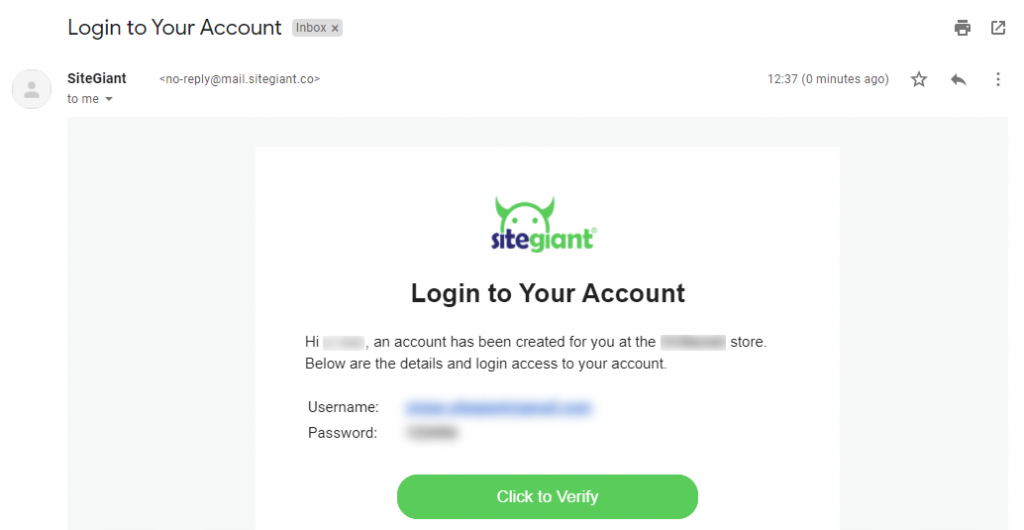
5. Removal And Deactivation Of Staff Access
Step 1: You may disable the status of the staff account to limit the staff from logging in.

Step 2: To remove staff from the list, click the Delete button > Remove.

