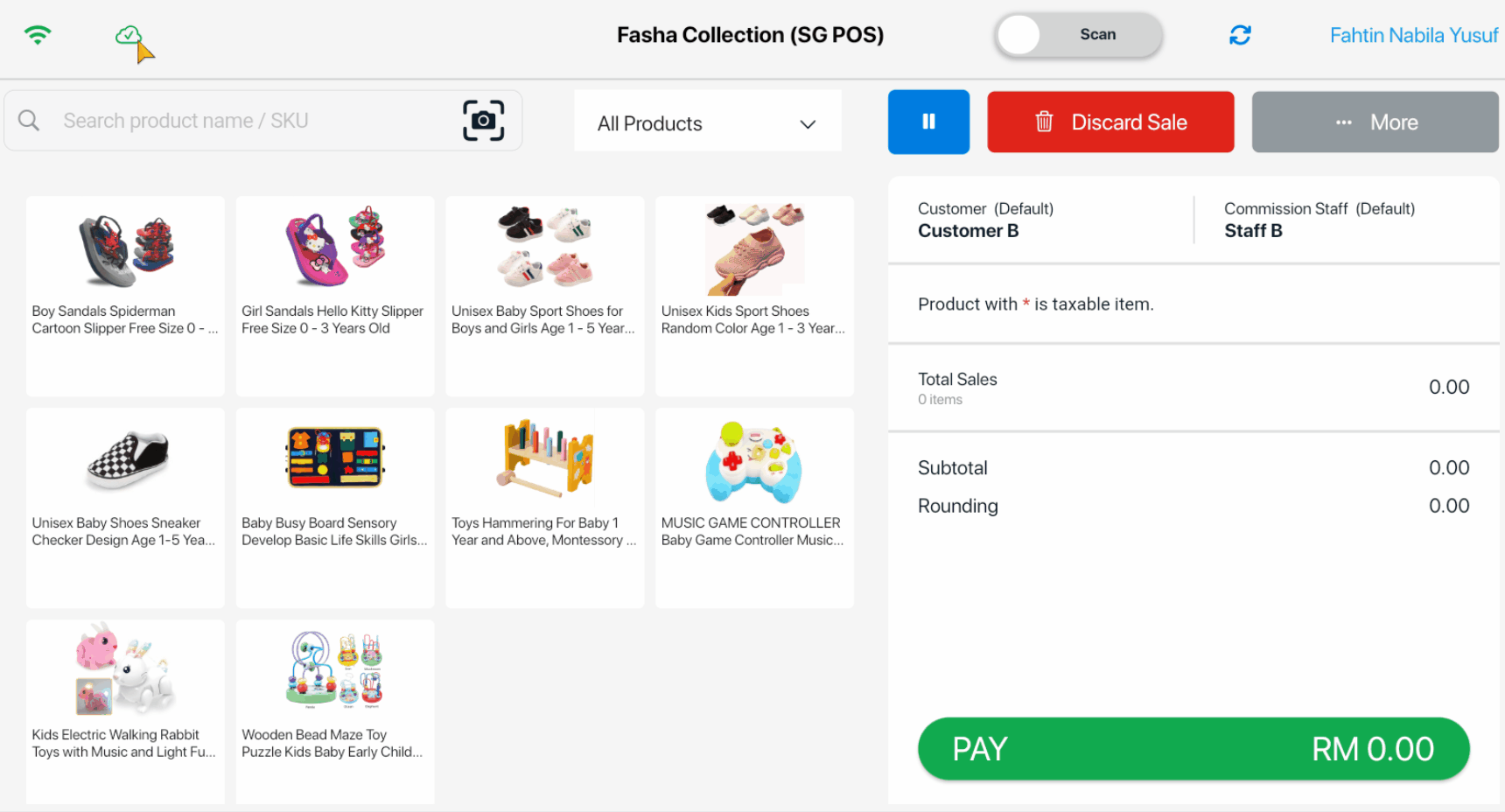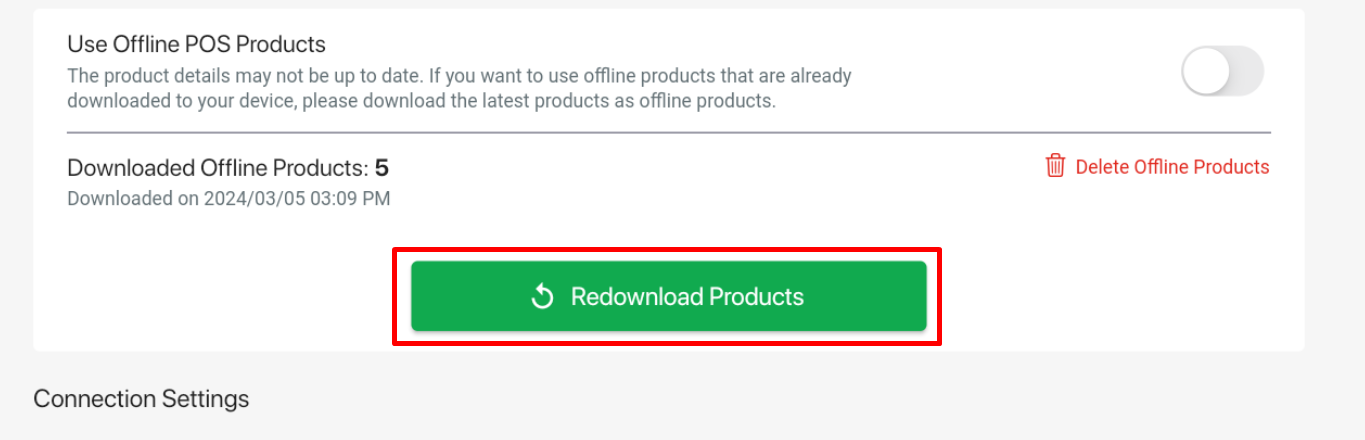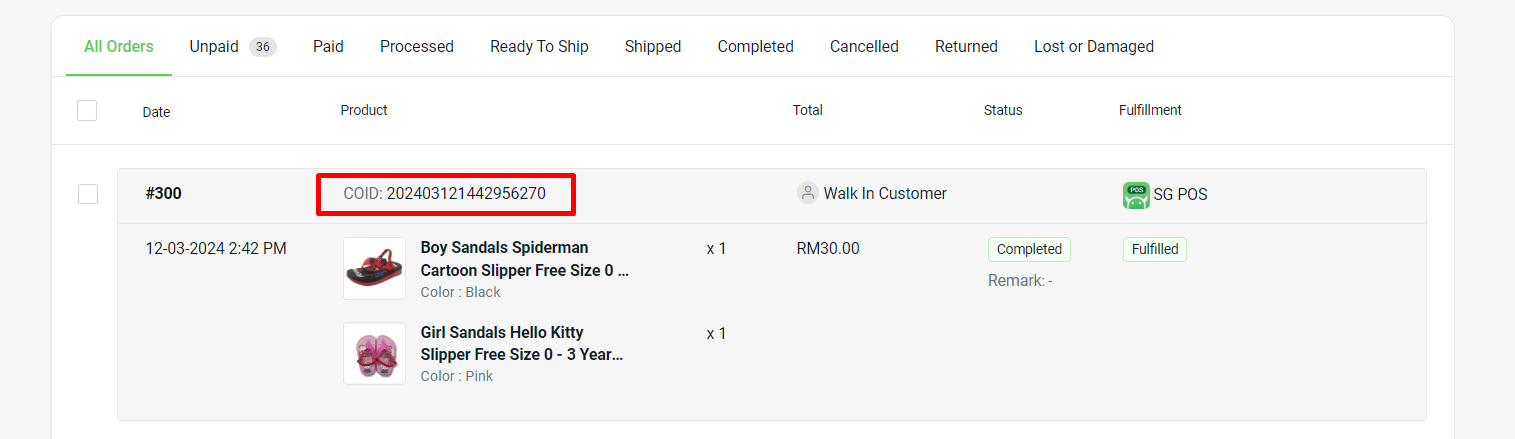1. Introduction
2. Connection Status In SiteGiant POS
3. Update Offline Product
4. Created Offline Order
5. Linking Offline Customer
6. Setting Offline Receipt No
7. Additional Information
1. Introduction
SiteGiant Offline POS allows sellers to process transactions and manage sales from their location without requiring an internet connection. This feature enables local data storage and synchronization with the central database (SiteGiant system) when an internet connection is restored.
2. Connection Status In SiteGiant POS
Step 1: According to your internet connection, the Login page may display the following status:
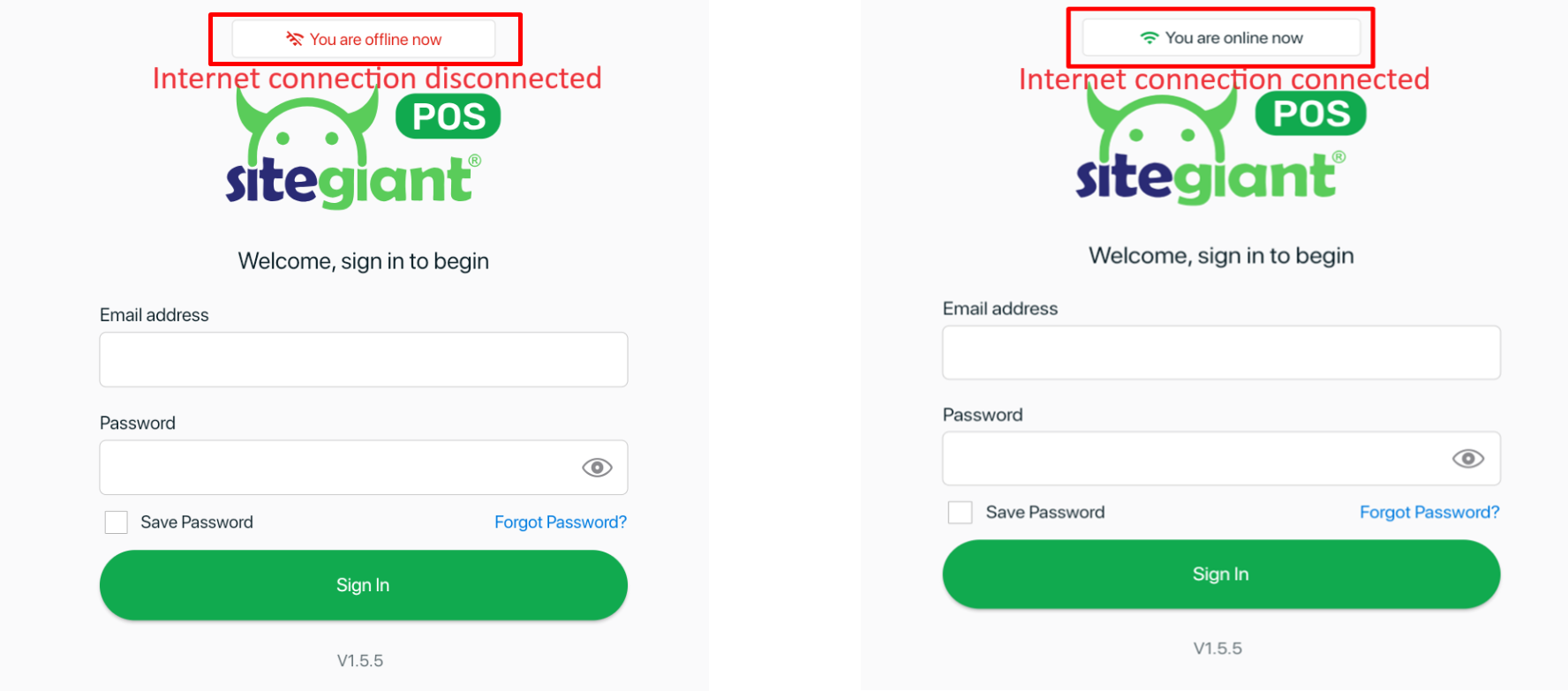
Step 2: Once you have logged into SiteGiant POS, the status will be displayed at the top of the page as well.
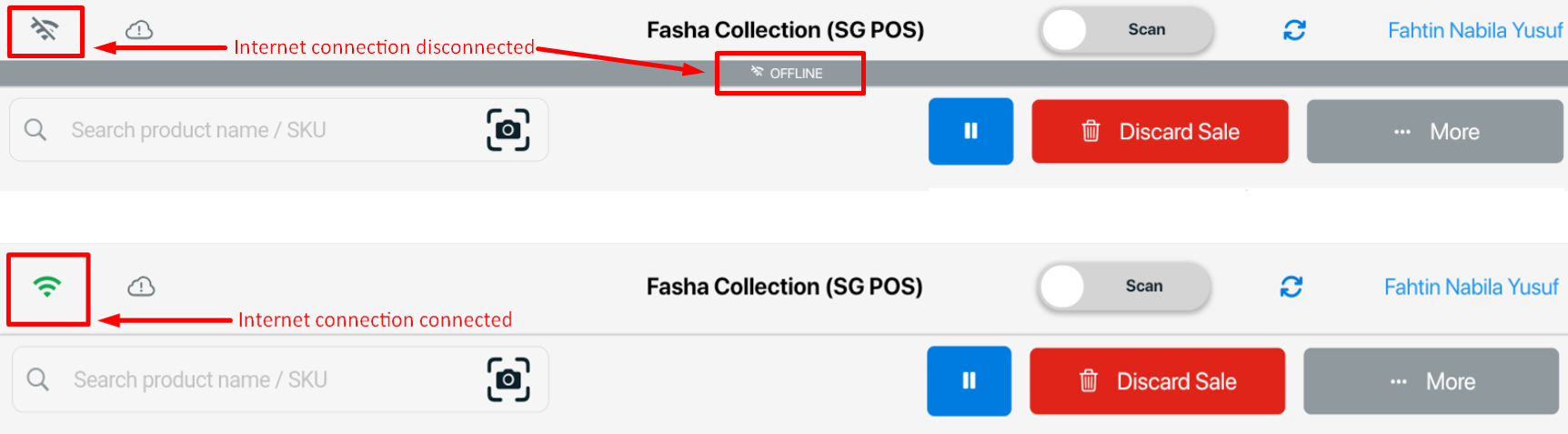
Step 3: When your SiteGiant POS is currently ONLINE and afterward OFFLINE, the message below will appear in the system. However, nothing will occur when you switch from OFFLINE to ONLINE mode.
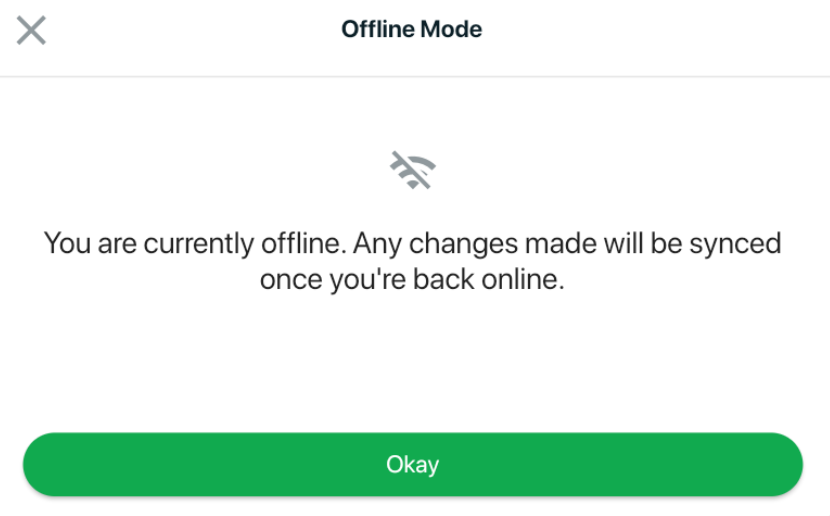
3. Update Offline Product
By default, the system will automatically download product and collection details upon login, which means product details will be downloaded once daily when you first log in to the device. However, if you have a new product to update on the same day, see the steps below.
Step 1: Login SiteGiant Pos > click Username > Settings.
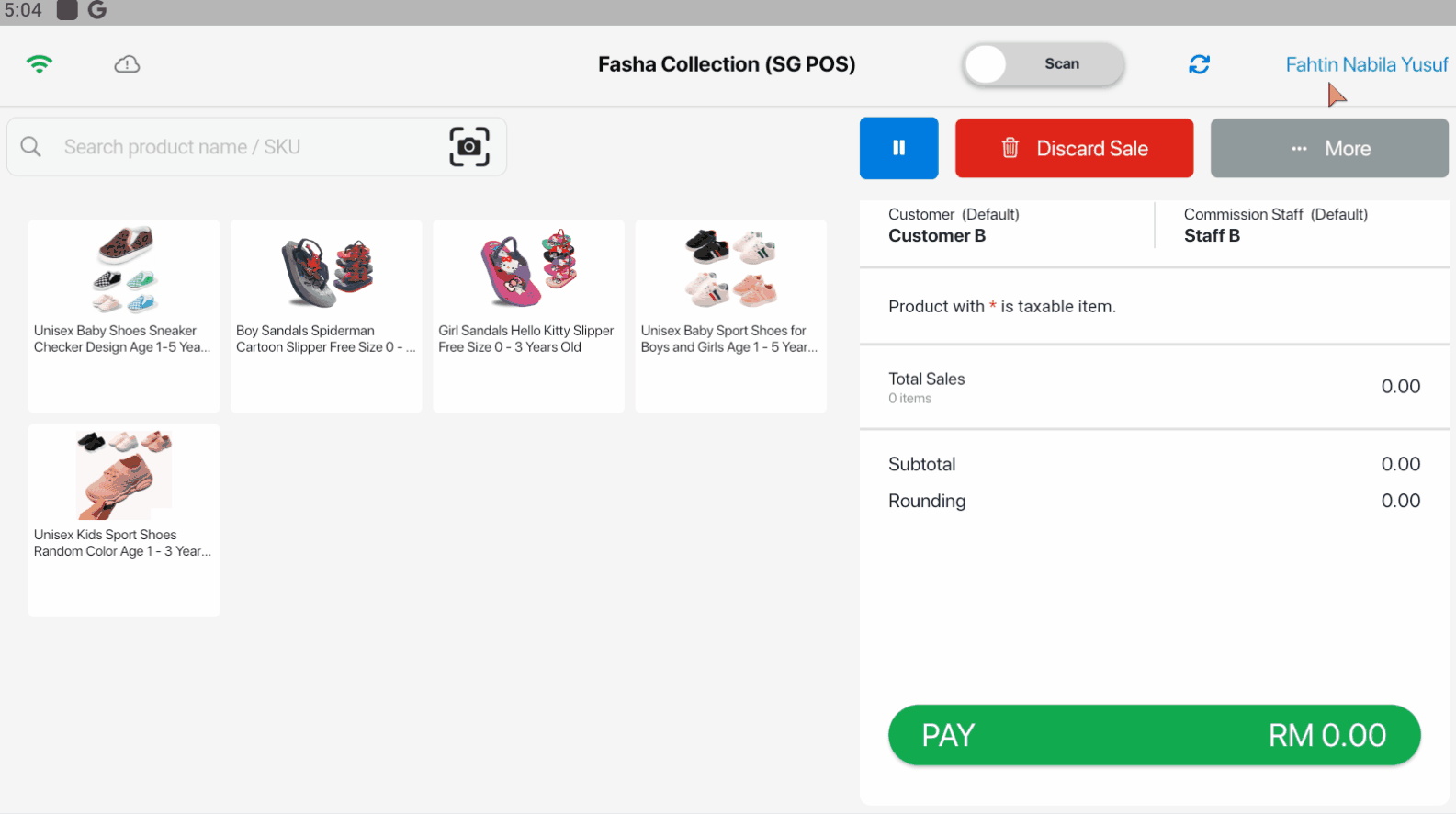
Step 2: Click Redownload Products to download the product that you had just updated that day.
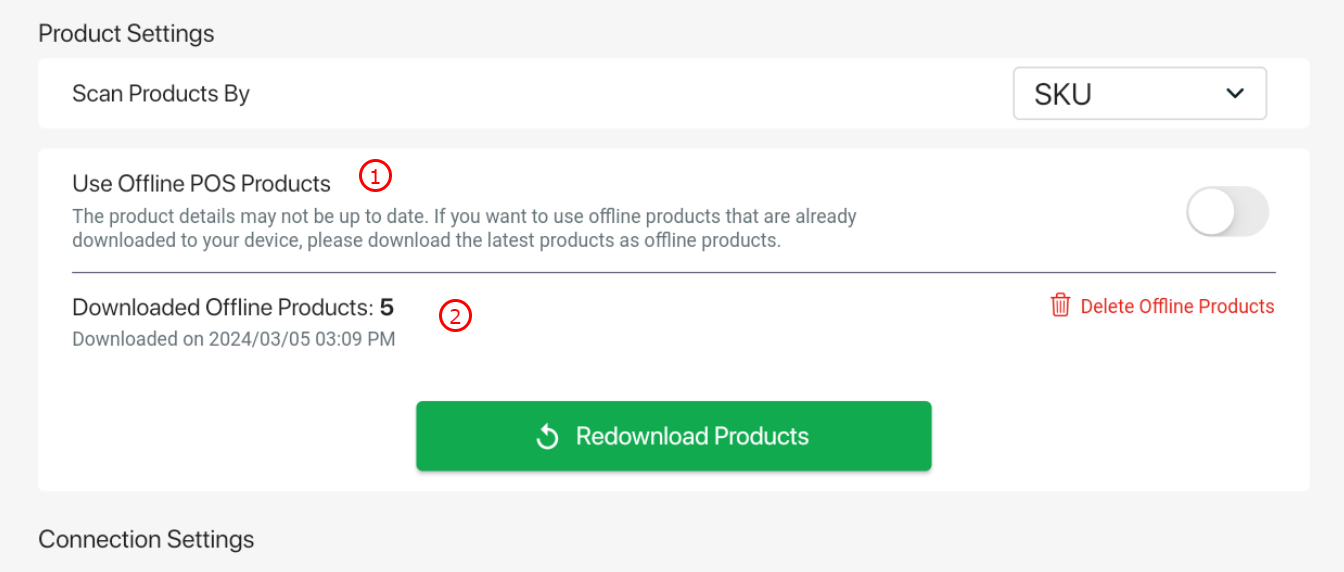
1. Use Offline POS Products: When you enable the button, the system will use the offline product while online. It is primarily intended for customers with a large number of products listed, as it reduces product loading time. 2. Downloaded Offline Products: You can see the last date and time that the system downloaded the offline products. If you want to download the offline product manually, can click Redownload Products.(Note: The action can only be performed while your SiteGiant POS is in ONLINE mode.)
4. Created Offline Order
Step 1: Login to SiteGiant POS system > you will see your offline product, which was downloaded > select product.
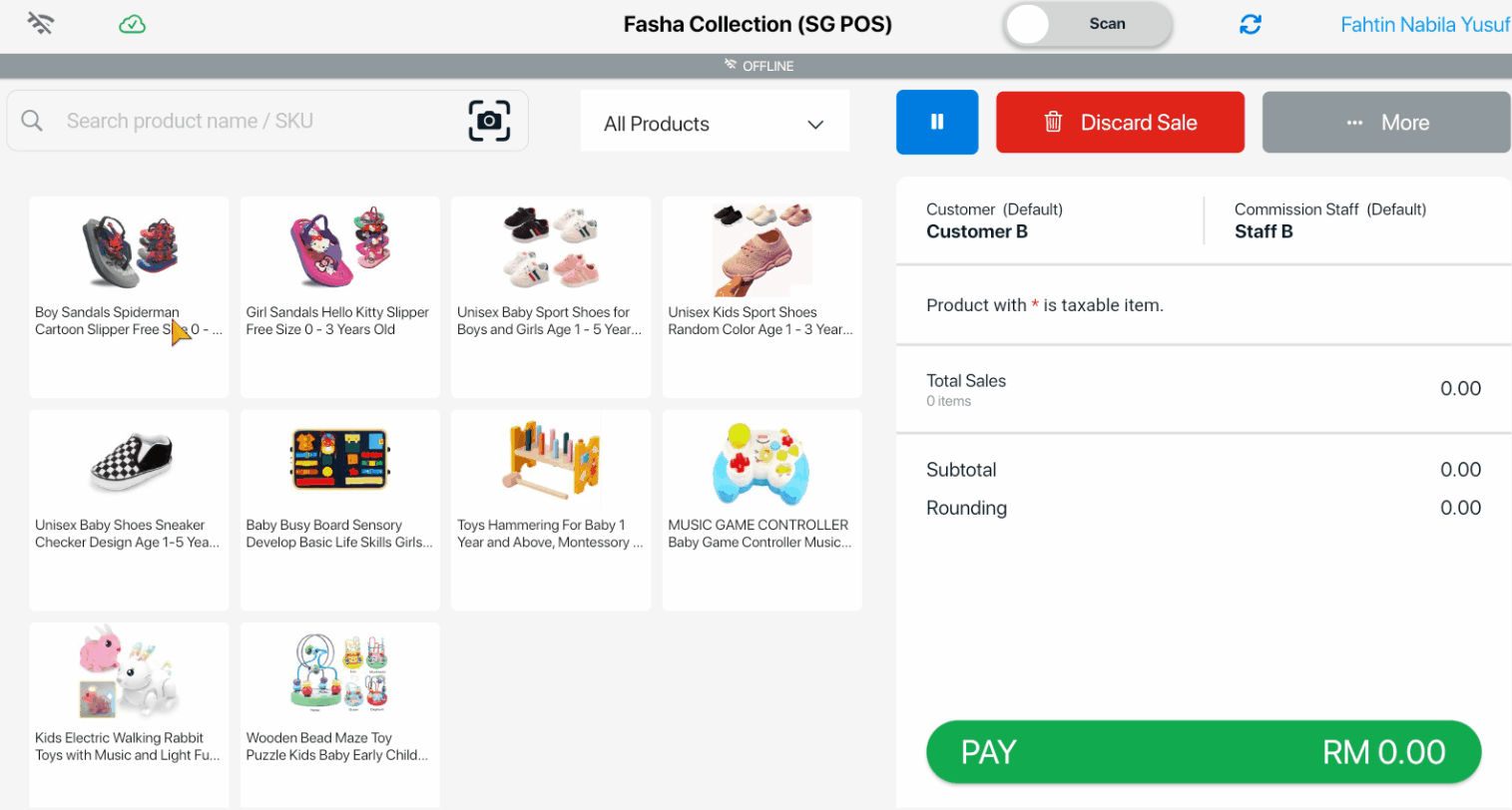
📌Note: All of the discounts you create on the Marketing Centre platform will not appear in the cart. You can only apply the product and cart level discounts.
Step 2: After placing an order while OFFLINE, it will be saved on the device’s (Offline Orders) page.
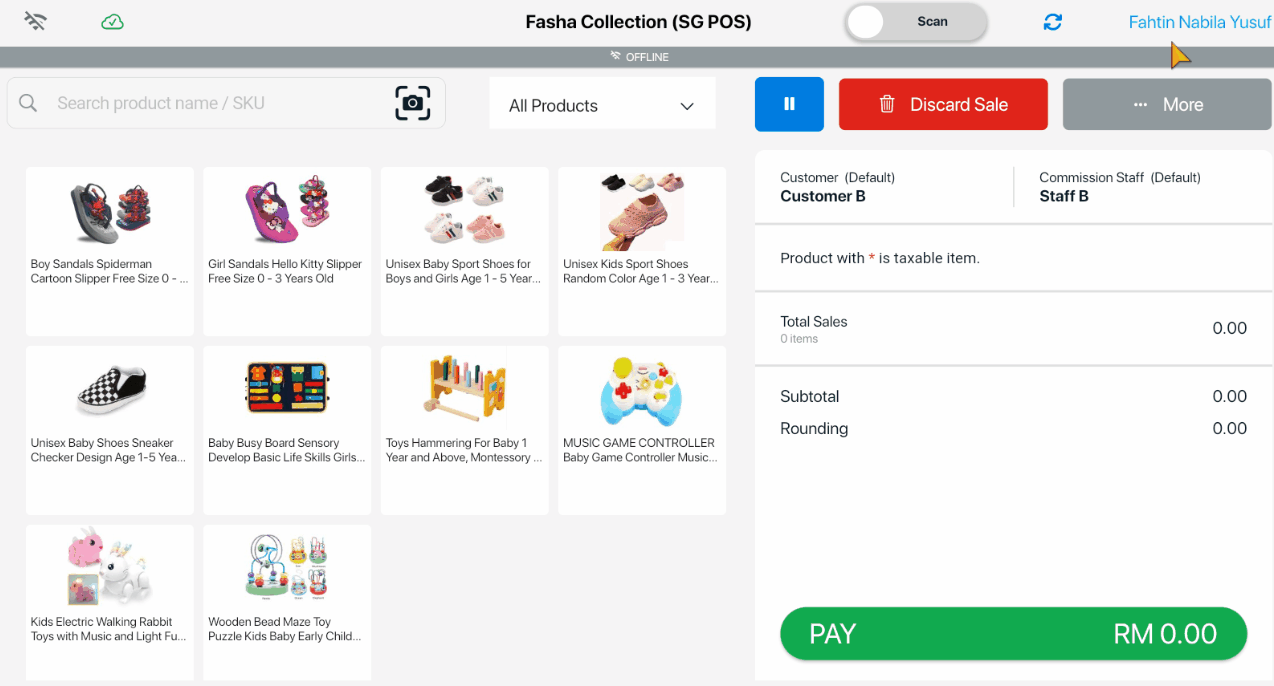
Step 3: Once connected to the internet, the offline orders will be transferred to the Transaction page with a sync icon and automatically synced to the SiteGiant ERP order listing.
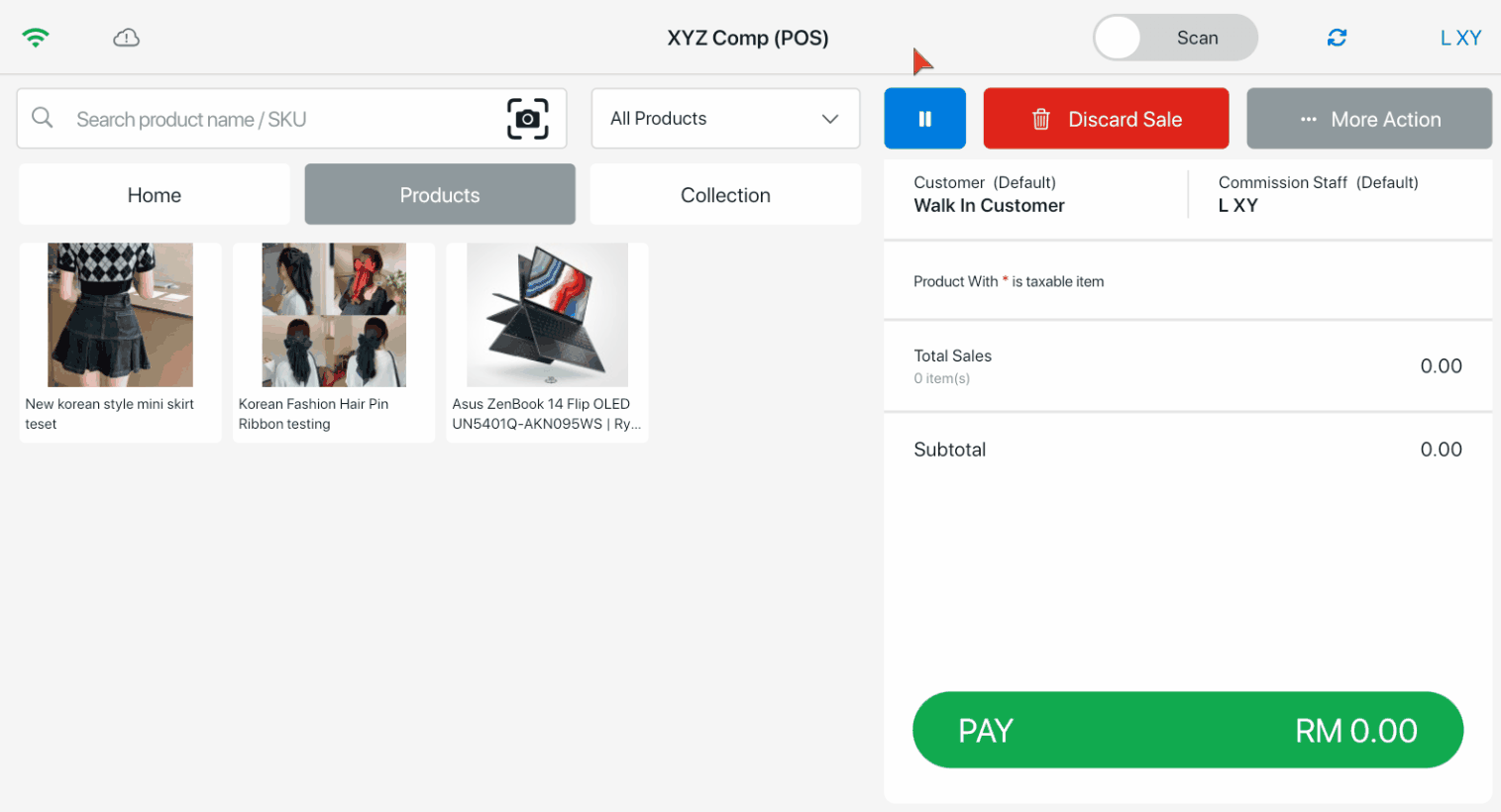
5. Linking Offline Customer
This feature is only available in SiteGiant OMO Essential Plan and above.
Step 1: When creating the order, you need to manually link your customer to the system. Click Customer to proceed.
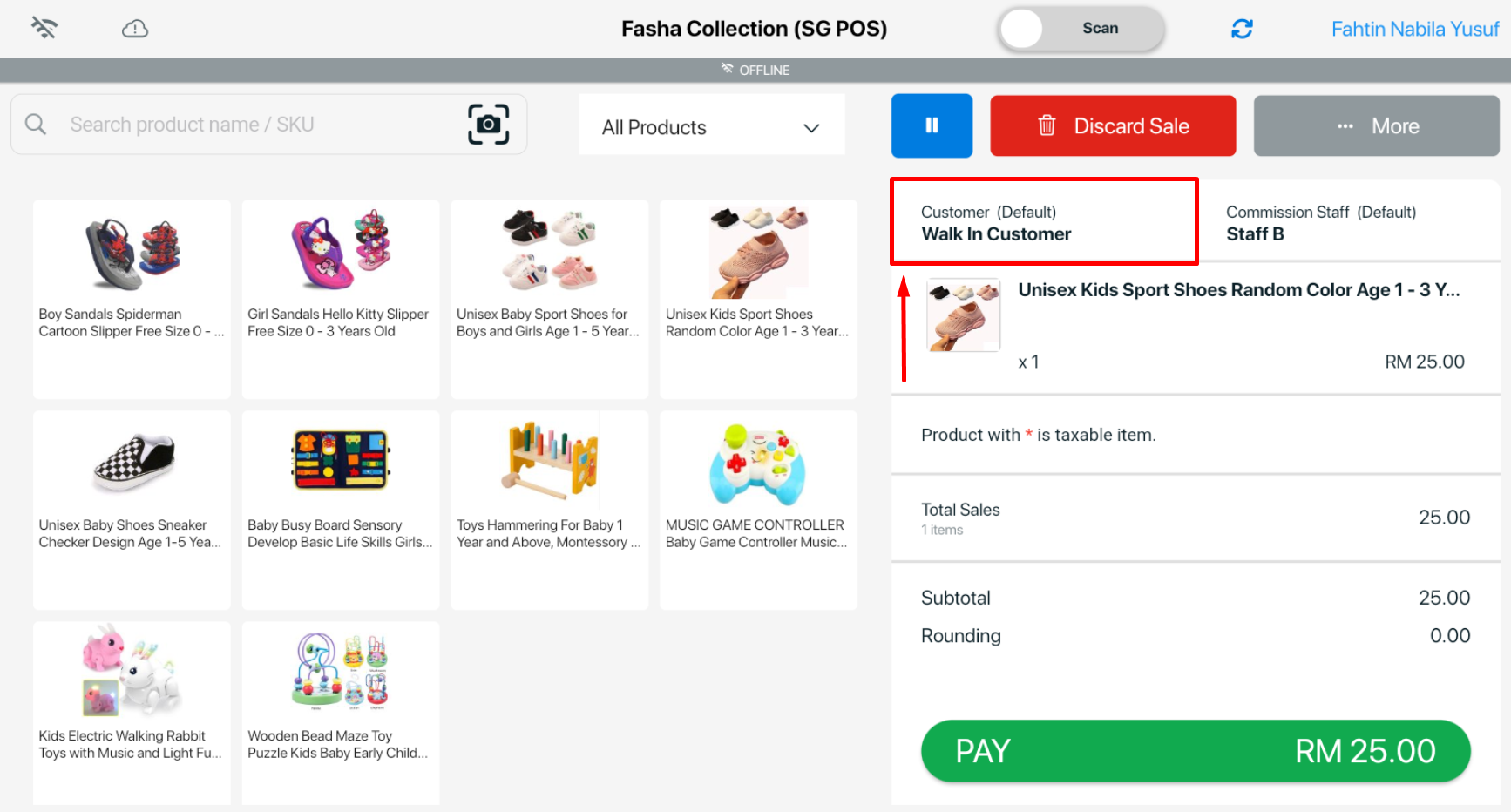
Step 2: You can link customers by using either Contact No., Email Address, or Member ID > once done click Apply.
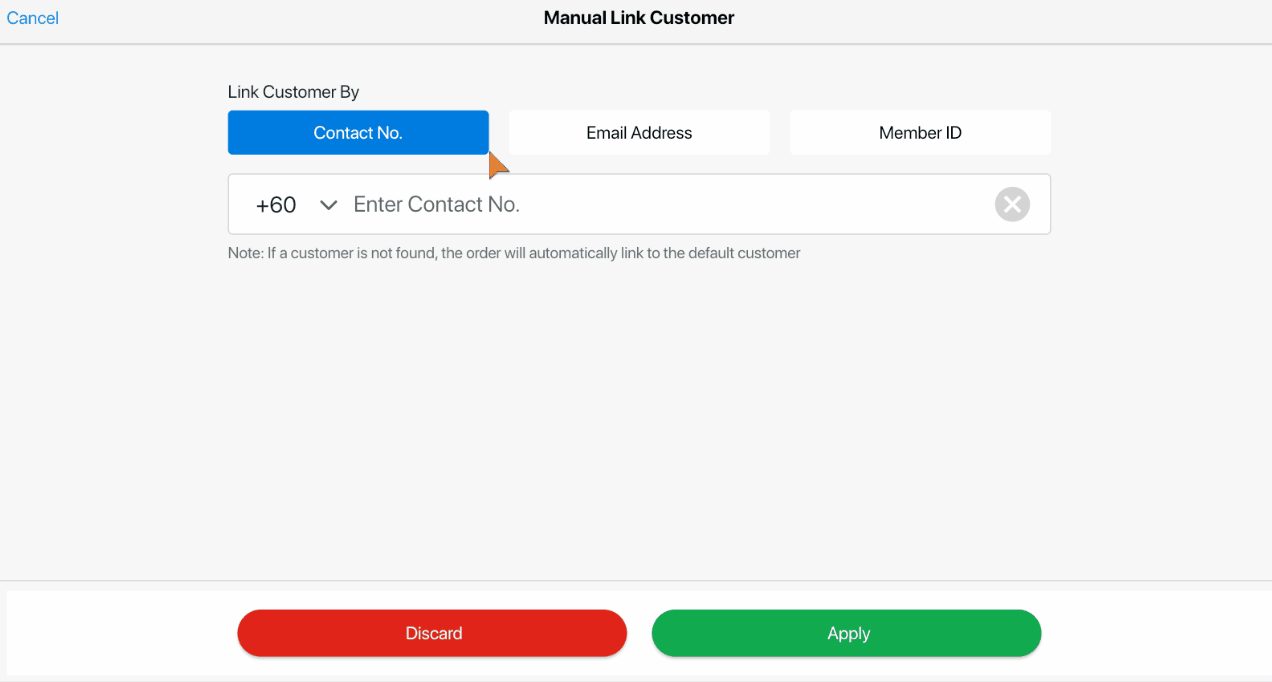
Step 3: When you return to ONLINE mode, the order will be automatically linked to your existing customer list. However, if the linking information does not match your existing customer, the order will link to your default customer.
Refer to the following steps when linking a customer using an email address:
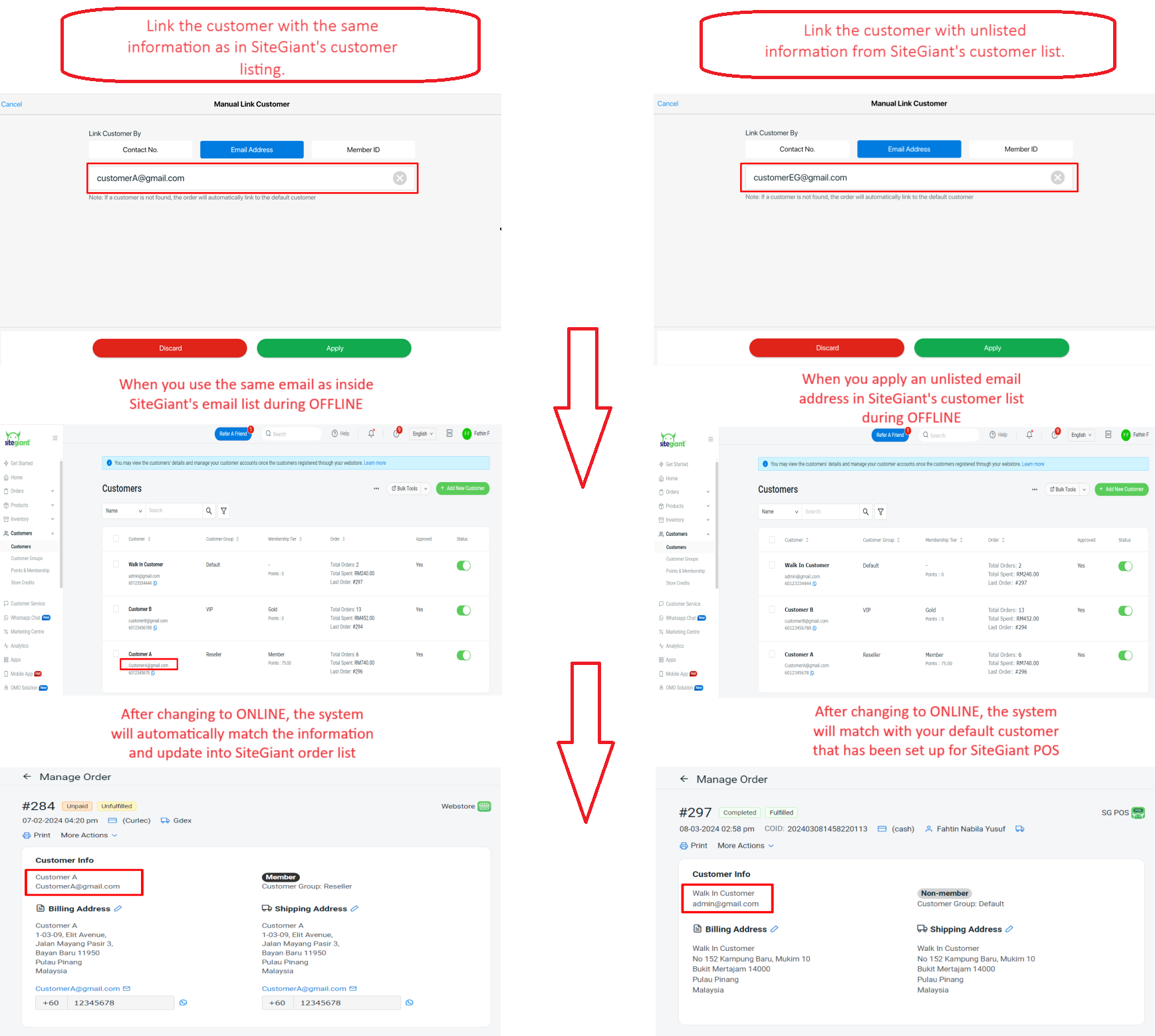
6. Setting Offline Receipt No
Step 1: Tick the Receipt Number in the Receipt Templates setting.
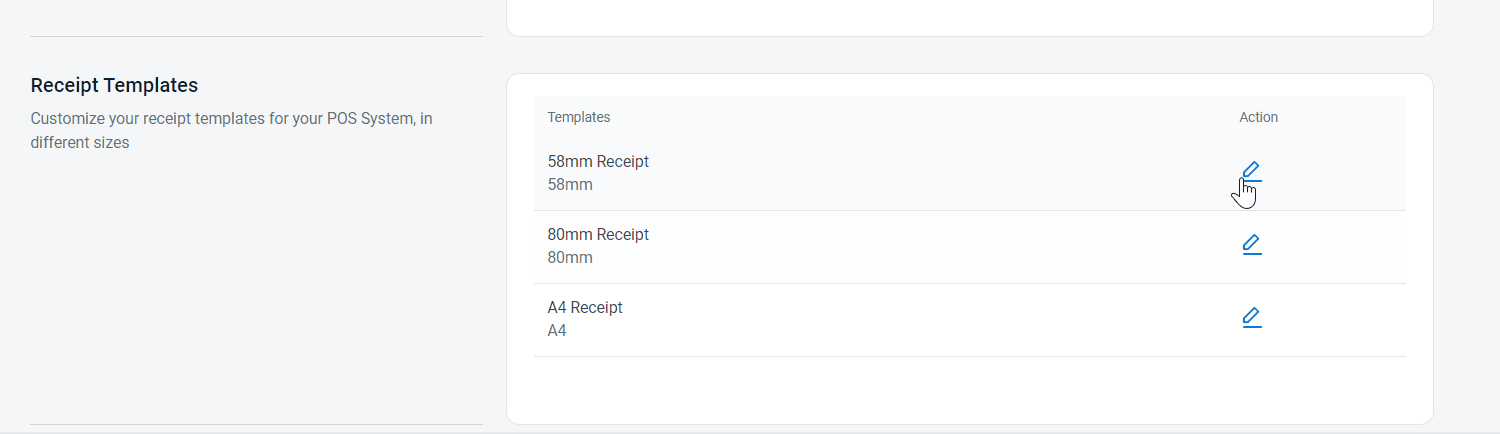
💡Tips: Learn more on How To Manage Receipt Template.
Step 2: Receipt No will appear as shown in the image during printing.
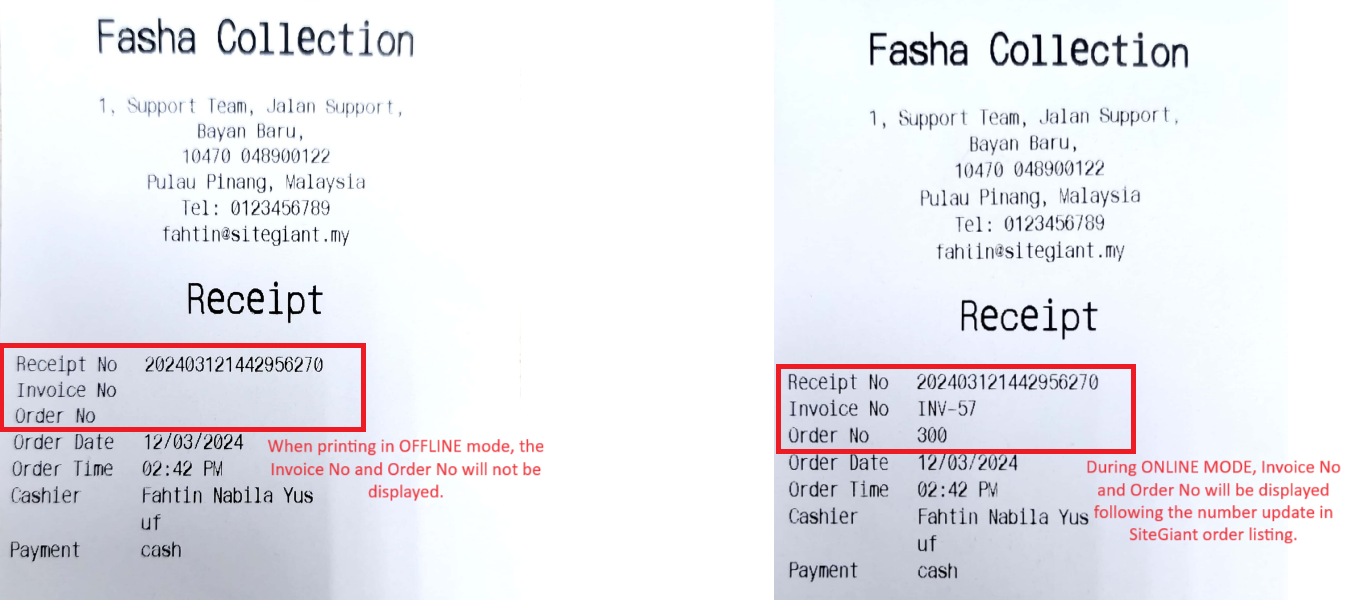
📌Note: Receipt numbers will not be duplicated because they are generated from devices while OFFLINE. Your receipt number will be updated in the SiteGiant order listing as COID when you turn to ONLINE mode. The receipt number format is 'yyyymmddHHMMSS and 6 random digits'.
🗒️Additional Information
1. Information Manual Syncing
The system will automatically sync the Shift Information, Cash Adjustments, and Orders once you are ONLINE. However, you still can manually sync the information by clicking the Cloud button.