1. Introduction
2. Create Order With Excel
1. Introduction
Do you have orders without any records?
With the Order Batch Create Upload feature, you can upload order details for future reference in the system. This not only helps in maintaining accurate records but also allows the system to deduct stock without the need for separate manual stock adjustments.
2. Create Order With Excel
Step 1: Navigate to All Orders on the sidebar menu > click Bulk Tools > Batch Create.
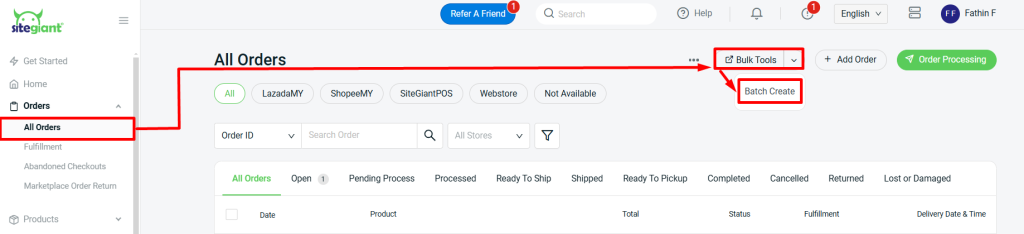
Step 2: Click the Download button to obtain the Excel file template for updates.
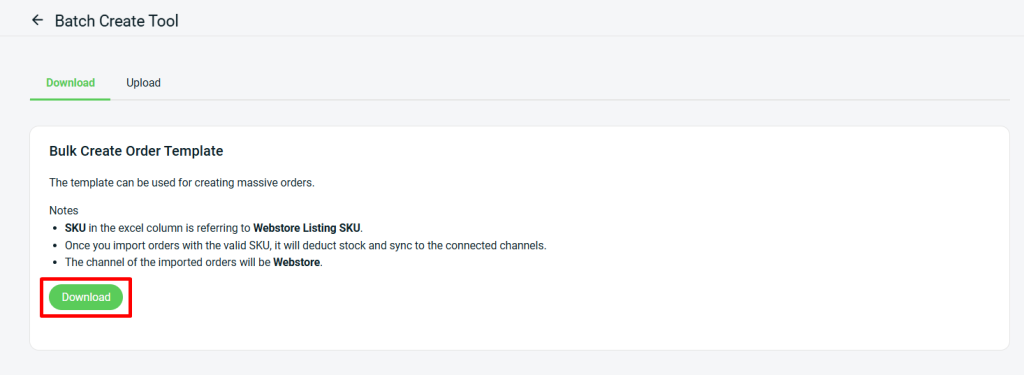
Step 3: Fill up the order’s details field correctly.

📌Note: Column with * is required.
| Column | Description | Sample Data |
| *order_id | Order Number (Note: You can enter any number because once the file is uploaded, it will be modified depending on the last sequence of order ID from your order list) | 1 |
| *currency_code | Currency that you will use for the order | MYR |
| weight_code | Weight measurement | kg OR g OR oz OR lb |
| weight | Weight of the product | 0.5 |
| shipping_fee | Order shipping fee | 5 |
| tax | Total tax applied to the order | 6 |
| *order_status | Order status | Open |
| *order_date | Order date | 2022-01-13 |
| shipping_method | The shipping method that is customer used | J&T Express |
| payment_status | Payment Status | Unpaid |
| payment_method | The payment method that is customer used | Bank Transfer |
| payment_time | Customer’s payment time | 2022-01-14 00:01:00 |
| commission_staff | Use a valid email address | sample@sample.com |
| comment | Enter a comment that is related to the order | offline order |
| customer_email | Use a valid email address | sample@sample.com |
| billing_firstname | First name of the customer under billing info | Noor |
| billing_lastname | Last name of the customer under billing info | Hana |
| billing_company | The company name | SiteGiant Sdn Bhd |
| billing_telephone | Valid contact number | 0123456789 |
| billing_email | Use a valid email address | sample@sample.com |
| billing_address1 | Billing address | 1, Bayan Lepas Residence, |
| billing_address2 | Alternative billing address | Jalan Bayan Lepas |
| billing_city | City of the address | Bayan Lepas |
| billing_state | State of the address | Pulau Pinang |
| billing_country | Country of the address | Malaysia |
| billing_postal_code | Postcode of the address | 11900 |
| shipping_firstname | First name of the customer under shipping info | Noor |
| shipping_lastname | Last name of the customer under shipping info | Hana |
| shipping_company | The company name | SiteGiant Sdn Bhd |
| shipping_telephone | Valid contact number | 0109918088 |
| shipping_email | Use a valid email address | sample@sample.com |
| shipping_address1 | Shipping address | 1, Bayan Lepas Residence, |
| shipping_address2 | Alternative shipping address | Jalan Bayan Lepas |
| shipping_city | City of the address | Bayan Lepas |
| shipping_state | State of the address | Pulau Pinang |
| shipping_country | Country of the address | Malaysia |
| shipping_postal_code | Postcode of the address | 11900 |
| product_type | Enter the product type | item OR product OR custom sale |
| *product_name | Product name | Product A |
| *product_sku | Product SKU | product_a |
| *product_price | Price of the product | 5 |
| *product_quantity | The quantity of product purchased by the customer. | 2 |
Step 4: Back to the Batch Create Tool page > click Upload > Add file from your computer > Next.
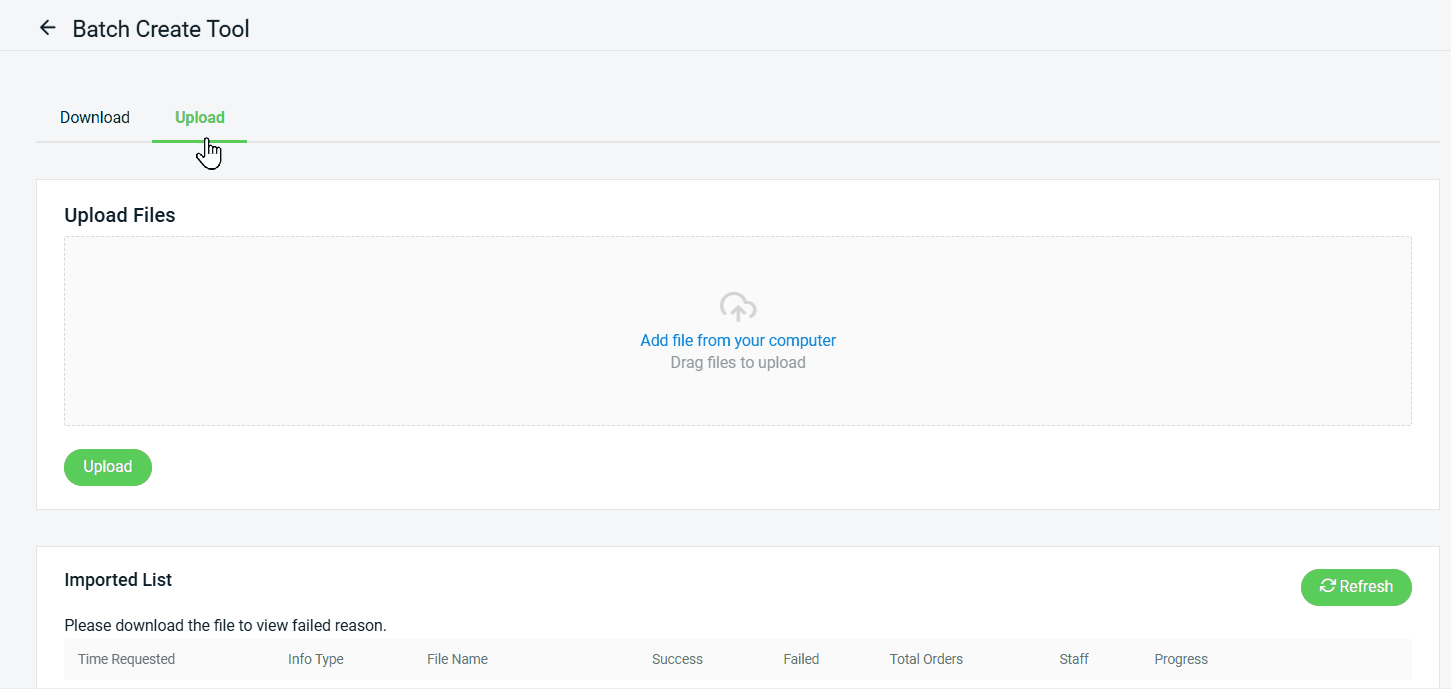
Step 5: When the Progress status turns green, it indicates that the data has been completely updated.
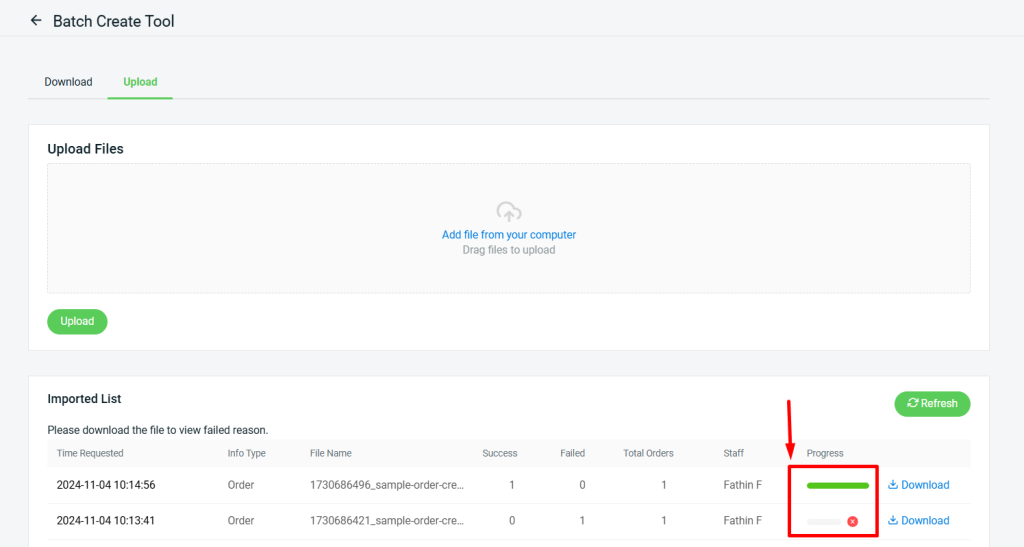
📌Note: If there is no green color updated under progress, it indicates that the file upload has failed. You may click Download to review the issue.

