1. Introduction
2. Configure Product Reviews Settings
3. Writing A Review (From Merchant Perspective)
4. Writing A Review (From Customer Perspective)
5. Display Customer Reviews
6. From Customer Perspective
1. Introduction
Product Reviews and Ratings are important as it is one of the sources potential customers refer to before purchasing a product. From product reviews and ratings, potential customers get to know about a product based on other customers’ actual experiences. Products with good reviews and high ratings are more likely to generate better sales compared to products that don’t.
2. Configure Product Reviews Settings
Step 1: Navigate to Webstore channels on the sidebar menu > Product Reviews.
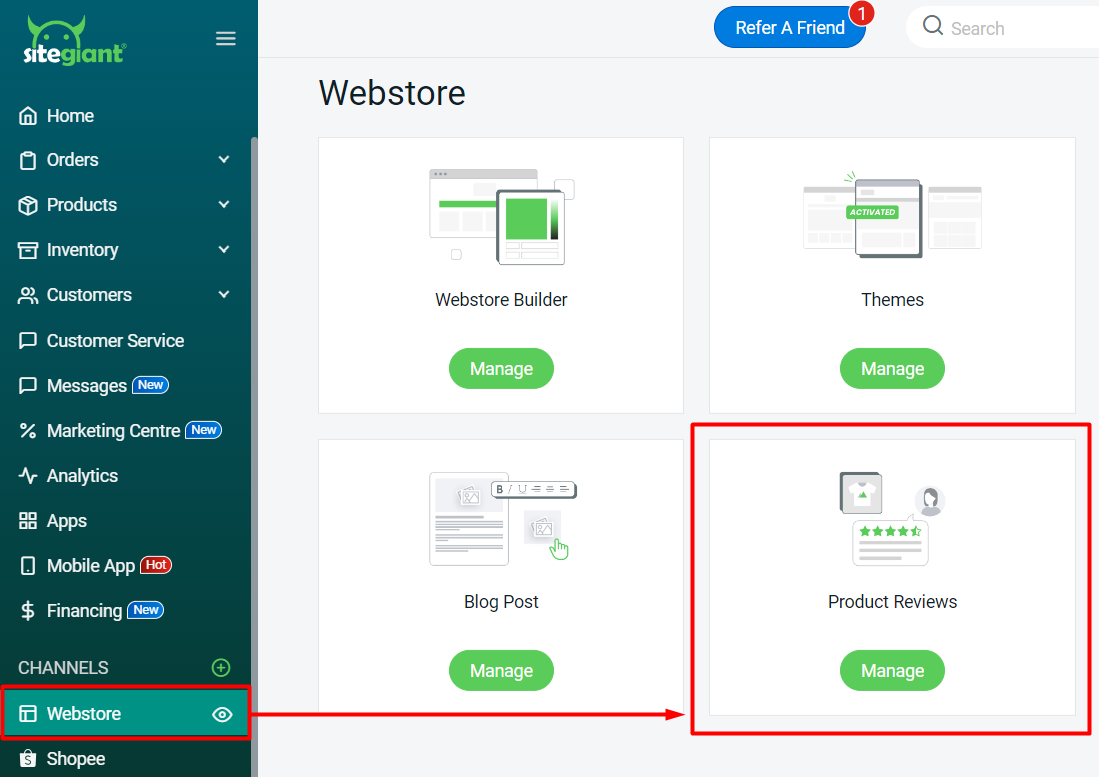
Step 2: Click on the Settings icon on the top right.
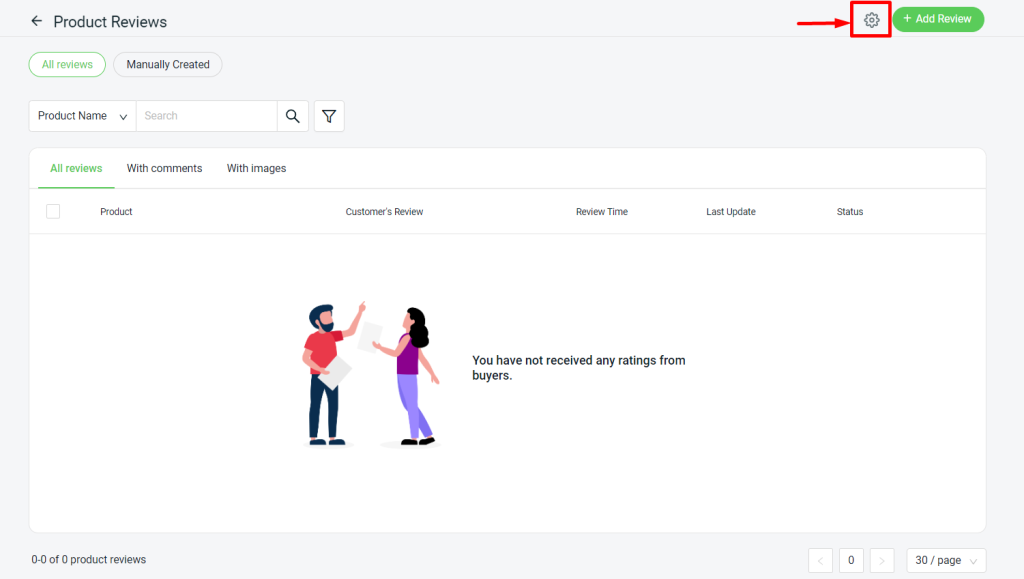
Step 3: Enable the status of the product review settings based on your preferences > Save.
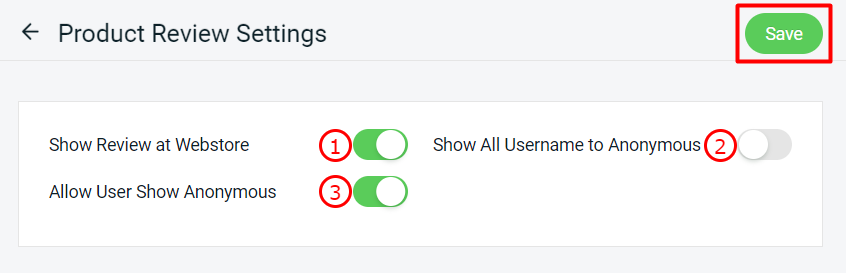
1. Show Review at Webstore: Display the product reviews on the product page. 2. Show All Username to Anonymous: Display the first character and last character of the reviewer's username by default. 3. Allow User Show Anonymous: Let the reviewer to choose whether to show their name in the anonymous view or full username.
3. Writing A Review (From Merchant Perspective)
Step 1: Press + Add Review.
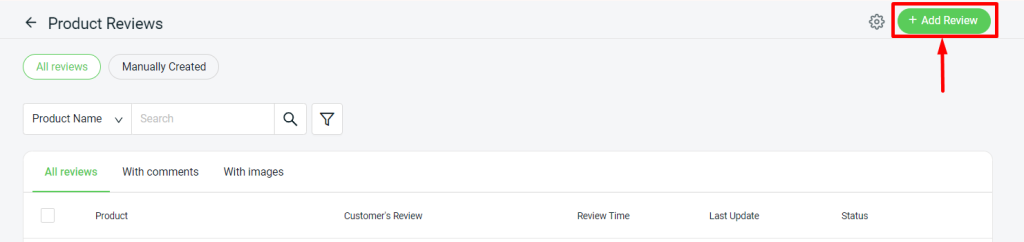
Step 2: Select Product > click Add Product.
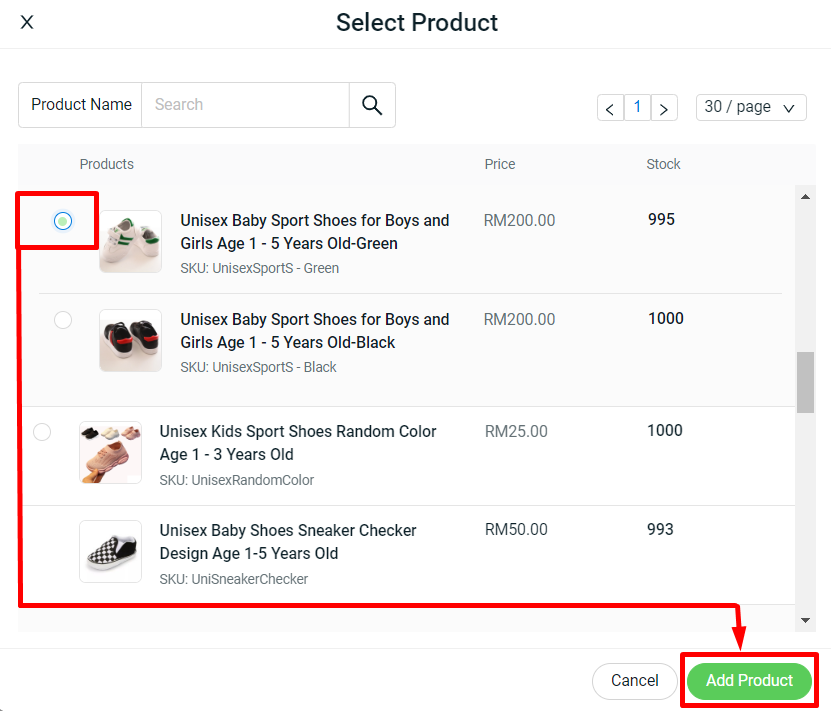
Step 3: Click + Add New Review > enter mandatory details* (Username, Post Date and Rating) > Save.
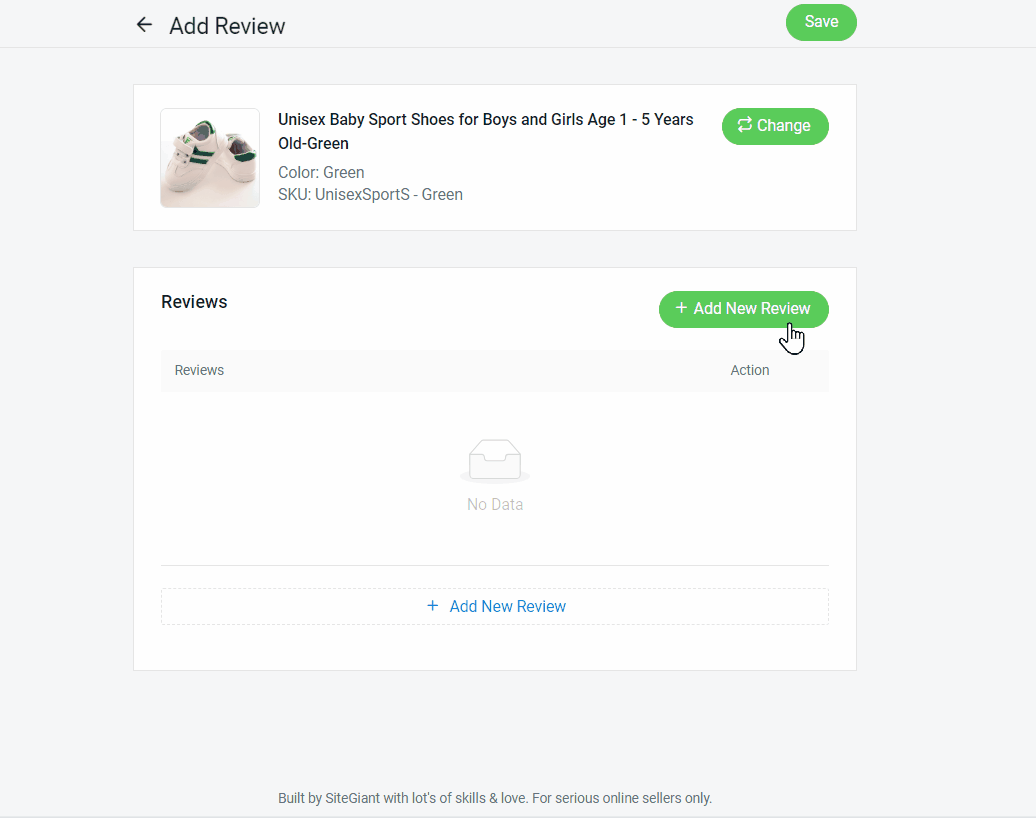
💡Tips: You can add more details to make your review more engaging.
Step 4: You may change the review for another product by clicking the Change button.
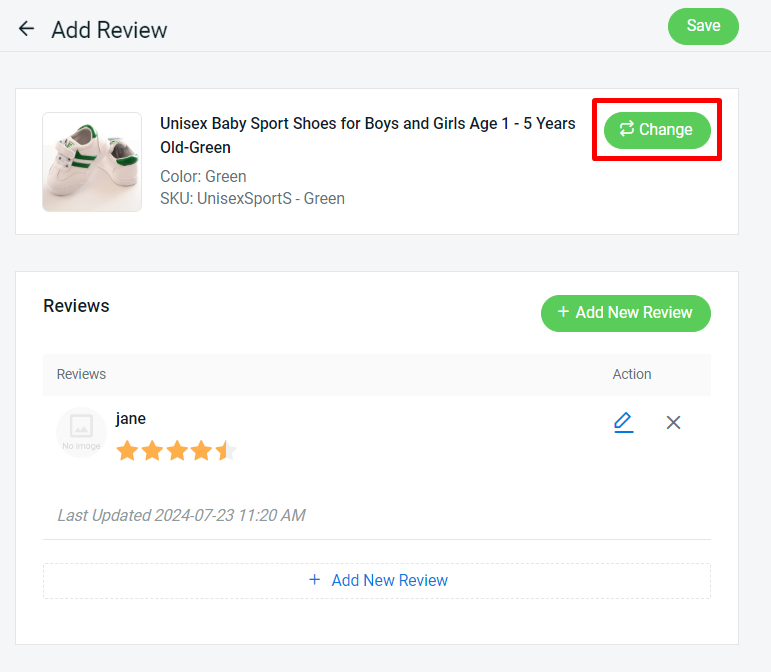
Step 5: Once done, click Save.
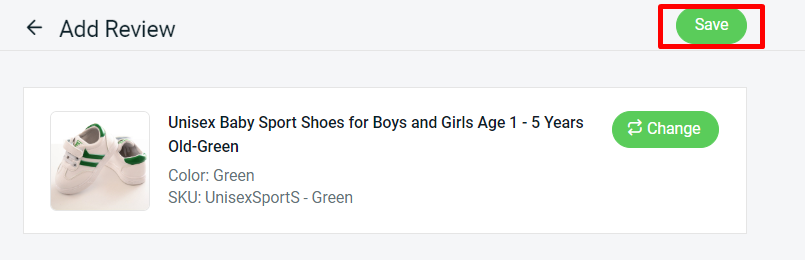
Step 6: Back to the dashboard and Clear Cache to see the changes on your Webstore.

4. Writing A Review (From Customer Perspective)
Step 1: Customers need to log in to their webstore account > navigate to My review > To rate.
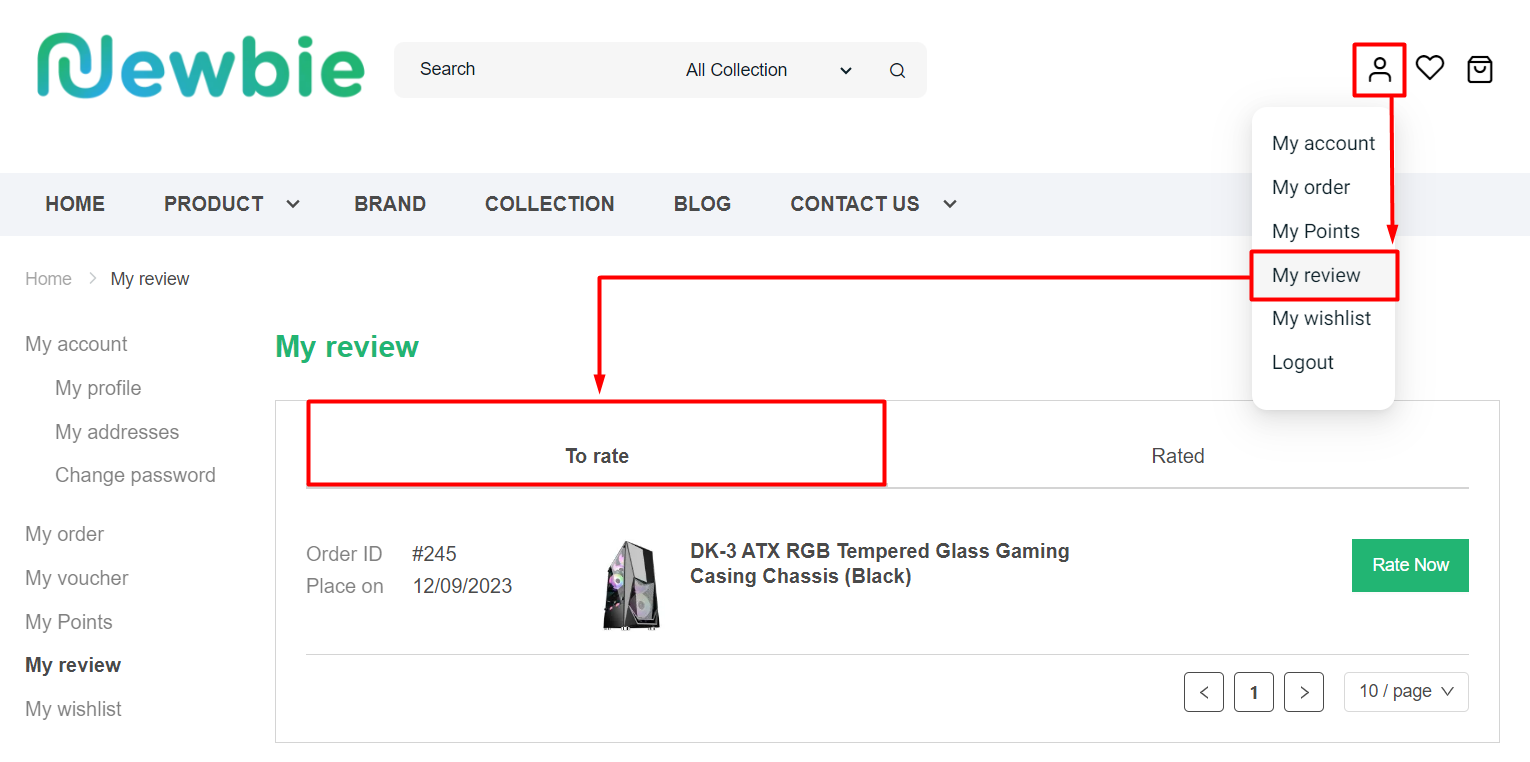
Step 2: All the products which the orders have already completed will be listed here. Click on the Rate Now button.
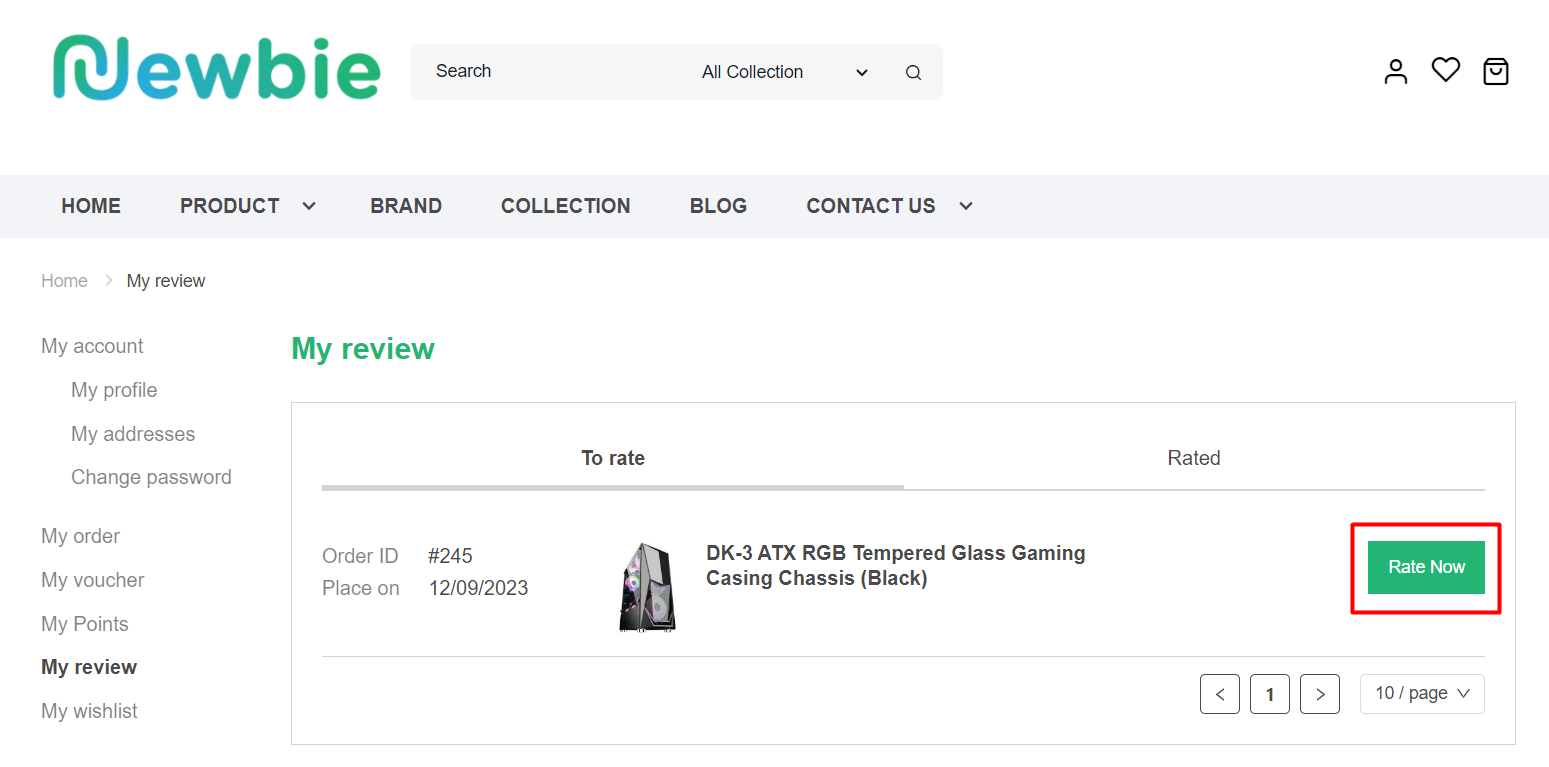
Step 3: Rate and write the reviews > choose whether to show anonymous > Submit Review.
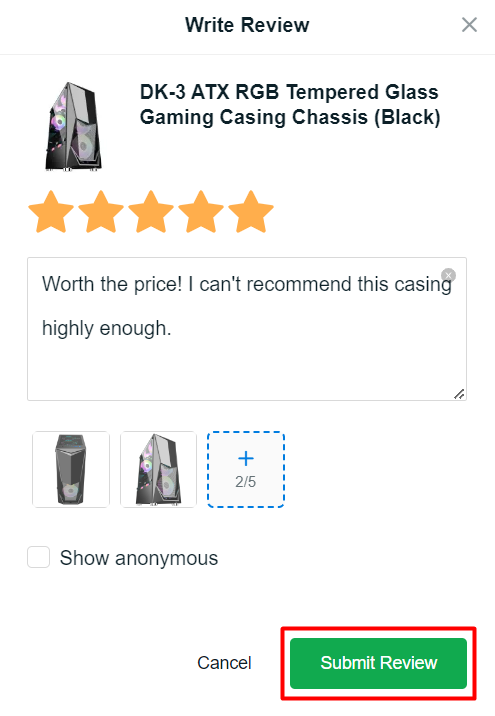
5. Display Customer Reviews
(i) Display Customer Reviews on Product Page & Collection Page
Step 1: The customer reviews will be shown in Webstore > Product Reviews. Enable the status if you wish to display these reviews in the webstore.
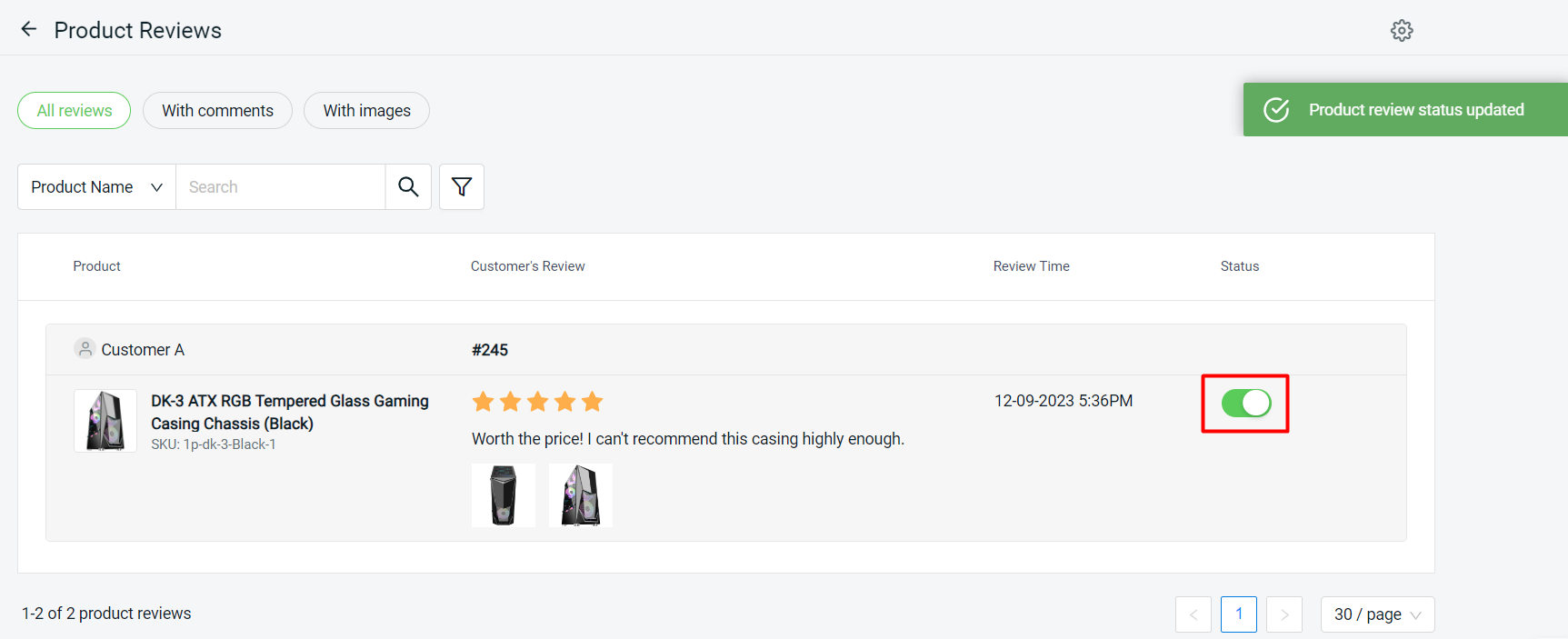
Step 2: Go to Webstore channels > Webstore Builder.
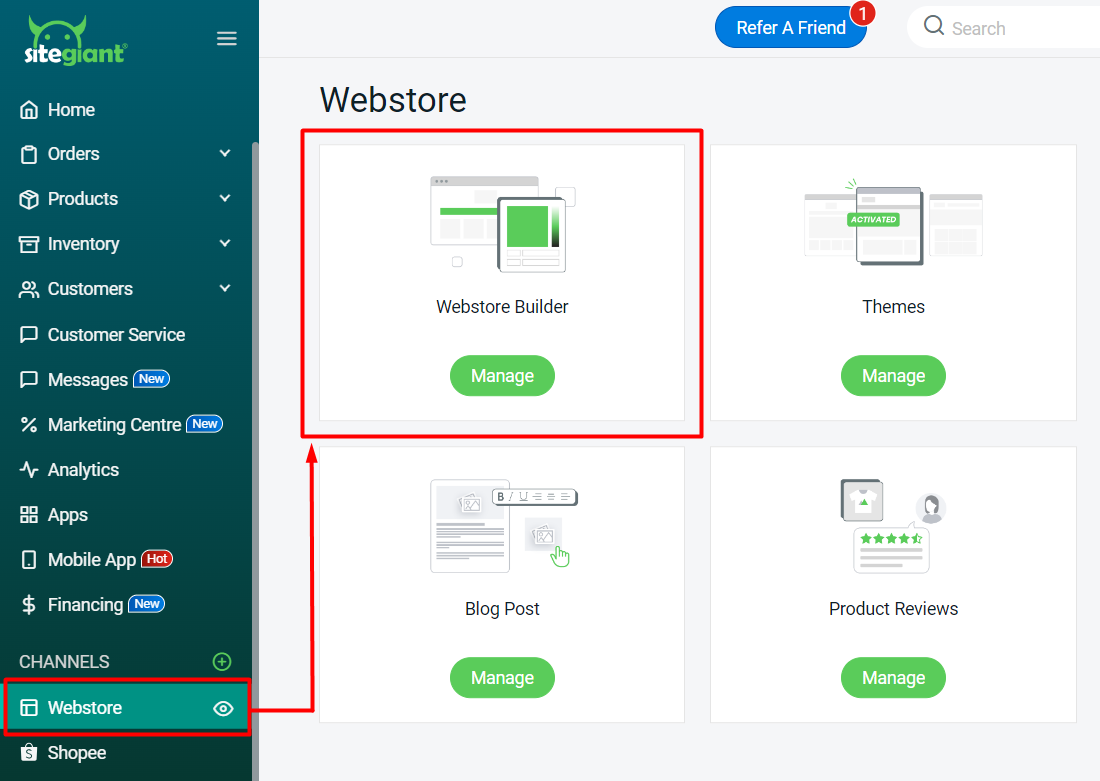
Step 3: Switch the menu page to Product > navigate to Settings > Products > scroll down to Rating and enable the status.
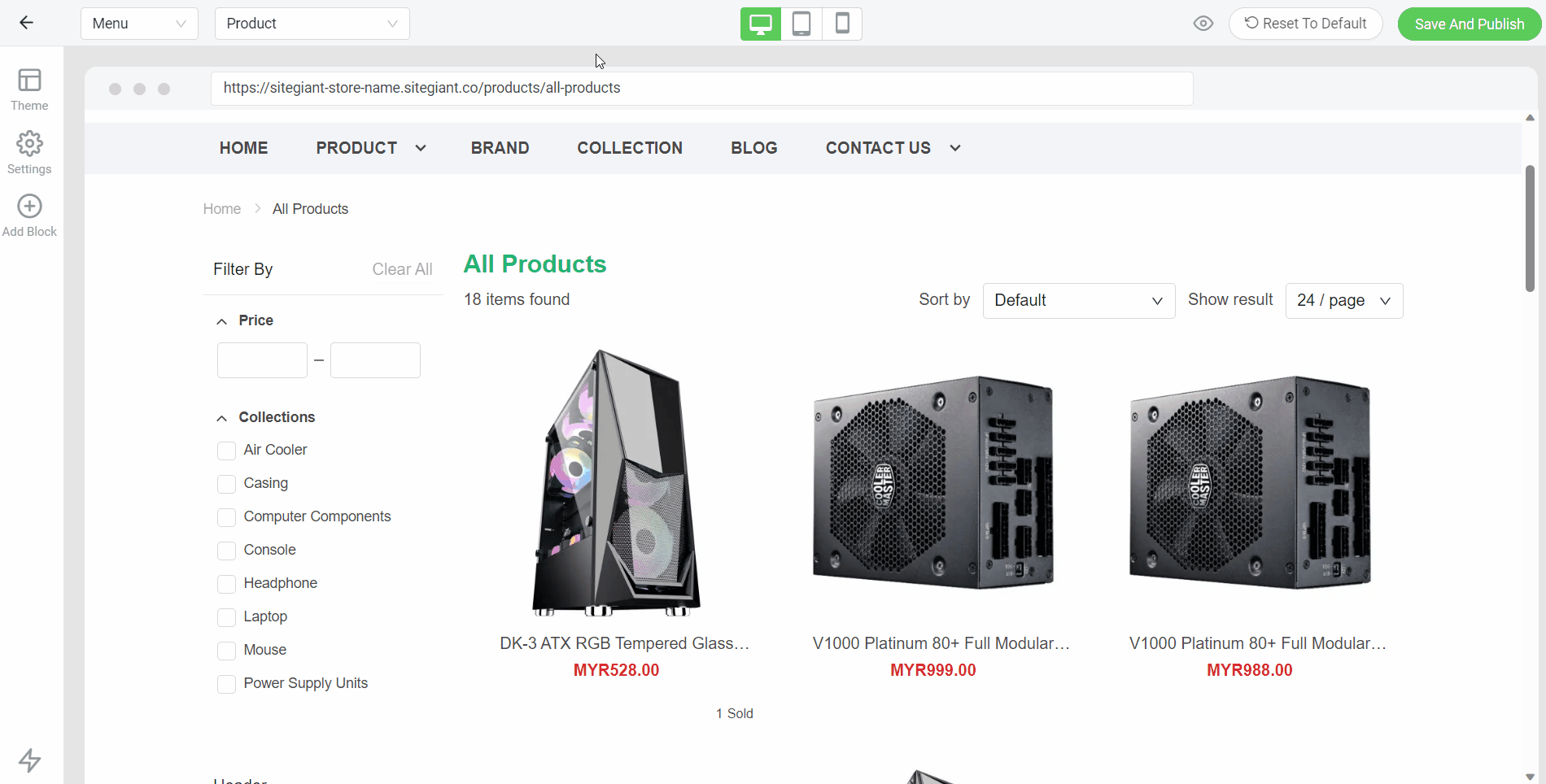
Step 4: Once it is done, click on the Save And Publish button on the top right.
(ii) Product Review Block
Step 1: Navigate to Webstore channels on the sidebar menu > Webstore Builder.
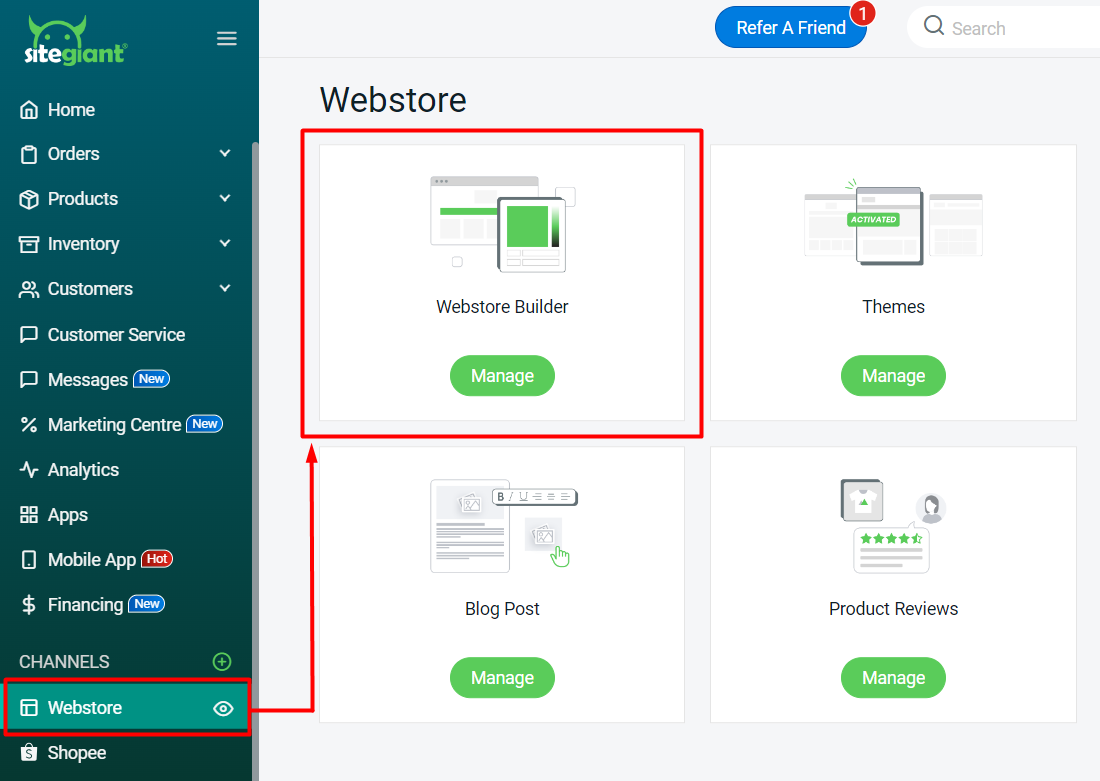
Step 2: Click on Add Block > Product Reviews > select the Product Reviews block based on your preferences.
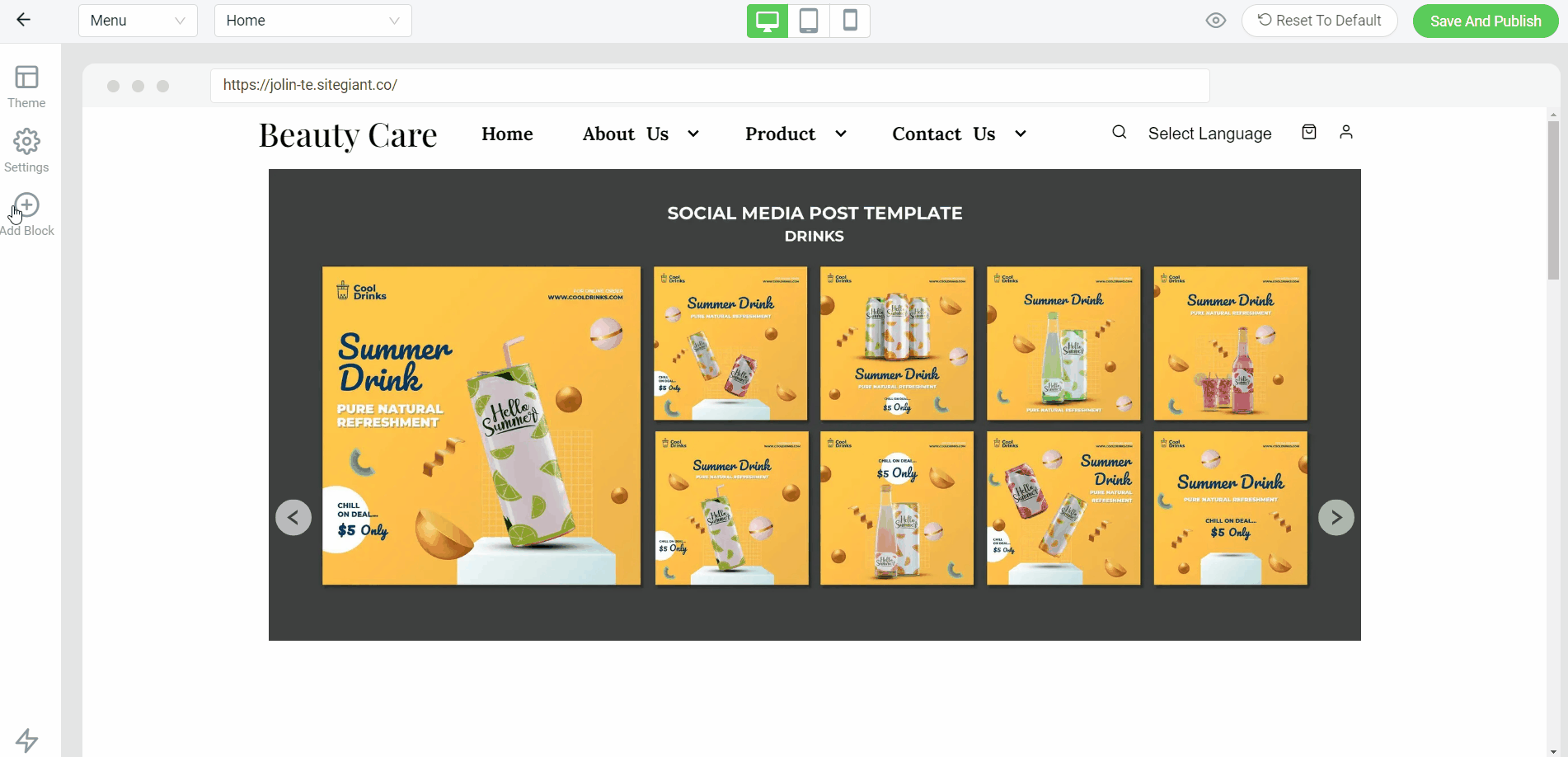
Step 3: Hover over the Content sidebar to add the Heading Text, customize the Display information and design.
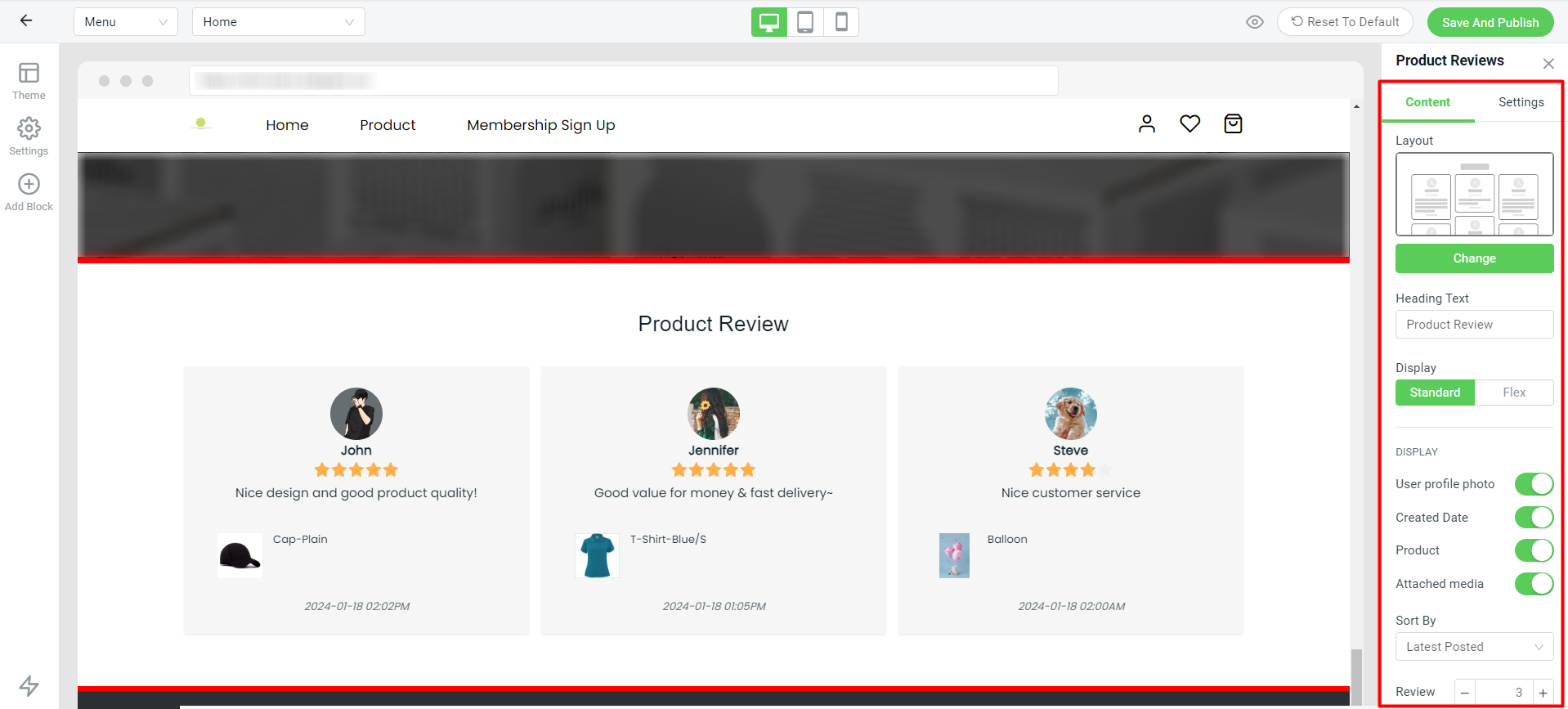
Step 4: Proceed to the Settings tab to customize the background, content padding and container width.
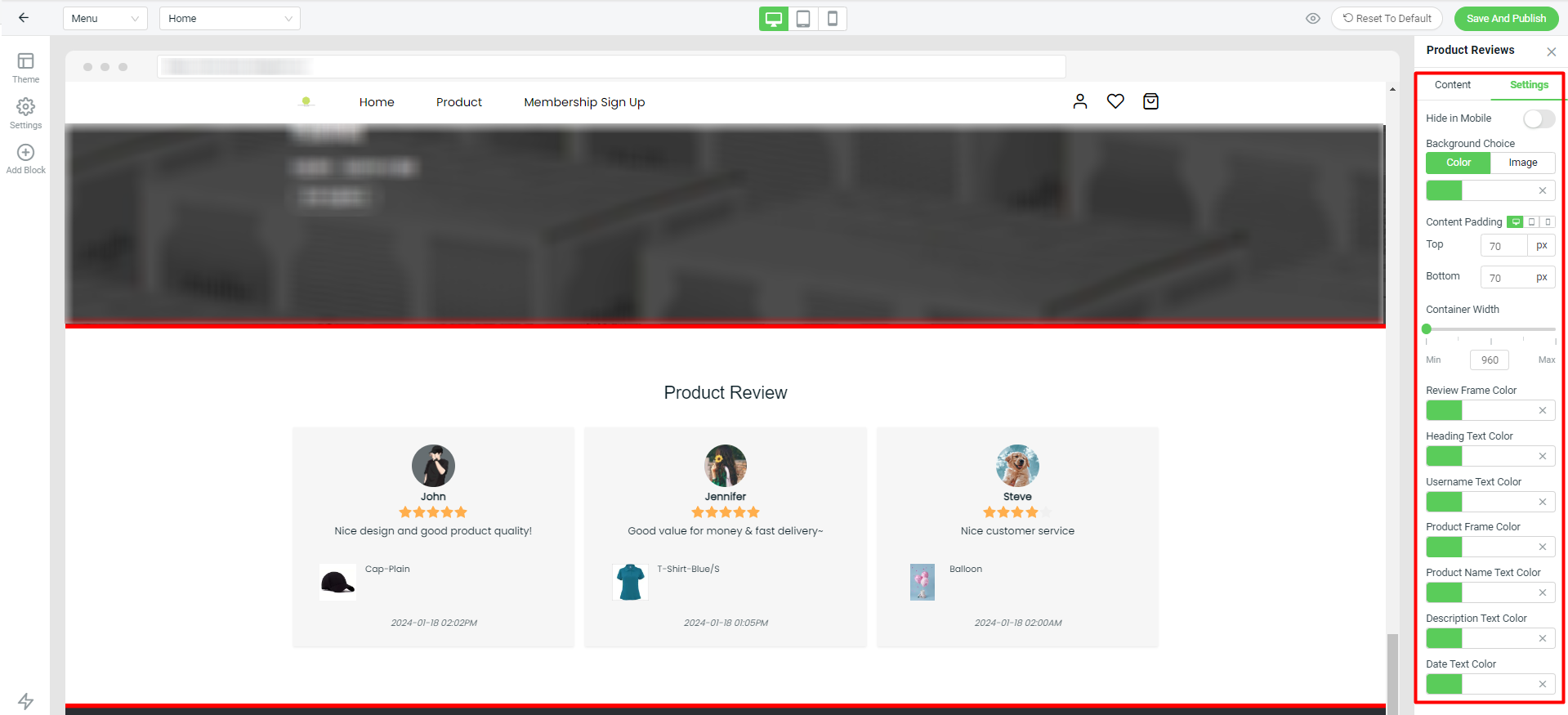
Step 5: Once it is done, click on the Save And Publish button on the top right.
💡Tips: You may choose to display the user profile photo, which will be based on the image uploaded during the manual review publishing or the customer account profile photo.
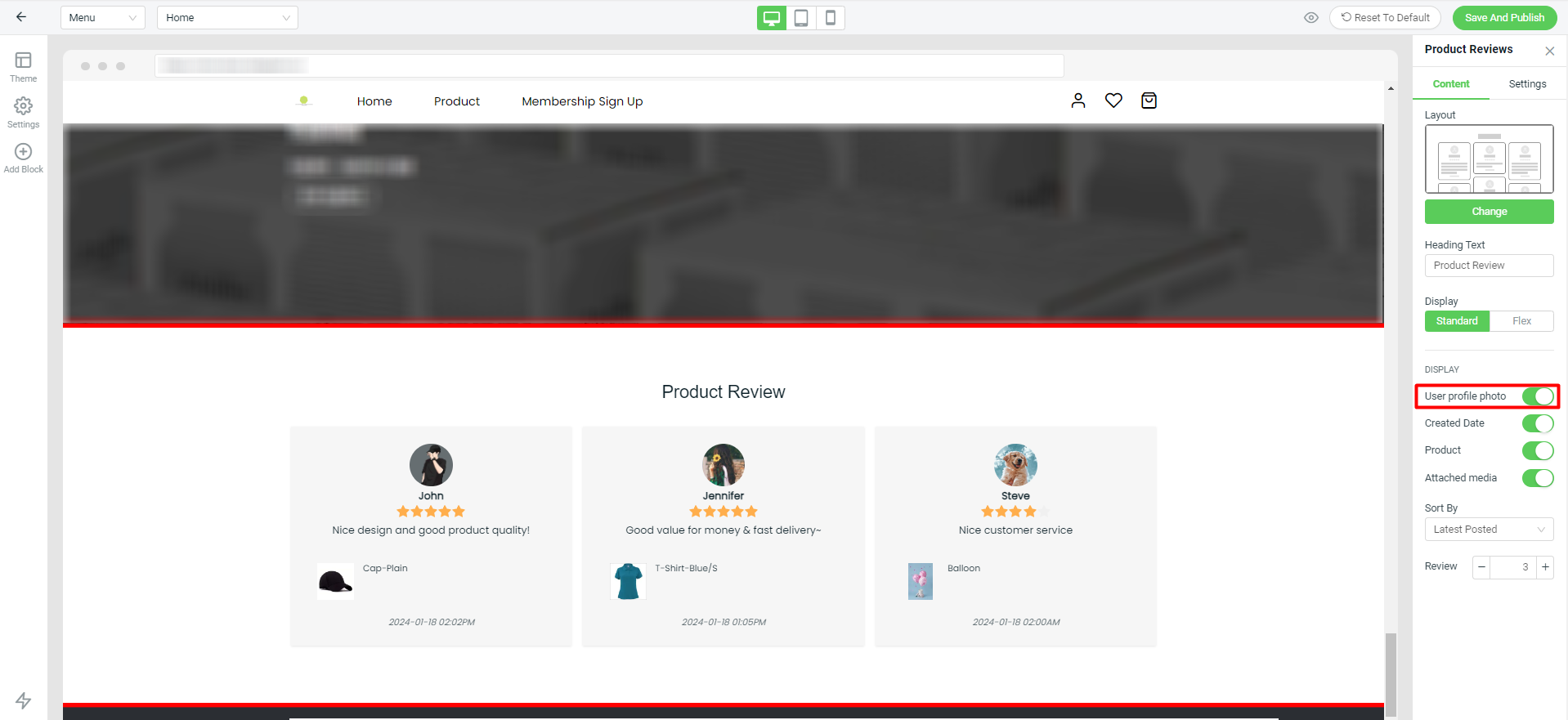
6. From Customer Perspective
Product Blocks:
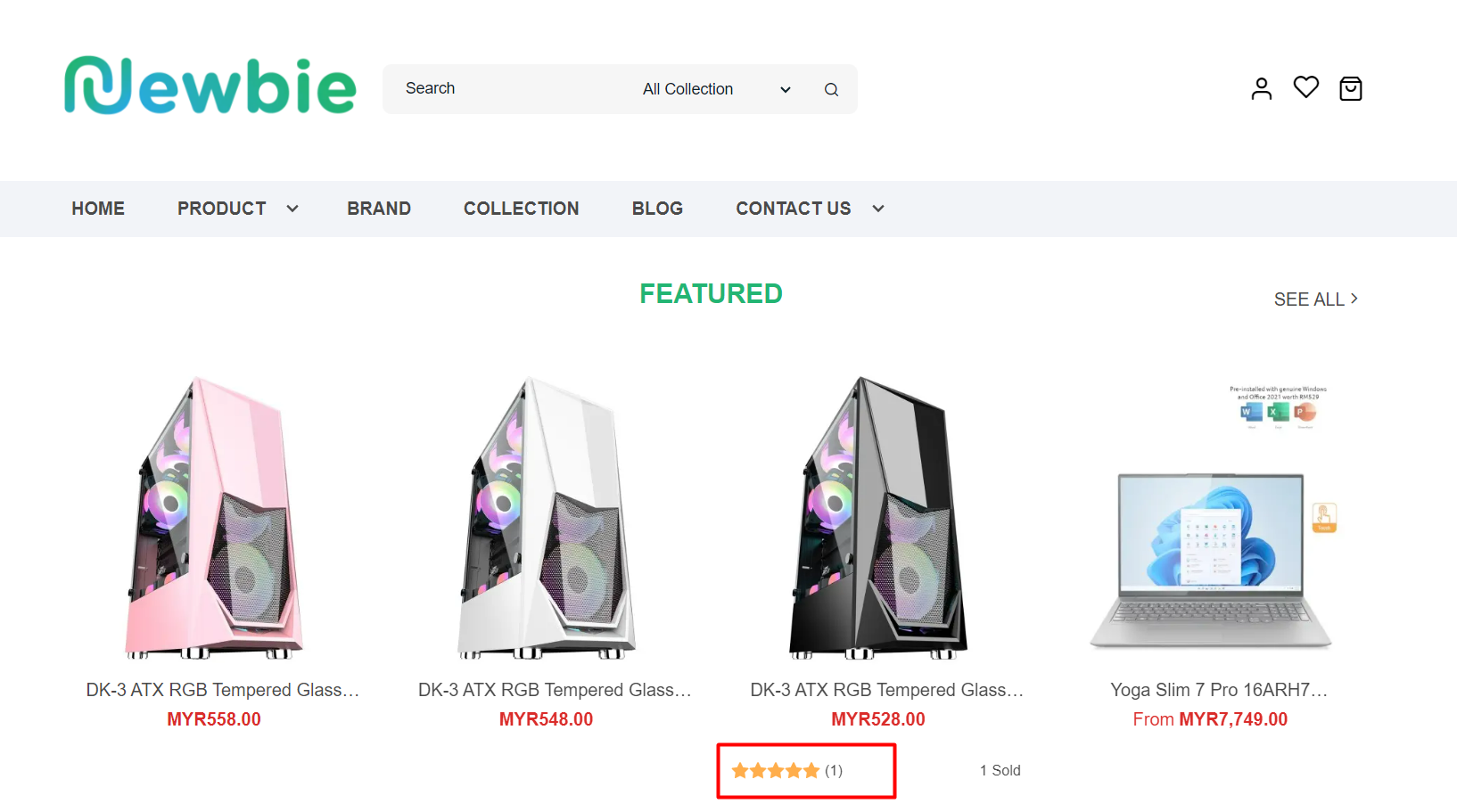
Product Review Blocks:
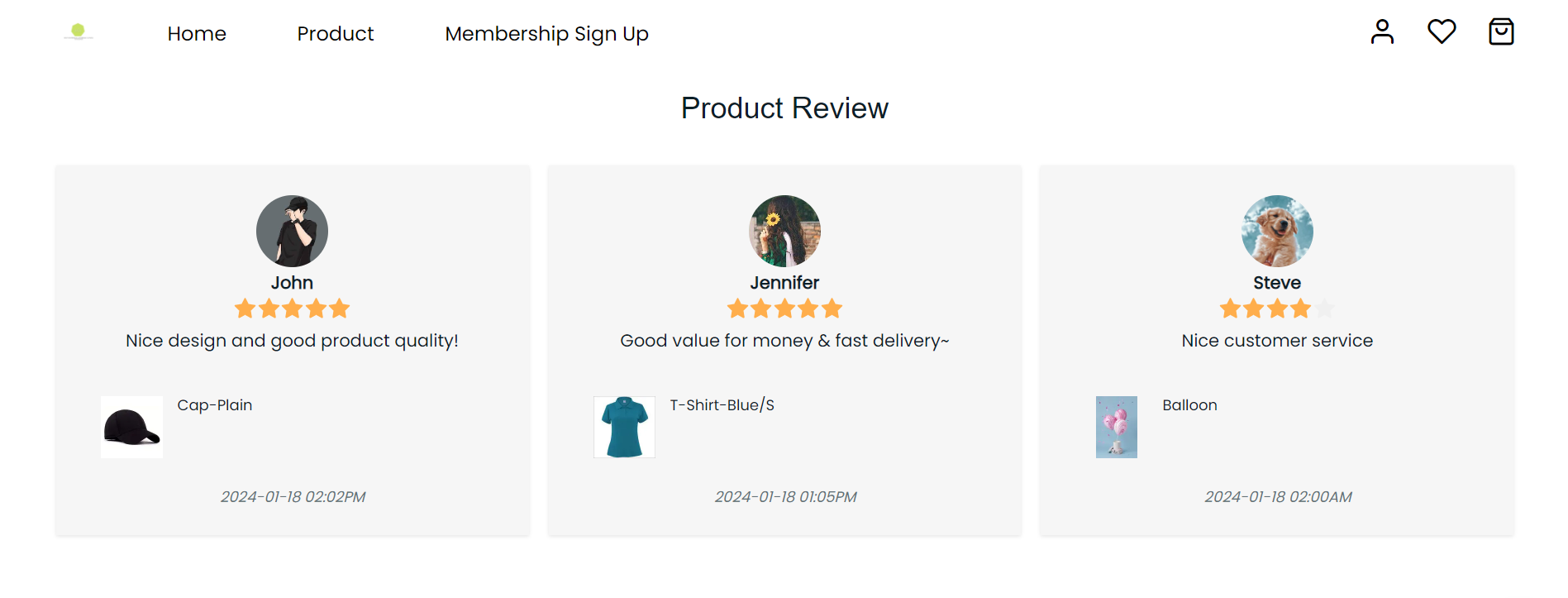
All Products Page:
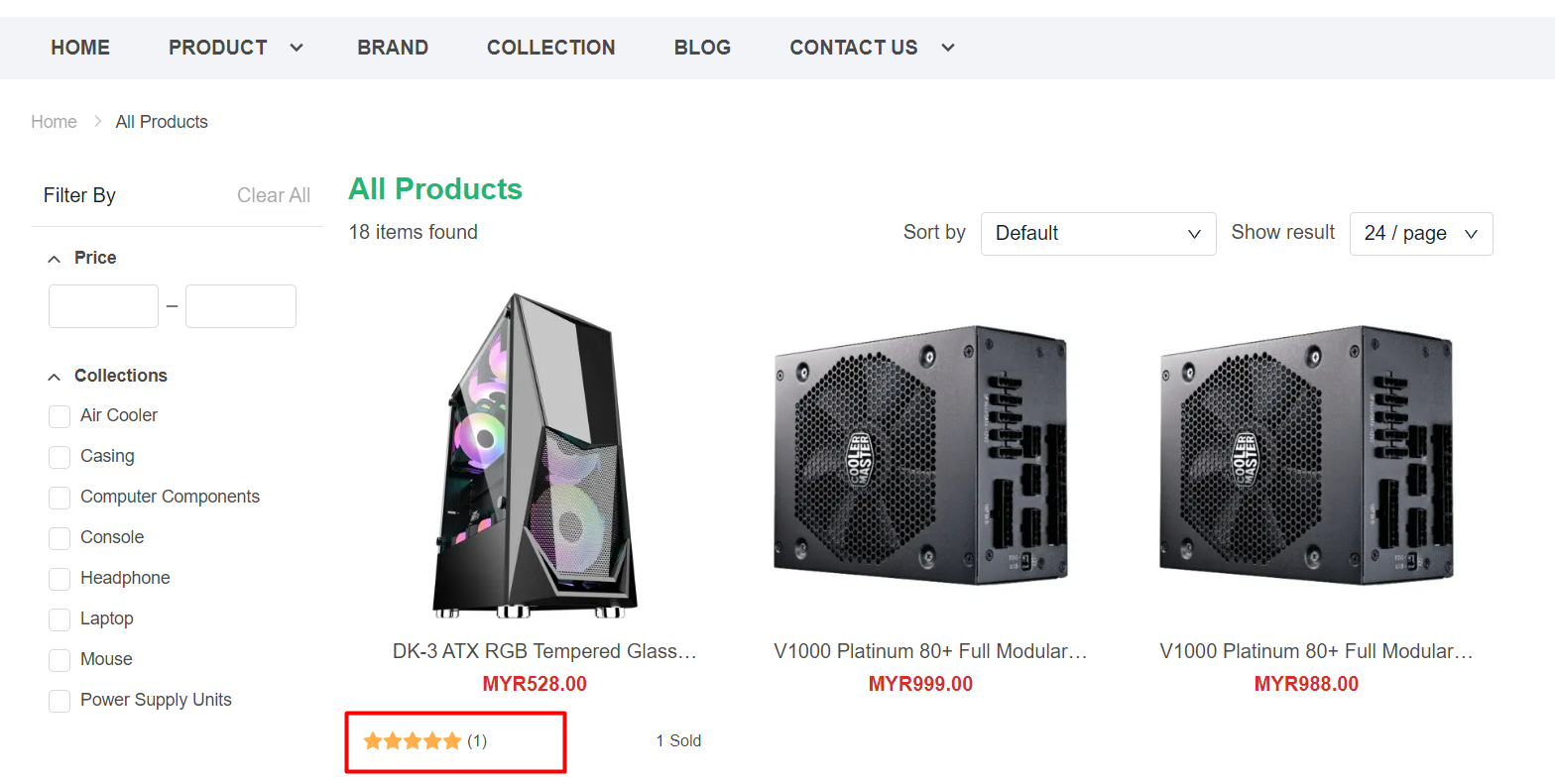
Product Details Page:
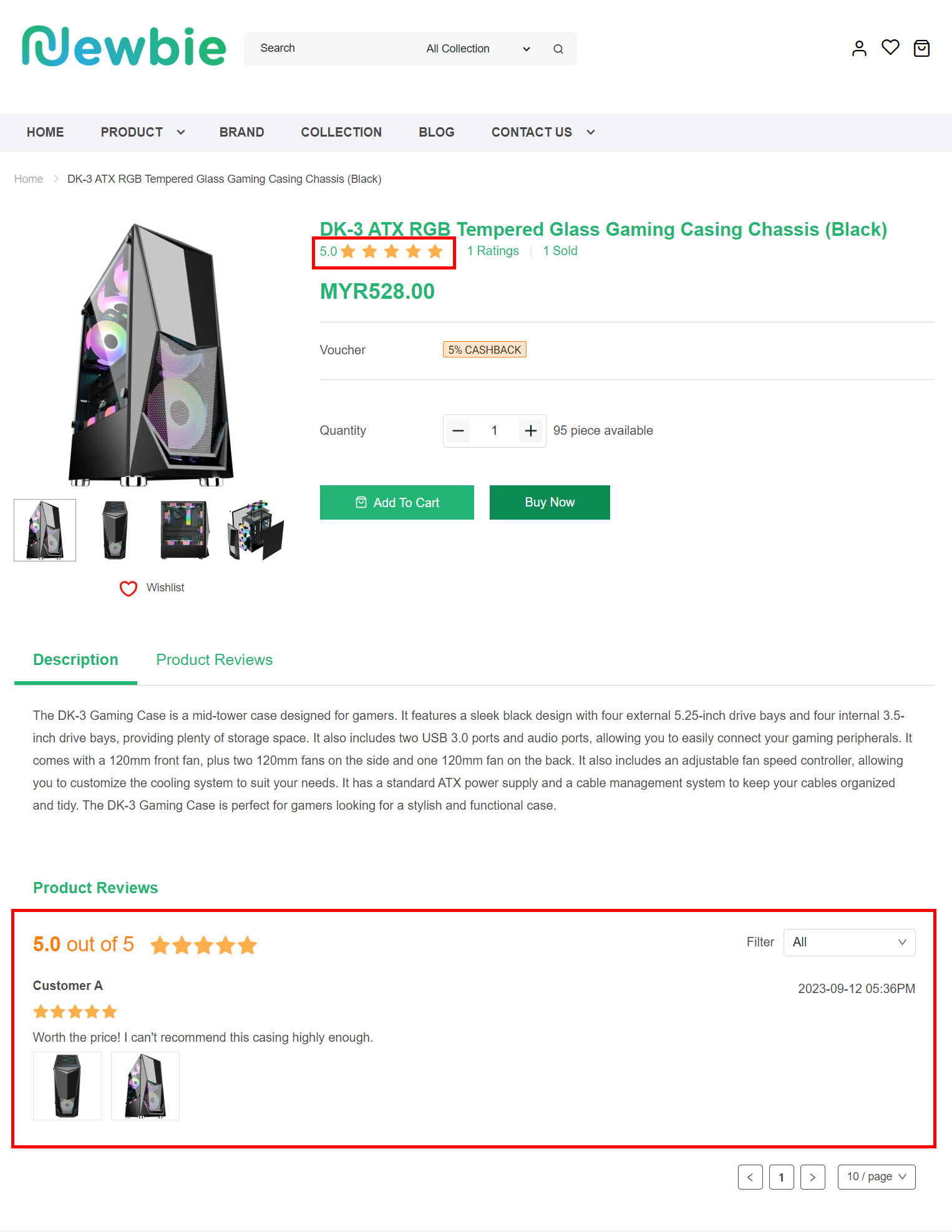
💡Tips: If you are selling in the Shopee channel, you can sync ratings from your Shopee channel and display them in your Webstore. Learn more on How To Display Shopee Ratings For Webstore Product.
