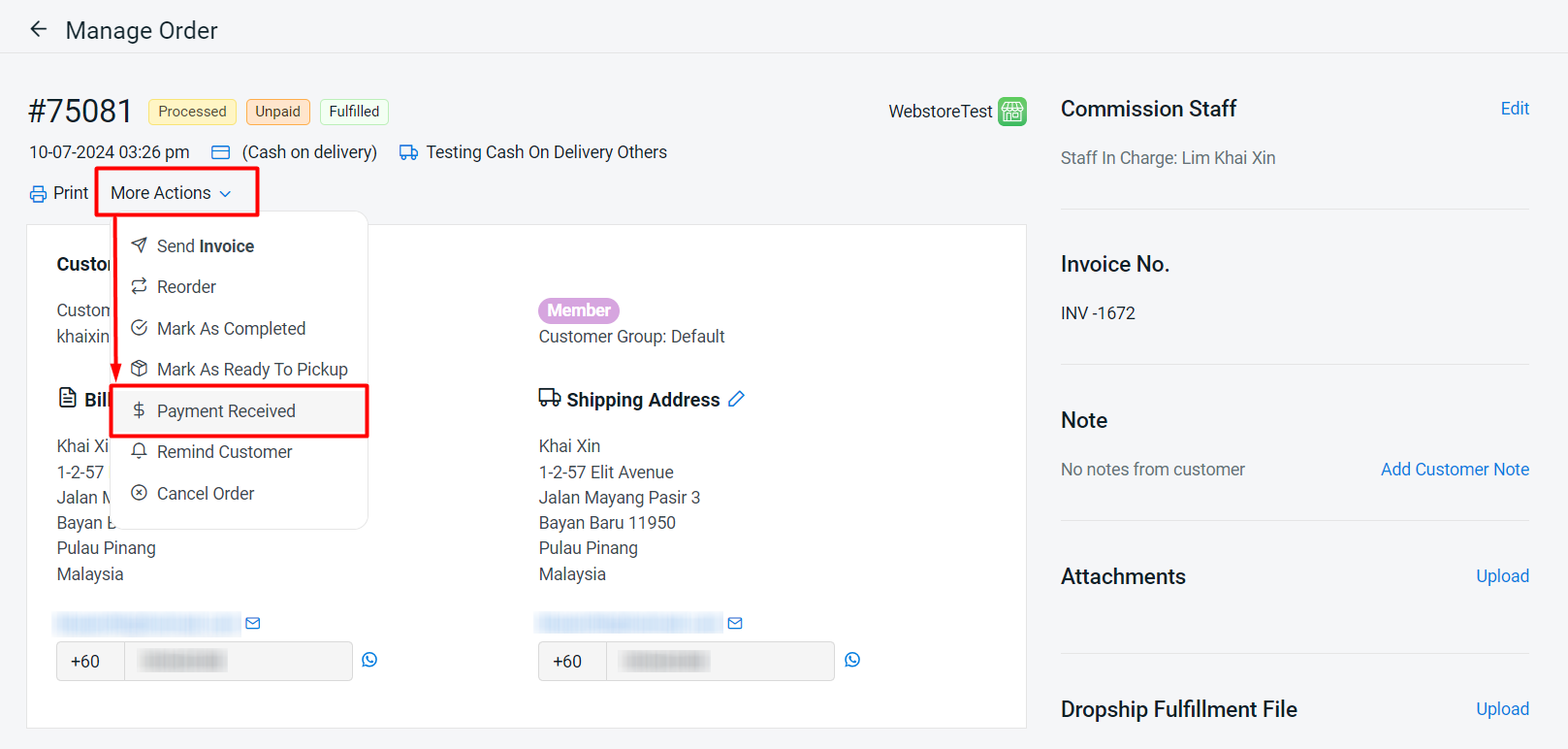1. Introduction
2. Order Status
3. Payment Status
4. Fulfillment Status
5. Order Remark
6. Case Study
1. Introduction
Every order comes with order, payment and fulfillment statuses. These information allows you to track the orders and perform neccessary actions accordingly to ensure the orders are fulfilled on time.
Order status helps both merchants and customers track the progress of an order and understand where it is in the fulfillment process. Payment status informs whether the payment has been successfully processed. By separating order and payment statuses, it benefits the businesses by providing clarity, improving efficiency, and enabling better operational insights and automation.
2. Order Status
1. Open
- All the unpaid order made will be in Open status.
- Sellable stock is deducted once the order is made.
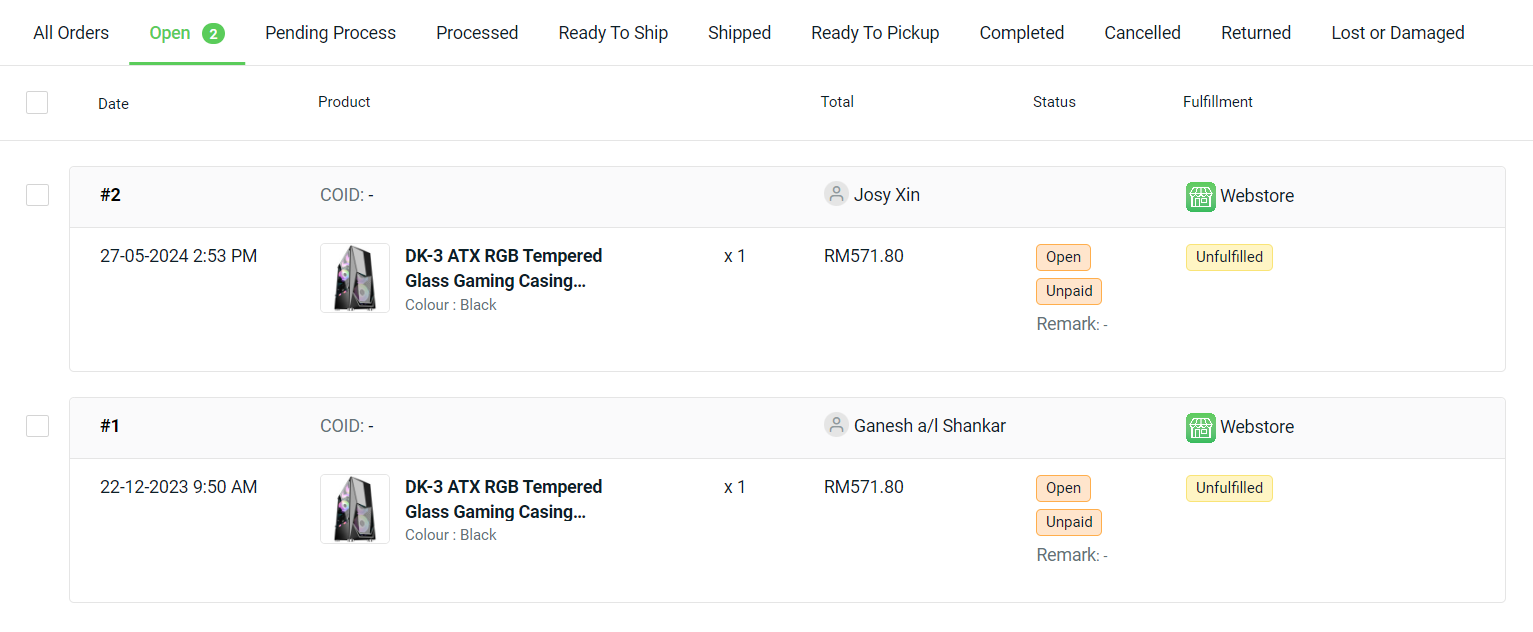
2. Pending Process
- All the paid order made will be in Pending Process status.
- If the order status is Open, the order can be updated to Pending Process manually.
- The order without payment received such as Cash On Delivery (COD) order can be marked as Pending Process with Unpaid payment status.
- Order with Pending Process can proceed to order fulfillment, and can be found in Order Processing page.
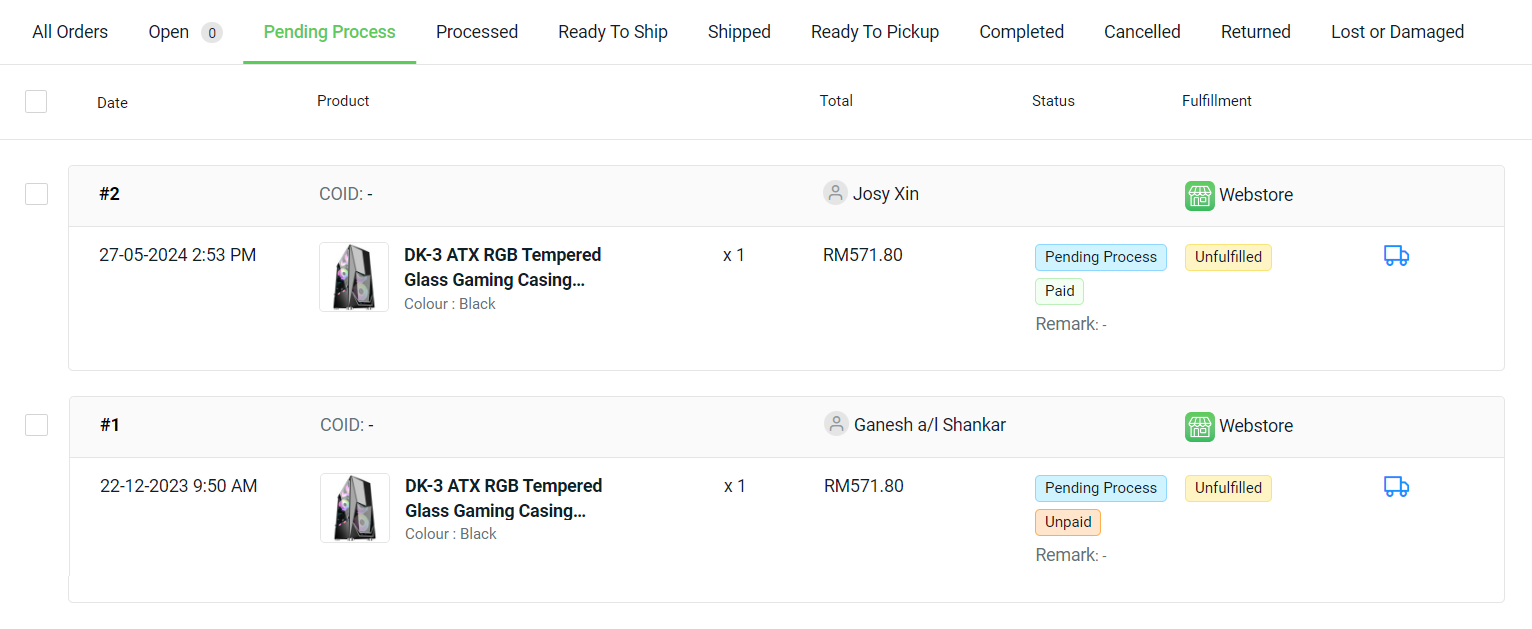
3. Processed
- Once orders have been fulfilled with tracking number in Order Processing, the order status will change to Processed.
- It is able to mark the order as Processed status manually if the fulfillment is made in the order details page.
- Non-sellable stock will be released if the Inventory Release Control is set as Processed in Settings > General.
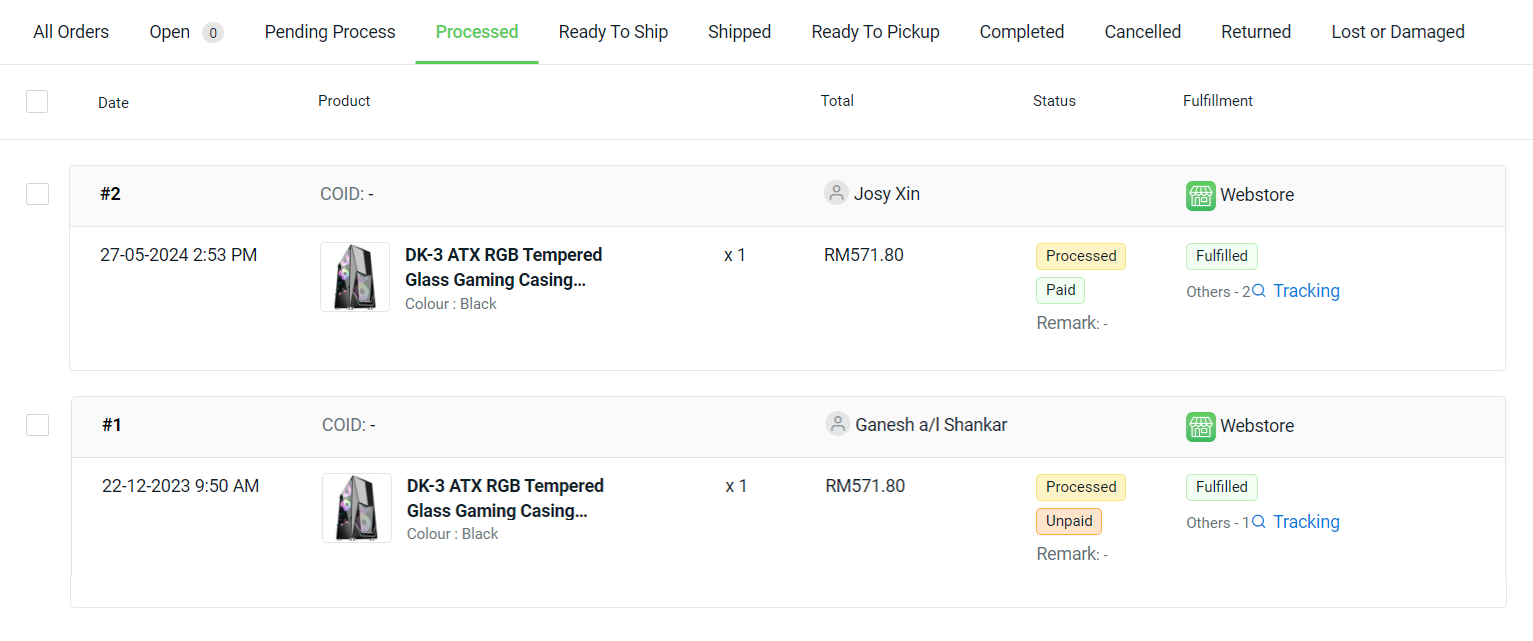
4. Ready To Pickup
- For Webstore pickup order that has been processed, the order status can be marked as Ready To Pickup.
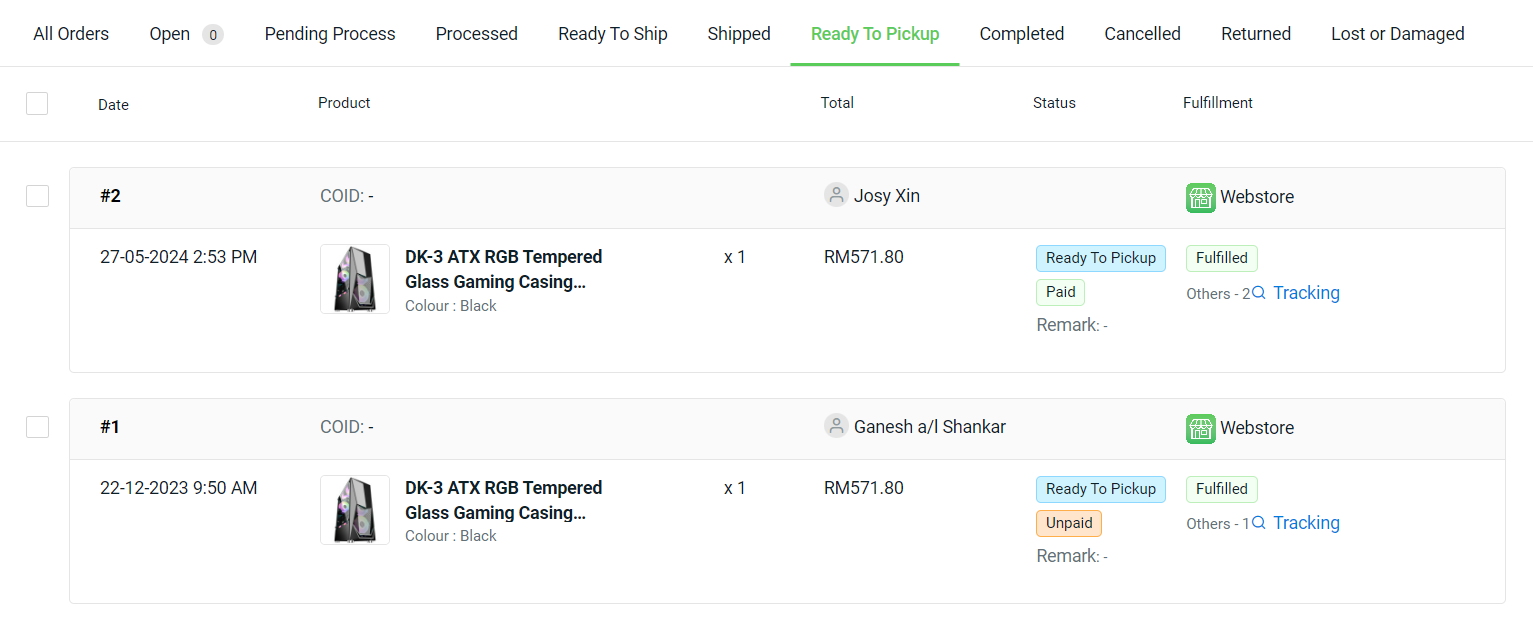
5. Shipped
- When the order status is updated to Shipped from marketplaces, it will be automatically return as Shipped.
- Once webstore orders has been Printed in Order Processing, the orders can be moved to Shipped manually after the courier ships the parcel.
- It is able to mark the webstore order as Shipped manually from the order details page if the courier ships the parcel.
- Non-sellable stock will be released if Inventory Release Control is set to Shipped in Settings > General.
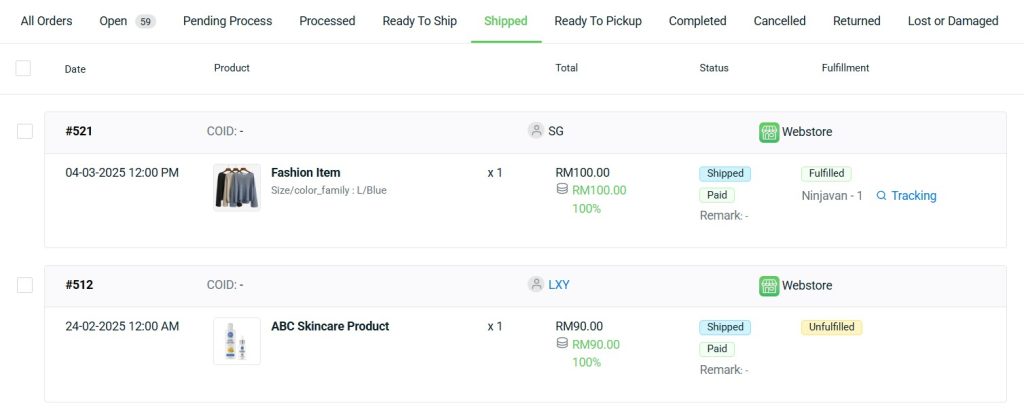
6. Completed
- Update order status to Completed when the orders are shipped and fulfilled.
- This is the last status of a successful order.
- Will auto update the payment status from Unpaid to Paid.
- All reward points and affiliate commission will be issued once the order is Completed.
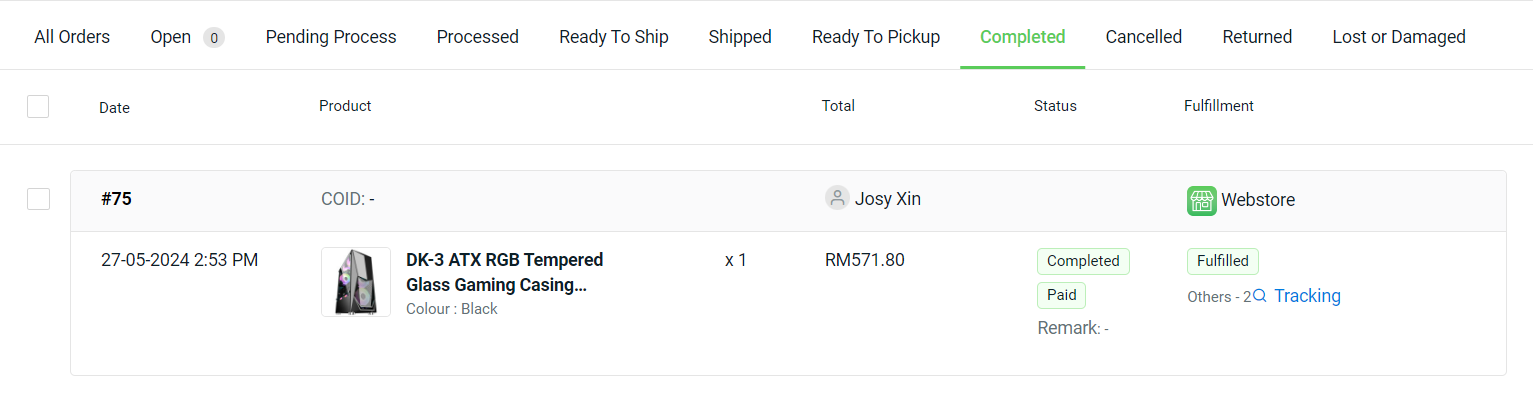
7. Cancelled
- Order can be cancelled from seller or customer end.
- Order that has been cancelled will revert the stock to inventory.
- Marketplaces order that has been updated to Shipped before will not revert the stock.
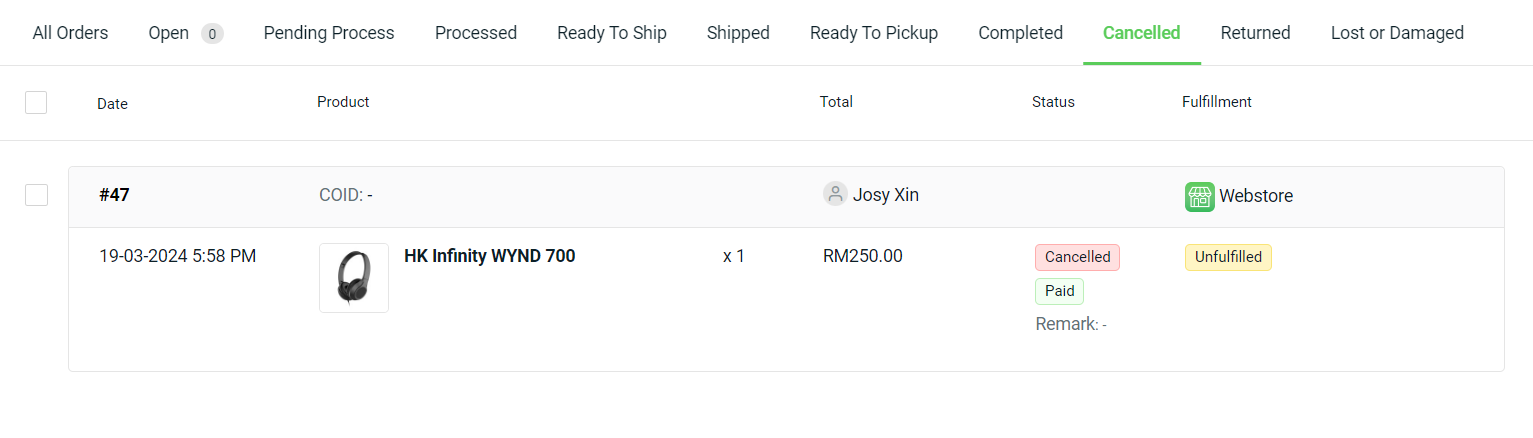
3. Payment Status
1. Unpaid
- Orders made via Bank Transfer, E-Wallet and Cash On Delivery (COD) are in Unpaid as it is an offline payment method.
- Orders that have not completed with payment via Payment Gateway will display as Unpaid too.
- Marketplace order which has not been paid will be synced back as Unpaid.
2. Paid
- When the orders have been paid for Bank Transfer, E-Wallet and Cash On Delivery (COD), the orders can be updated to Paid manually.
- Orders that pay via Payment Gateway are automatically updated with Paid once the payment is successful.
- Marketplace orders that have been paid will be synced back as Paid.
3. Refunded
- If the payment status is Paid and the order is being cancelled or returned, the payment status can be updated to Refunded.
- We do not handle the refund process, thus merchant have to refund the order to customer manually.
4. Fulfillment Status
1. Unfulfilled
- All the orders made will be in Unfulfilled status by default.
- Orders without tracking number will be in Unfulfilled status.
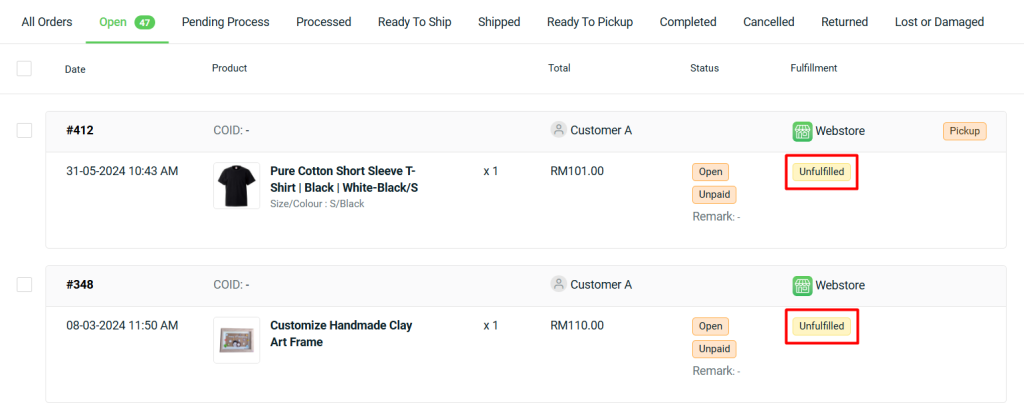
2. Partially Fulfilled
- When customers placed an order with multiple products, and you might not be able to fulfill some of the products, thus you fulfilled partial of the products first.
- Split fulfillment of the orders will be in Partially Fulfilled status.
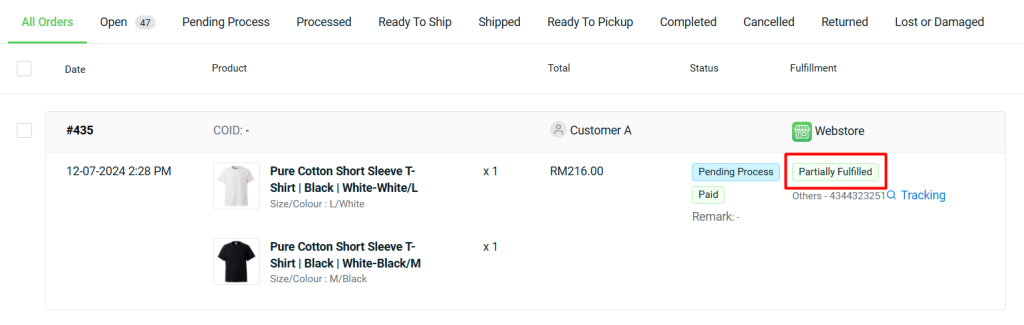
3. Fulfilled
- The orders are arranged and have tracking number will be in Fulfilled status.
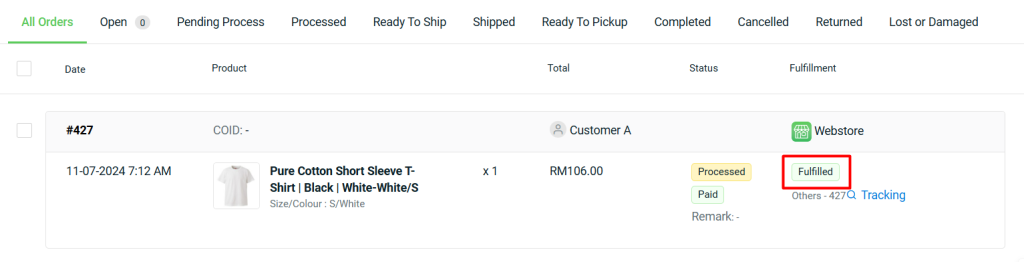
5. Order Remark
Here are the scenarios in how you can utilize Order Remark:
- The order is confirmed with payment and you can update Packing remark with Paid status so that your staff knows they need to perform packaging for the order.
- The order is fulfilled and you can update Shipped remark with the Completed status. The customer would love to be notified with good news.
Step 1: You may create or manage remarks at All Orders > More(…) > Manage Remarks.
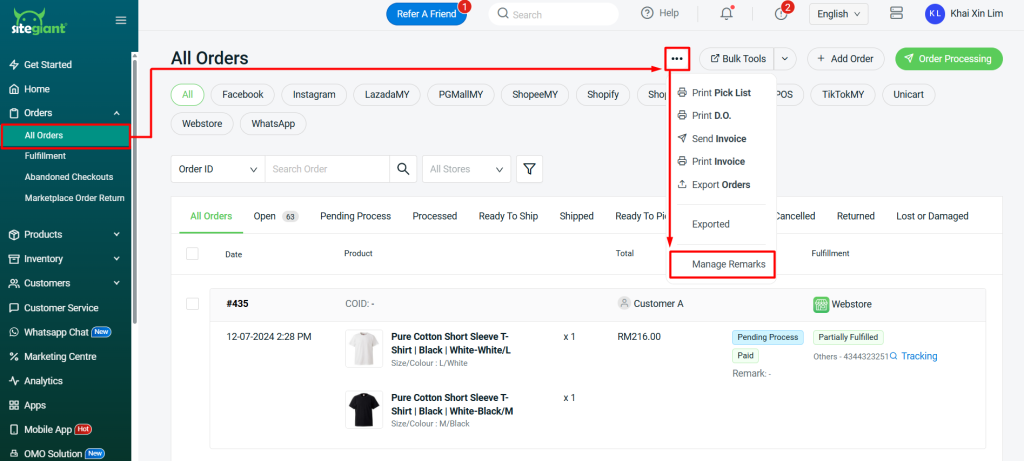
Step 2: You can add new remarks or edit the remarks.
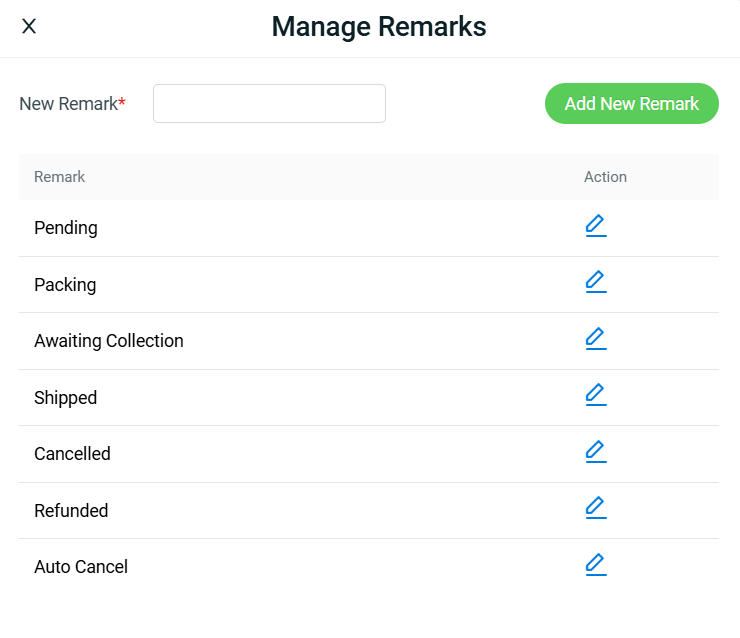
Step 3: Go to Order Details Page by clicking on Order ID > Order History section > Add Remark.
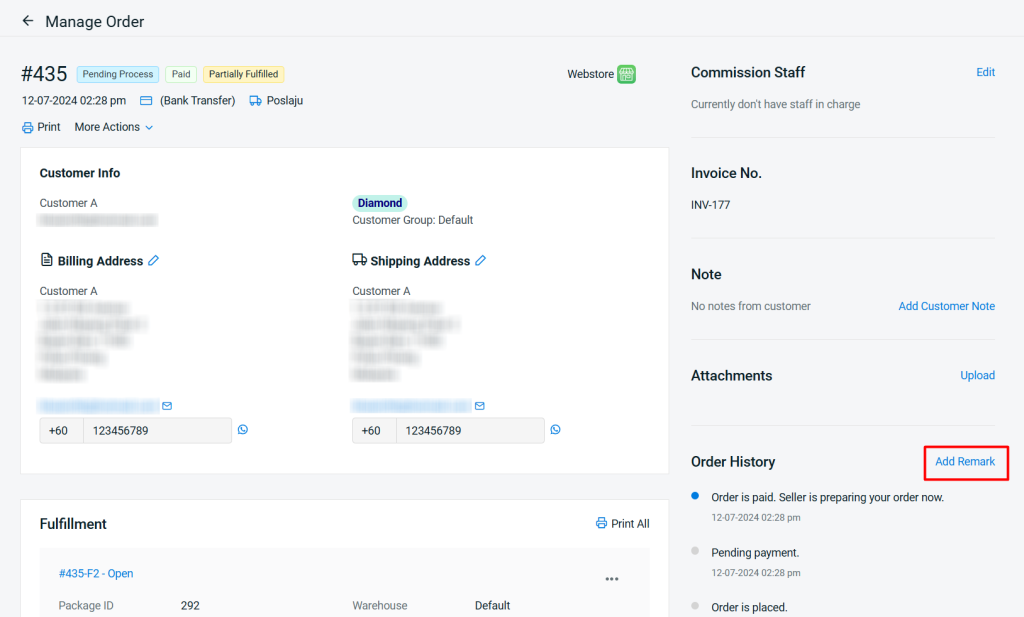
Step 4: Choose the Remark > fill in the Comment if have any > Save.
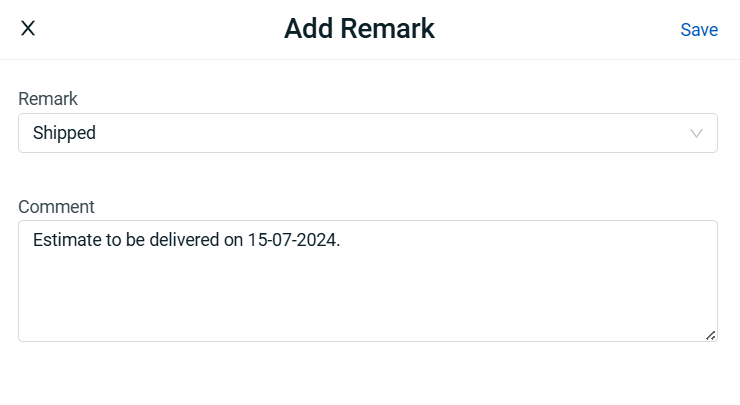
Step 5: You may also bulk update Remark by selecting multiple orders from All Orders page.
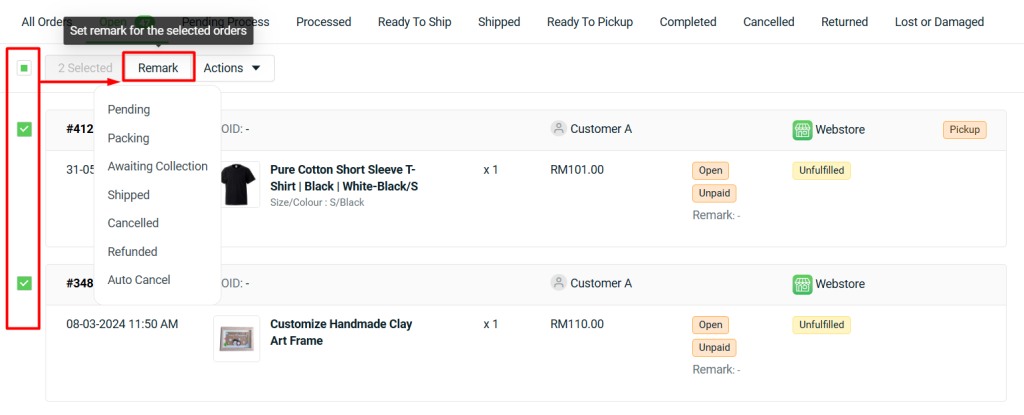
6. Case Study
Scenario 1:
Customer A placed an order using Bank Transfer payment method. The order showed in All Orders will be in Open and Unpaid status.
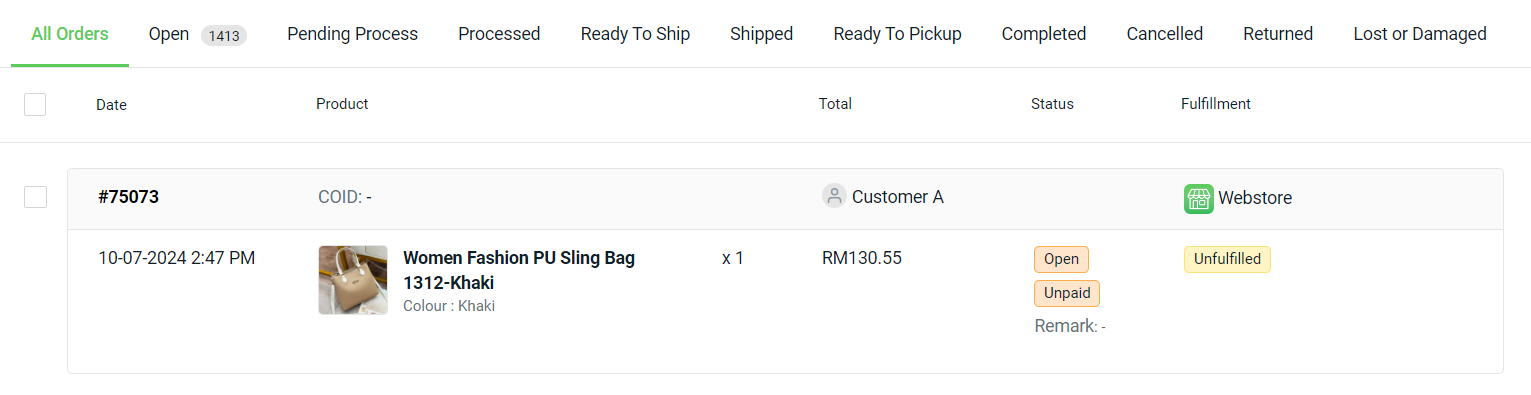
To process this order, you will need to perform these actions:
Step 1: After confirmed the payment is received, go to Order Details page > More Actions > Mark As Pending Process.
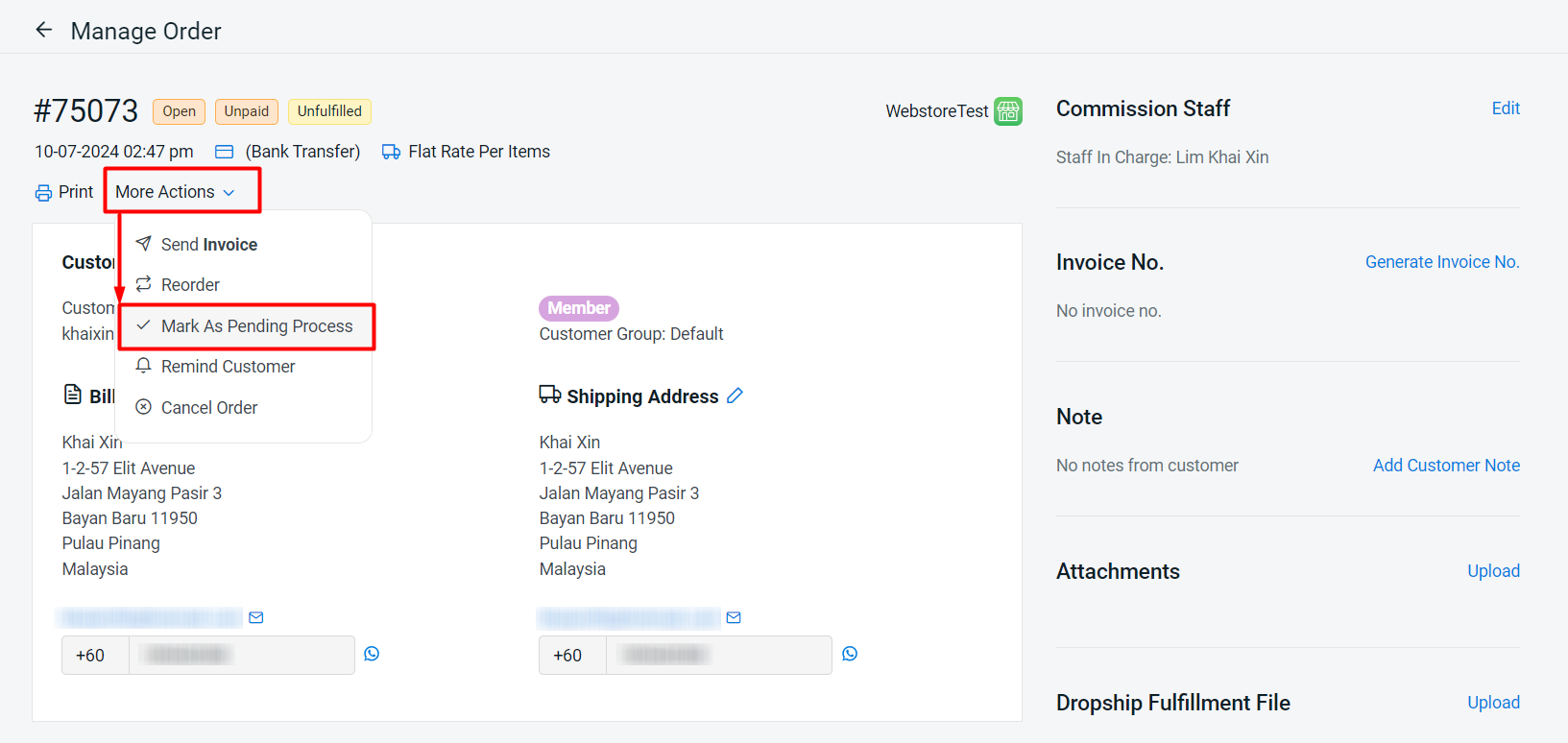
Step 2: Make sure to tick Payment Received > Mark As Pending Process.
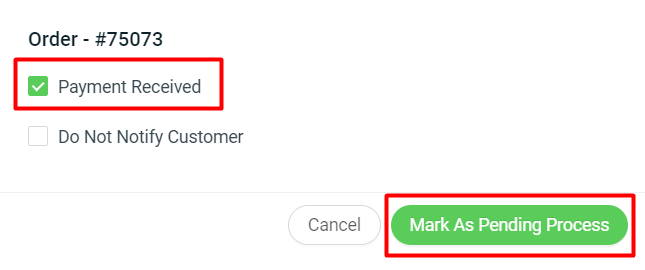
Step 3: The order status will become Pending Process and Paid. You may proceed to order fulfillment process.
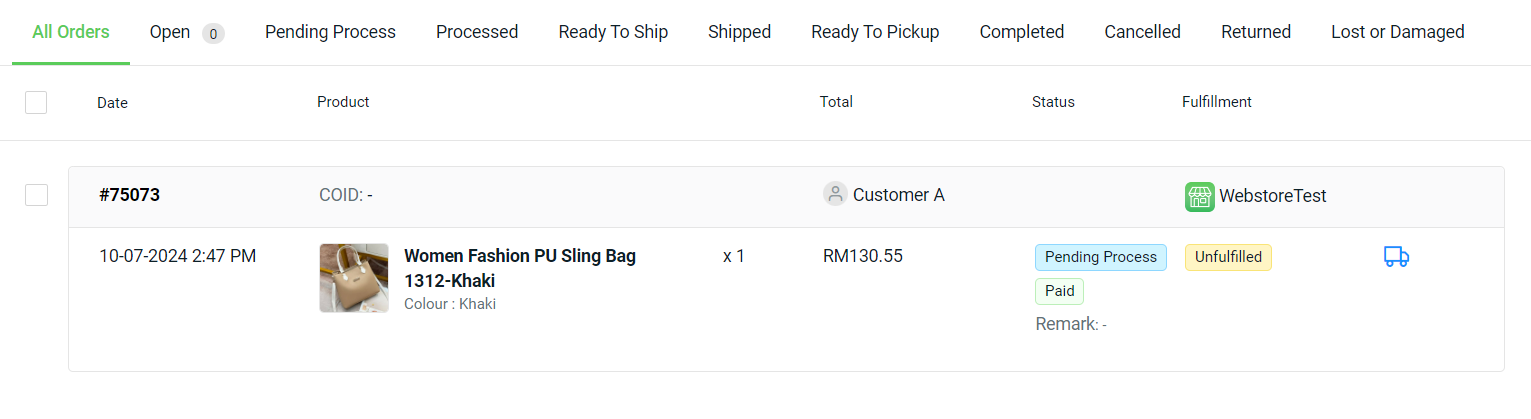
Scenario 2:
Customer A placed an Cash On Delivery order, which means the payment will be made when the customer received the parcel. The order showed in All Orders will be in Open and Unpaid status.
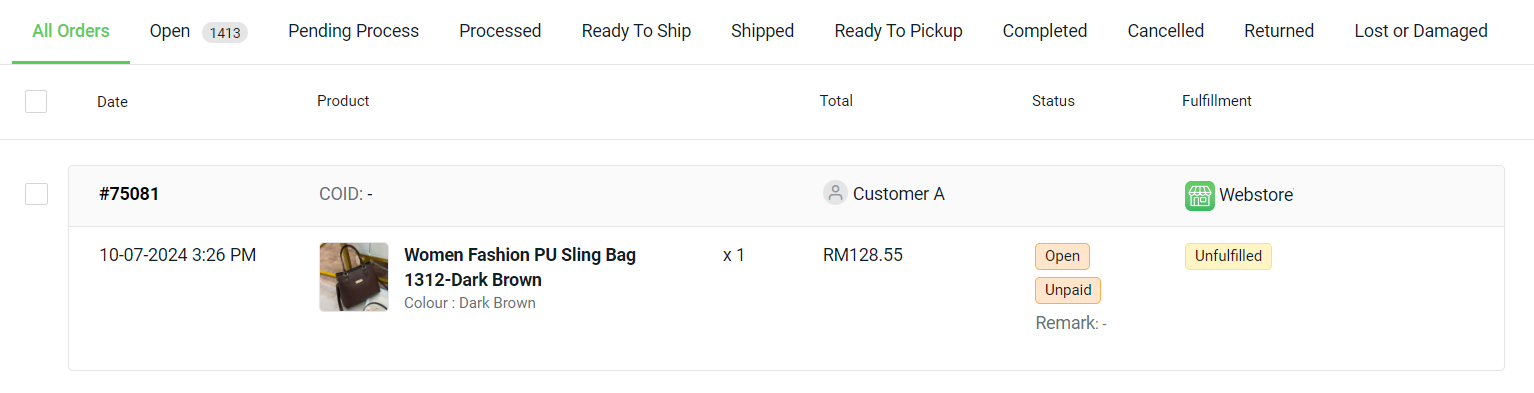
To process this order, you will need to perform these actions:
Step 1: Go to Order Details page > More Actions > Mark As Pending Process.
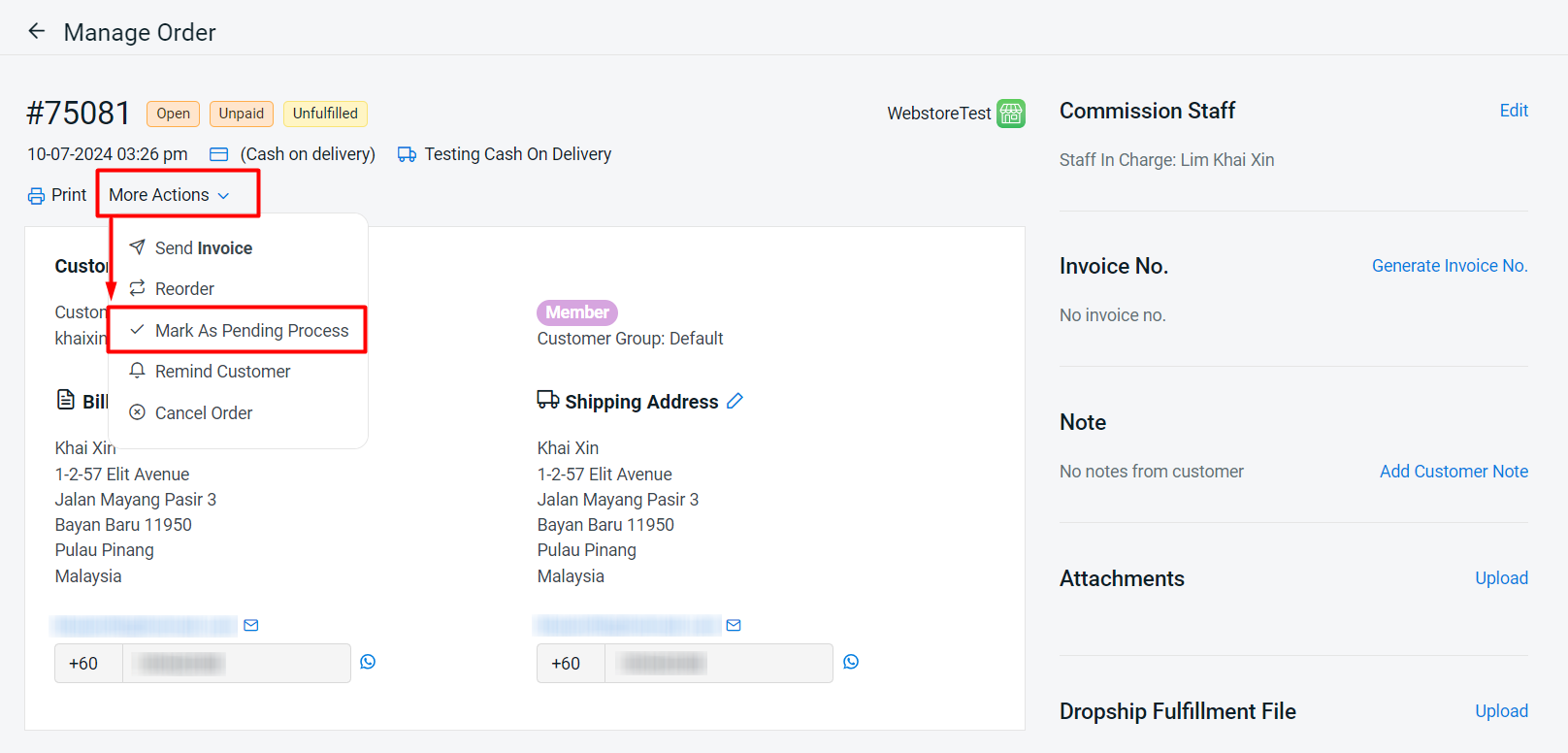
Step 2: Untick Payment Received > Mark As Pending Process.
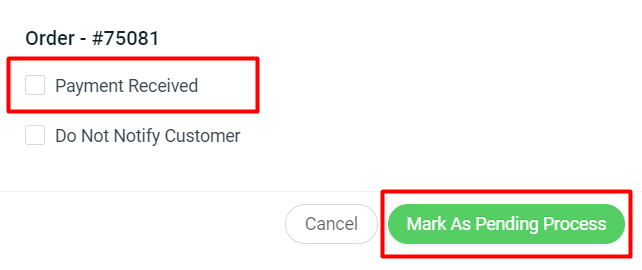
Step 3: The order status will become Pending Process and Unpaid. You may proceed to order fulfillment process.
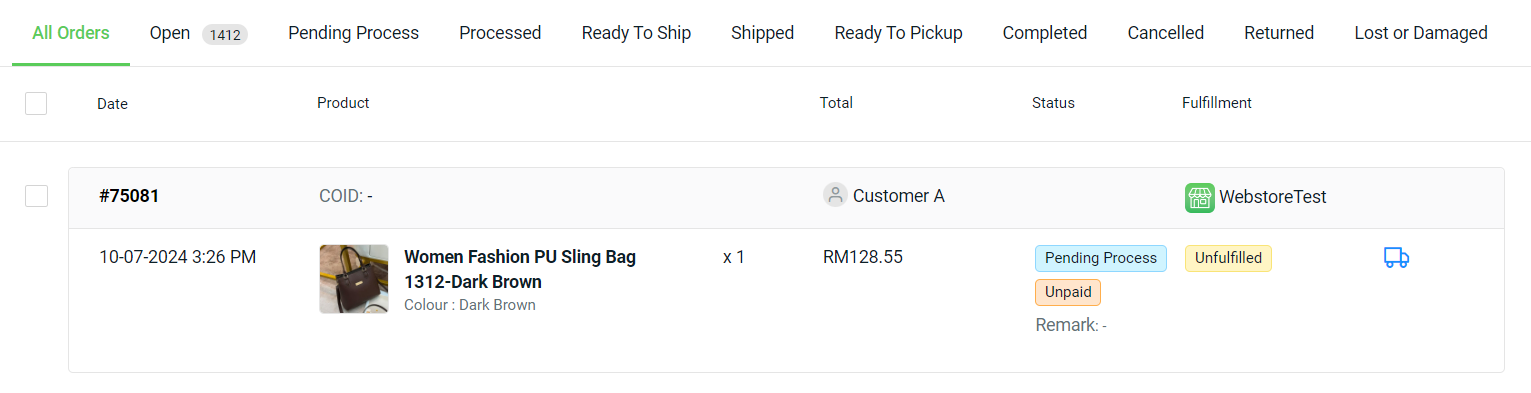
Step 4: When you received the payment from the customer, you may then update the payment status again.