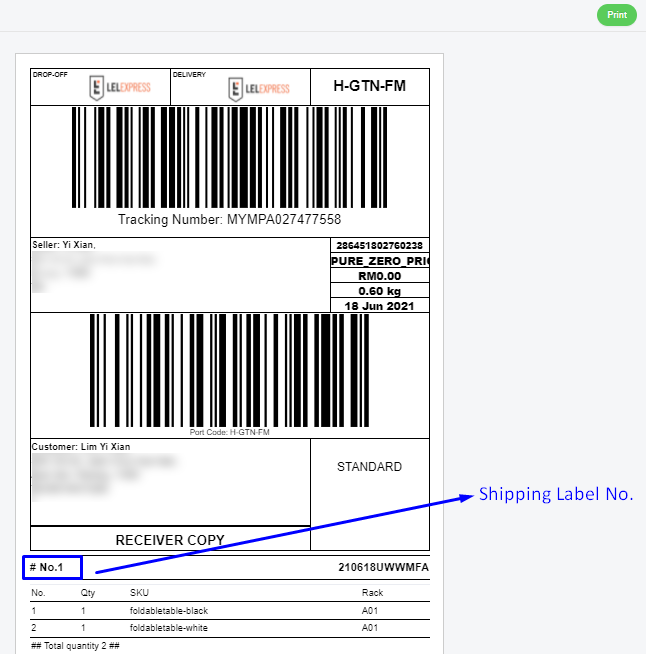1. Introduction
2. Configure Shipping Label Settings
3. Print Pick List
4. Print Shipping Label
1. Introduction
Are you still using traditional ways to pick and pack your items? Introducing Express Fulfillment where you can pick and sort items at the same time to ease the picking process if you have a trolley with a numbering basket.
This feature is only available in the SiteGiant ERP Premium Plan and above.
2. Configure Shipping Label Settings
Step 1: Navigate to Orders > All Orders > Order Processing
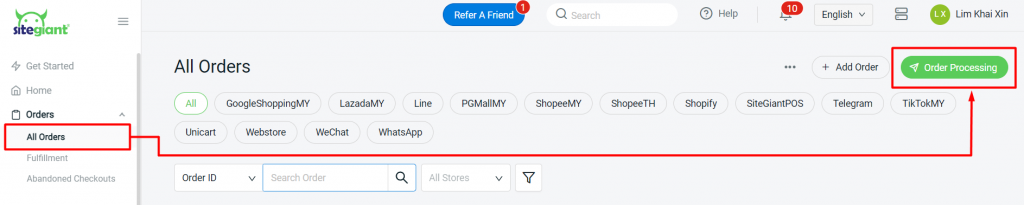
Step 2: Click on More(…) > Shipping Label Settings
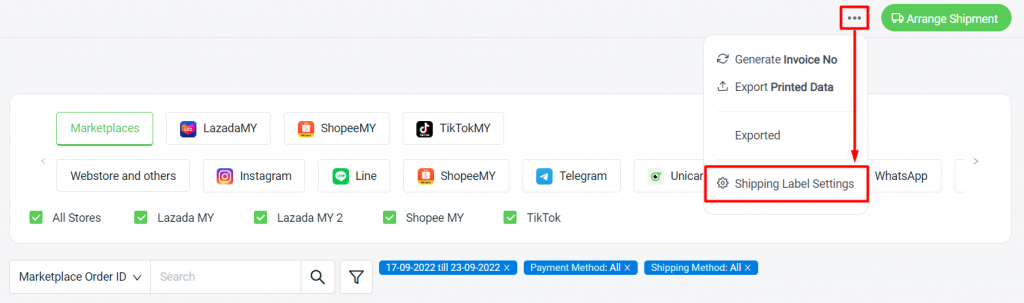
Step 3: Enable the Express Fulfillment status > insert the total number of orders per page for the pick list
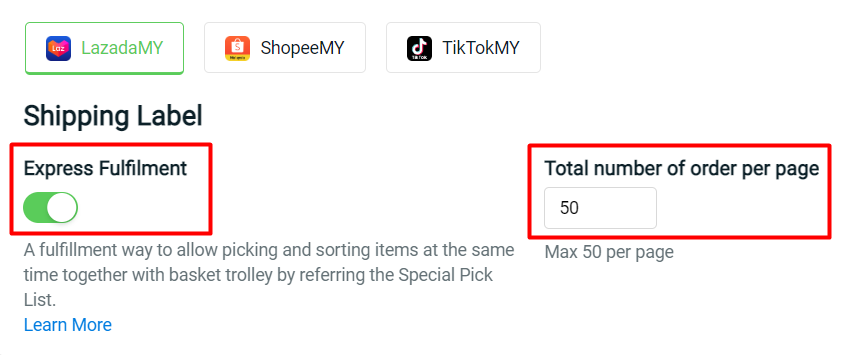
Step 4: You can customize the Pick List with Barcode for Express Fulfillment at Pick List Template
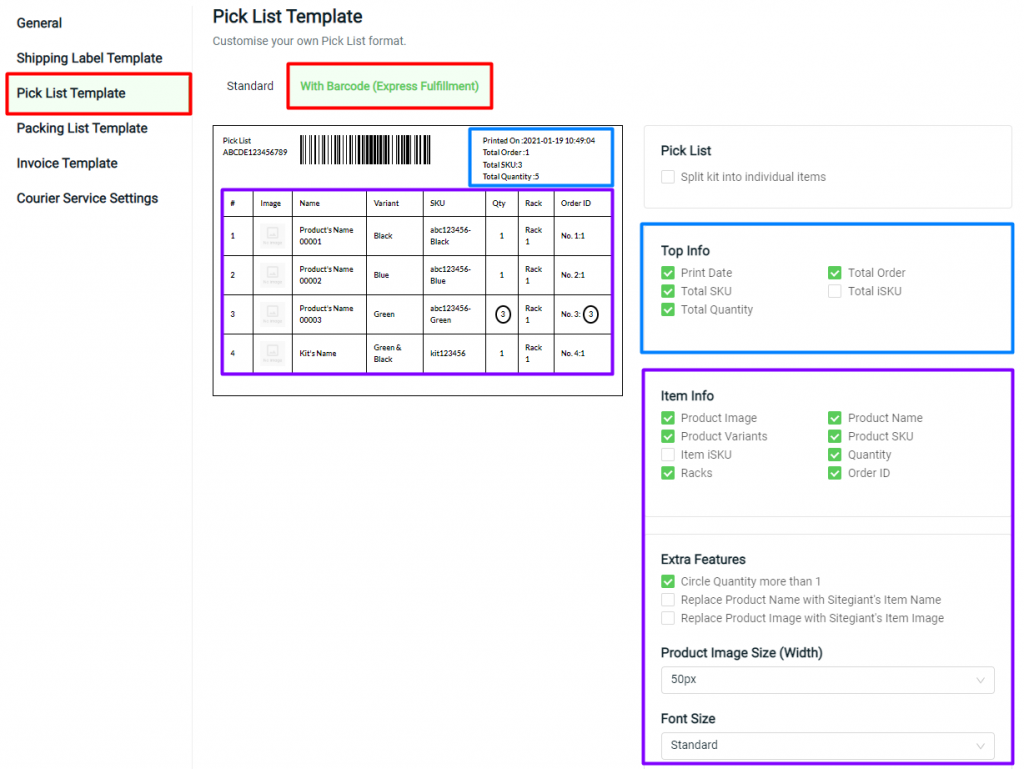
Step 5: Tick Pick List No (Express Fulfillment) to show the Pick List No in Packing List and Invoice
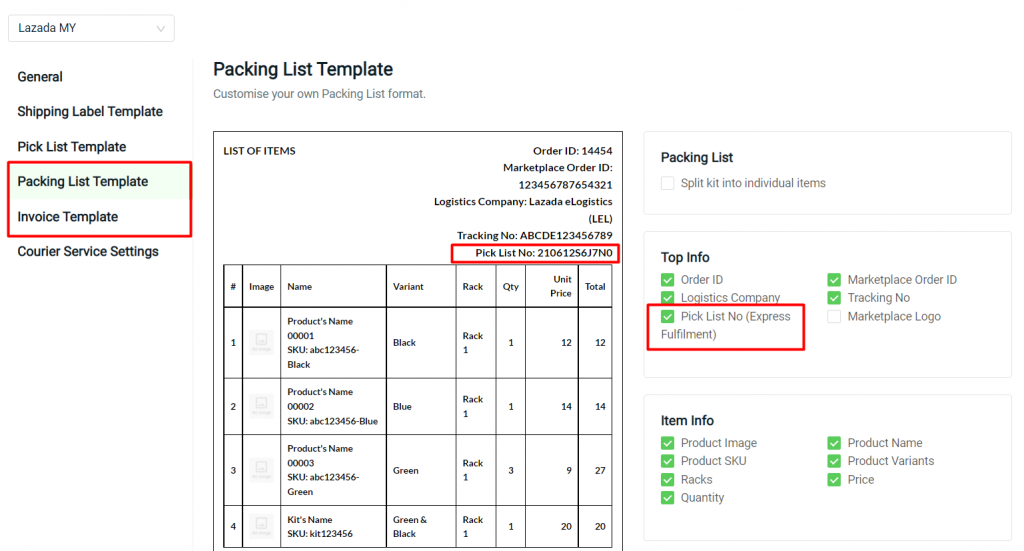
3. Print Pick List
Step 1: After Arrange Shipment for the order > at To Print tab, click on the Bulk Print
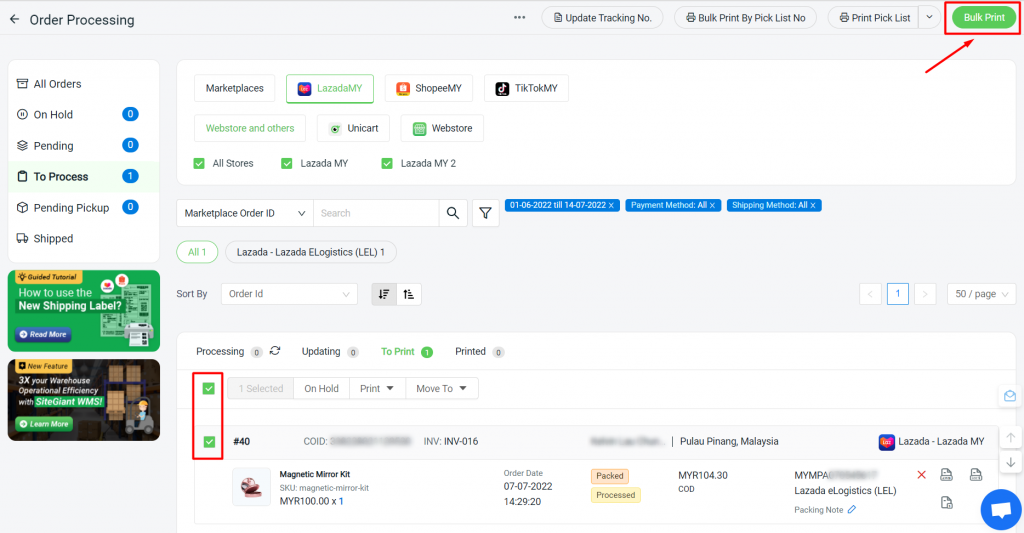
Step 2: A pop-up message will be prompted to ask whether want to print pick list for Express Fulfillment > click Print and two tabs will be prompted, one tab will be the Pick List and another tab will be the Shipping Labels
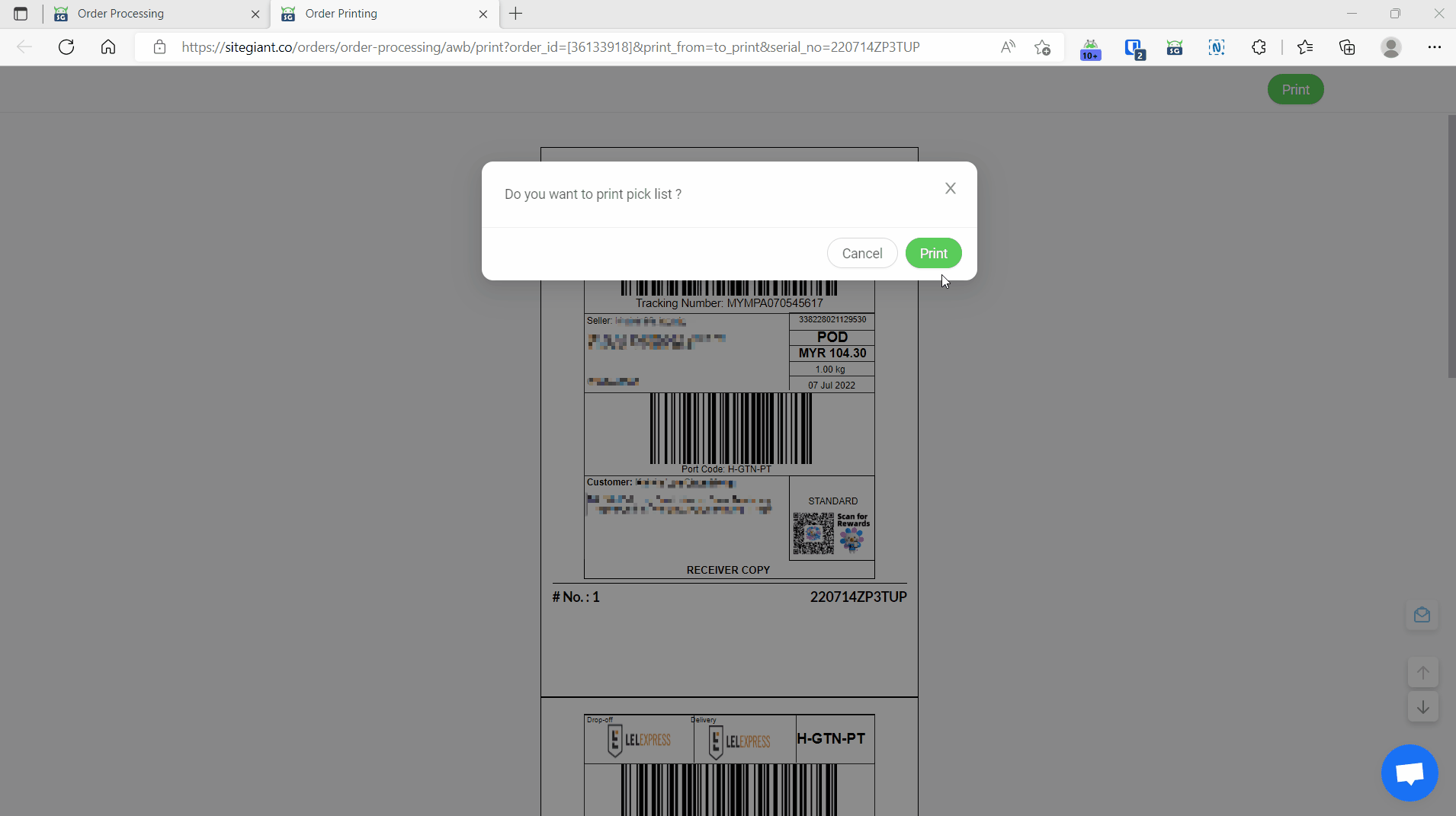
Step 3: You can choose to print out the Pick List first > collect the items from your warehouse. Then, only print out the shipping label for the packing later.
Step 4: In the Pick List, the total quantity (Qty) of the item will be calculated.
Each row of the items will also be showing the Shipping Label Number and the Quantity needed for the particular order.
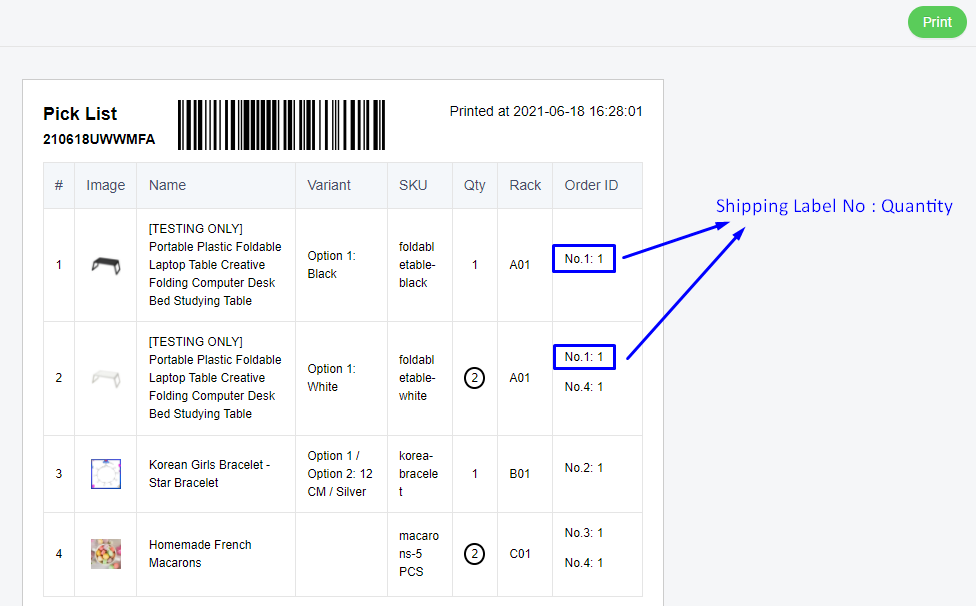
4. Print Shipping Label
There are 2 ways to print Shipping Label:
A) Print out the Shipping Label together with Pick List from the tab provided
B) Close the Shipping Label tab first. Scan the Pick List No barcode to print Shipping Label later after finish picking
Step 1: After you have collected the item, you can go to Printed tab > Bulk Print By Pick List No
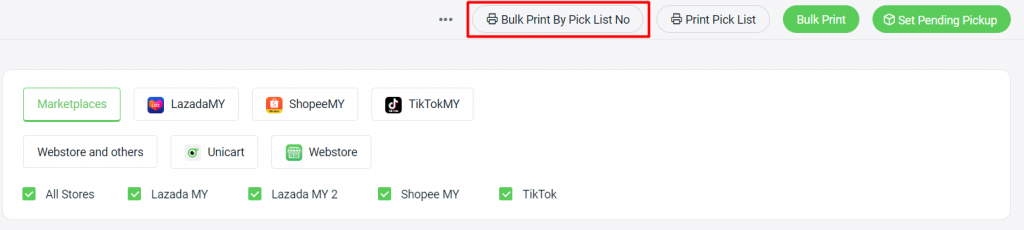
Step 2: Scan the Pick List Barcode Serial Number
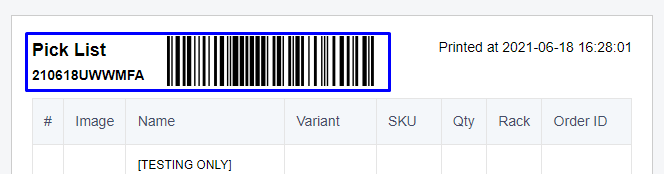
Step 3: Click Print to print out the shipping label of the orders in this pick list
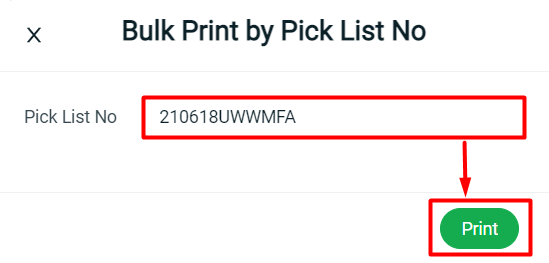
Step 4: Print out the Shipping Labels > pack the order items that are grouped together according to the Shipping Label Number