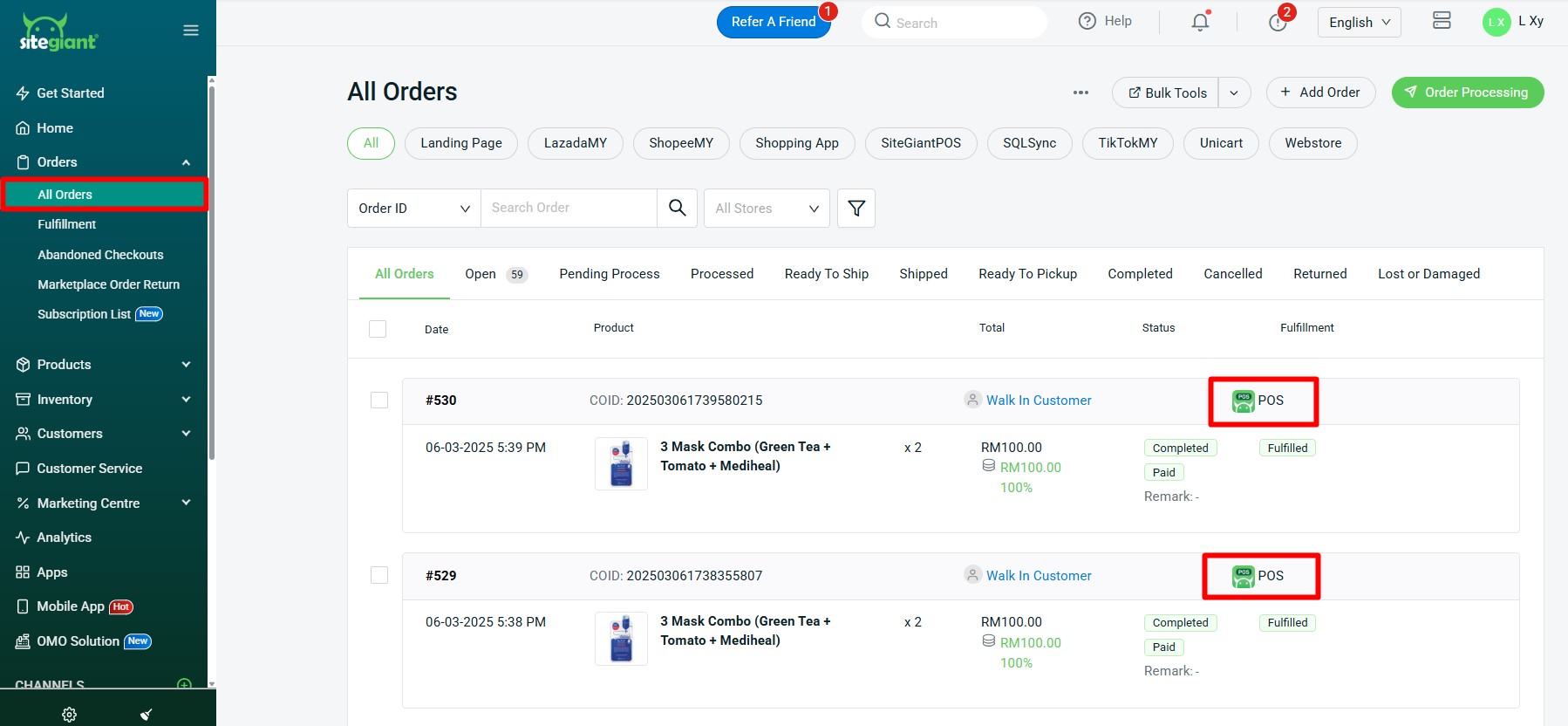1. Introduction
2. Login SiteGiant POS
3. Add Product To Cart
4. Apply Discount
5. Add Custom Sale
6. Add Remark
7. Checkout And Payment
8. View Order Records
1. Introduction
The primary function of the SiteGiant POS is to ring up sales, so you need to familiarize yourself with the process of adding items to the sale by scanning the product’s barcode or searching it on the product list. From there, you can adjust the quantities depending on how many units the customer buys.
Other than that, you can apply discounts to the product or the entire cart if you’re running a sale. And lastly, the payment process and print invoice for customers to complete the order.
2. Login SiteGiant POS
Step 1: Log in to your SiteGiant POS system on your device.
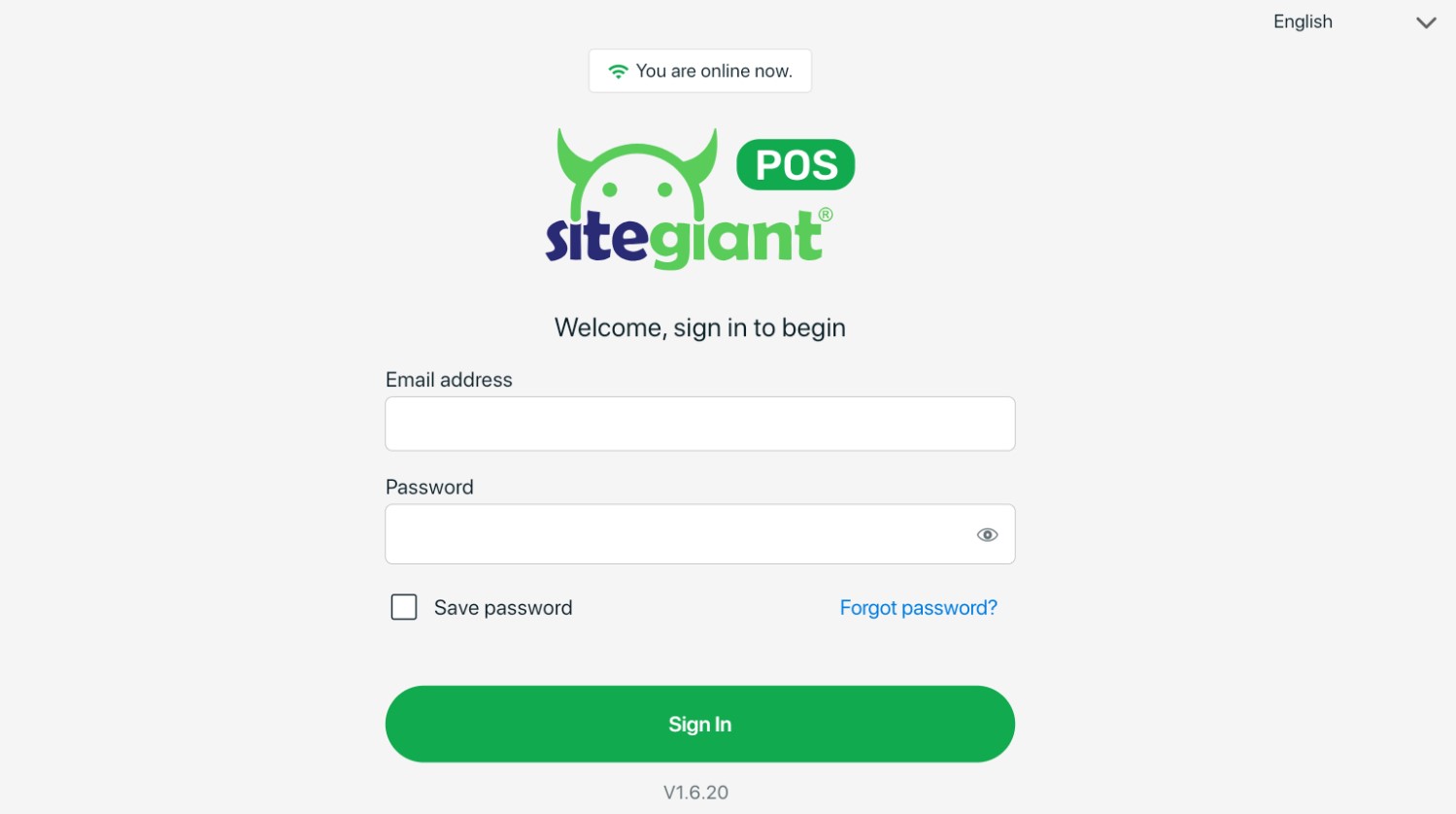
📌Note: SiteGiant POS system login credential is the same as your SiteGiant ERP.
Step 2: Select Store and Channel > click on the Select button.
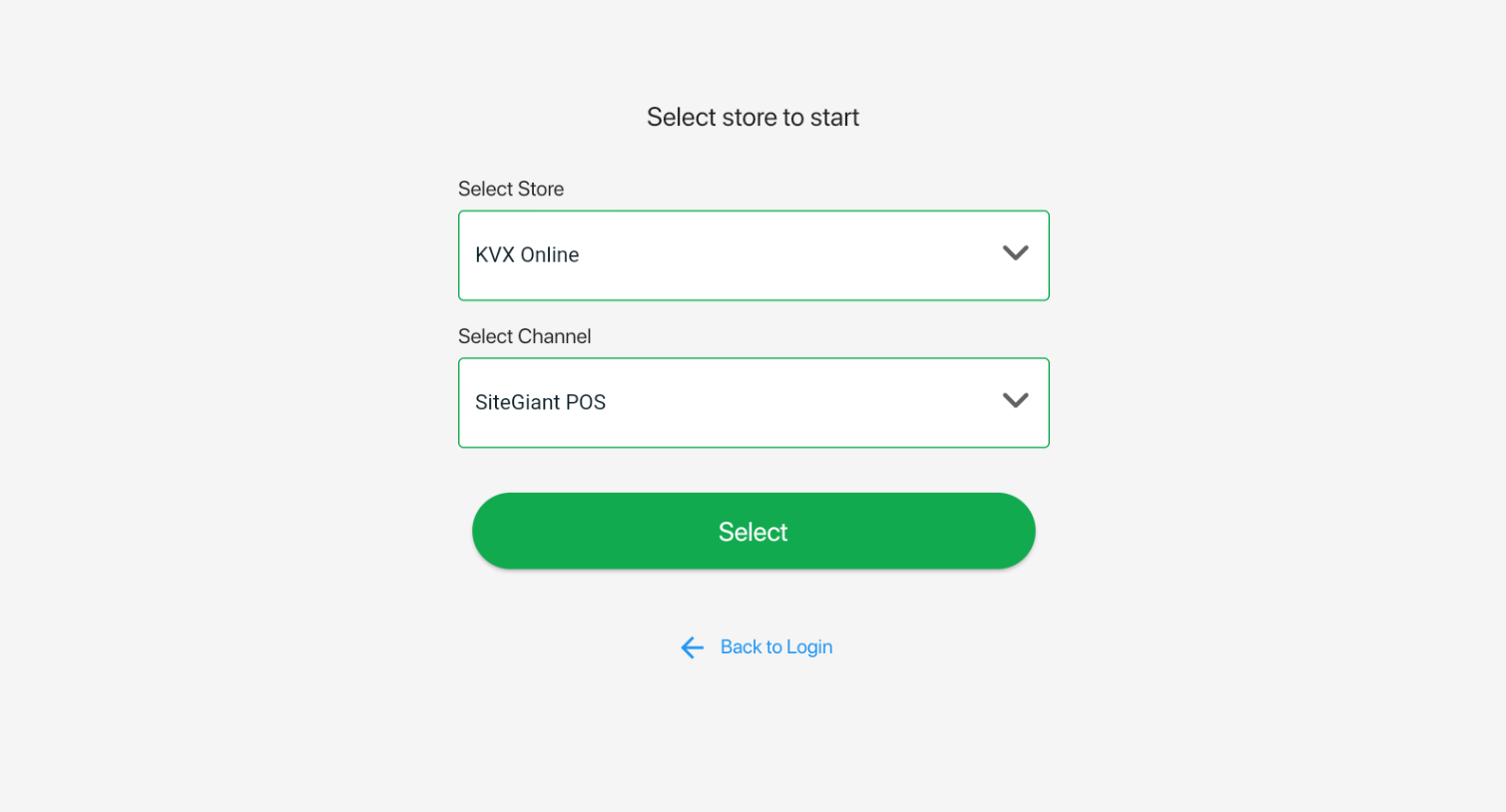
Step 3: Enter the POS Pin if you enabled Shift Management.
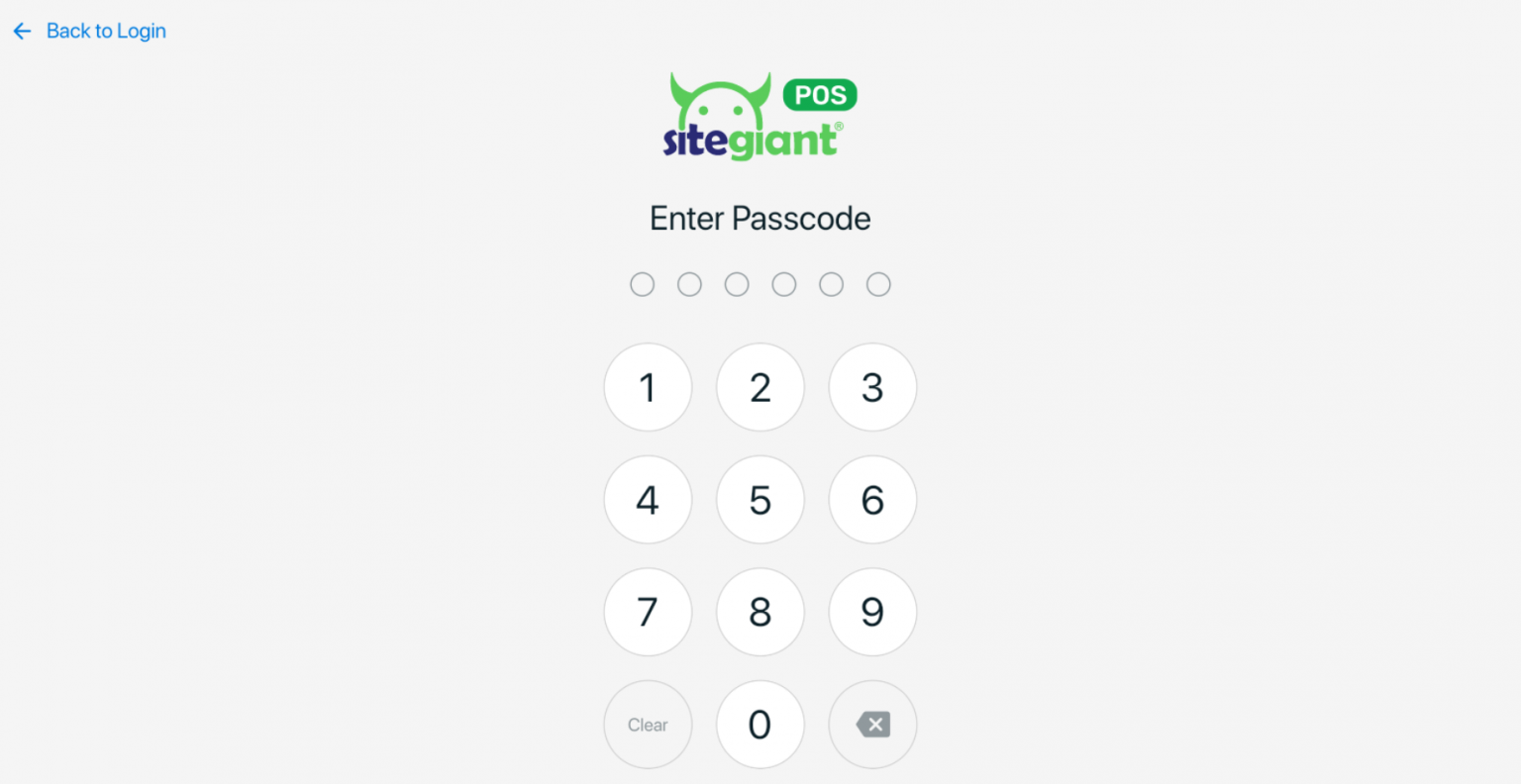
💡Tips: Learn More on How To Set Up SiteGiant POS Shift Management.
Step 4: SiteGiant POS interface is as shown:
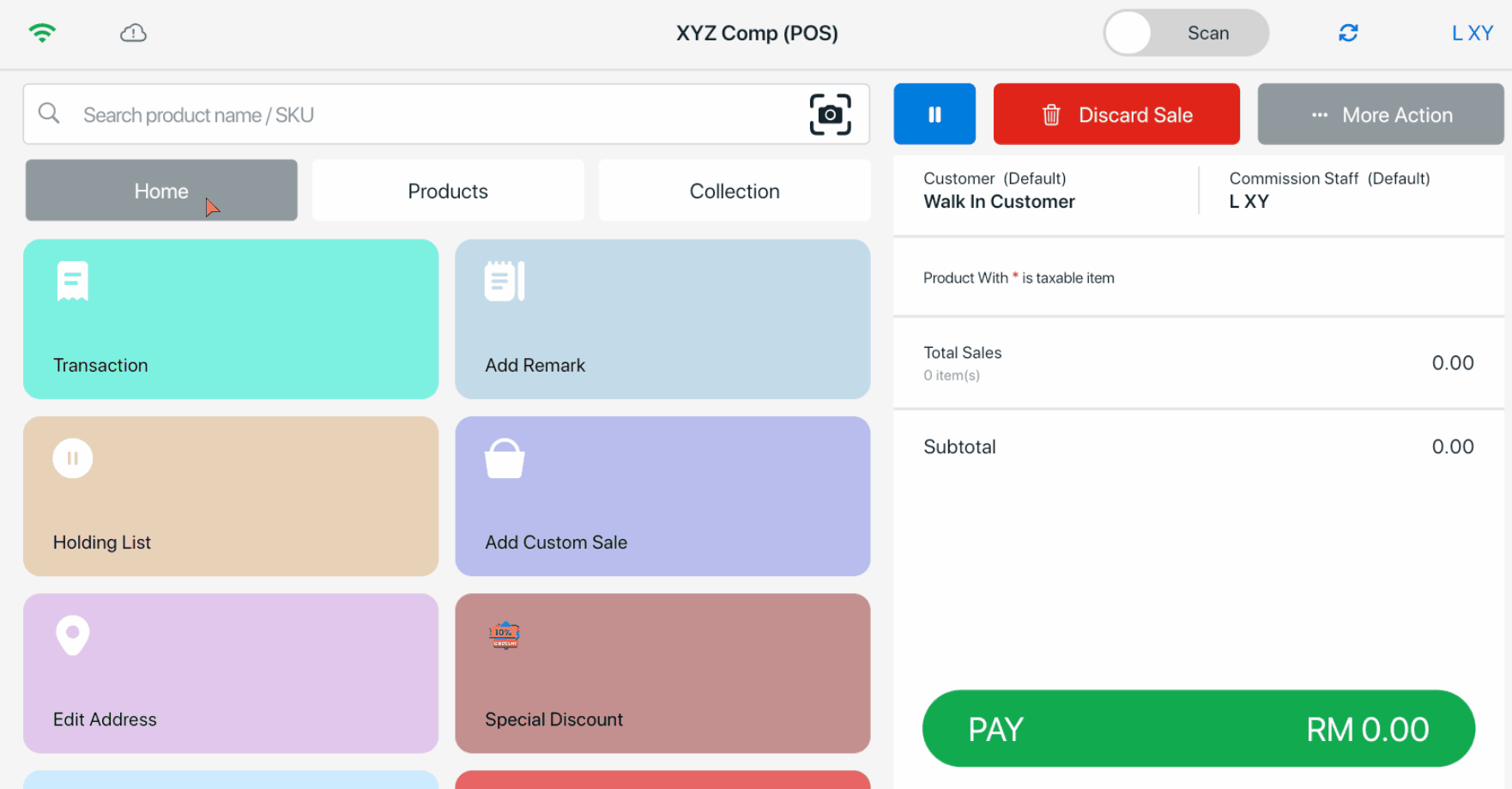
💡Tips: Learn More on How To Manage SiteGiant POS Dashboard Builder.
3. Add Product To Cart
Step 1: Navigate to Products tab > Click on the product to add it to the cart. Select the option if your product has variants > adjust the quantity > Add to Cart. You can also long press the product to adjust the quantity > Add to Cart.
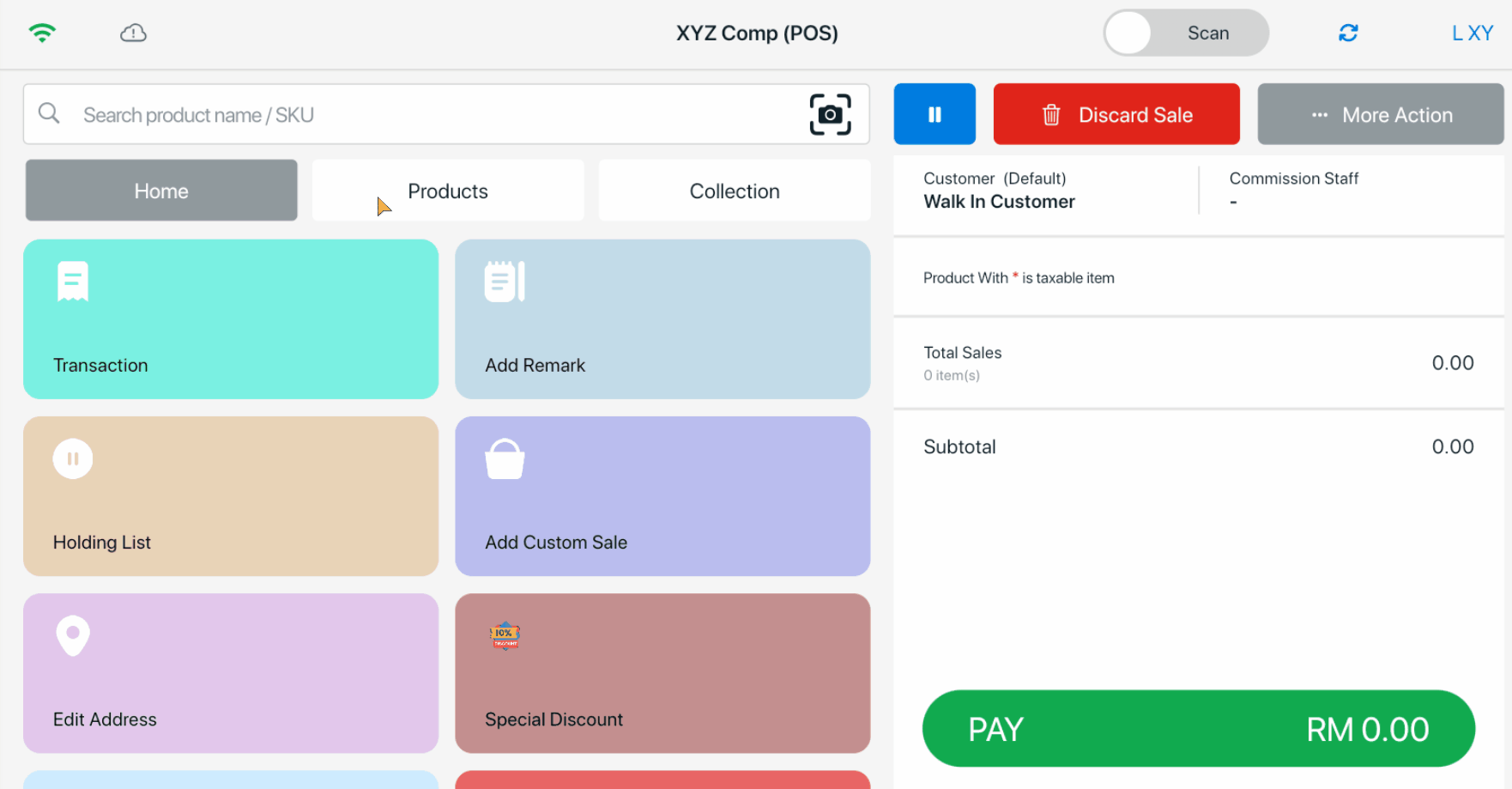
Step 2: If you wish to modify the product from the cart, click on the product to modify > Update Cart. If you wish to remove the product from the cart, click on the product > Remove from Cart, or simply swipe right on the product in the cart.
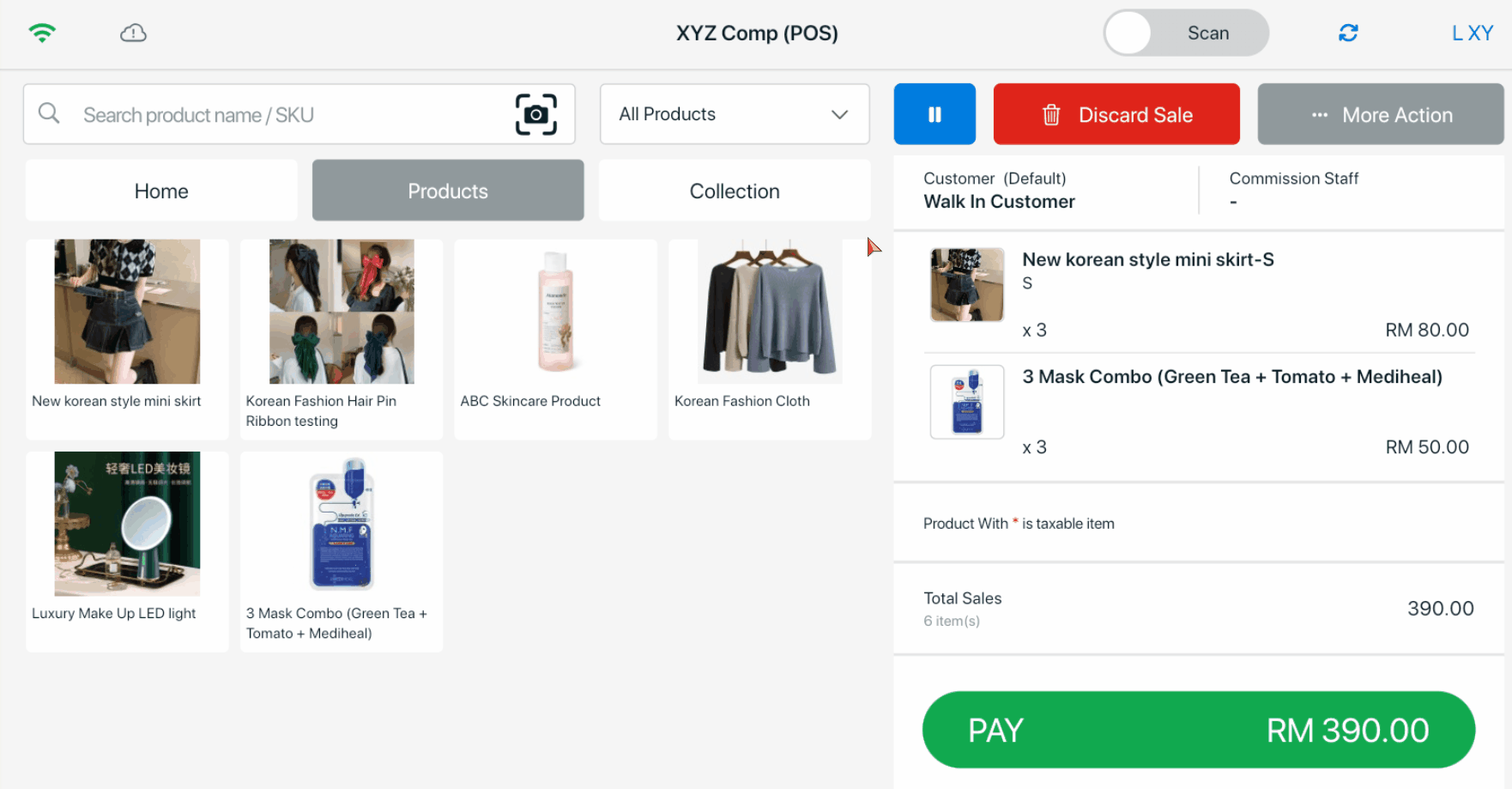
Step 3: If the customers change their mind about the purchase, you can click on Discard Sale to clear all the products from the cart.
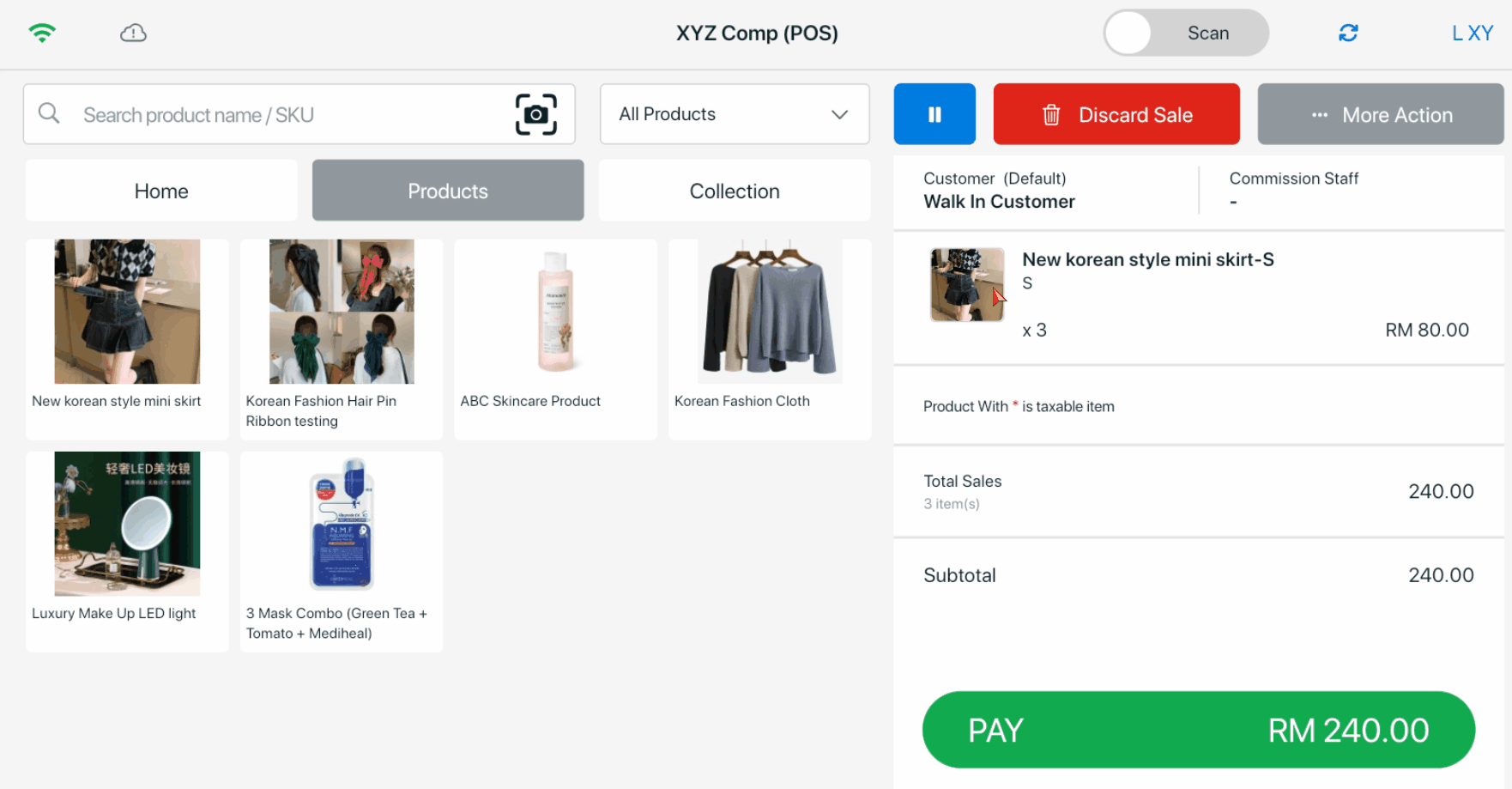
Step 4: If the customer is not ready to make payment after adding the product to the cart, you can Hold the cart temporarily and proceed with a new order. When it is ready to make payment, you may click on More > Holding List and Resume.
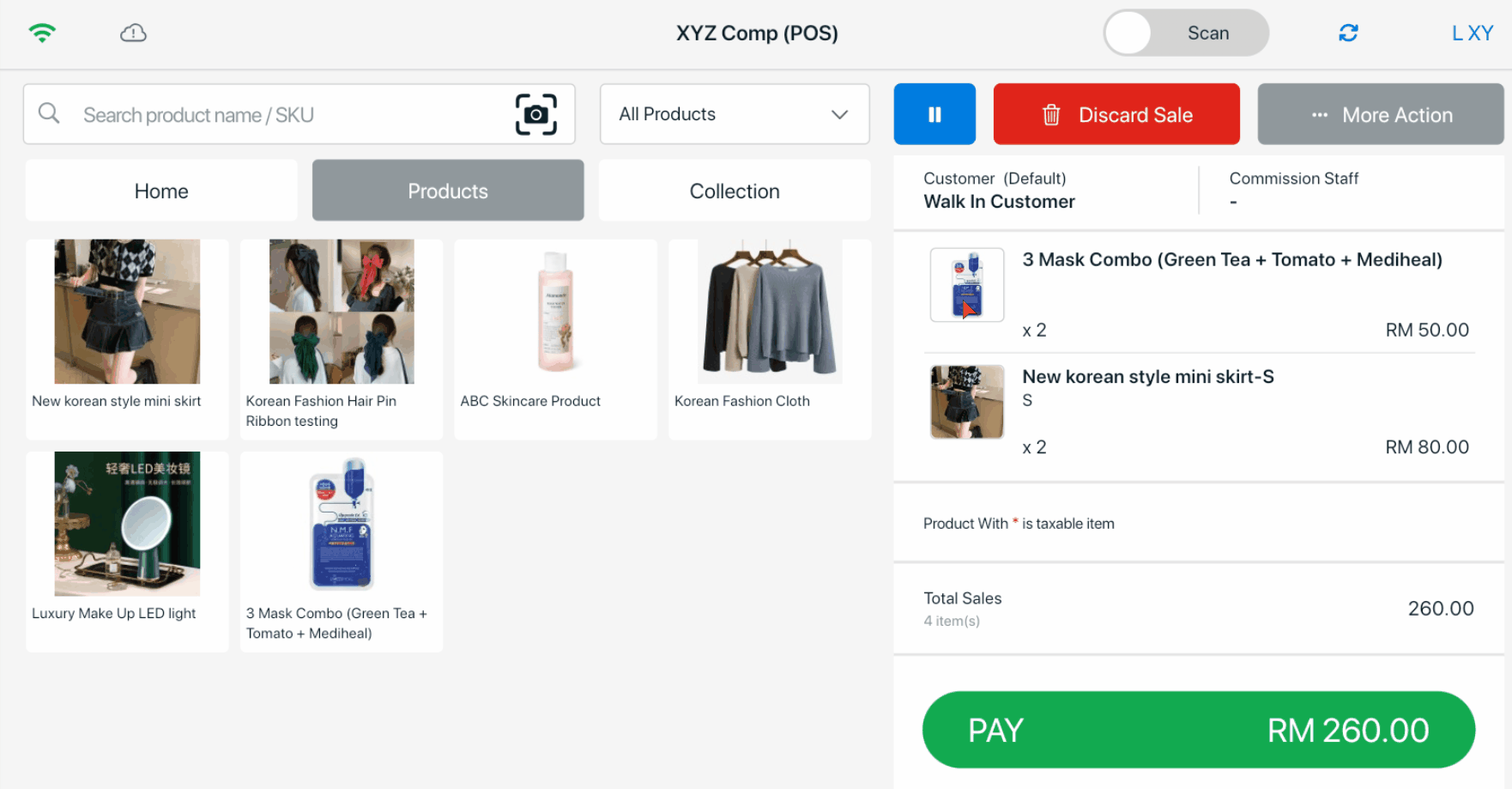
4. Apply Discount
Step 1: You may apply a discount for each product by clicking on the product > tick Apply Discount > choose by Percentage, Amount or Change Price.
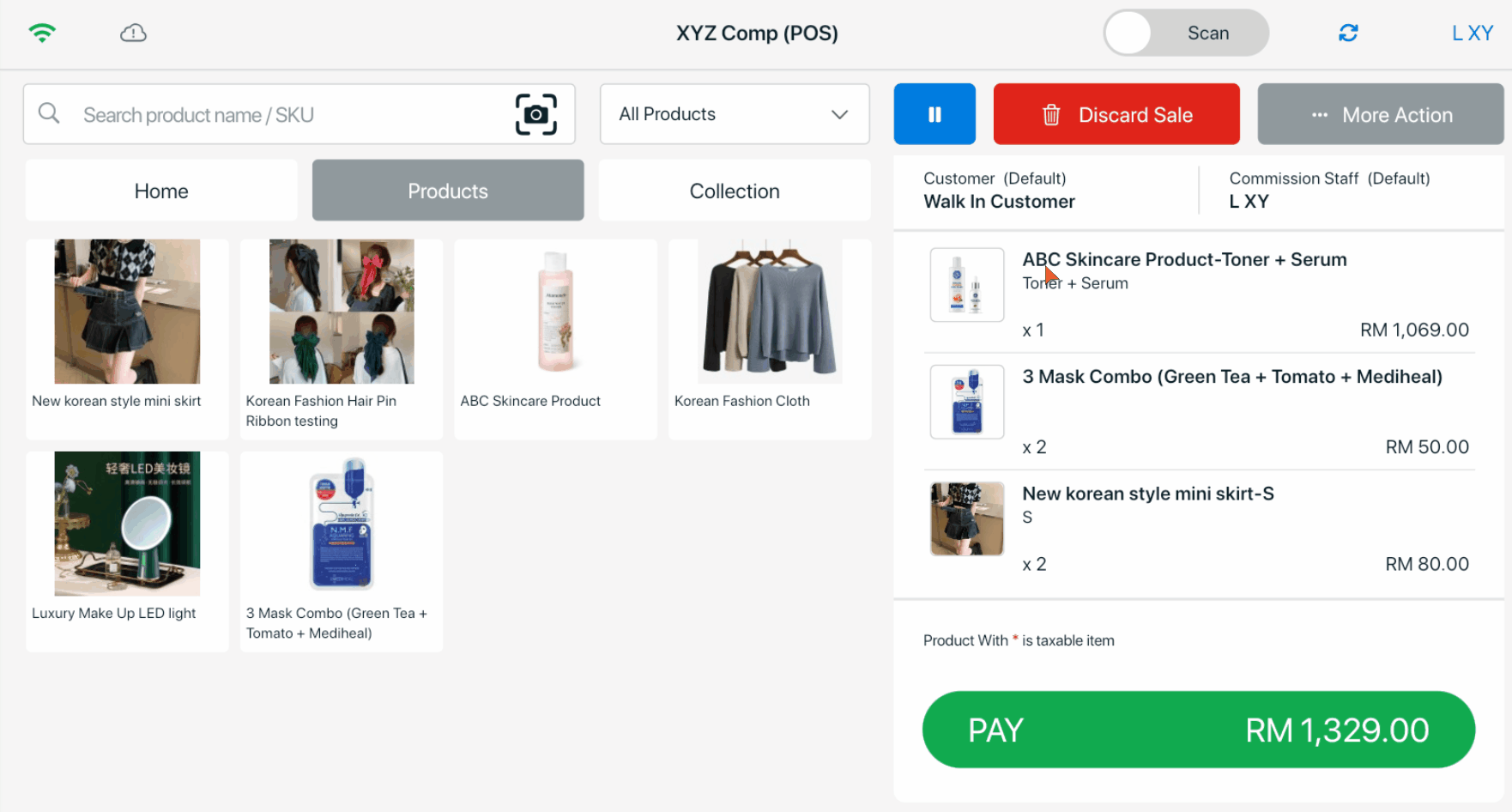
Step 2: You may also apply a discount to the entire cart by clicking on More > Apply Discount > set discount by Percentage or Amount > Apply.
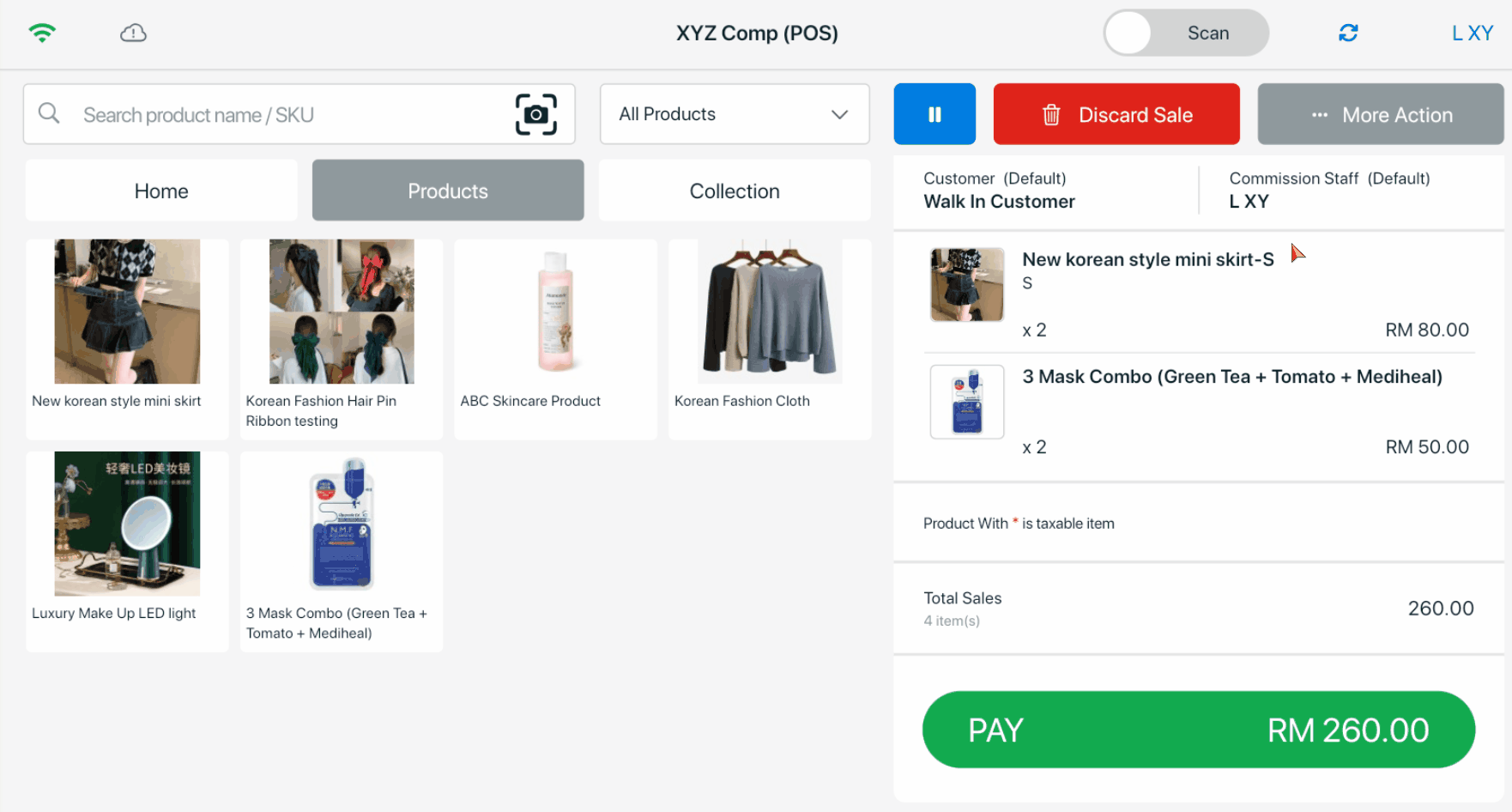
5. Add Custom Sale
Step 1: Sometimes you might need to add sales for other products that are not in the product list or inventory. Click on More > Add Custom Sale > fill in the Product Name, Price and Quantity > Add to Cart.
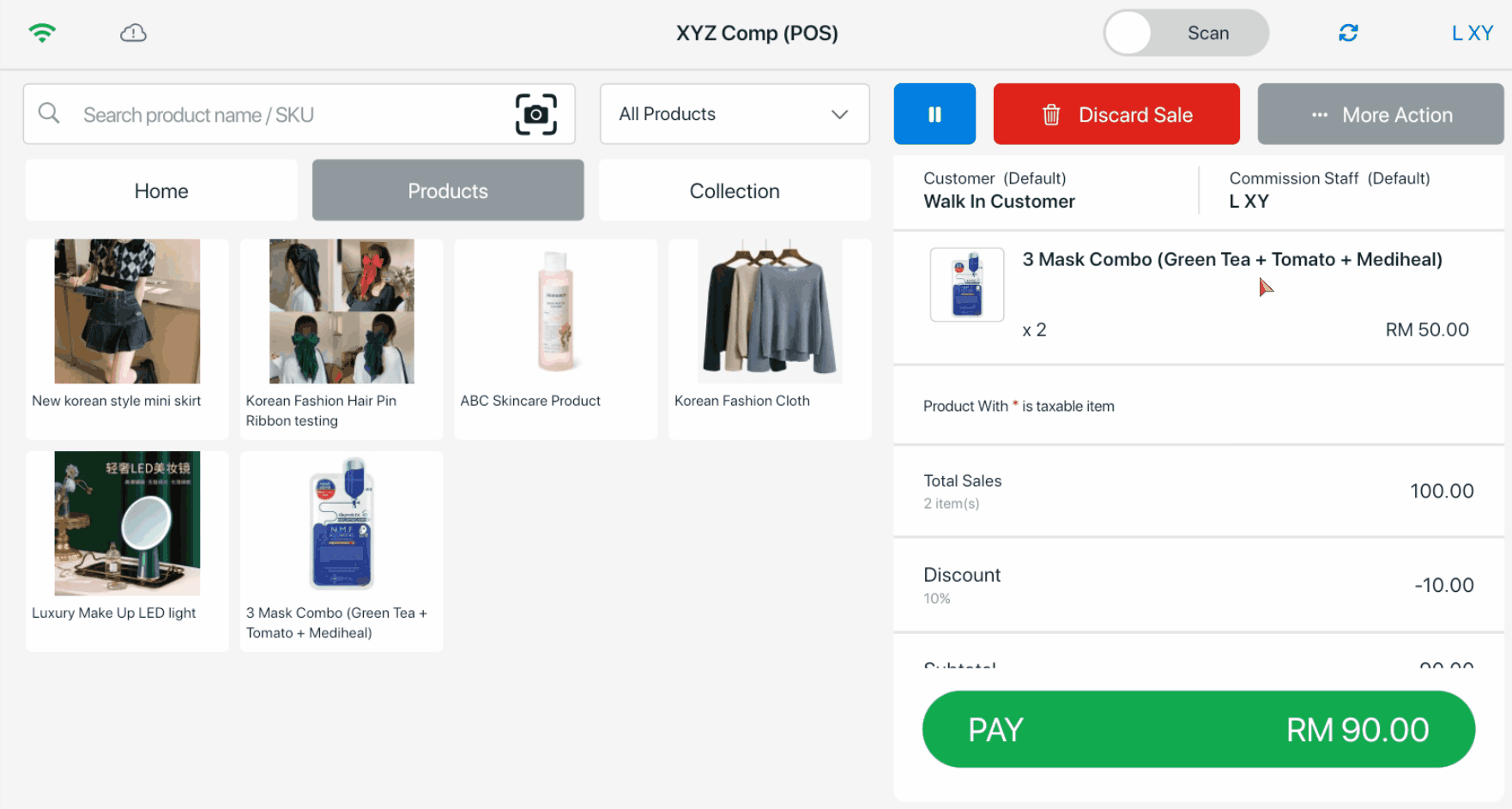
6. Add Remark
Step 1: You may add a remark to the order by clicking on More > Add Remark > enter the Remark > Apply.
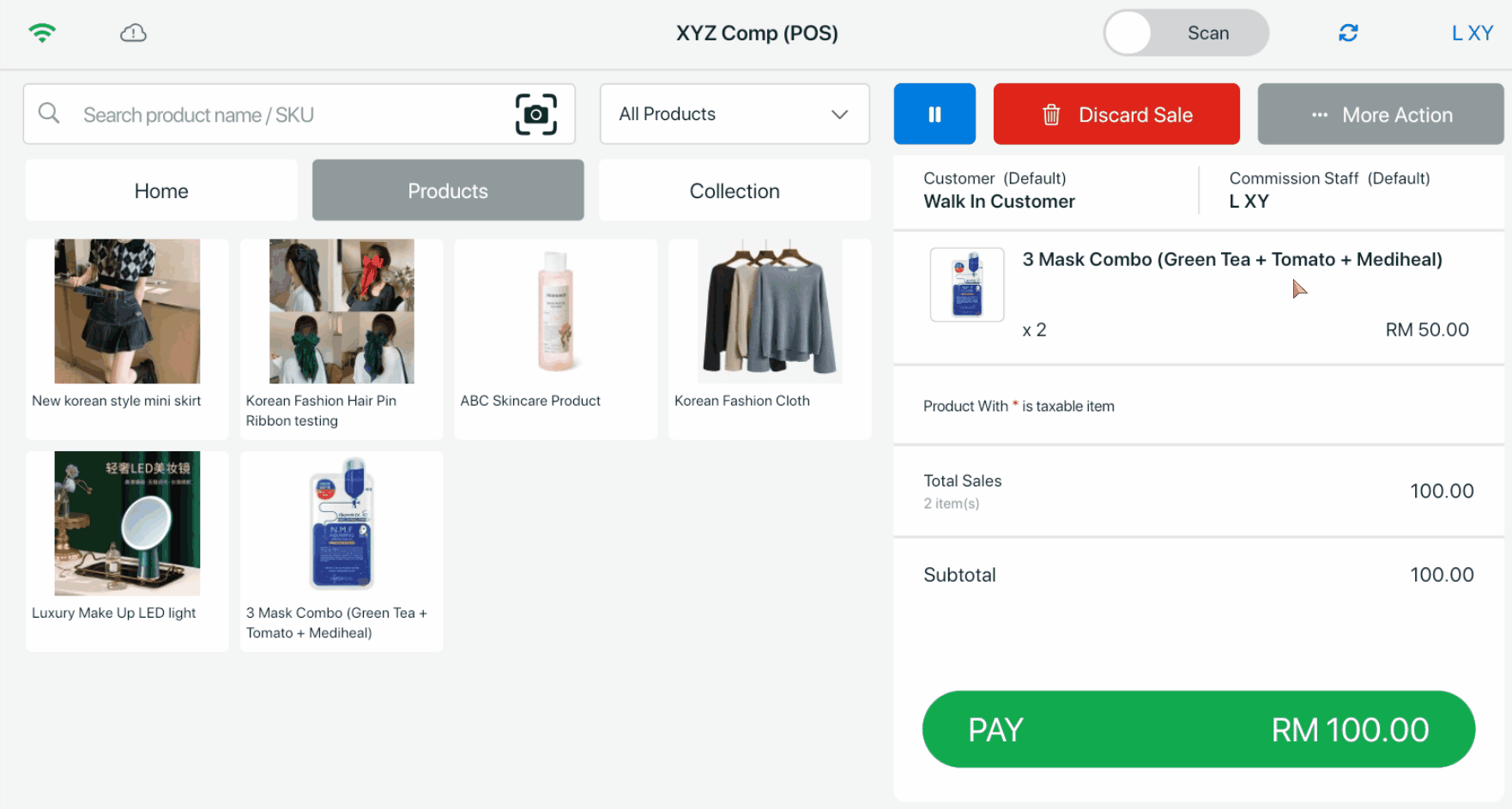
7. Checkout And Payment
Step 1: Click on the Pay button when the customer is ready to checkout. Select the payment method that the customer uses to make payment.
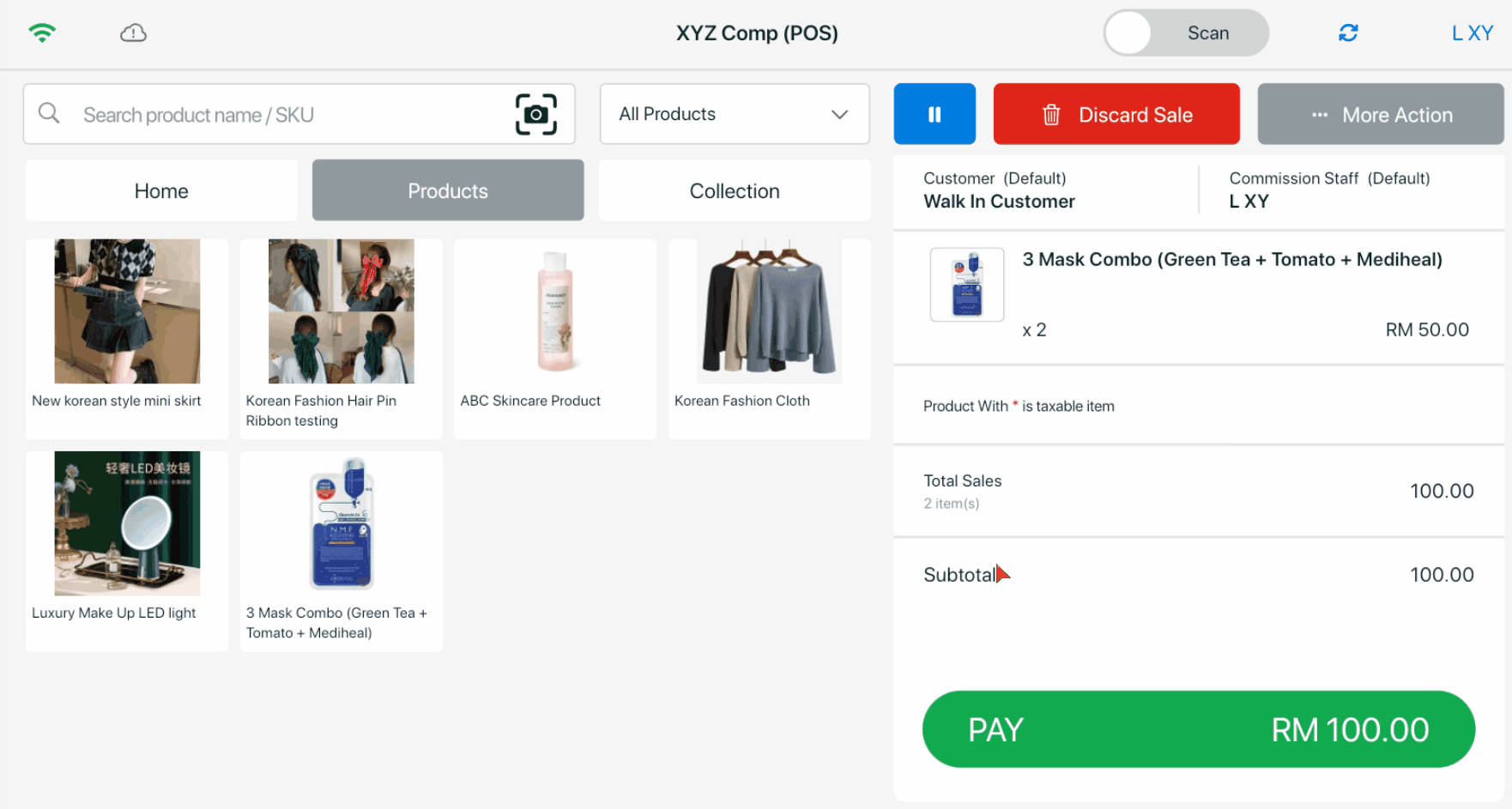
📌Note: The payment method can be added in SiteGiant POS channel > Preferences > Payment Methods. For Split Payment, may refer to How To Split Payments In SiteGiant POS.
Step 2: The amount of change will be shown. You may choose to Print Invoice (A4), Bluetooth, Wi-Fi, or USB Print to print thermal receipt (58mm/ 80mm). You may also send an invoice via email by inputting the customer’s email address > Apply. Once done, click on Complete.
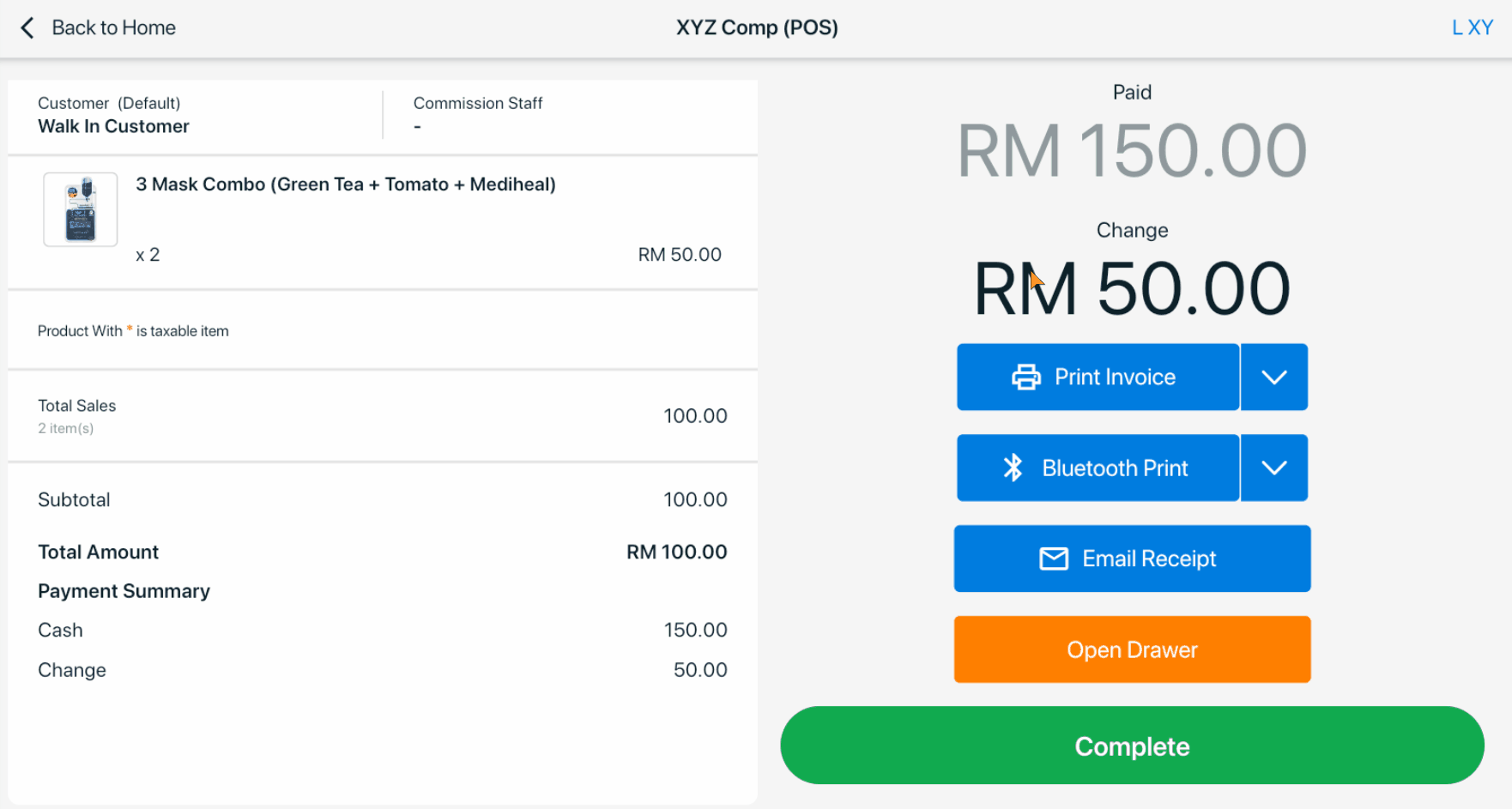
💡Tips: Learn more on How To Connect Thermal Printer With SiteGiant POS.
📌 Note: You can set automatically print receipt after click on the Pay button. Navigate to Username > Settings > enable Automatic Receipt Printing. The receipt will be generated using the default receipt template set in SiteGiant POS channel > Preferences > Receipt Templates.
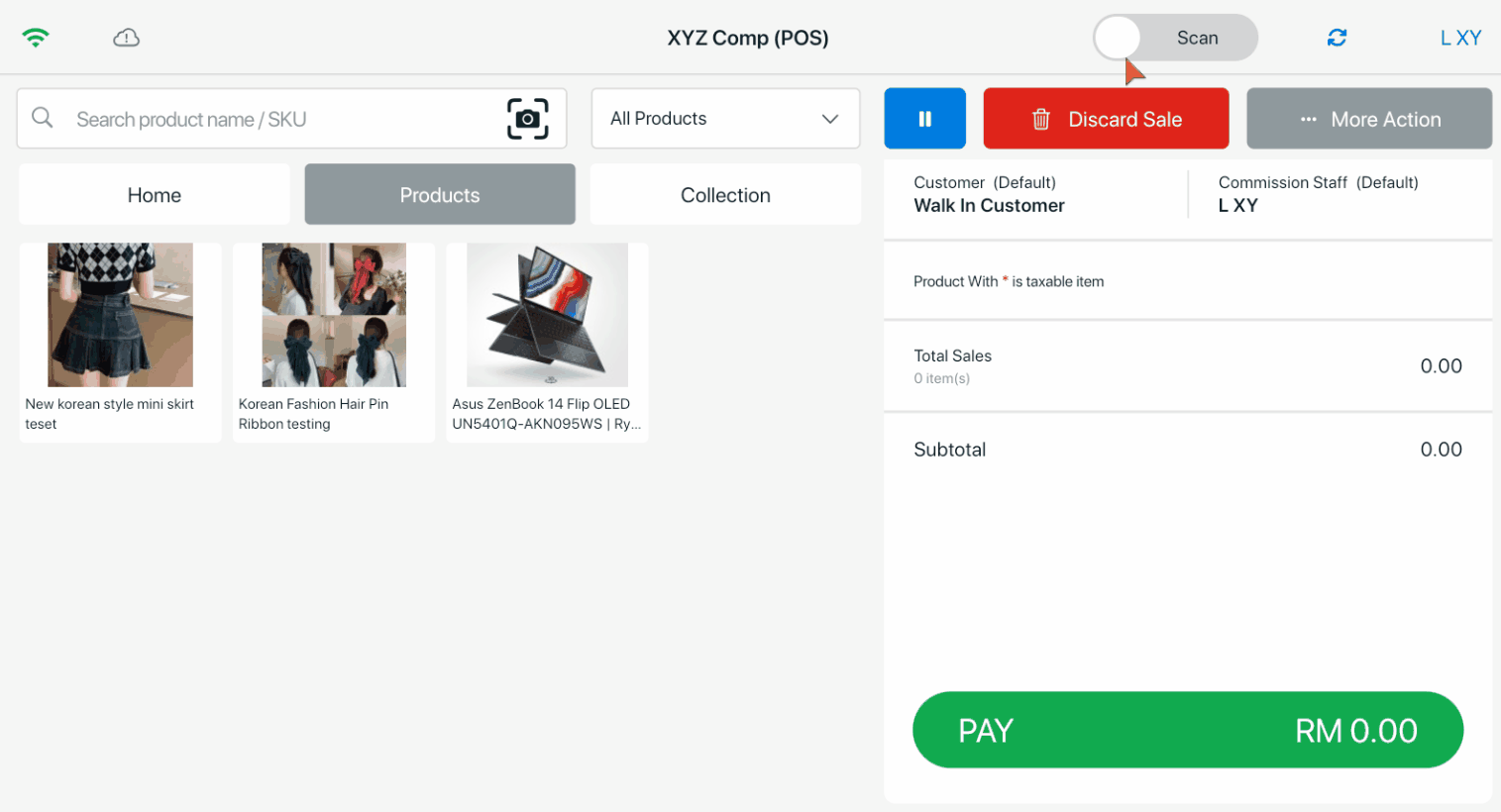
8. View Order Records
Step 1: If you wish to view and manage the past transaction records, you may navigate to User Name > Transaction > click on the Order ID. You may reprint the receipt or invoice, send an email invoice, reorder, and cancel the transaction.
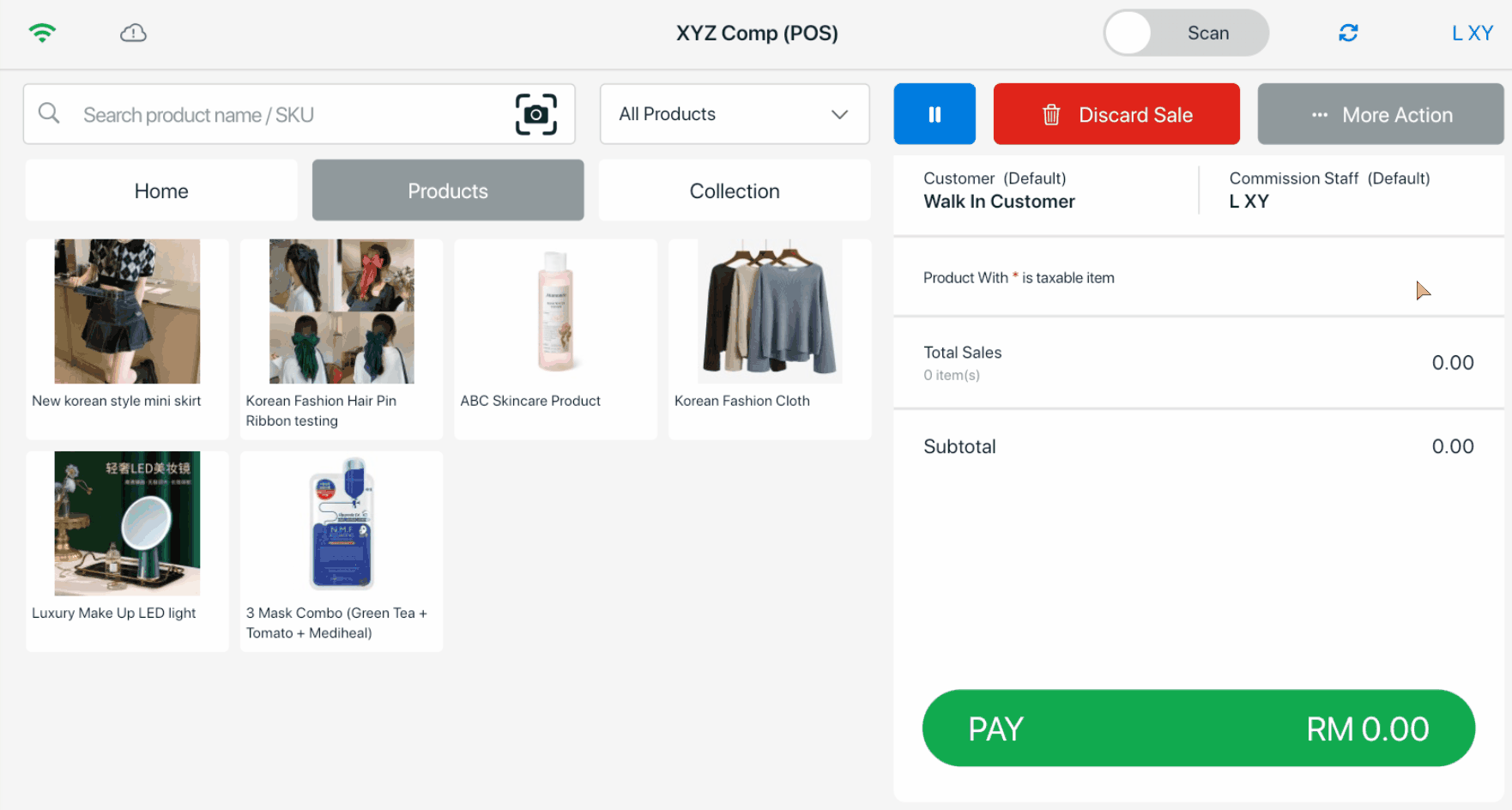
Step 2: The order can also be found in SiteGiant Seller Center > All Orders.