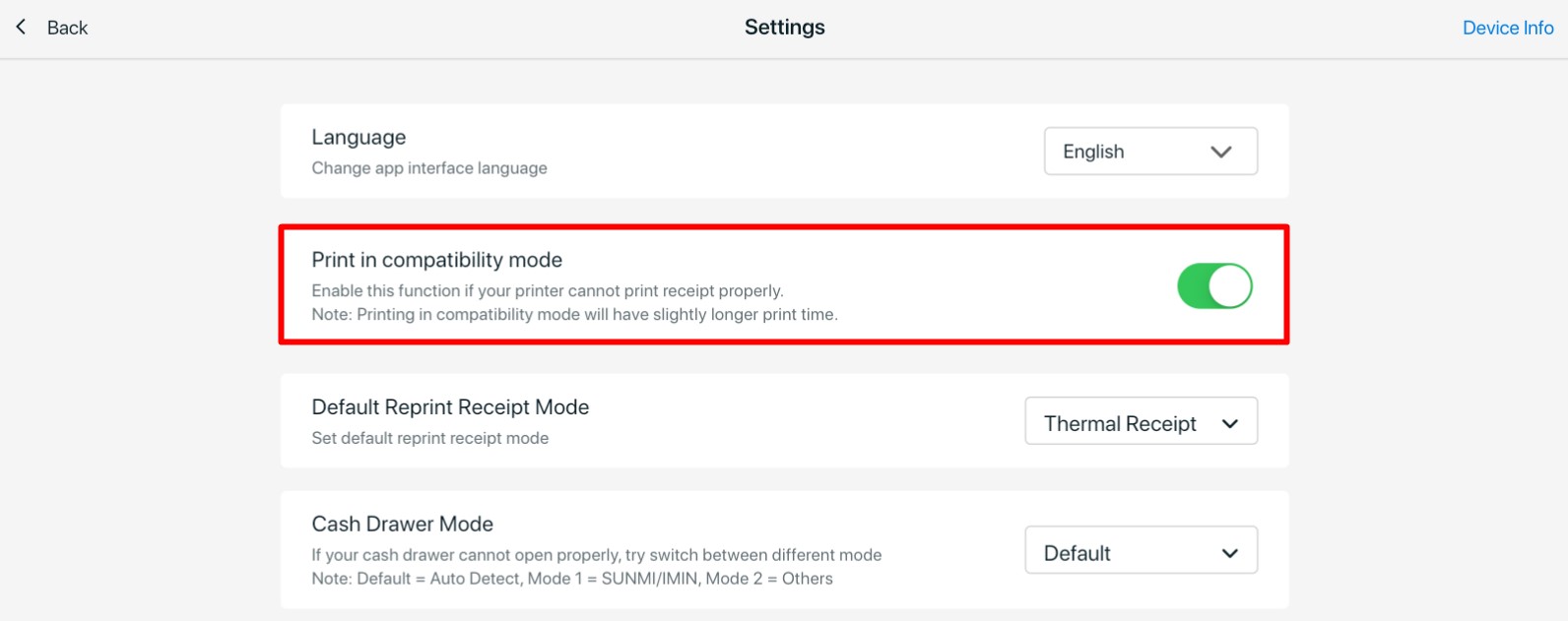1. Introduction
2. Connect Bluetooth Printer
3. Connect Wi-Fi Printer
4. Connect USB Printer
5. Additional Information
1. Introduction
You can connect Bluetooth, Wi-Fi, and USB printers with SiteGiant POS for seamless and efficient receipt printing during checkout.
⚠️Important Note:
1. The following printer models have been tested and are compatible with SiteGiant POS:
– XPrinter XP-N160II
– ZYWELL-ZY808
– SUNMI Built-In Printer
– IMIN Built-In Printer
2. Star Micronics printer models are known to be incompatible with SiteGiant POS.
3. Only thermal receipt printer are supported. Thermal label printer and normal printer are not allowed.
4. Kindly ensure your SiteGiant POS is updated to the latest version.
2. Connect Bluetooth Printer
Step 1: Log in to your SiteGiant POS on your device > click on your Username at the top right corner.
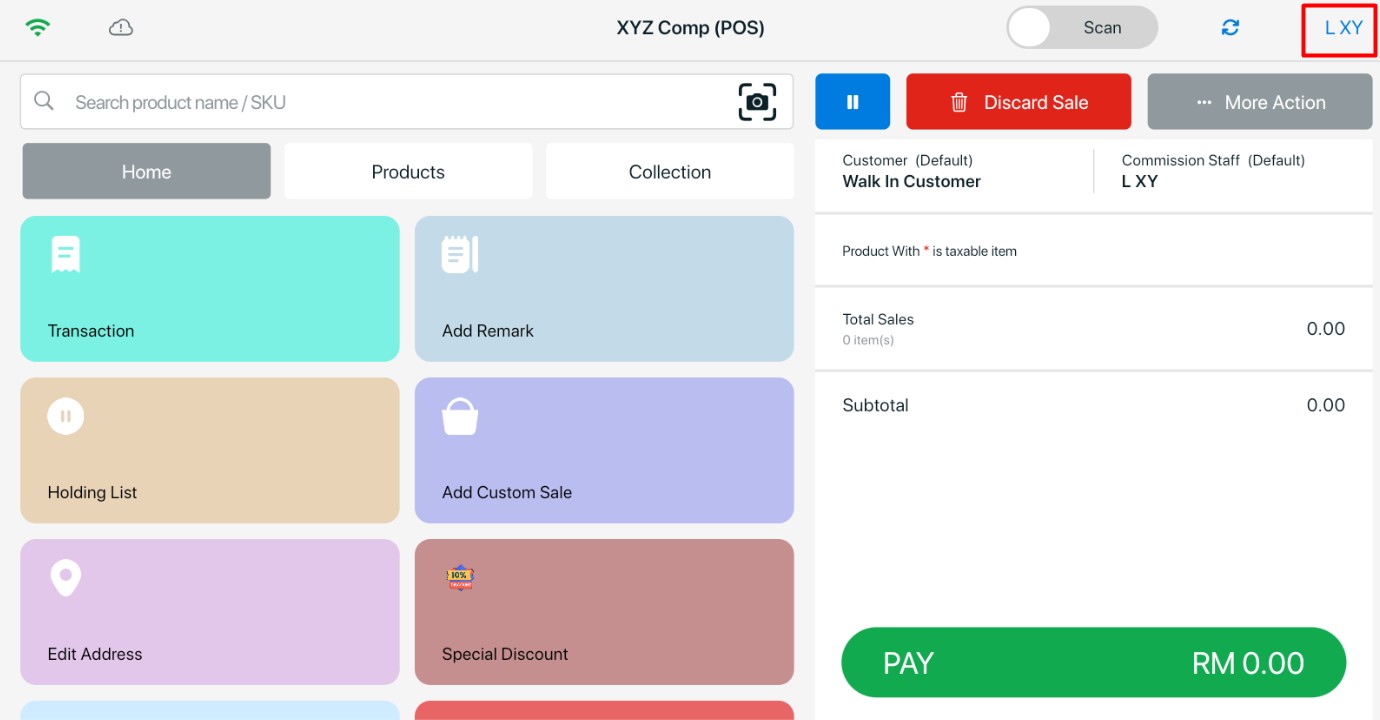
Step 2: Click on Thermal Printer.
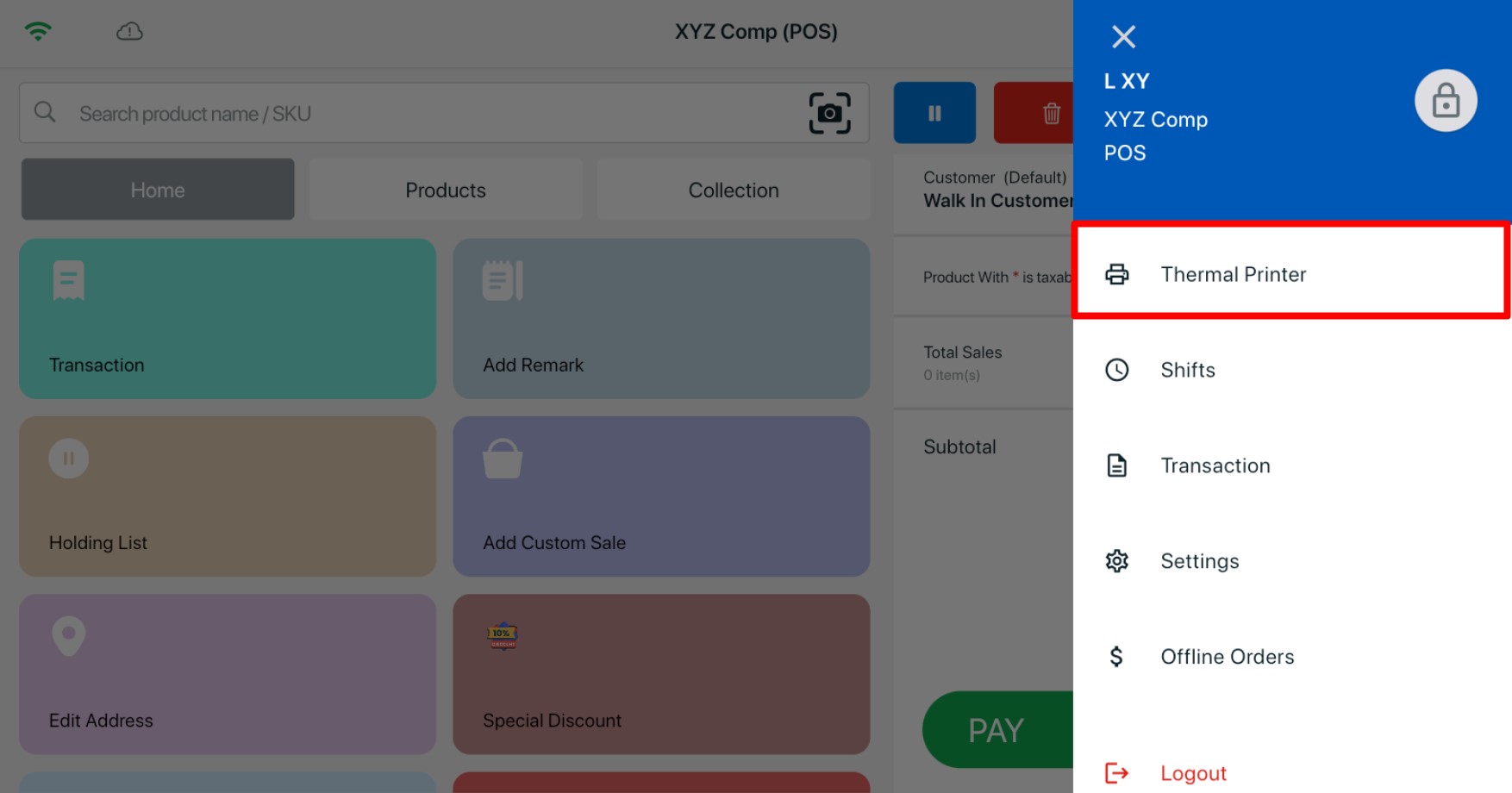
Step 3: Select Bluetooth > click on Scan For Nearby Printers > click on the printer device you wish to connect.
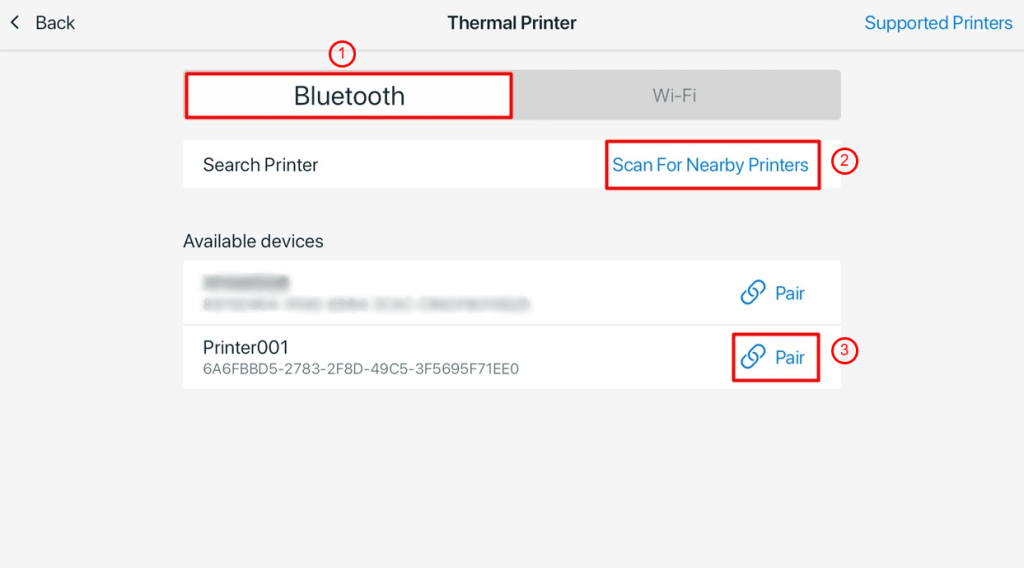
Step 4: You will see a green tick once connected successfully. Kindly ensure the paper size is set to 80mm for optimal display. Click Test Print to confirm the printer is properly connected.
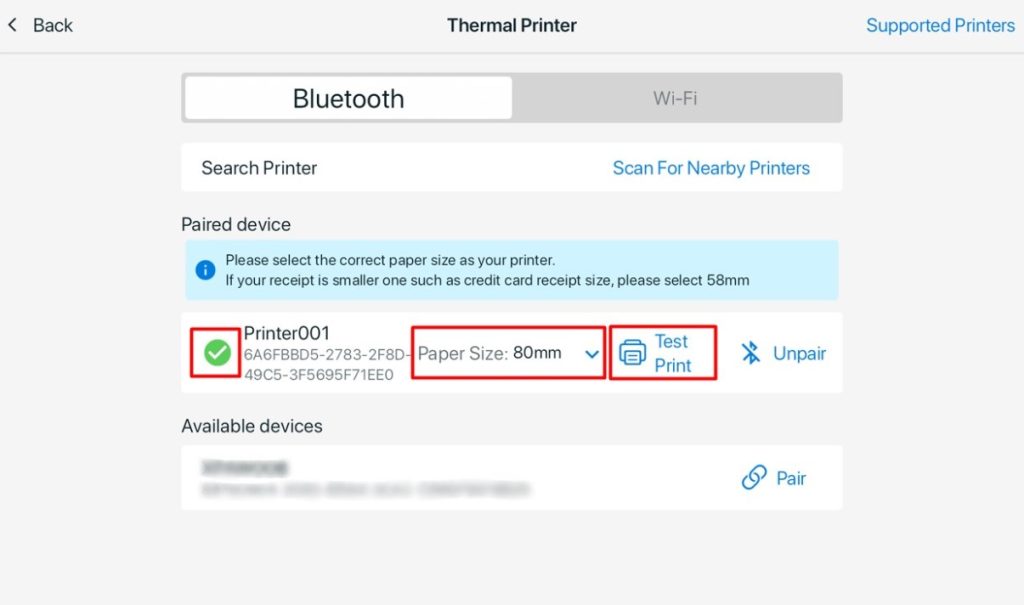
3. Connect Wi-Fi Printer
📌Note: Before connecting a Wi-Fi Printer with SiteGiant POS, ensure that the IP setup is configured on your printer. You may consult your printer provider for further assistance.
Step 1: Log in to your SiteGiant POS on your device > click on your Username at the top right corner.
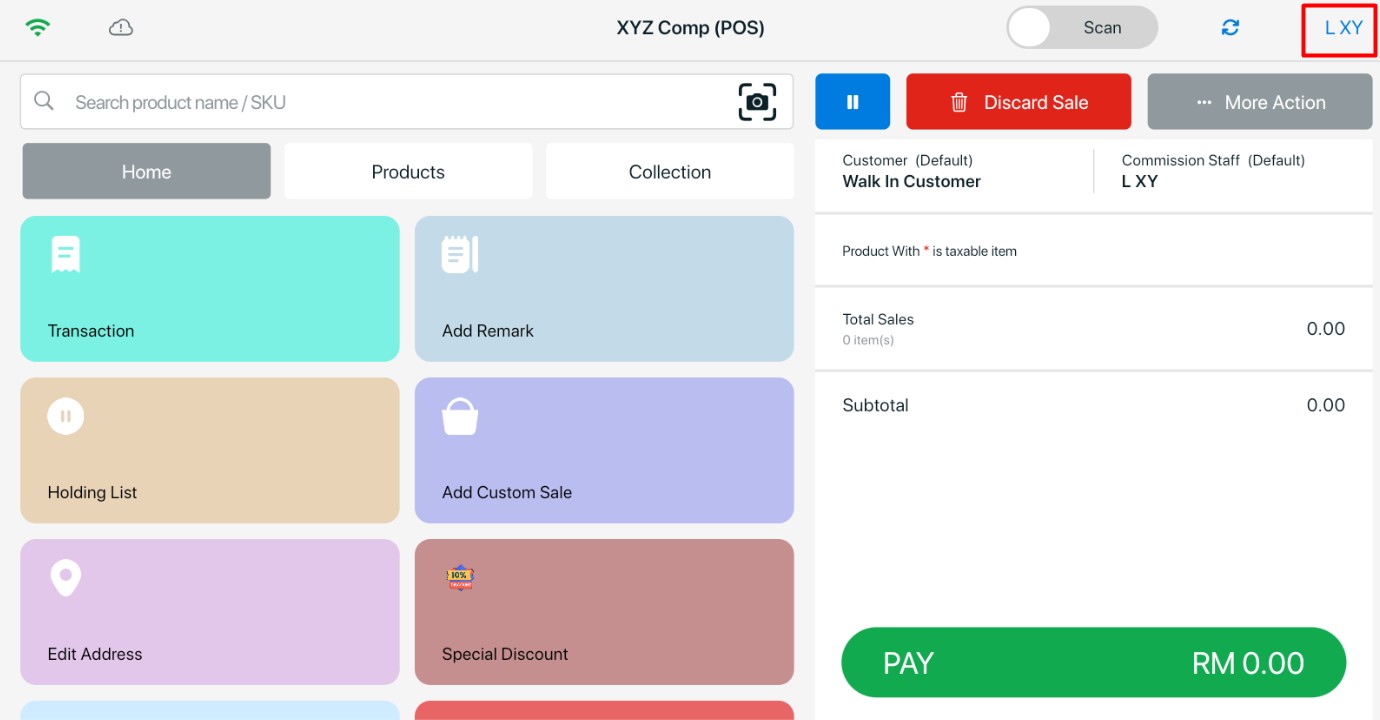
Step 2: Click on Thermal Printer.
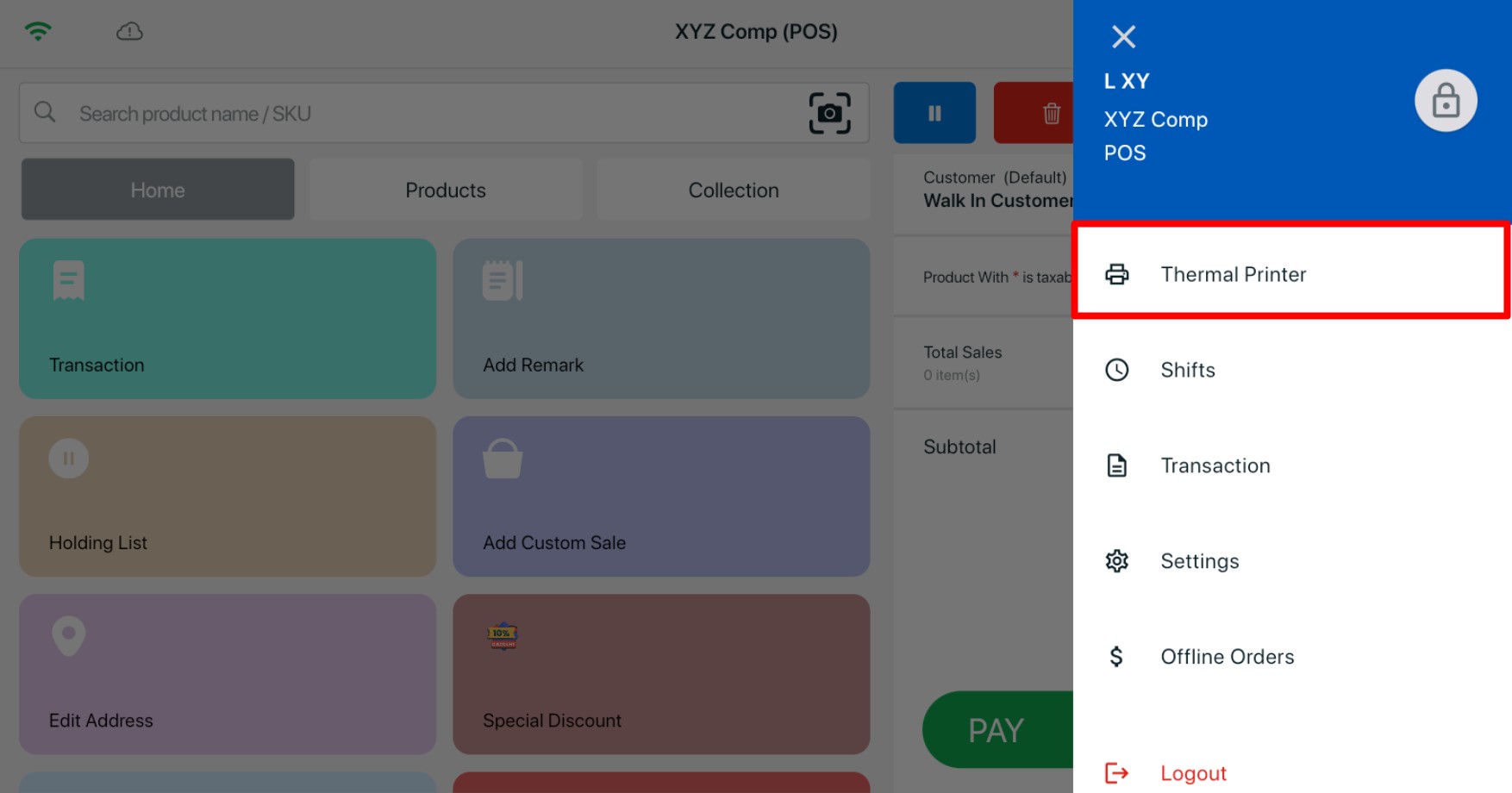
Step 3: Select Wi-Fi > click on Scan For Nearby Printers or Add Printer by enter the Printer IP address > click on the printer device you wish to connect.
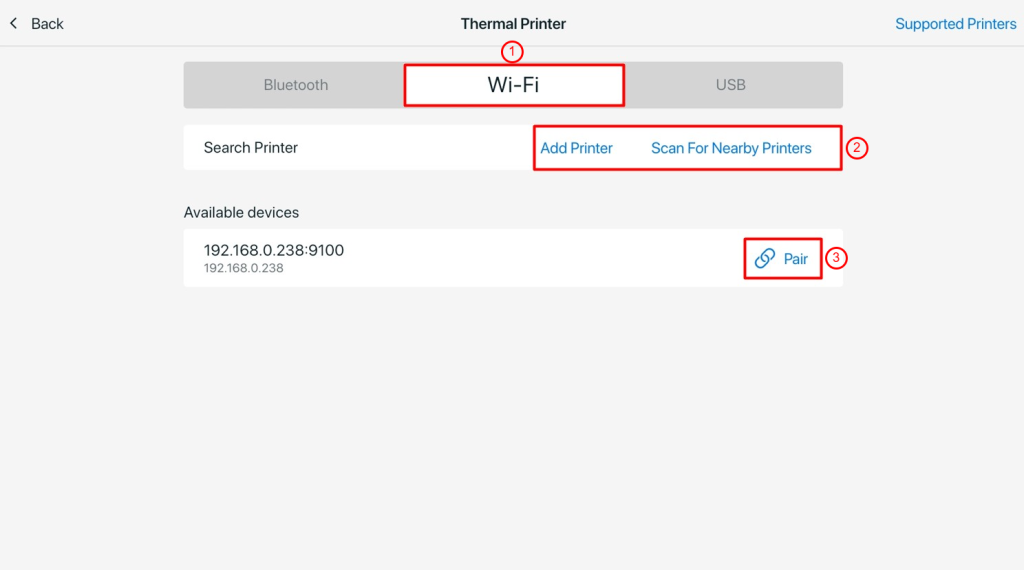
Step 4: You will see a green tick once connected successfully. Kindly ensure the paper size is set to 80mm for optimal display. Click Test Print to confirm the printer is properly connected.
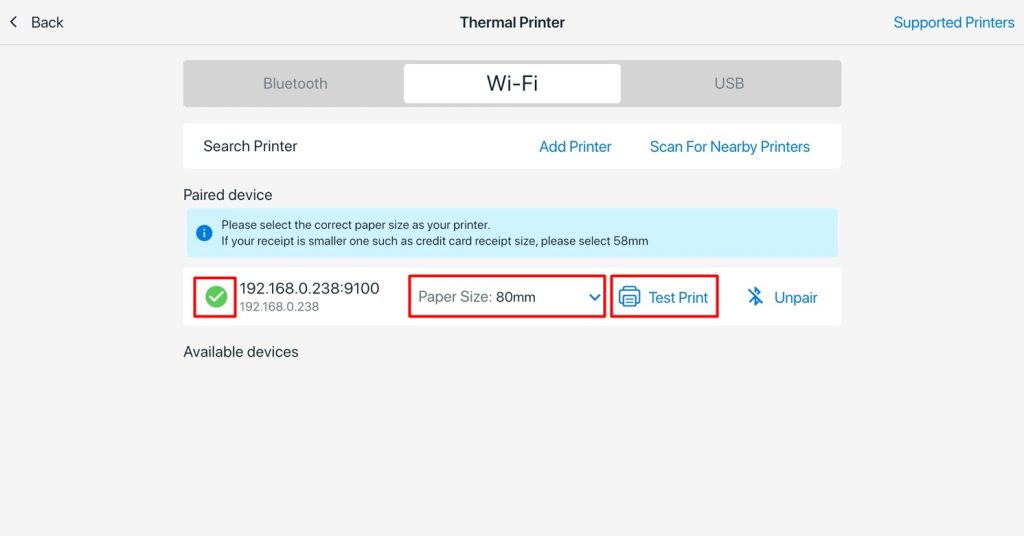
4. Connect USB Printer
Step 1: Log in to your SiteGiant POS on your device > click on your Username at the top right corner.
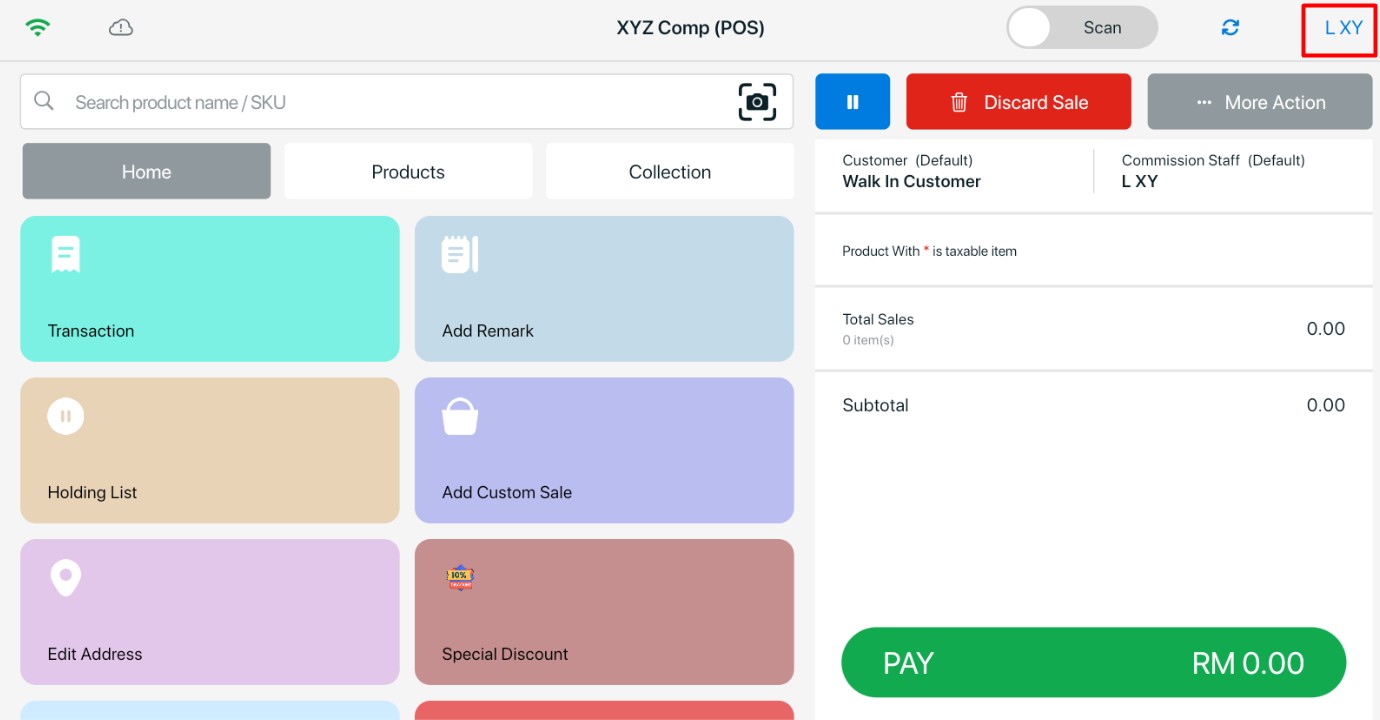
Step 2: Click on Thermal Printer.
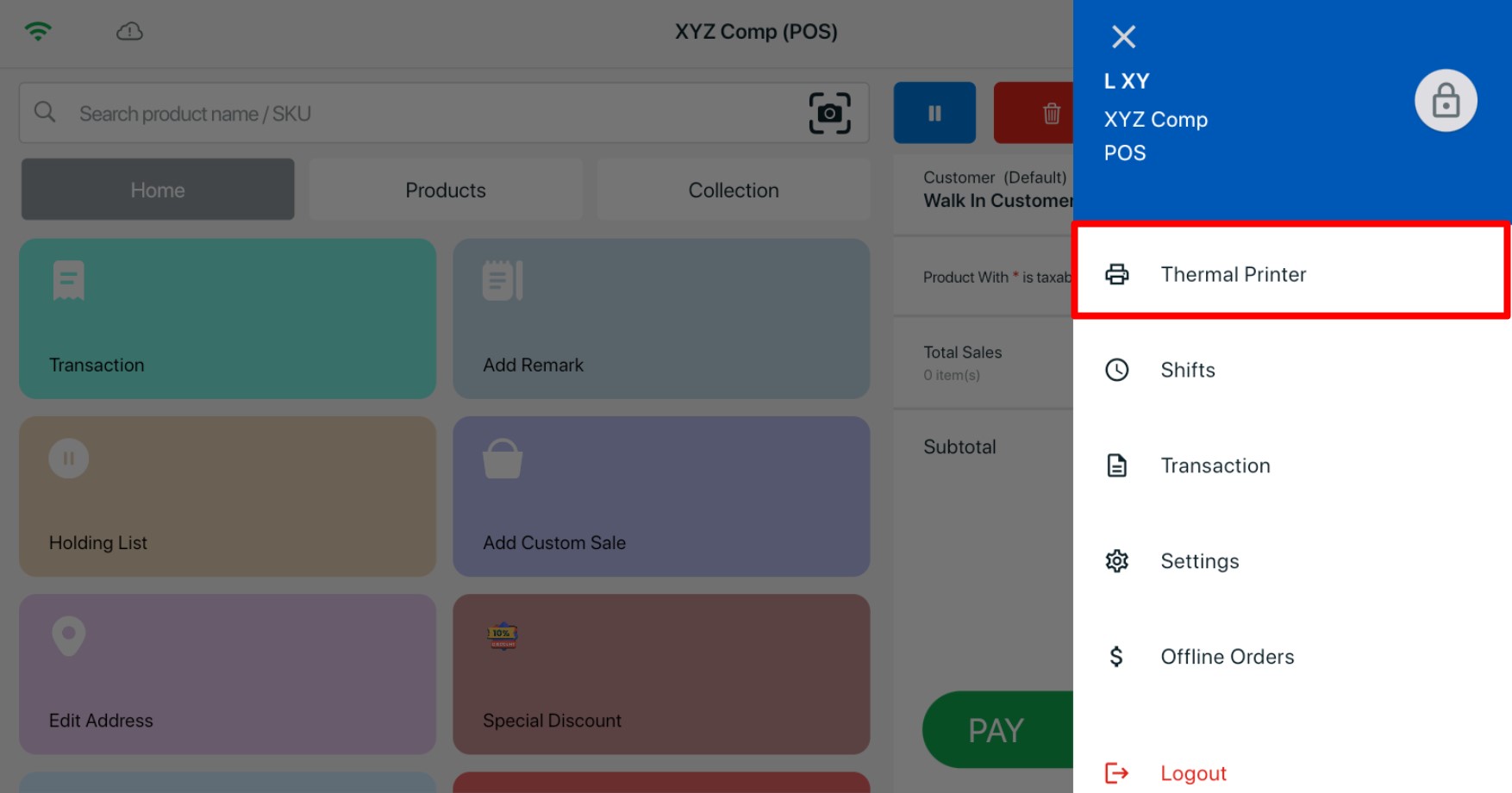
Step 3: Select USB > click on Scan For Nearby Printers > click on the printer device you wish to connect.
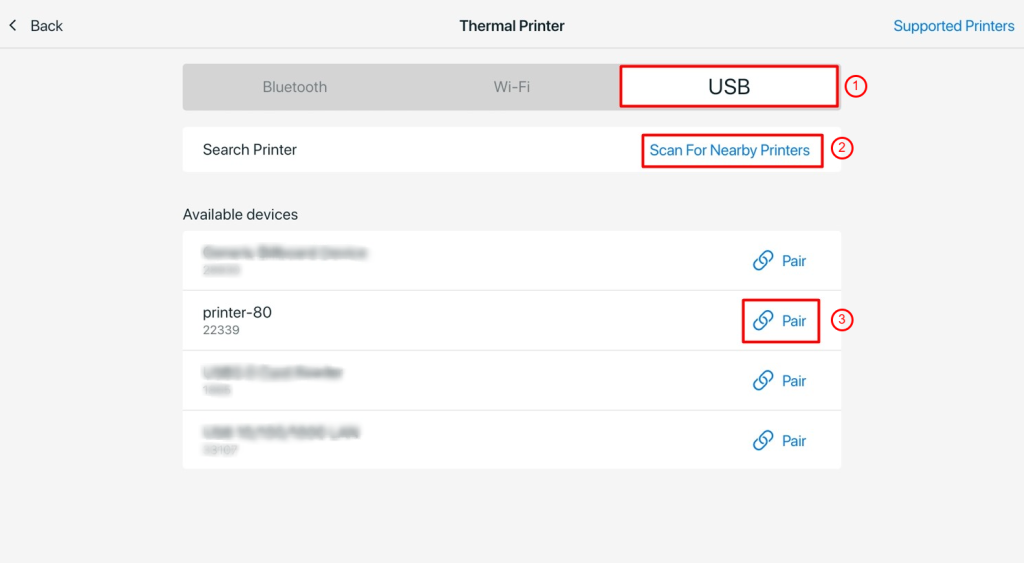
Step 4: You will see a green tick once connected successfully. Kindly ensure the paper size is set to 80mm for optimal display. Click Test Print to confirm the printer is properly connected.
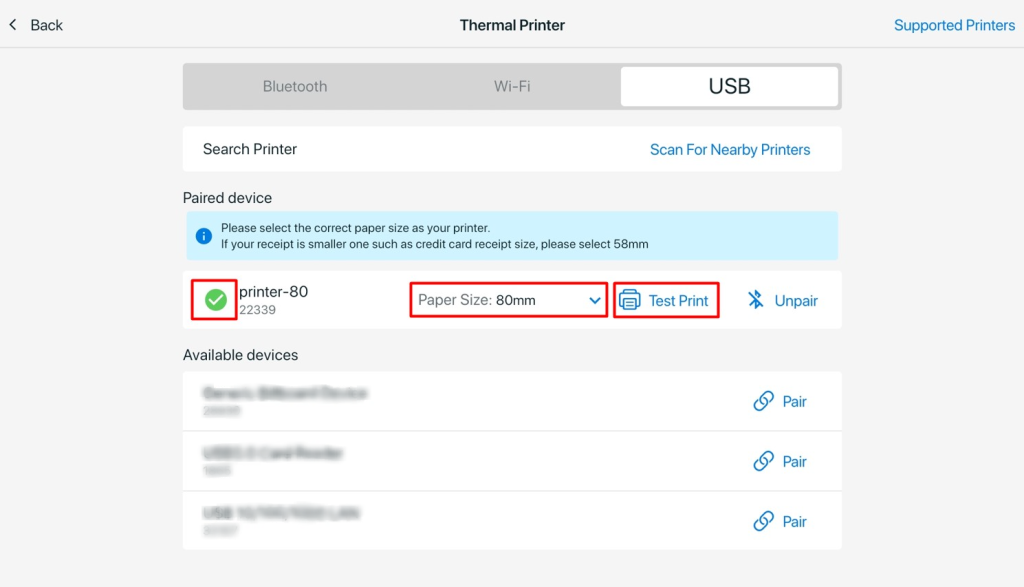
📌 Note: USB printer is only supported on Android devices.
📝Additional Information
1. Print in compatibility mode
If your printer unable to print the receipt properly, you may enable this Print in compatibility mode.
Step 1: Click on your Username at the top right corner > go to Settings
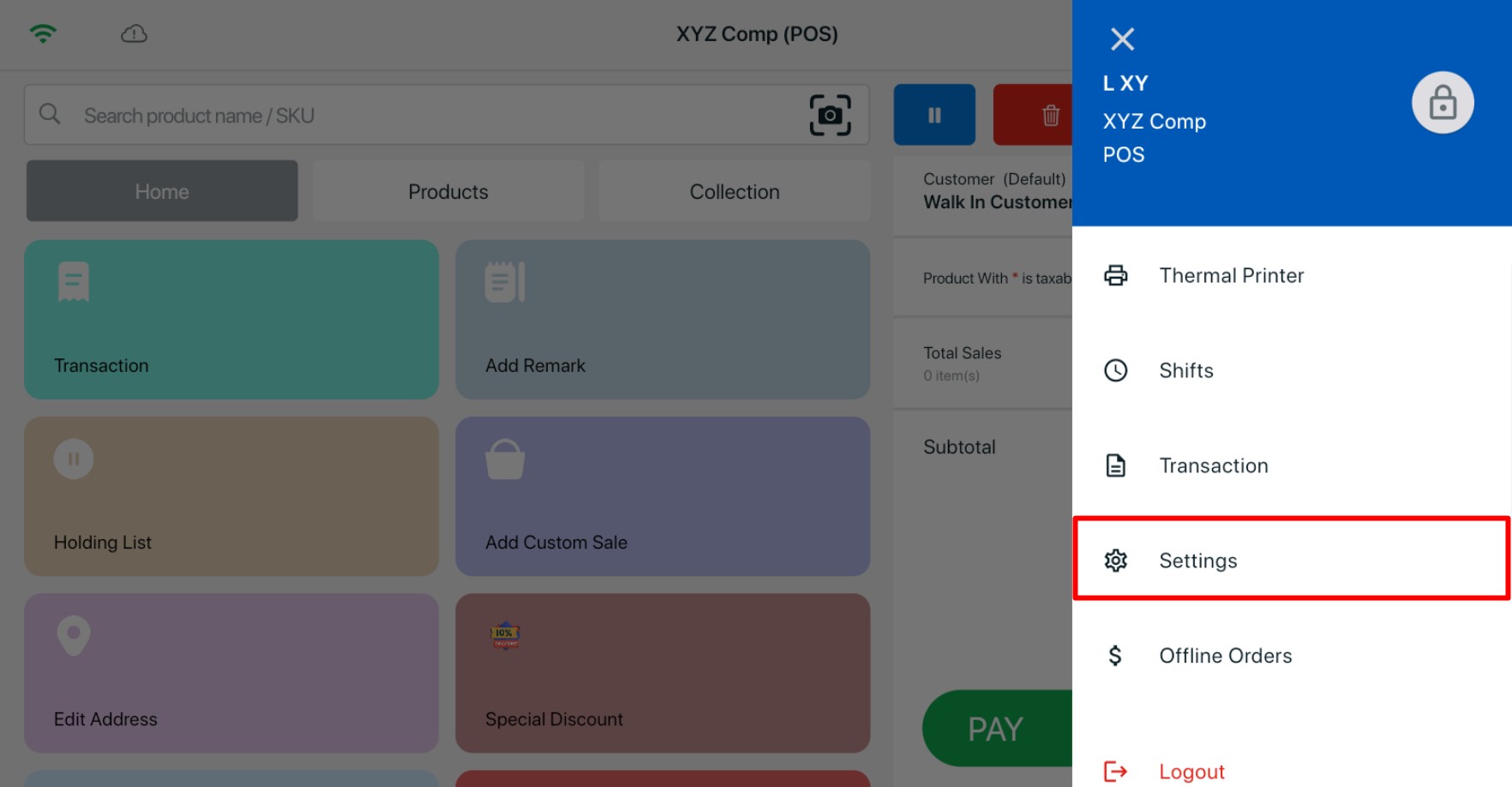
Step 2: Enable the Print in compatibility mode