1. Introduction
2. Activate SiteGiant Account
3. Integrate Sales Channel
4. Understand SKU And Parent SKU
5. Perform Mass Update
6. Understand Multi-Listing Product And Combo Product
7. List Out Multi-Listing Product And Combo Product
1. Introduction
Thank you for choosing SiteGiant! We are thrilled to have you on board and look forward to serving you.
Before our team reaches out to you, there are a few essential things you can do to get started and ensure a smooth onboarding process. We strongly advise you to follow the flow of this guide as you need all these done before continuing to the next steps.
2. Activate SiteGiant Account
Step 1: An email titled “Welcome to SiteGiant” will be sent to you. Please check your spam or junk box if it doesn’t appear in your inbox. To activate and access your account, click the green button.
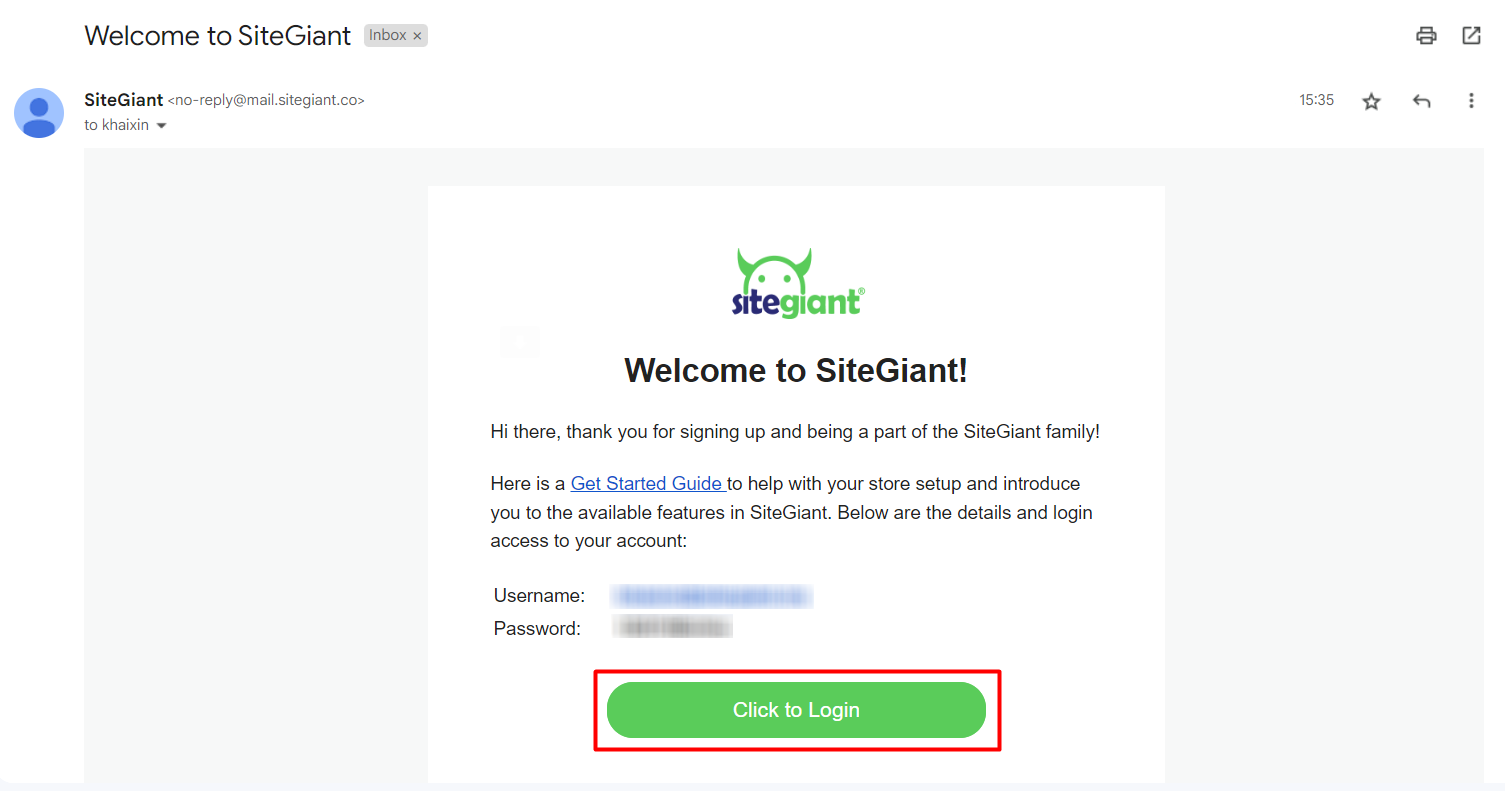
Step 2: You’ll be brought to New Store Setup upon login. Fill in the relevant details of your store > tick I have read and agree to the Terms of Services > click the Get Started button.
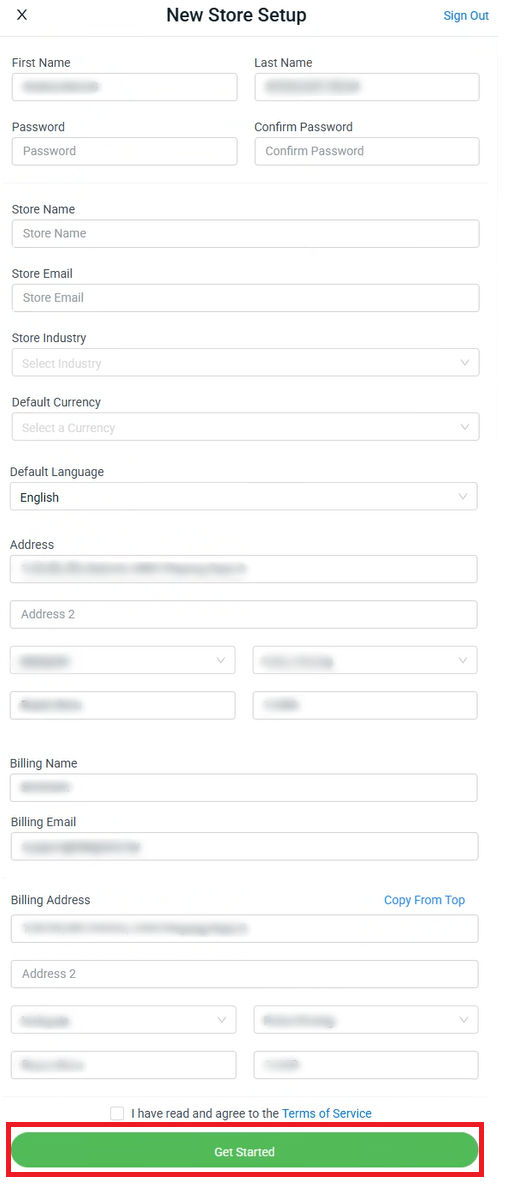
📌Note: Once the Default Currency is selected, it cannot be altered. Please choose wisely during the initial setup process.
3. Integrate Sales Channel
Step 1: Integrate all the sales channels where you sell your products into SiteGiant. Please refer to How To Connect Sales Channels for more guidance.
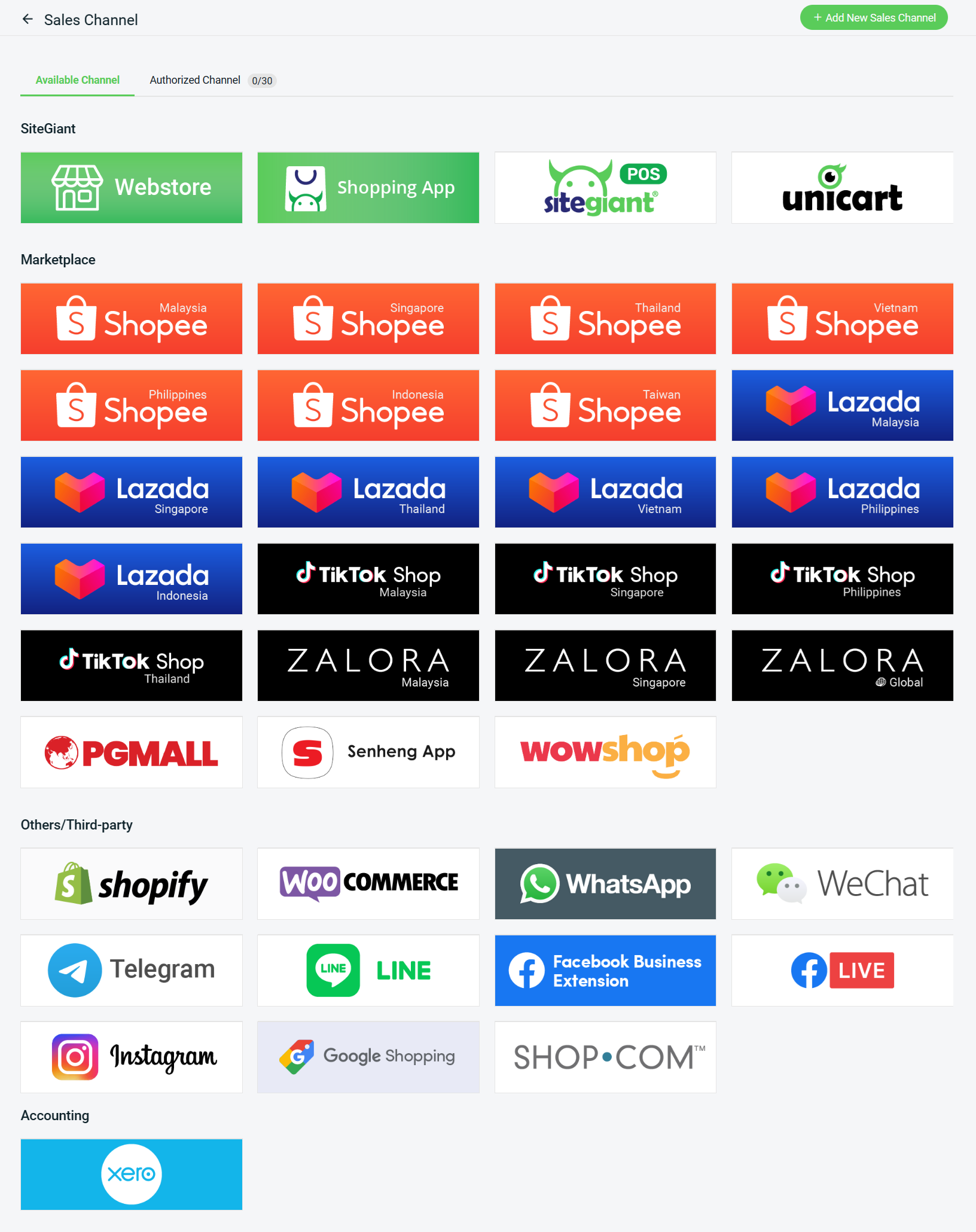
Step 2: If you integrate with Shopee, kindly click on the Gear icon > enable the Reserve Campaign Stock for every Shopee store. This helps you to track and manage the sellable stock balance across all marketplaces, preventing overselling issues.
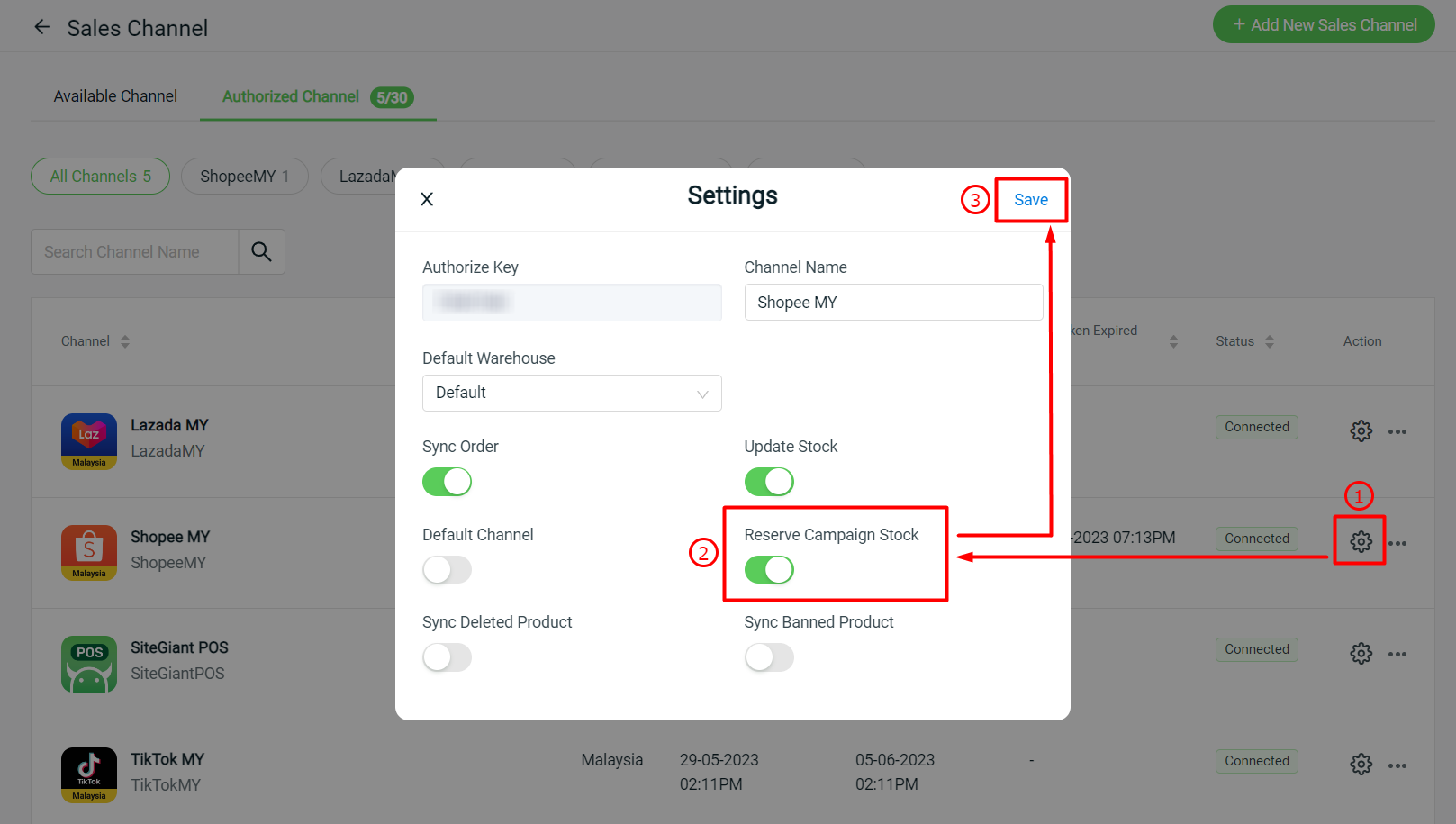
Step 3: Go to Apps > Marketplaces > Shopee/TikTok Promotion Listing to sync back the promotion from marketplaces.
⚠️Important: If this step is not performed, updating and syncing the product in SiteGiant might remove the promotion price in Seller Center.
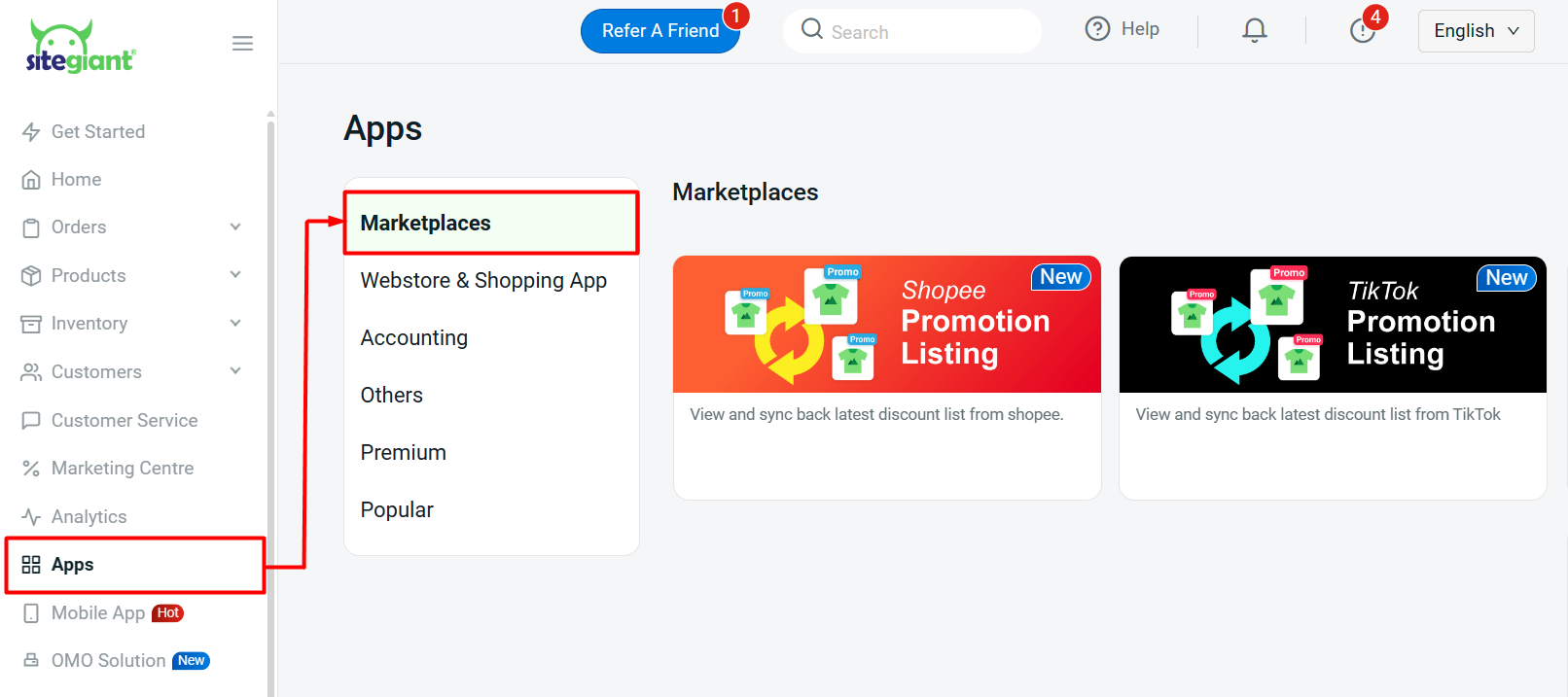
4. Understand SKU And Parent SKU
SKU
• SKU stands for Stock Keeping Unit.
• It is a unique code assigned to a specific product or item to track inventory.
• It distinguishes between products and variations such as size, color, and style.
• For example, you are selling the Desktop USB Fan which has 3 colors: Red, Green, and Blue. You must set a unique SKU for each color to identify them.
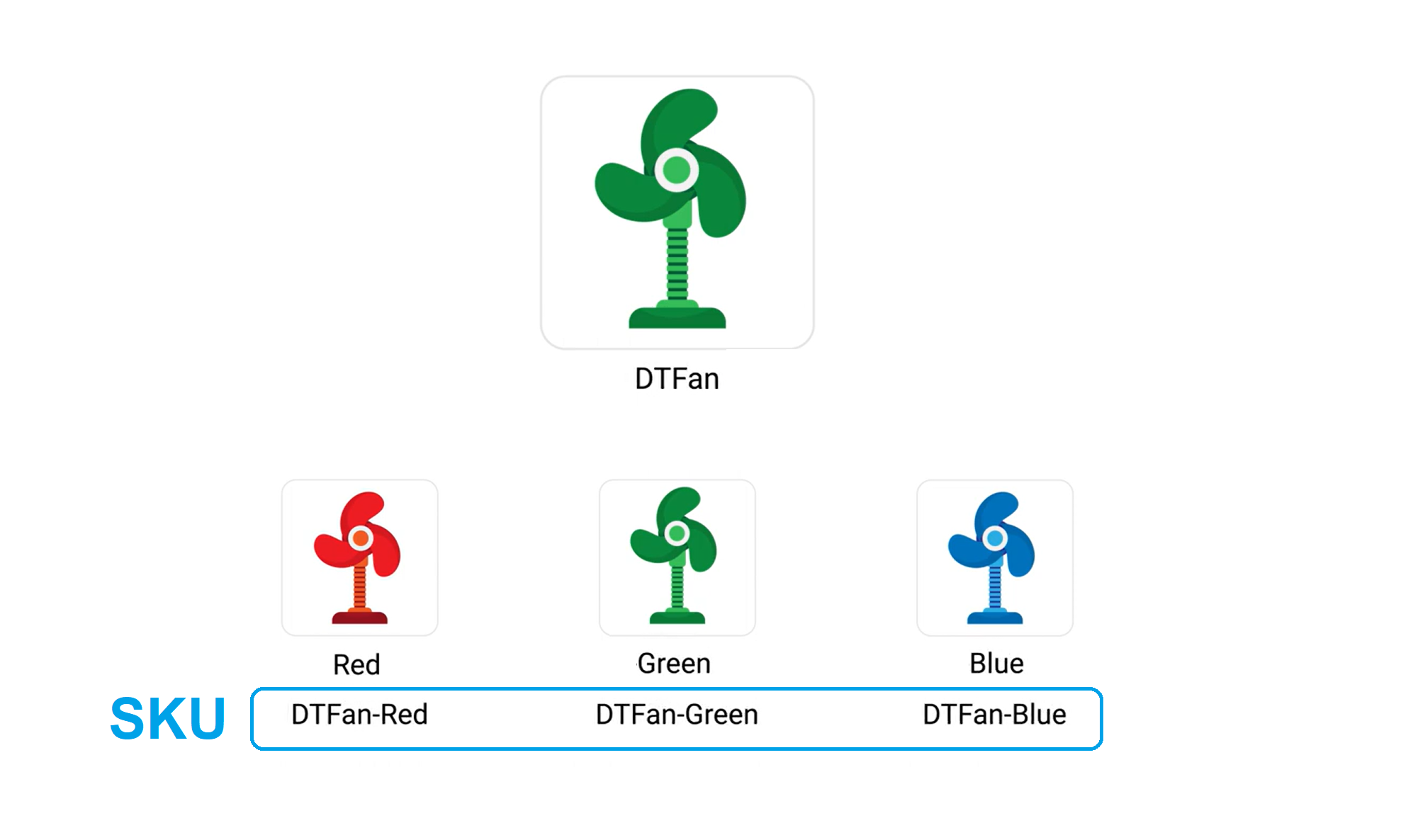
Parent SKU
• Parent SKU is a SKU that represents a group of related products.
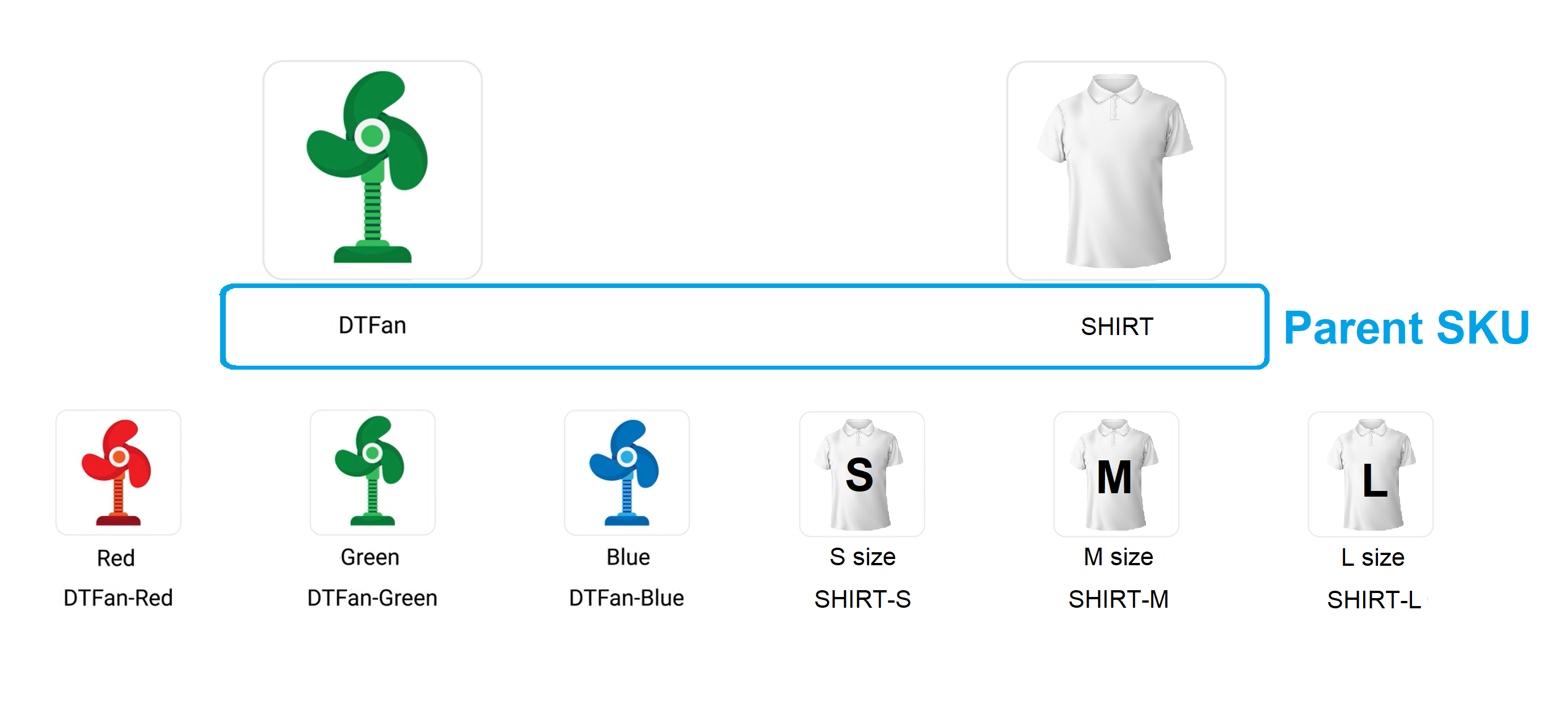
Why are SKU and Parent SKU essential in SiteGiant ERP?
• In SiteGiant ERP, SKU will be used to generate ISKU (inventory SKU), a unique identifier to improve inventory management.
• Parent SKU is mandatory information in SiteGiant ERP, it is commonly used in several features such as Bulk Copy Listing and Set Master SKU.
5. Perform Mass Update
Mass Update is a function that lets you edit a large number of product listings at once via Seller Center. The purpose of the mass update is to ensure that every product is updated with the correct and unique SKU. If you are selling the same product across different sales channels, kindly ensure that the SKU and Parent SKU are set to the same.
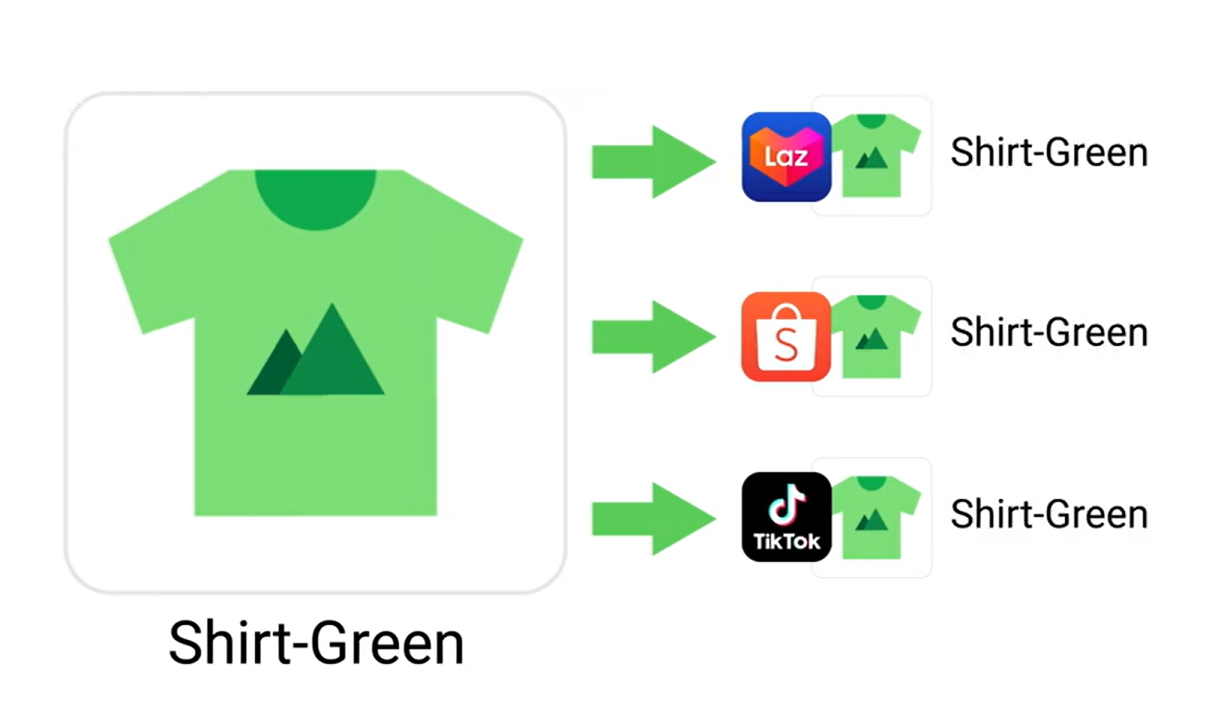
⚠️Things to take note of before performing Mass Update: Please be reminded that DO NOT take too long to perform the mass update and upload the Excel file. It is because your Seller Center will still be able to receive orders and deduct the stock quantity while you are working on this. When you import this file back into the Seller Center, the current quantity that you have in Seller Center will be overwritten by the quantity in the Excel file.
Shopee Mass Update
Lazada Bulk Update
📌Note: There is no Parent SKU column in the exported Excel file template. Thus, you may have to insert the Parent SKU into the Model field under Product Specification in your Lazada Seller Center. If the product is an individual product without any variation, you may fill in the same SKU in Seller SKU and Model fields.
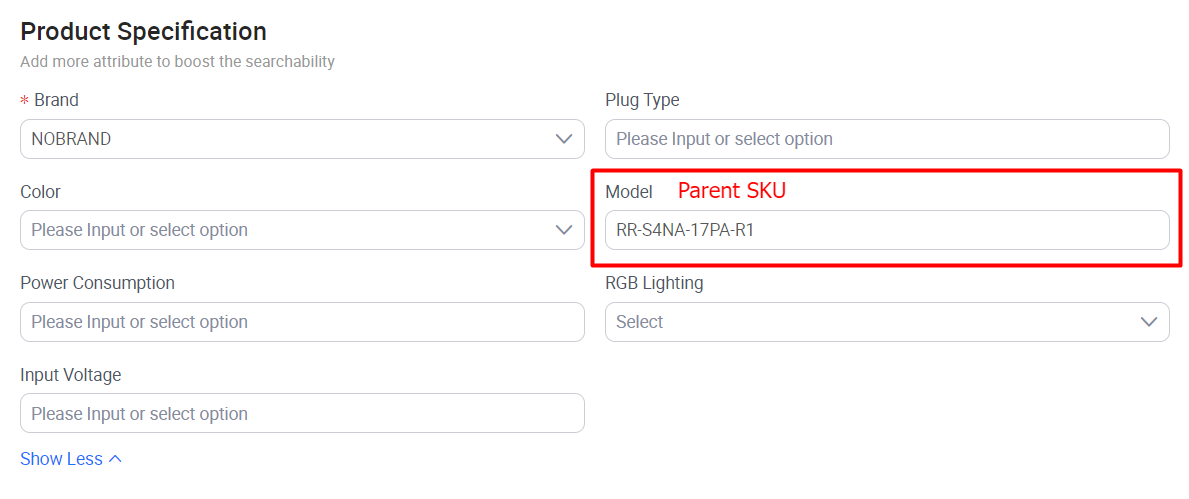
TikTok Bulk Update
📌Note: You may find SKU is optional in TikTok Seller Center, however, it is essential in SiteGiant ERP. Thus, it is mandatory to set SKU for TikTok products. TikTok doesn’t have a Parent SKU field, so may just fill up the SKU.
6. Understand Multi-Listing Product And Combo Product
Multi-Listing Product
Multi-listing products are the SAME products listed multiple times in the same marketplace using different names or SKUs. For example, you are selling Car Wiper that can be used on multiple cars.
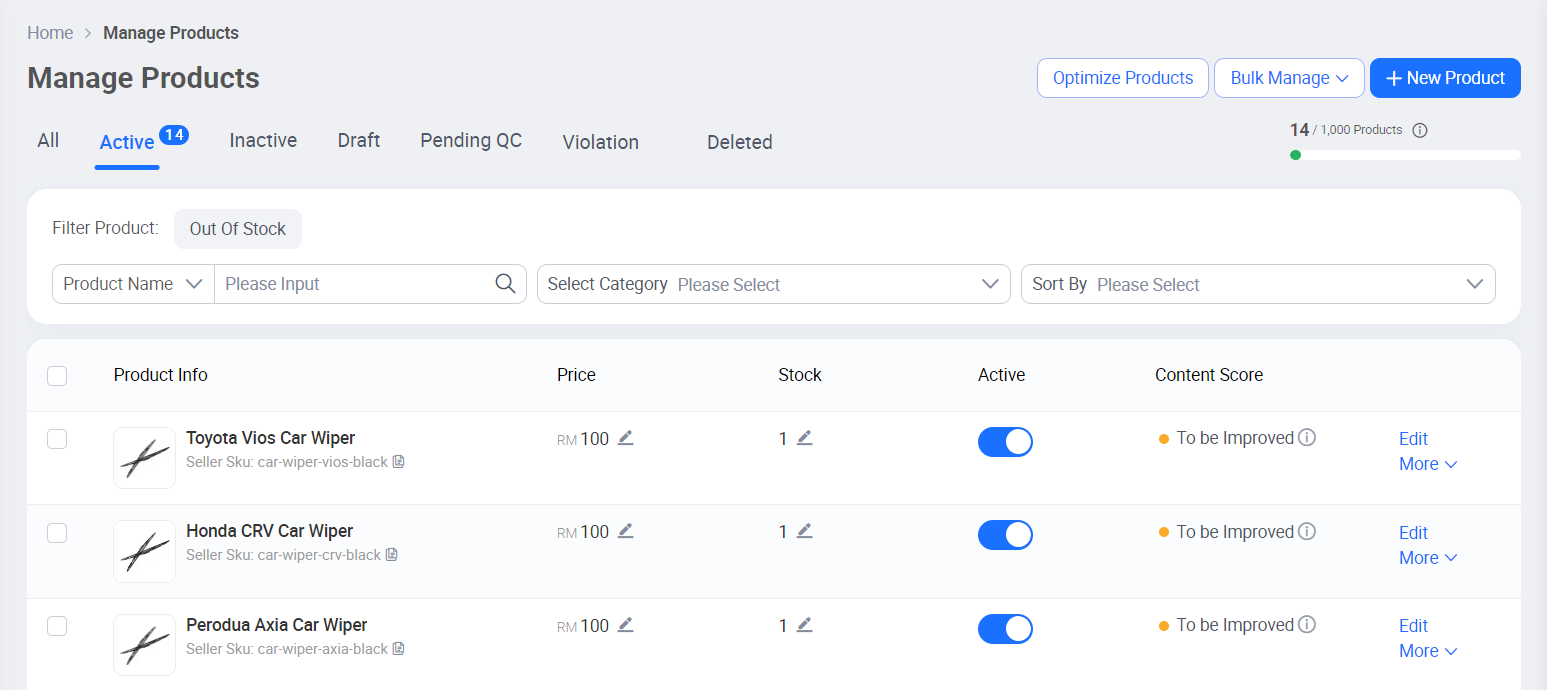
Combo Product
Combo product consists of several products or multiple quantities of the same products. You may sell the product individually, but at the same time, you are also selling it as a combo. For instance, Happy Meal. Happy Meal is a combo product that consists of one regular fries, one regular soft drink, one toy, and one burger.
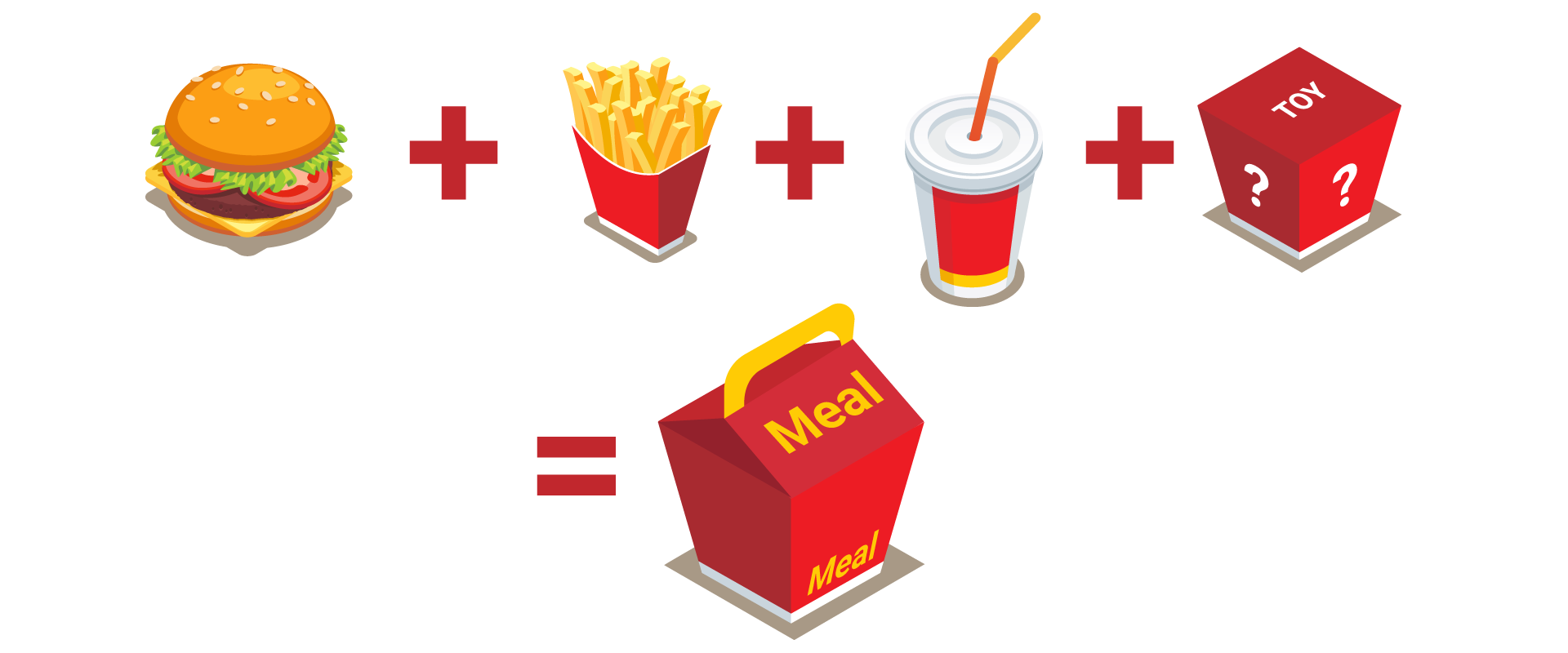
Another example of a combo product would be Family Bucket. Family Buckets is a combo product that consists of ten pieces of chicken. If either one of the products is sold out, then the combo products are also not available.
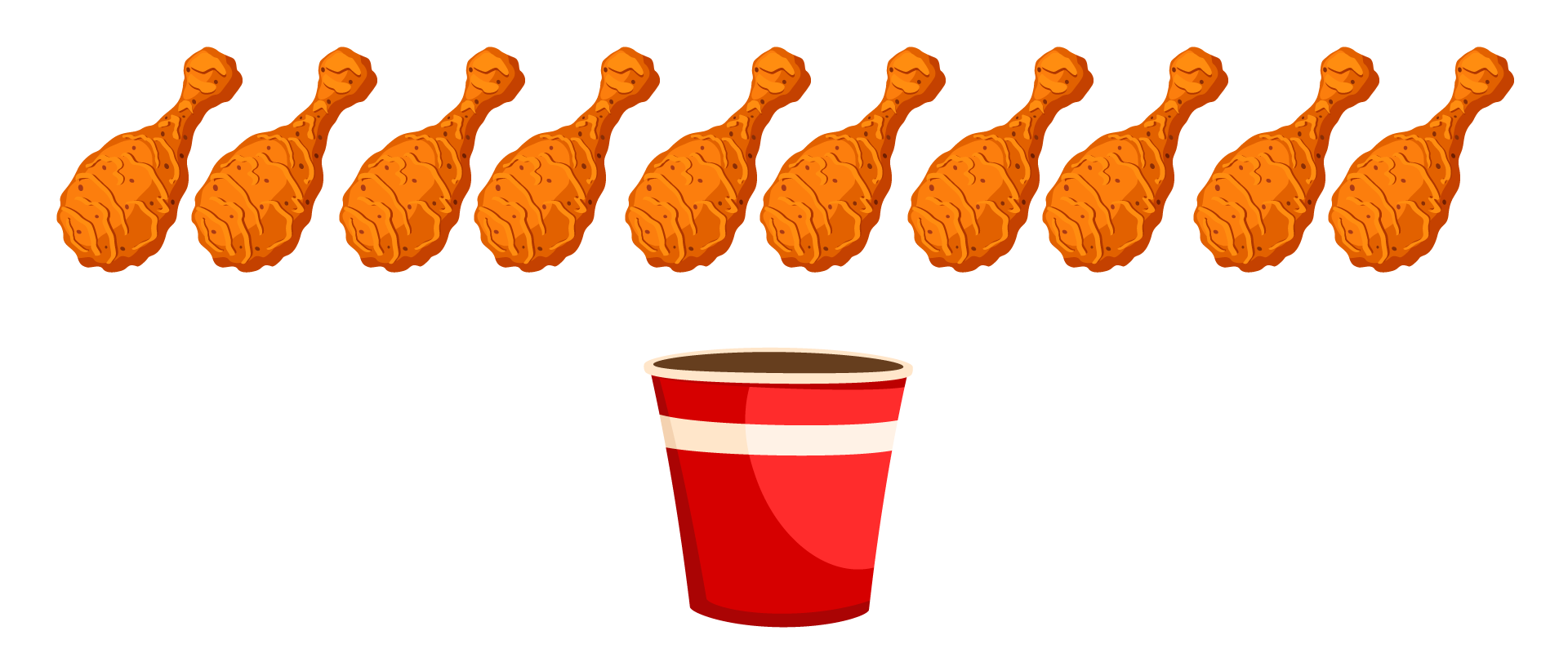
7. List Out Multi-Listing Product And Combo Product
This will be the last step you must prepare before having a session with our onboarding team. You are required to list down your multi-listing product and combo product with the SKU into an Excel sheet so that the onboarding team will know how to guide you on your Inventory Linking Process. Kindly use this list as a reference:
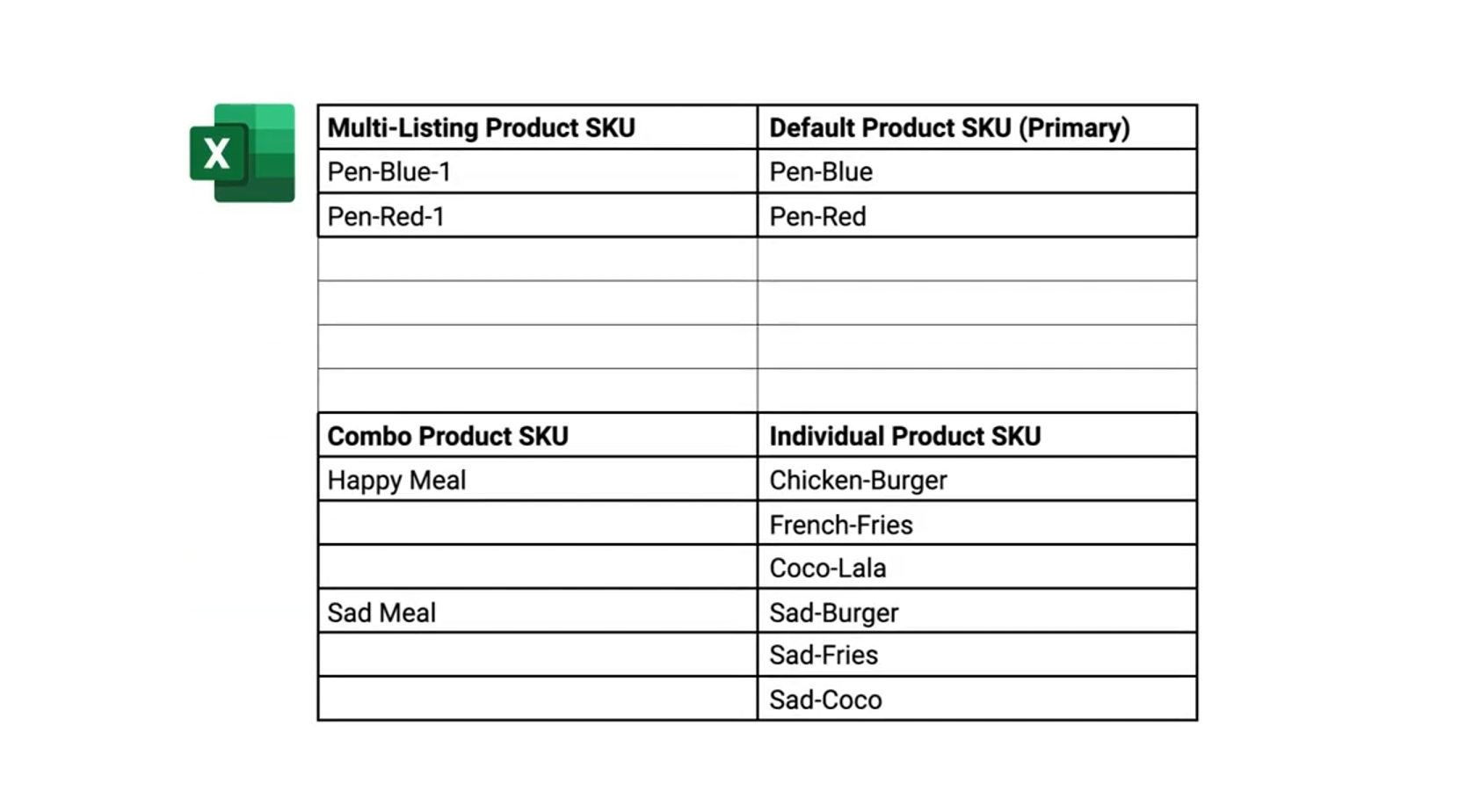
Once this is done, feel free to notify our onboarding team to proceed with the next steps.
