1. Introduction
2. Setup Homepage Title And Meta Description
3. Setup SEO For Specific Page
4. Additional Information
1. Introduction
Search Engine Optimization (SEO) is the practice of increasing a website’s visibility in search engine results to generate more organic traffic. To rank higher in search engine rankings, you must optimize your content, improve your website structure, and create high-quality links. Let’s kickstart your webstore’s SEO journey! Get ready to boost your online visibility and attract more customers.
2. Setup Homepage Title And Meta Description
Step 1: Navigate to Webstore on the sidebar menu > click Preferences.
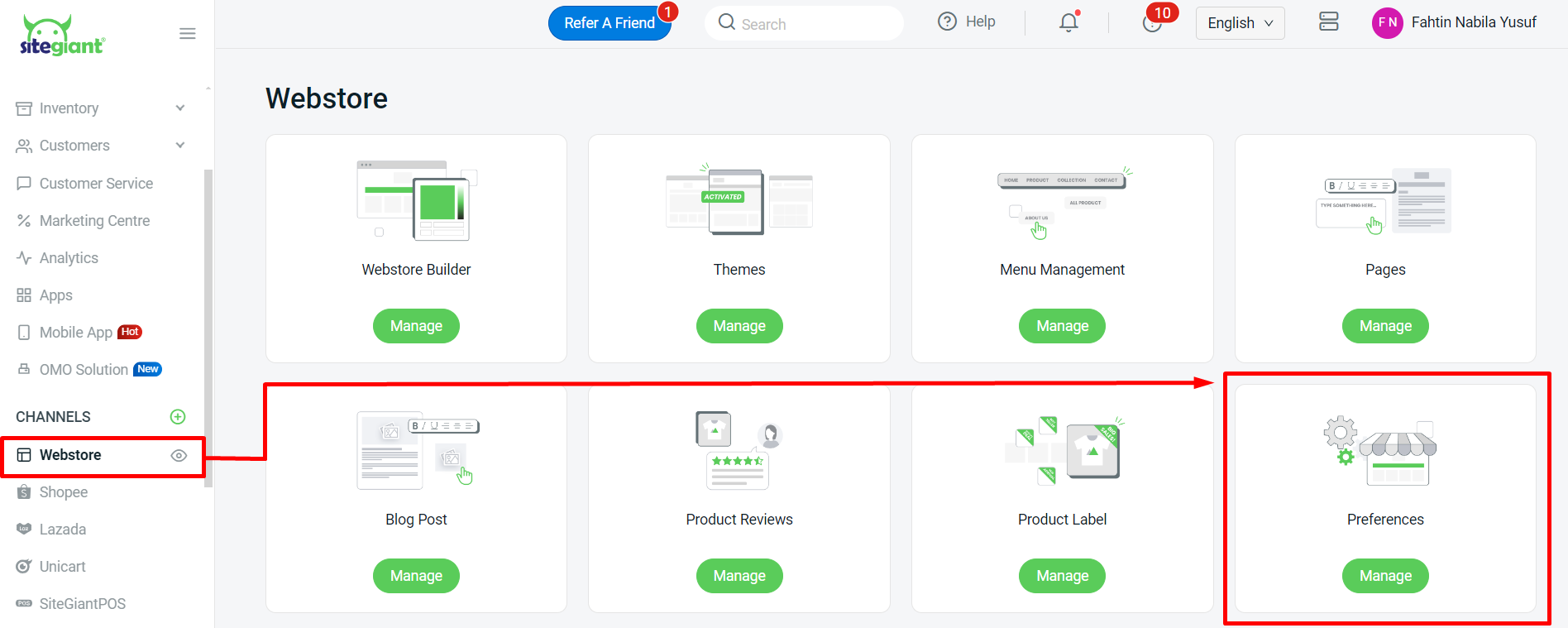
Step 2: Enter your Homepage Title and Homepage Meta Description.
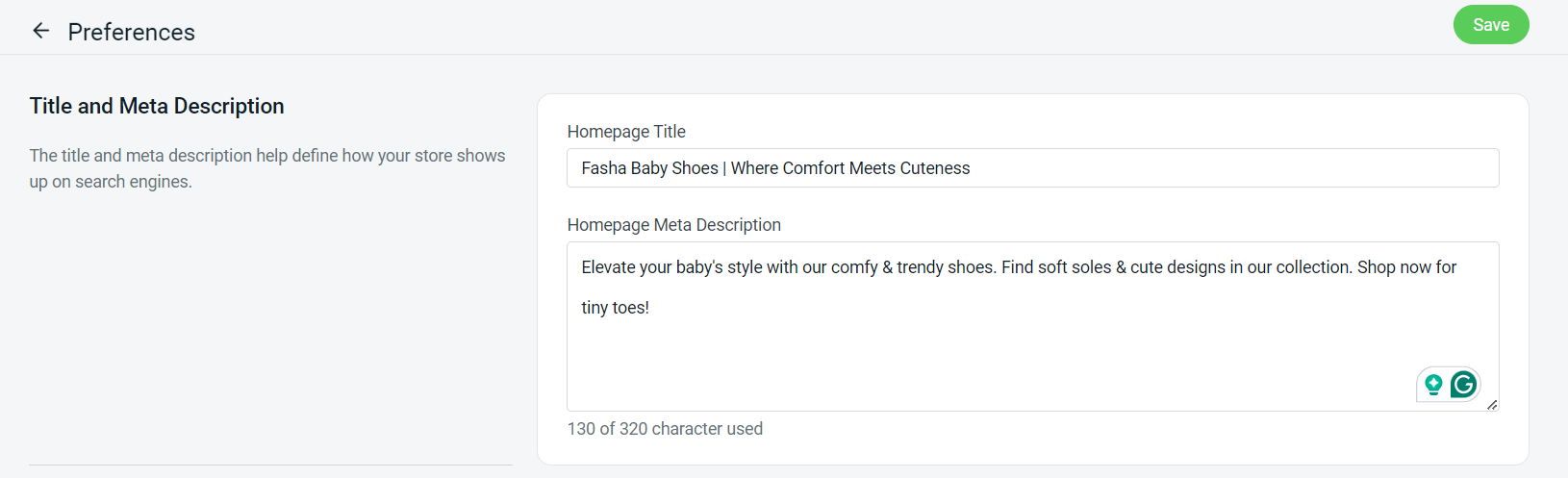
💡Tips: Best practices for Homepage Title and Meta Description that work on SEO. 1. Homepage Title: - Ensure that it is 50-60 characters long. - Use unique and relevant keyword. - You may use location-specific words if you are targetting an audience for a specific region. - Example Format: Brand Name | Primary Keyword and Secondary Keyword OR Primary Keyword – Secondary Keyword | Brand Name 2. Homepage Meta Description - Word length between 150 and 160 characters to ensure the entire description is displayed on the SEO. - Create unique content and include unique selling points. - Use relevant keywords to explain the website's content and purpose.
Step 3: Once all the settings are complete, Google will crawl your website’s data and display Homepage Title and Meta Description in Google Search Results.
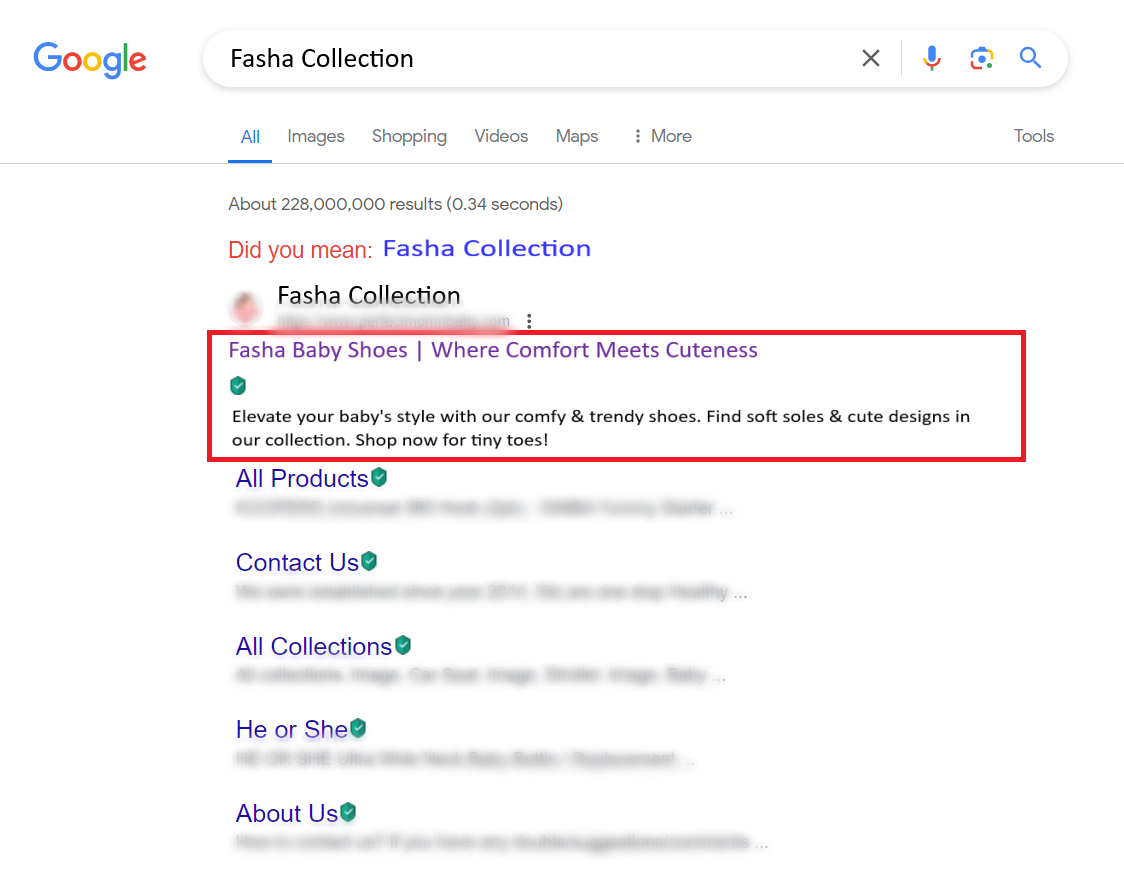
3. Setup SEO For Specific Page
💡Tips: Refer to the note below to update your SEO content on each specific page.
1. Page Title: The SEO page title for a specific page should be a short and descriptive summary of the page's content, including relevant keywords to improve search engine visibility. 2. URL and Handle: The SEO-friendly URL is the web address of a specific page that includes keywords relevant to the content. While the handle, also known as the URL slug or permalink, is the part of the URL that appears after the domain name and indicates the specific page within the website hierarchy.3. Image Alt: The Image ALT attribute (alternative text) describes image content for customers who cannot view it. For example, if the image is broken due to an internet connection issue or customers who are visually impaired and use screen readers to browse the web will hear the ALT text read aloud to them. So, keep the ALT text short and to the point, ideally under 125 characters. 4. Meta Description: This meta description provides a summary of the page post's content, emphasizing the topic and the importance of the information. It encourages customers to proceed to the page to view more.
Part I: Product Page
Step 1: Navigate to Products on the sidebar menu > Webstore Listing > click on the Product Name.
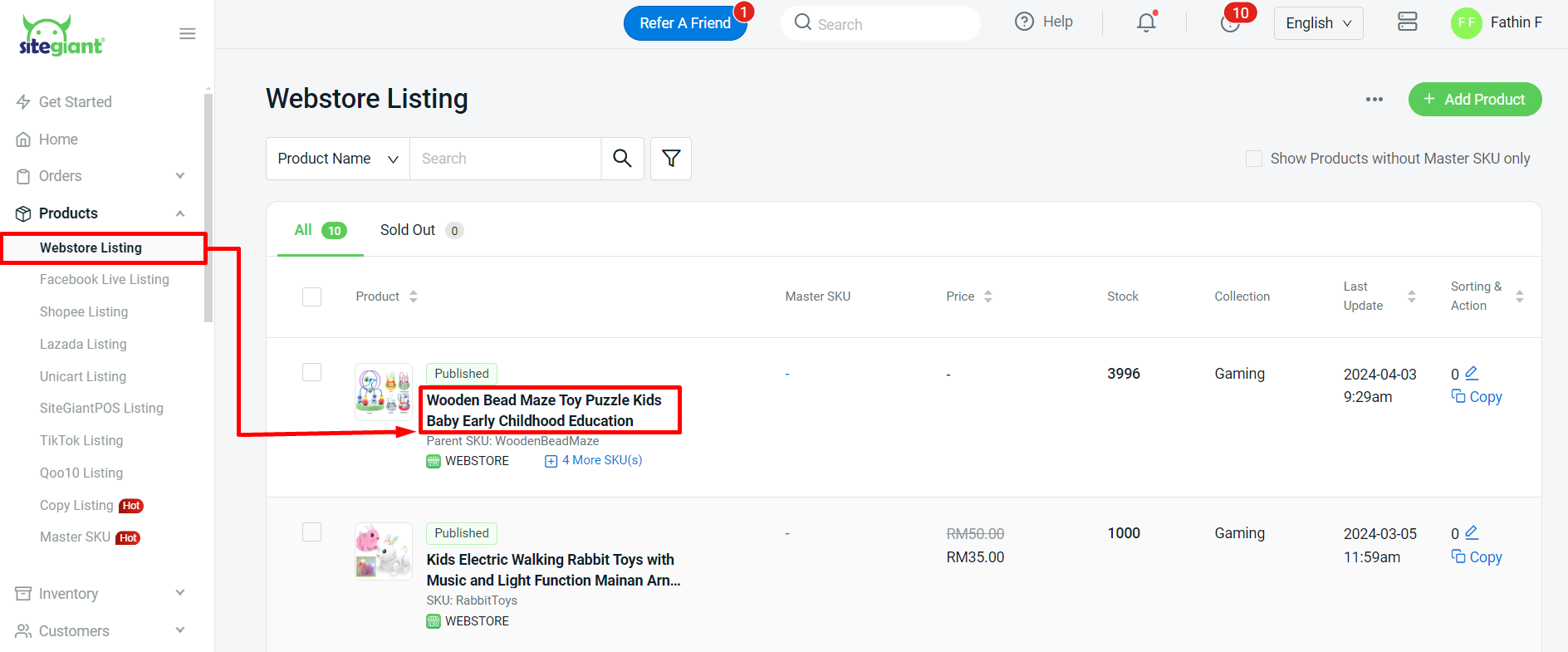
Step 2: Under the Product page, scroll until the SEO section > click Edit SEO.
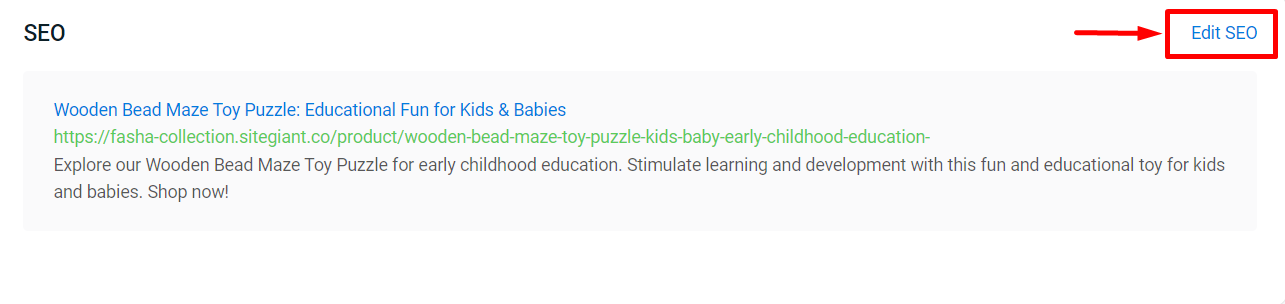
📌Note: By default, the product’s Page Title and Meta Description are created from the product’s name and description. However, you can still change it manually.
Step 3: You can add or change the SEO content by referring to the TIPS provided.
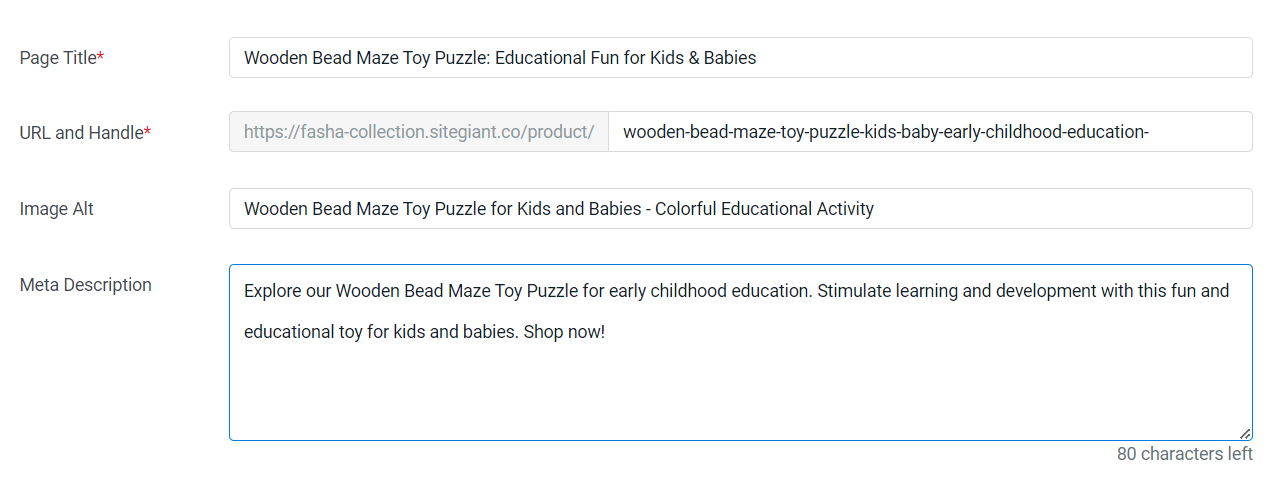
Part II: Collections Page
Step 1: Navigate to Products on the sidebar menu > Webstore Listing > click More(…) > Collections.
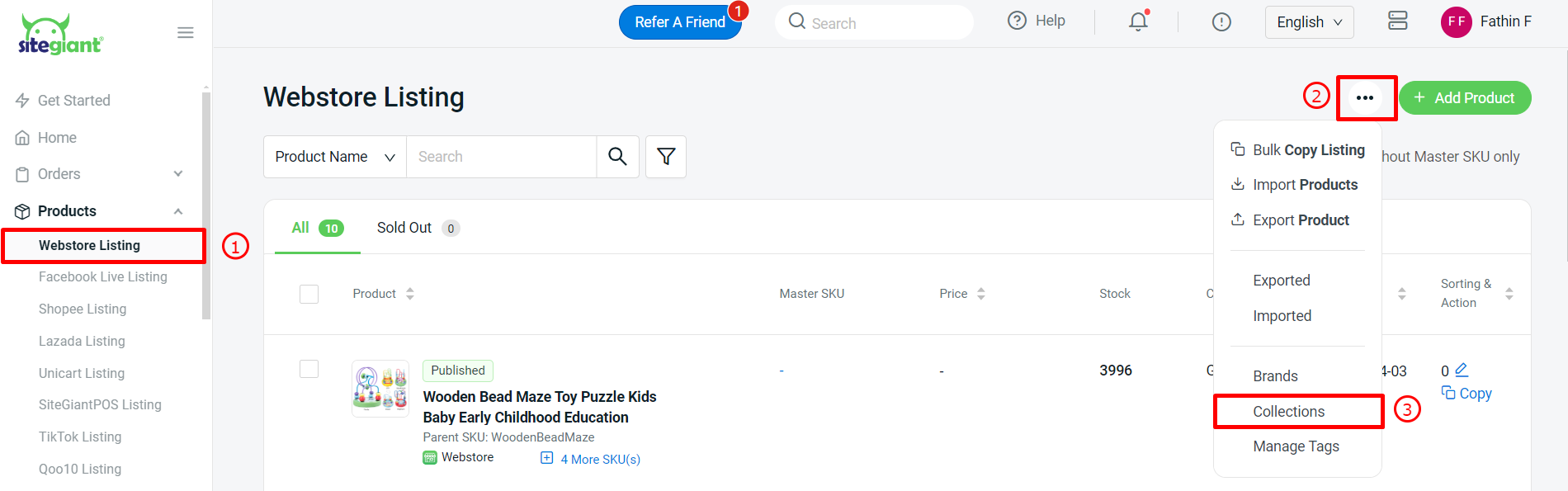
Step 2: Click on the + Add Collection or Edit Collections.
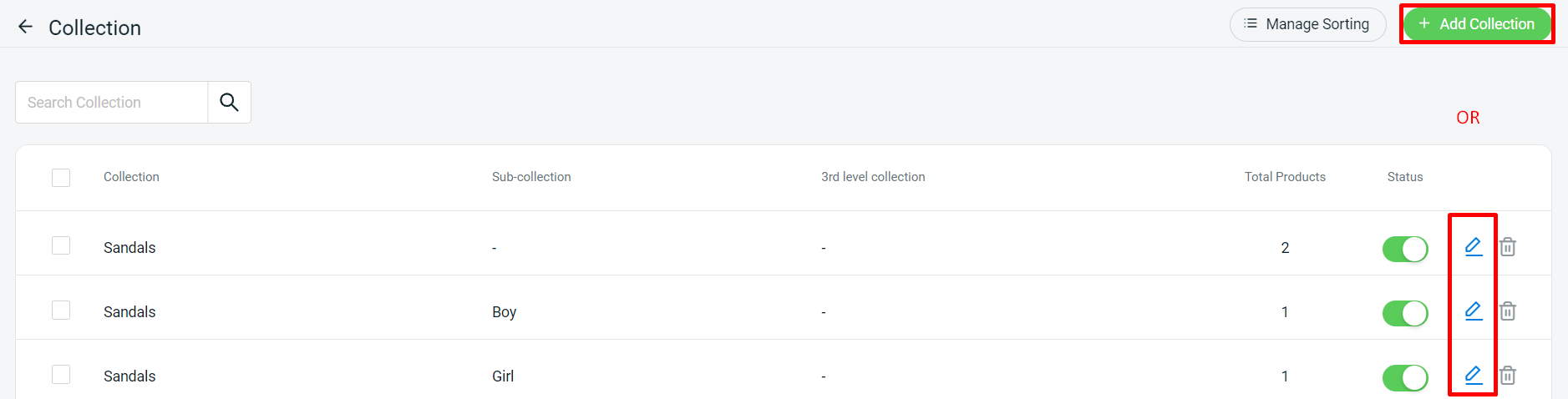
Step 3: Under the Collection page, scroll until the SEO section > click Edit SEO.
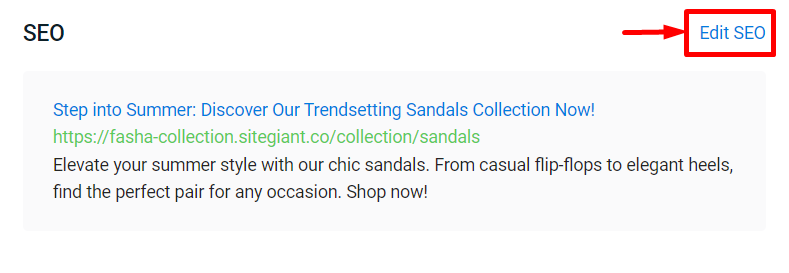
Step 4: You can add or change the SEO content by referring to the TIPS provided.
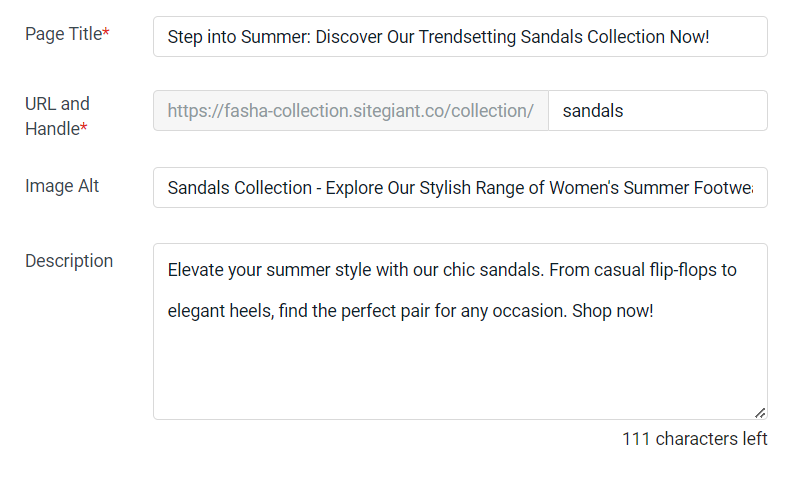
Part III: Brand Page
Step 1: Navigate to Products on the sidebar menu > Webstore Listing > click More(…) > Brands.
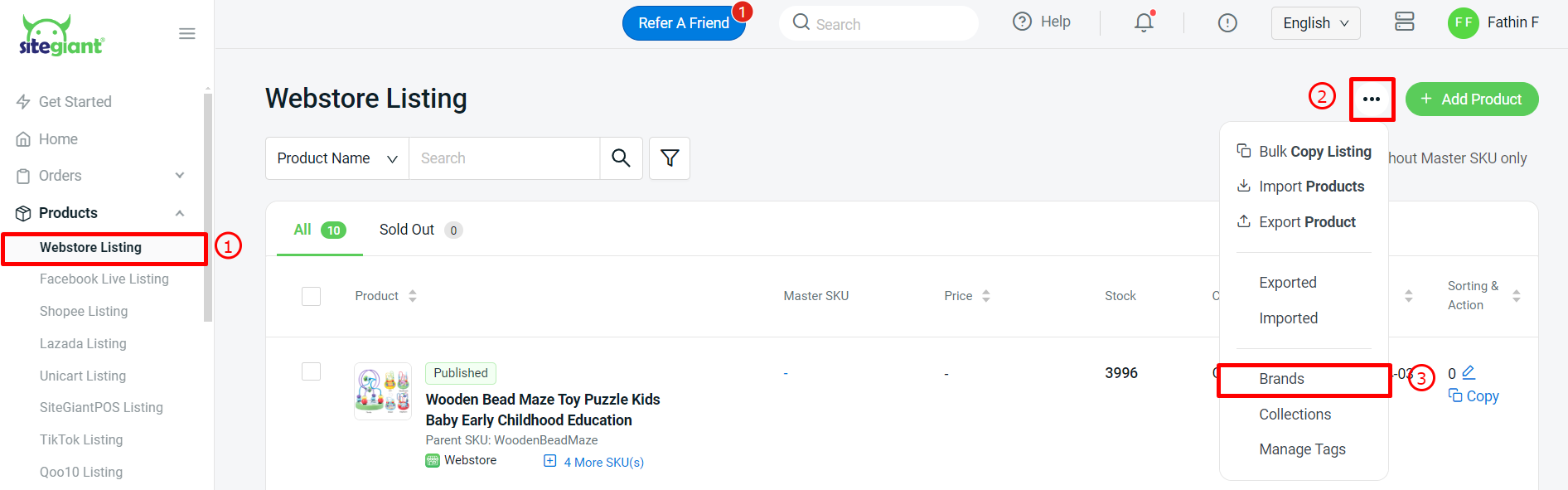
Step 2: Click on the Add Brand or Edit Collections.
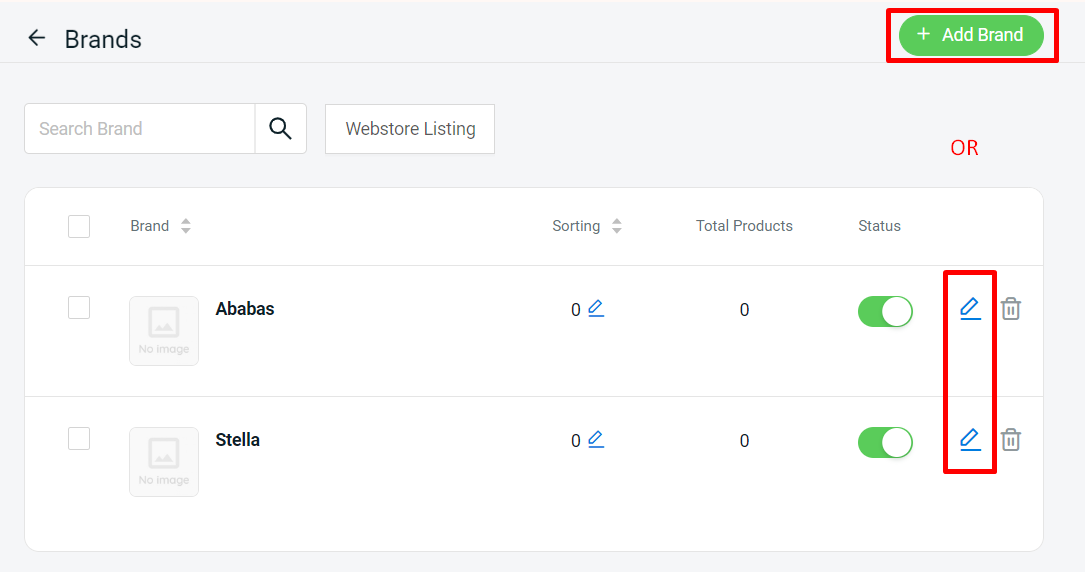
Step 3: Under the Brand page, scroll until the SEO section > click Edit SEO.
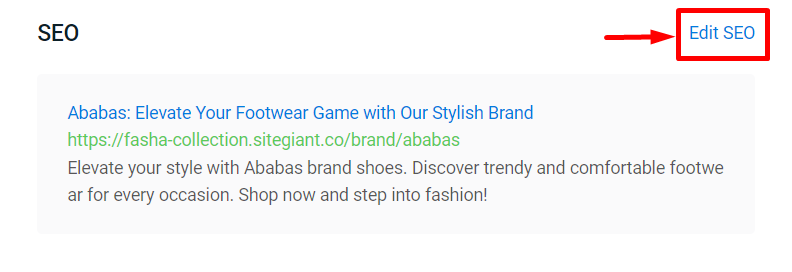
Step 4: You can add or change the SEO content by referring to the TIPS provided.
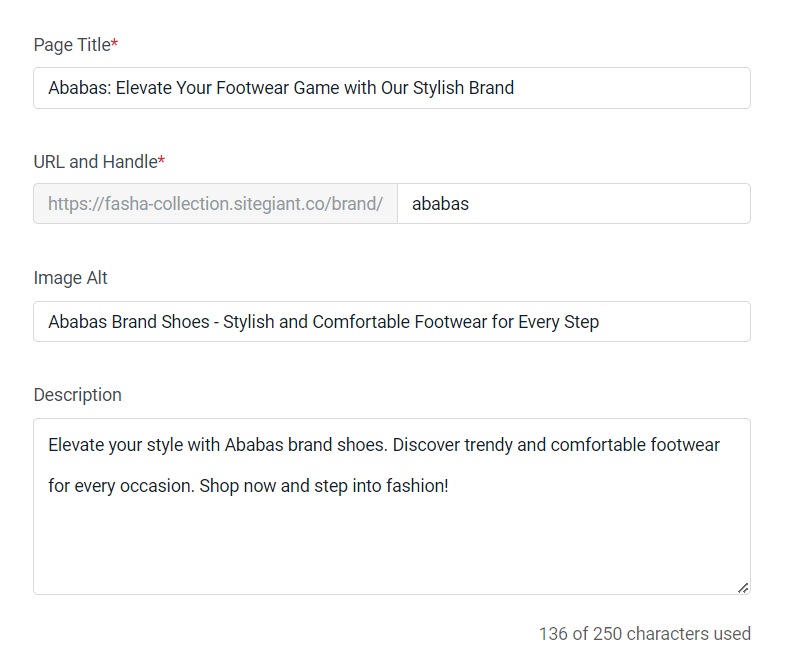
Part IV: Pages
Step 1: Navigate to Webstore on the sidebar menu > Pages.
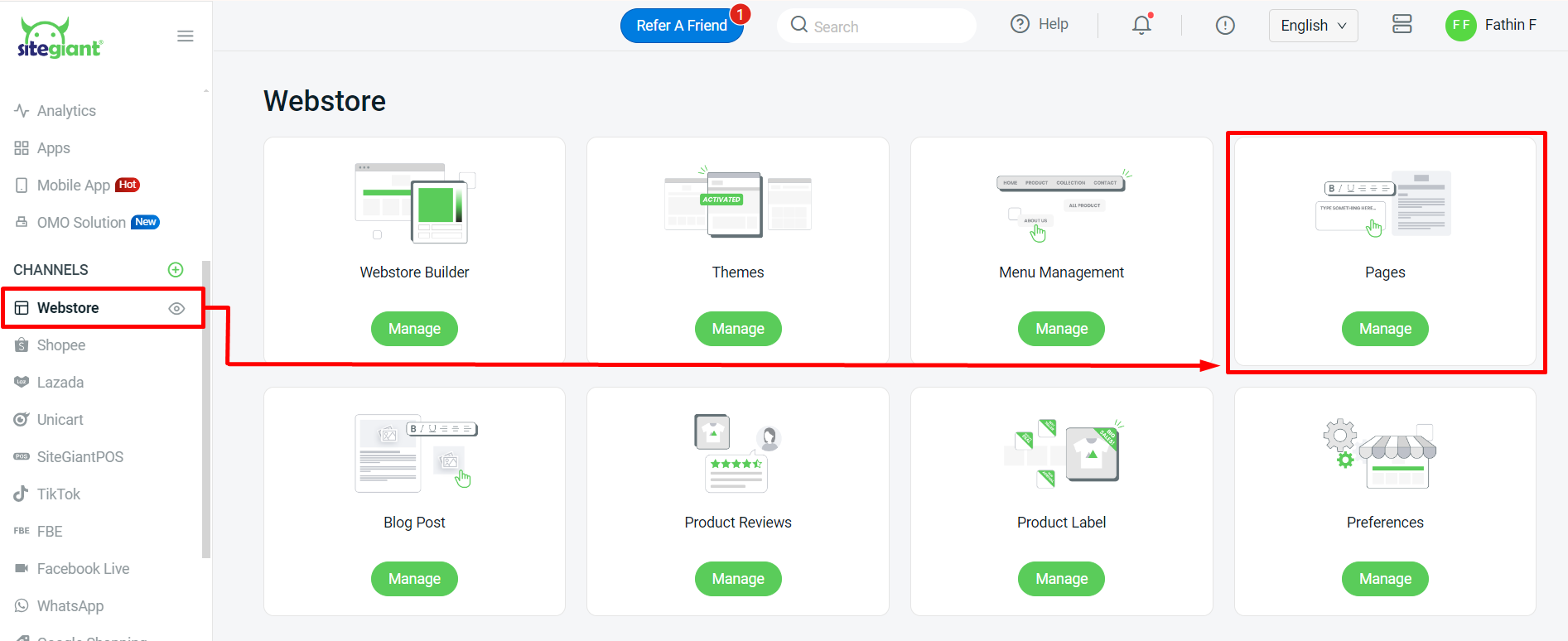
Step 2: Click on the + Add New Page or Edit Page.
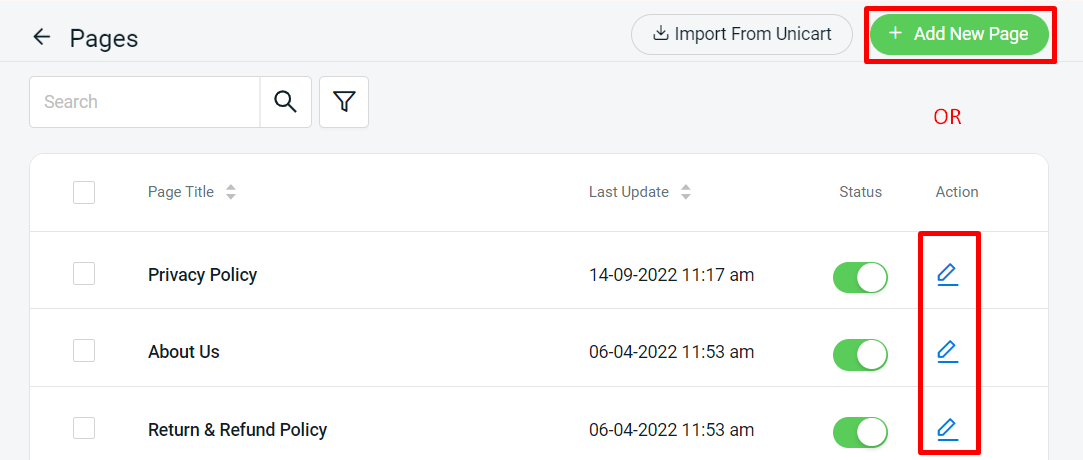
Step 3: Under the Page, scroll until the SEO section > click Edit SEO.

Step 4: You can add or change the SEO content by referring to the TIPS provided.
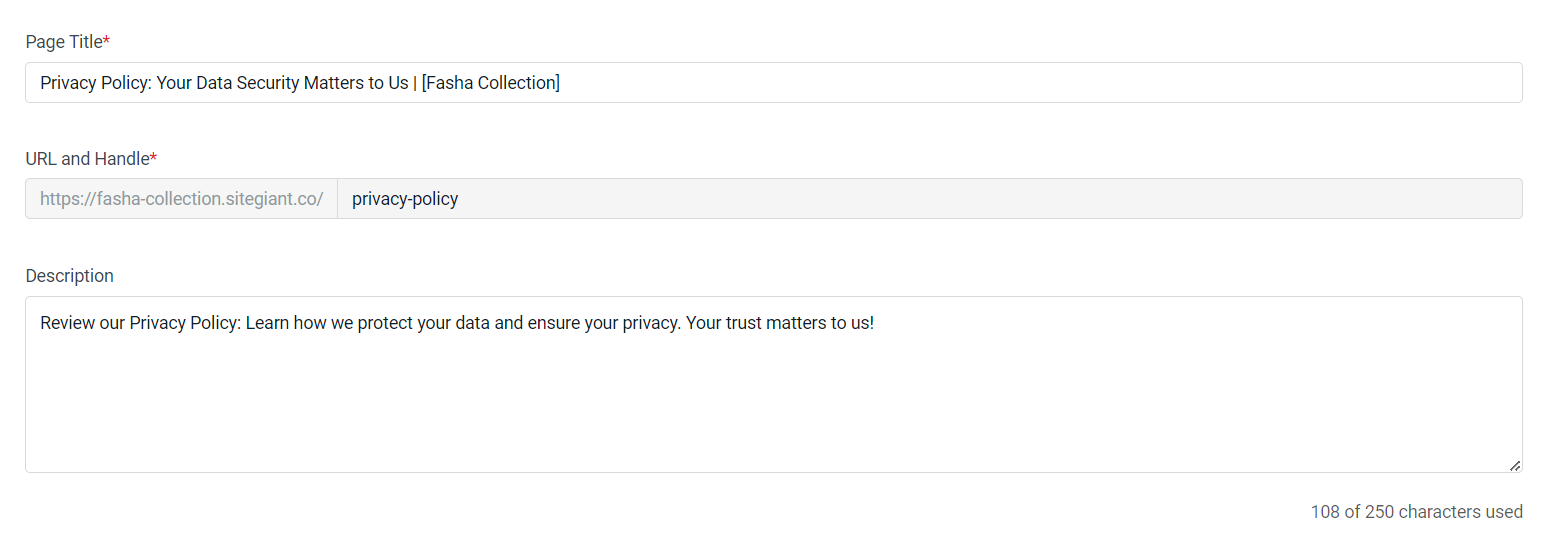
Part V: Blog Post
Step 1: Navigate to Webstore on the sidebar menu > click Blog Post.
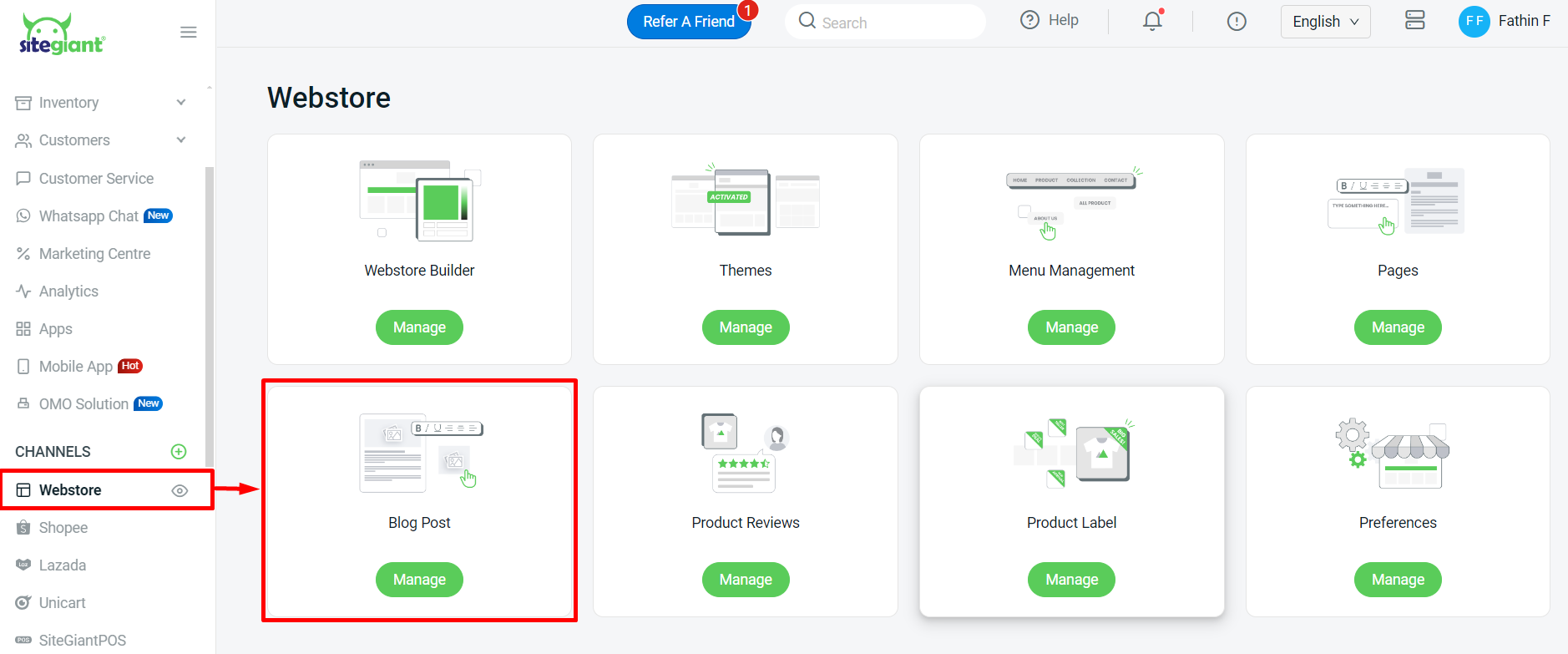
Step 2: Click on the + Add New Post or Edit Post.
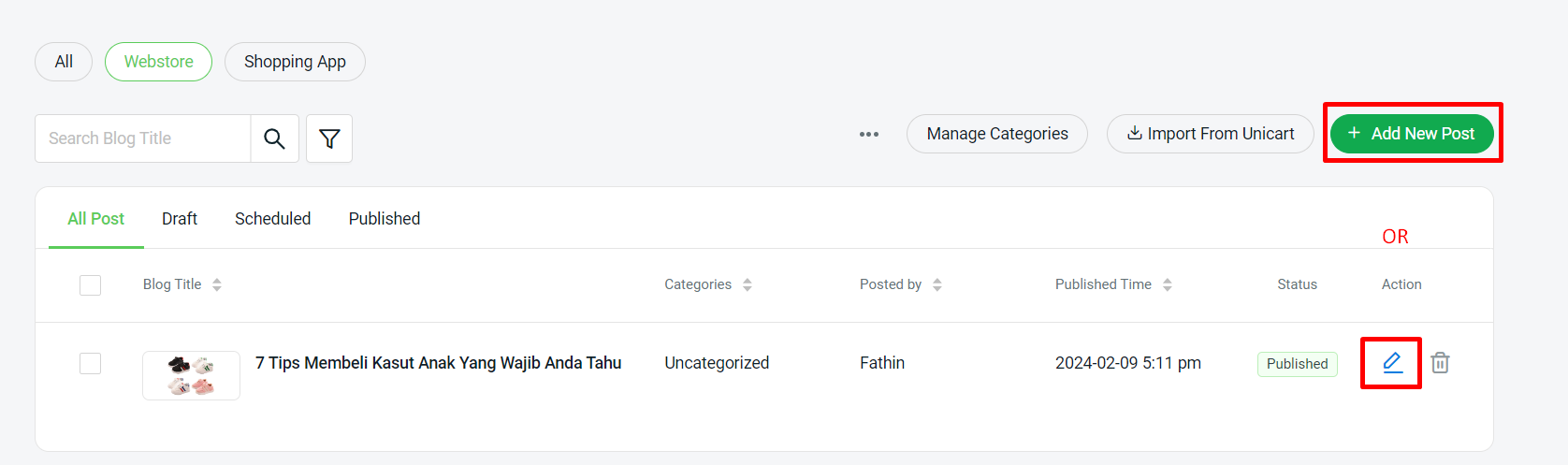
Step 3: Under the Blog Post page, scroll until the SEO section > click Edit SEO.

Step 4: You can add or change the SEO content by referring to the TIPS provided.
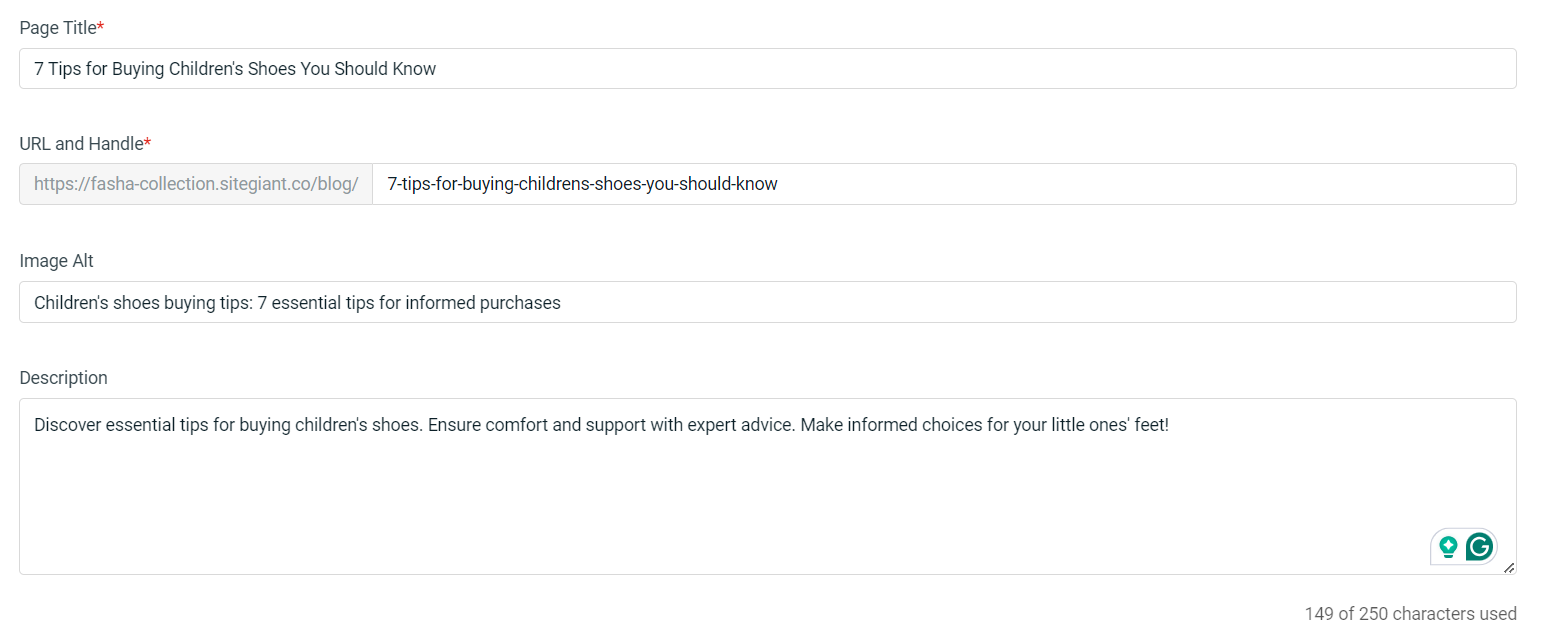
📝Additional Information
The SEO URL might change when you migrate your current domain from one platform to another. It may take some time for Google to crawl new information. To avoid issues or broken links when customers attempt to access your website from Google Search, use the redirect link feature when updating. Learn more on How To Setup Redirect Link.
