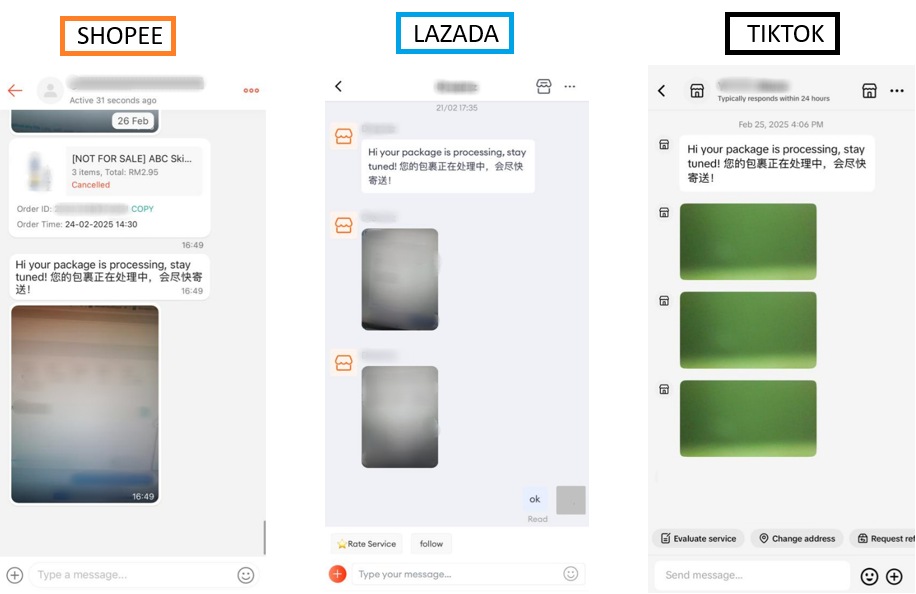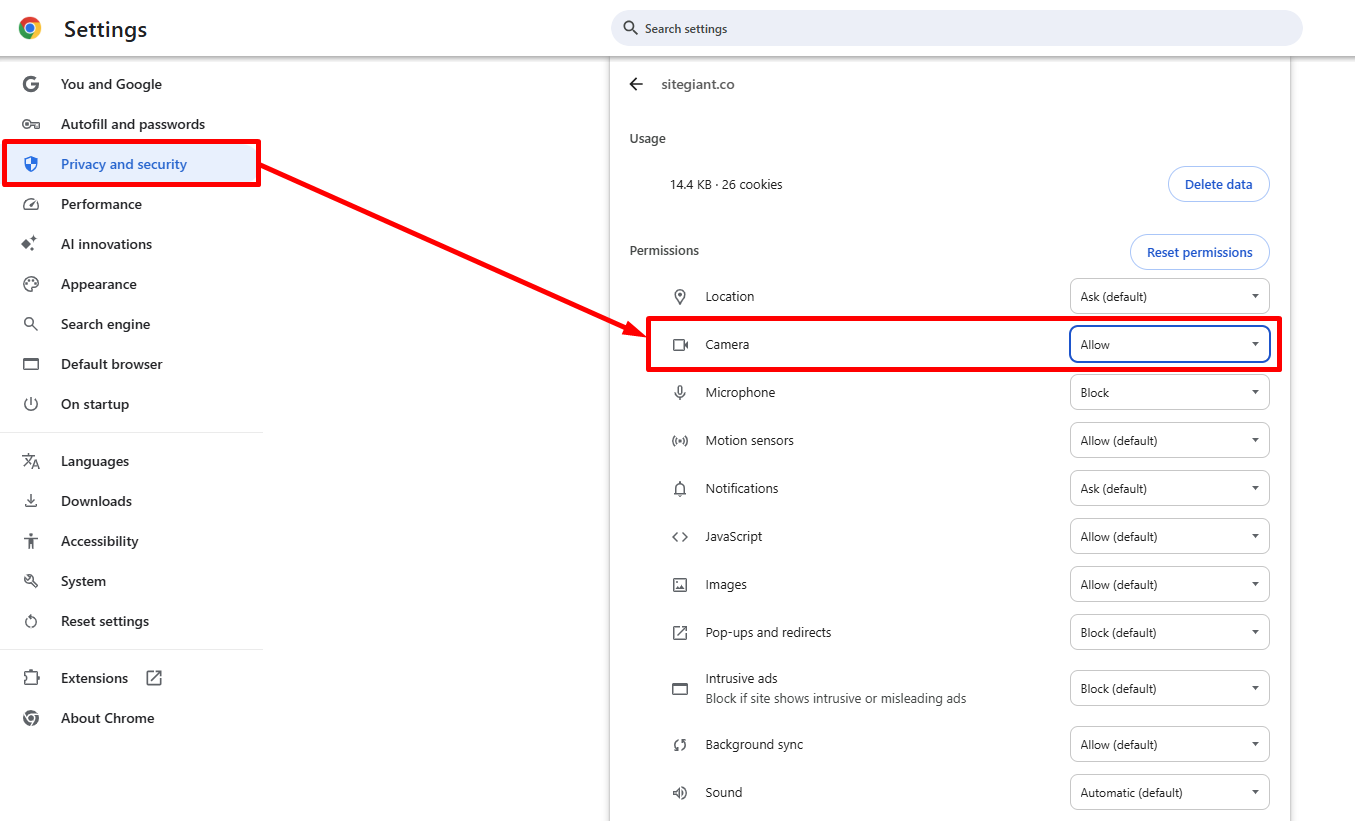1. Introduction
2. Authorize Channel Chat Token
3. Send Images On SiteGiant ONE App
4. Send Images On SiteGiant ERP (Webcam)
5. View Parcel Proof Log
1. Introduction

Parcel Proof is a messaging feature integrated into online marketplaces such as Shopee, Lazada, and TikTok Shop. It allows sellers to communicate order updates to customers during the packing process through the Order Fulfillment Assistant. Sellers can also send images as proof of parcel processing, helping to minimize issues such as missing items, lost parcels, and theft.
2. Authorize Channel Chat Token
Step 1: Navigate to Orders > Fulfillment > ParcelGuard.
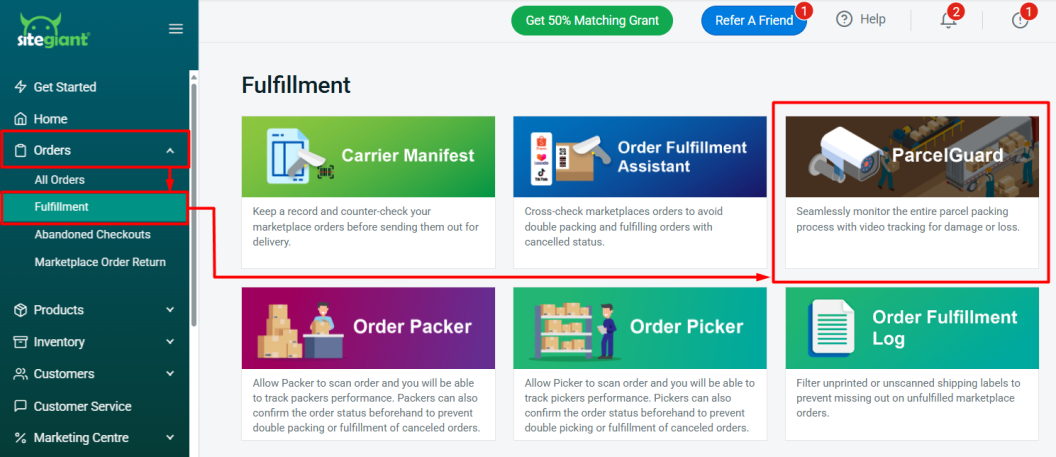
Step 2: Manage Parcel Proof.
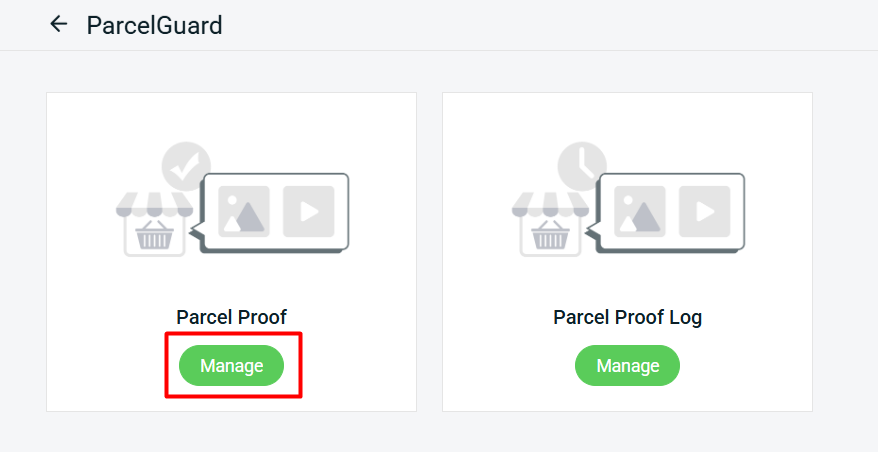
Step 3: Click the Gear icon to adjust the settings.
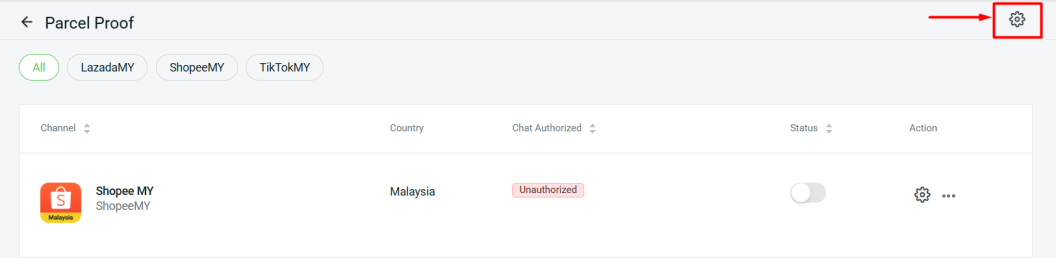
Step 4: Toggle on your preferred platform(s) > Save.
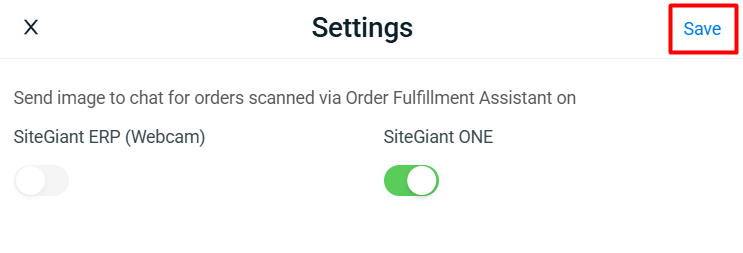
📌Note: SiteGiant ONE is available by default. SiteGiant ERP (Webcam) requires an additional add-on of Webcam ParcelGuard feature.
Step 5: Click More (…) of the channel you wish to authorize > Authorize / Update Chat Token.
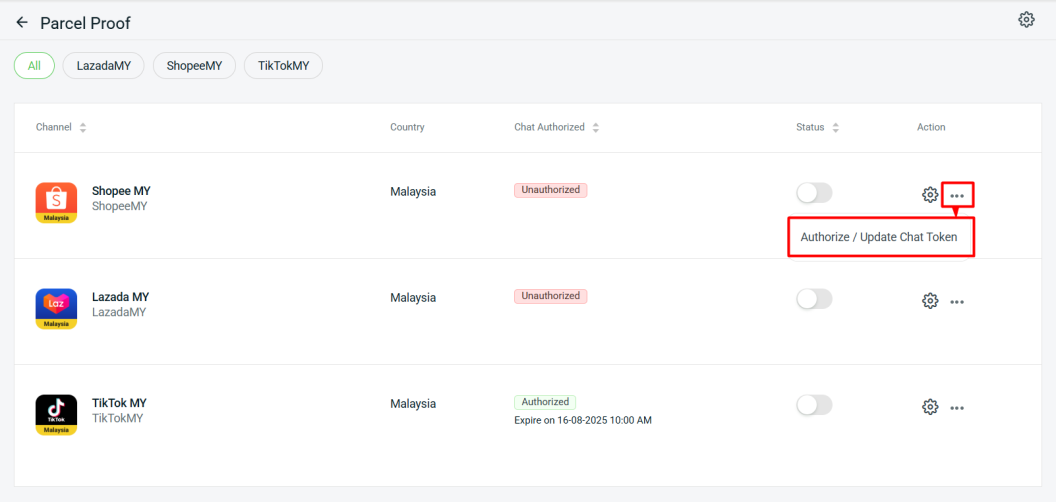
📌Note: TikTok Shop will be automatically authorized upon your authorization of the sales channel.
Step 6: You will be redirected to Sales Channel page > locate the channel > click More (…) > Authorize / Update Chat Token.
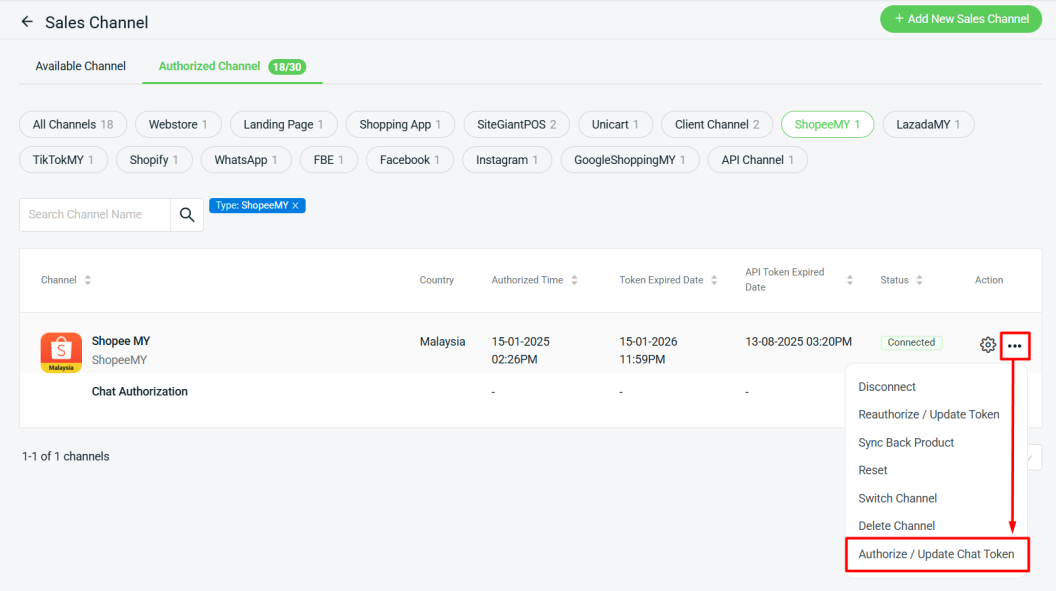
Step 7: Once authorized successfully, go back to Parcel Proof page > click the Gear icon of the channel > set the Preset Message to be sent to the customer along with the image > Save. (optional)
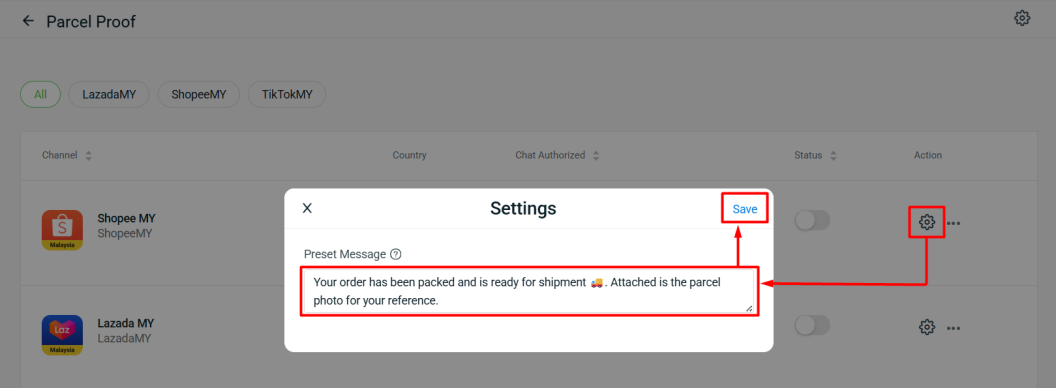
Step 8: Switch the status ON to enable Parcel Proof for the respective channel.
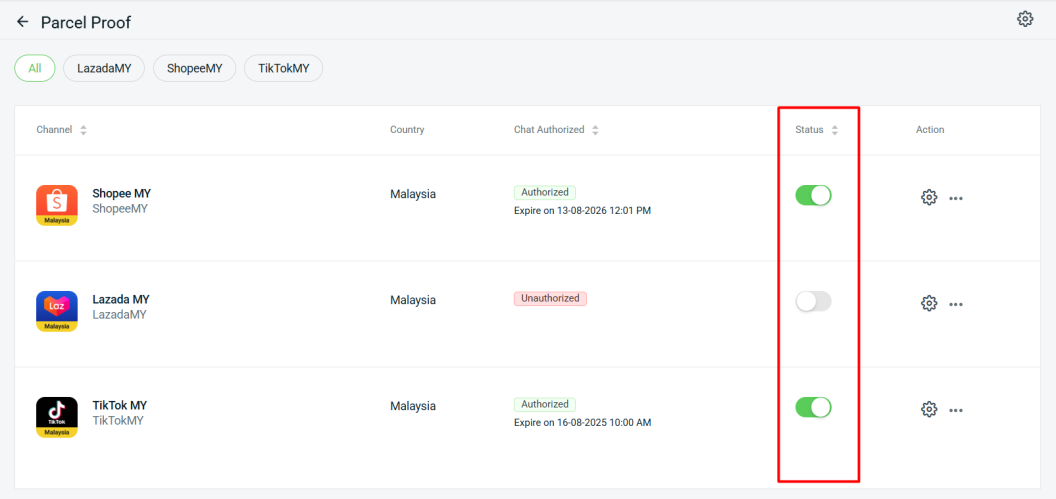
3. Send Images On SiteGiant ONE App
Step 1: Log in to SiteGiant ONE App > go to Order Fulfillment Assistant.
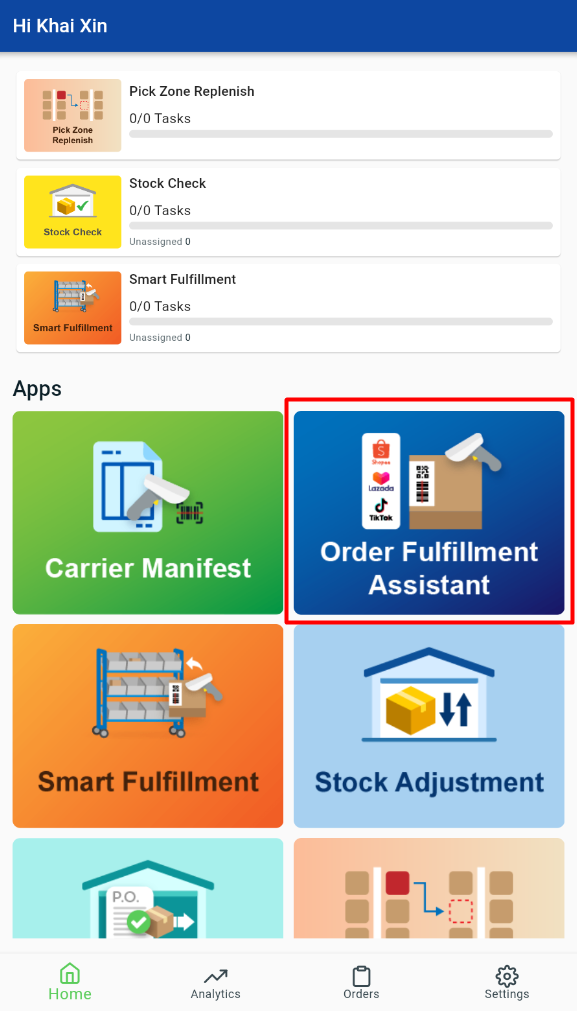
Step 2: Scan the order > click the Camera button.
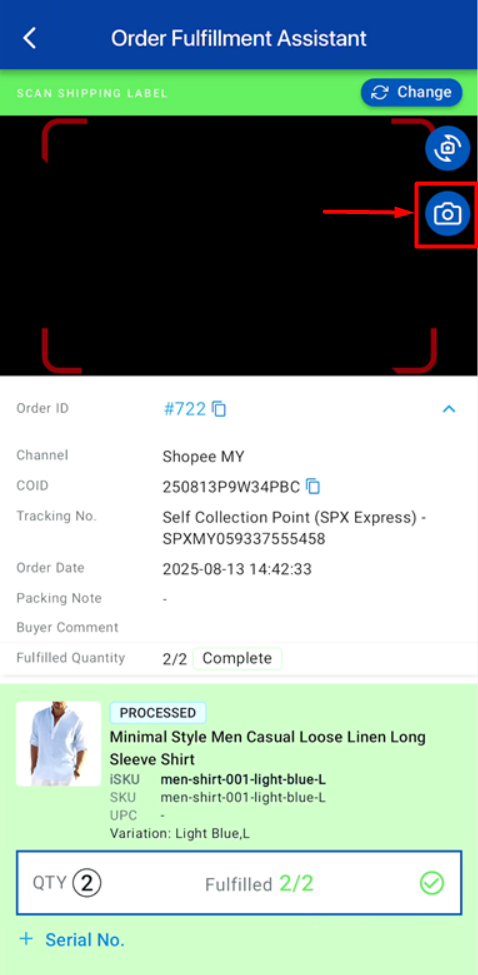
Step 3: Click Capture Image.
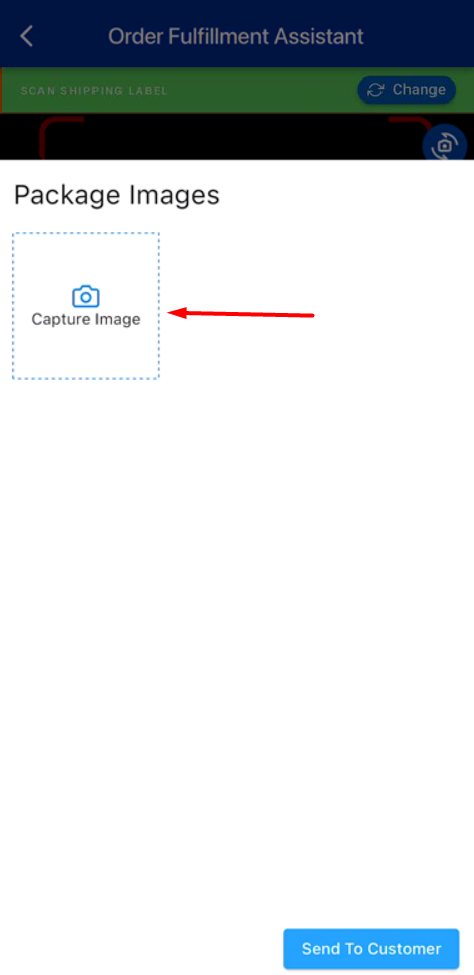
Step 4: Once the images are captured, click Send to Customer.
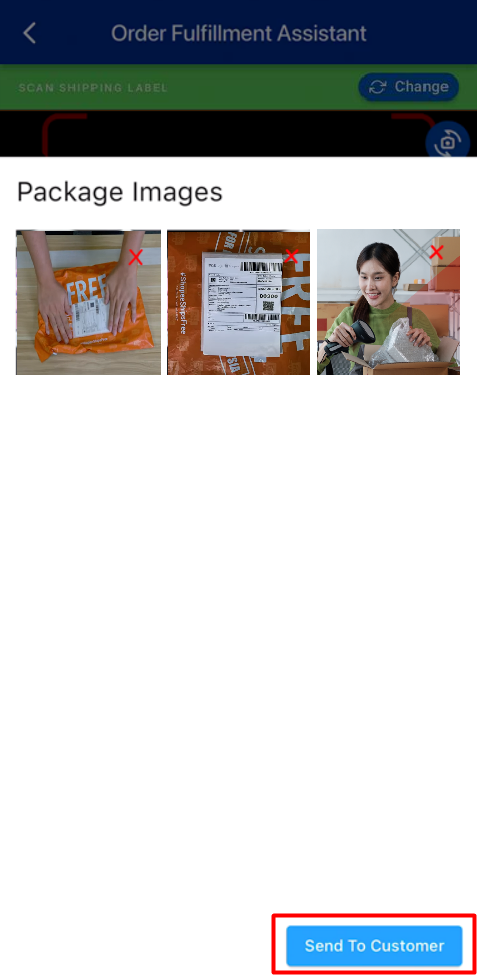
📌Note: You can take a maximum of 3 photos.
4. Send Images On SiteGiant ERP (Webcam)
This is an Add-On feature.
Step 1: Navigate to Orders > Fulfillment > ParcelGuard.
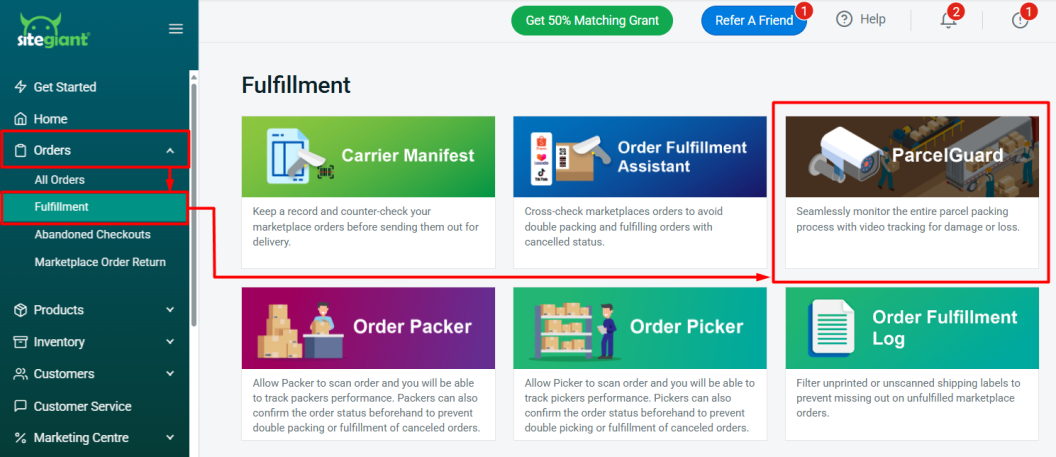
Step 2: Manage Webcam ParcelGuard.
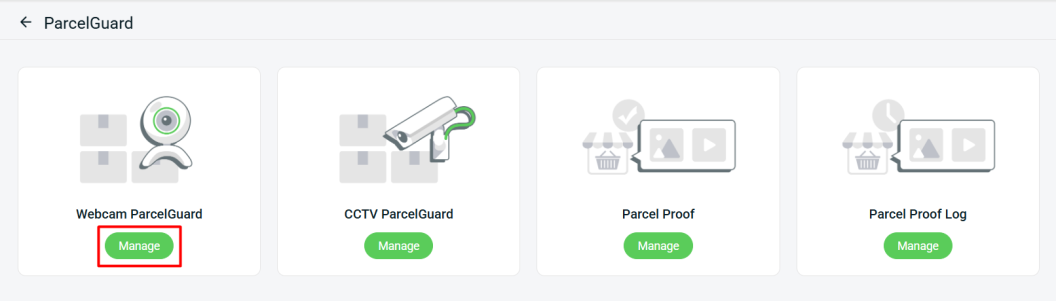
Step 3: Enable the Status of Order Fulfillment Assistant > Save.
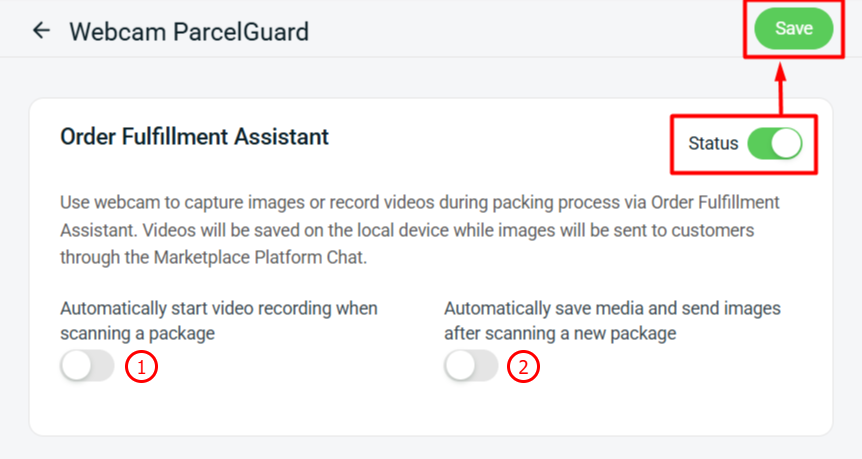
1. Automatically start video recording when scanning a package: Enable to record video immediately when the order is scanned. If disabled, you will need to press F2 on keyboard to start the video recording. 2. Automatically save media and send images after scanning a new package: Enable to save the media or images directly to your local PC.
Step 4: Navigate to Orders > Fulfillment > Order Fulfillment Assistant.
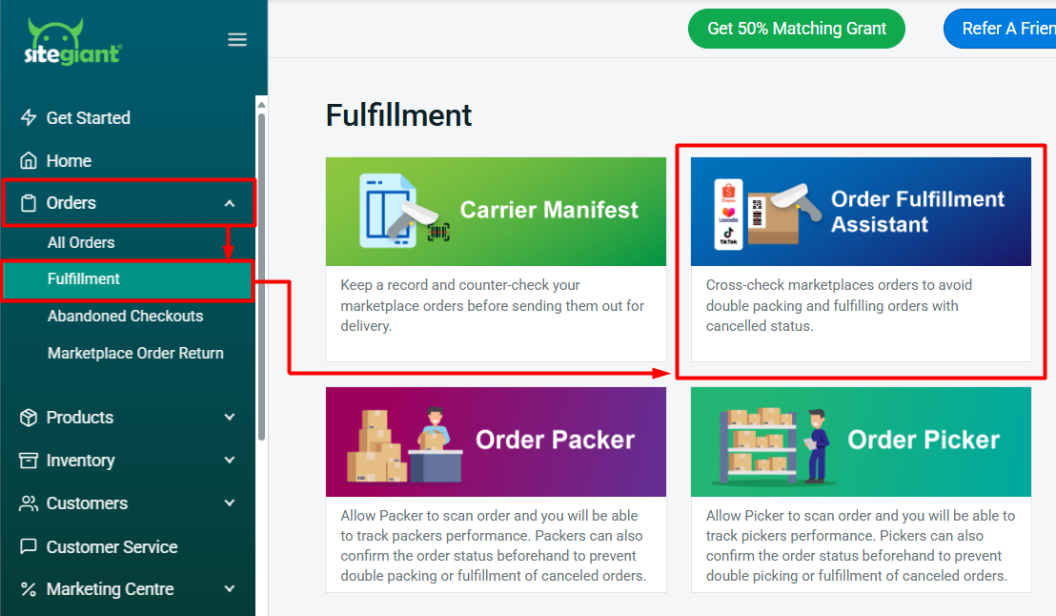
Step 5: A webcam pop-up will appear to capture images of the packaging status.
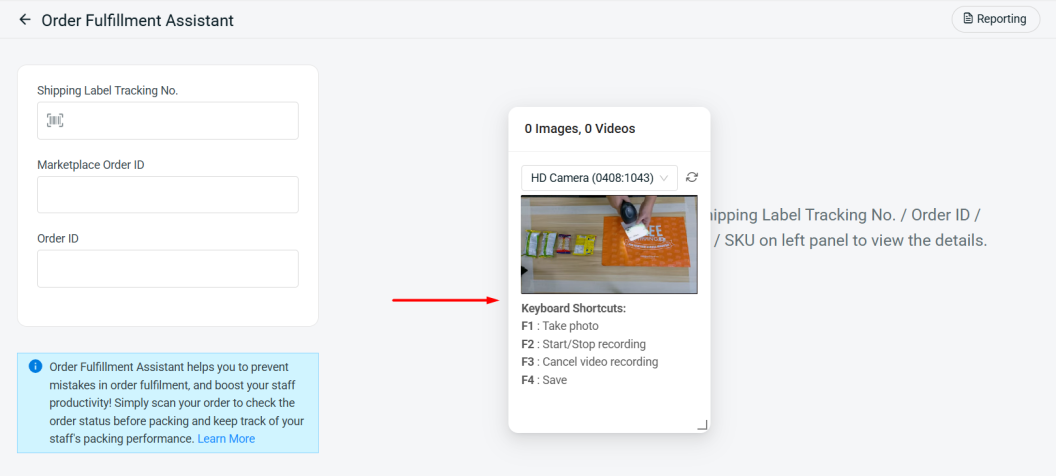
📌Note: For first-time setup, you might see an error message from the webcam pop-up. To resolve this, please follow the steps below to allow camera access to this page.1. Click the View Site Information button on the search bar > go to Site settings.
2. Go to Privacy and security > change Camera permission to Allow.
Step 6: Scan the order > press F1 on keyboard to take photo.
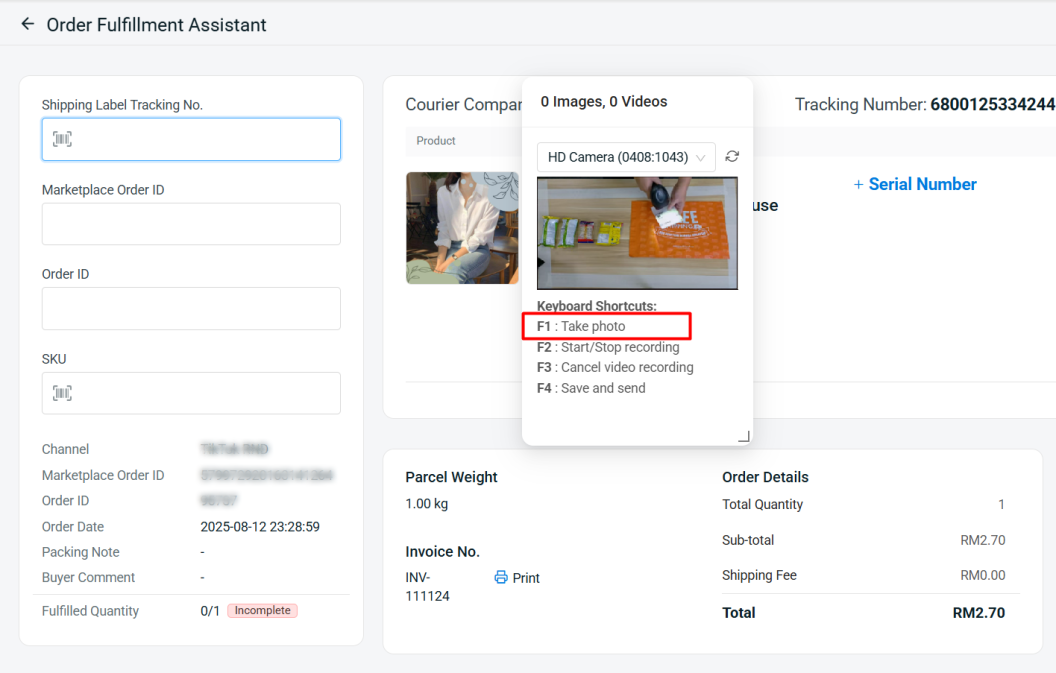
📌Note: You can take a maximum of 3 photos.
Step 7: Scroll down the webcam pop-up to view the photos taken > press F4 on keyboard or click the Save and send to send images to customer.
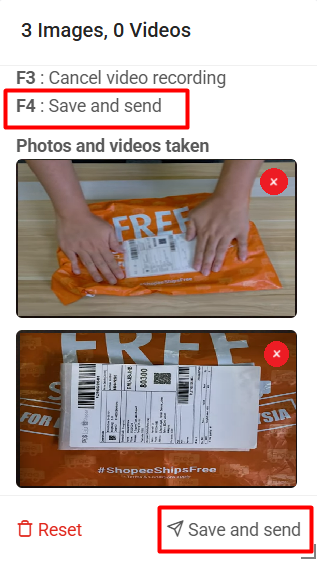
5. View Parcel Proof Log
Step 1: Navigate to Orders > Fulfillment > ParcelGuard.
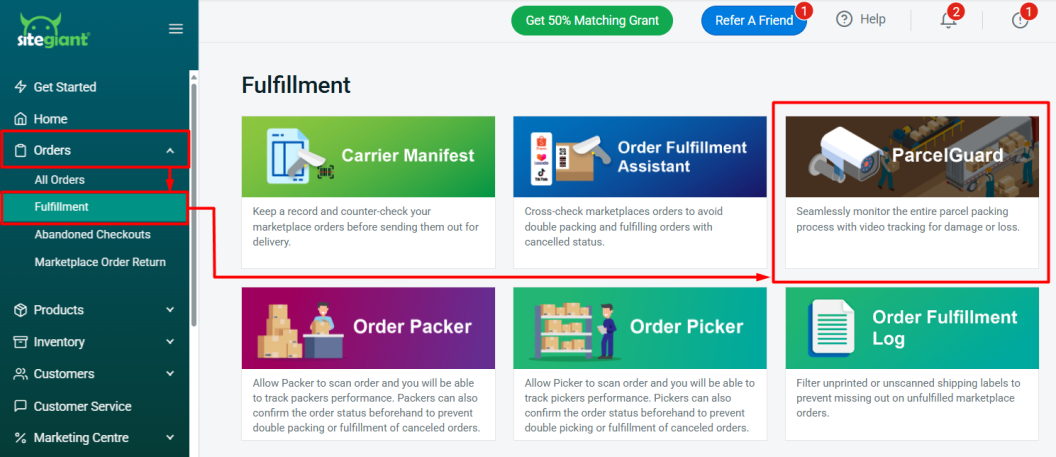
Step 2: Manage Parcel Proof Log.
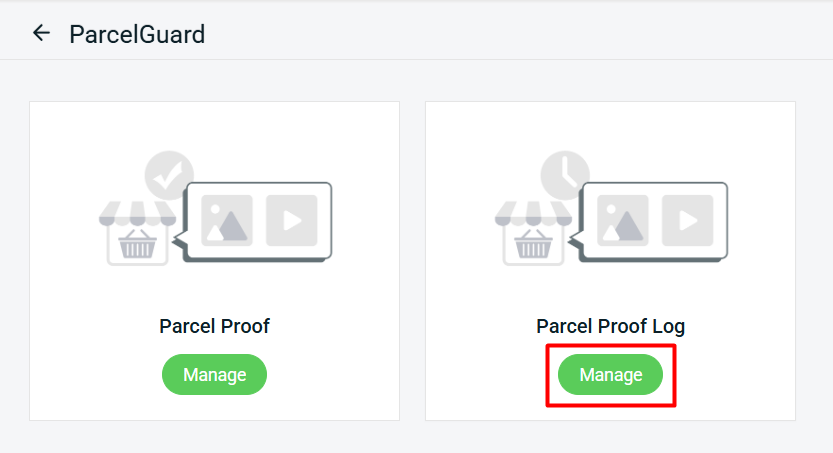
Step 3: The media log will be recorded here. You can Resend the media again to resolve disputes.
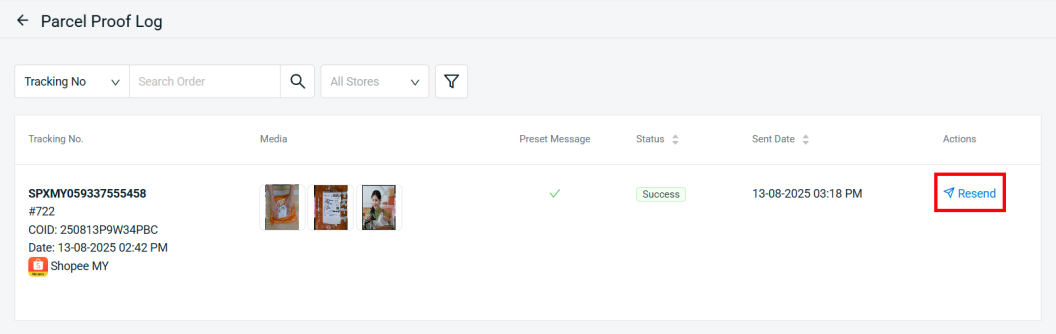
Step 4: Below is the interface showing how the customer receives the image from the seller in their chat.