1. Introduction
2. Add New SiteGiant POS Listing
3. Additional Information
1. Introduction
After setting up SiteGiant POS in the Sales Channel, you can create product listings in SiteGiant POS Listing to sell in SiteGiant POS system.
📌Note: You must have the inventory items ready before creating your products. Learn more on How To Create Inventory Item.
2. Add New SiteGiant POS Listing
Step 1: Navigate to Products > SiteGiantPOS Listing > Add Product.
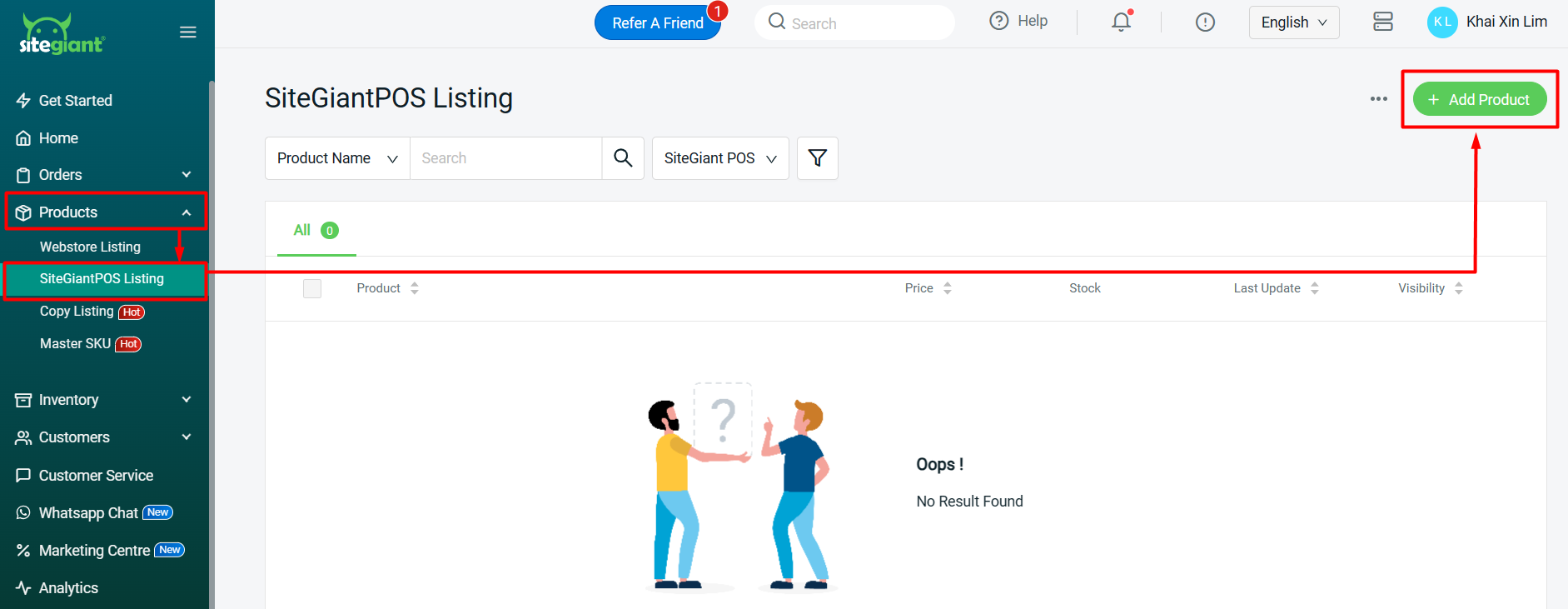
Step 2: If your product has variants, enable the Product has variants status. Otherwise, click the Search Inventory to link the product with Inventory iSKU.
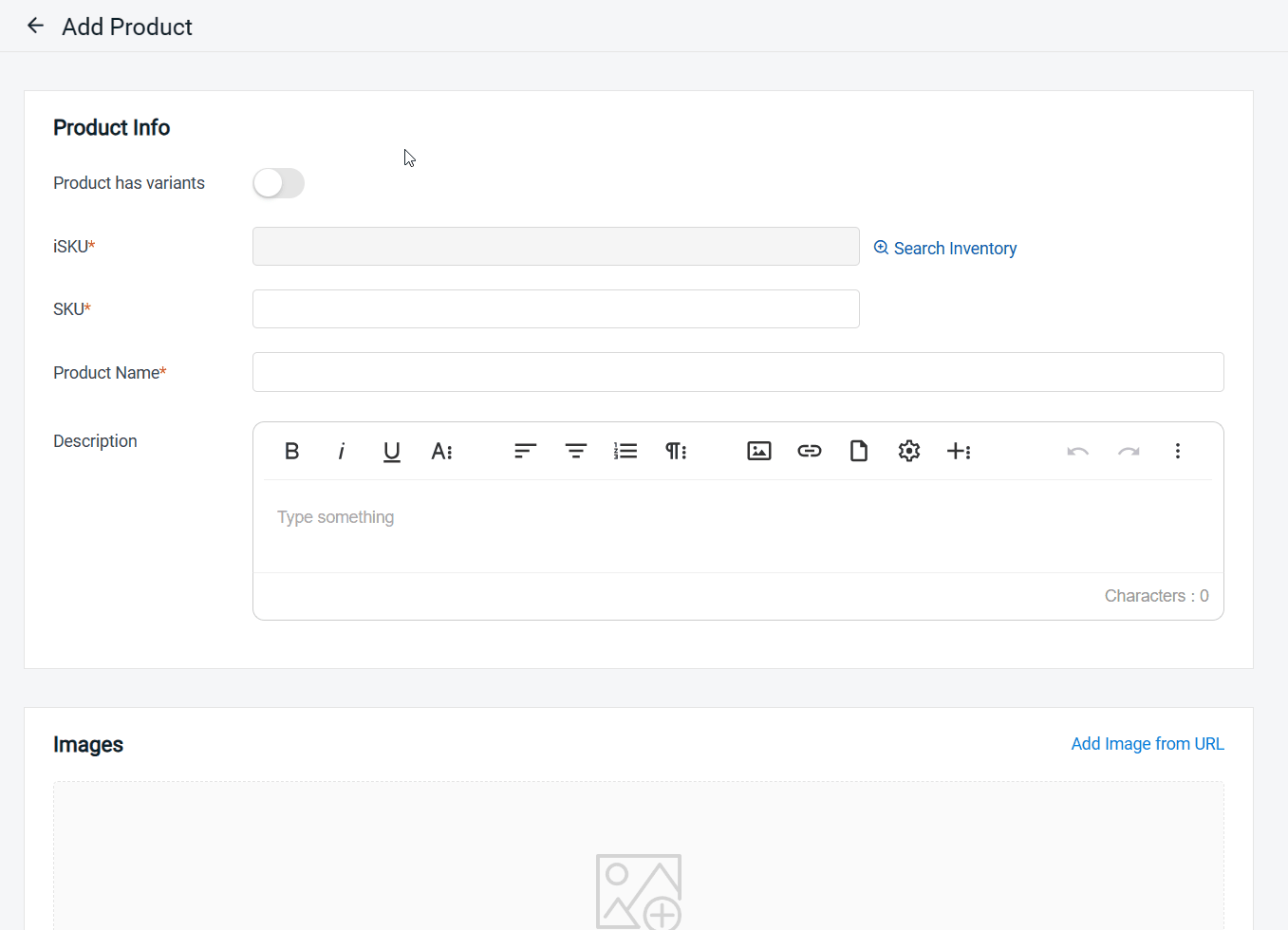
Step 3: Fill in the SKU, Product Name and Description.
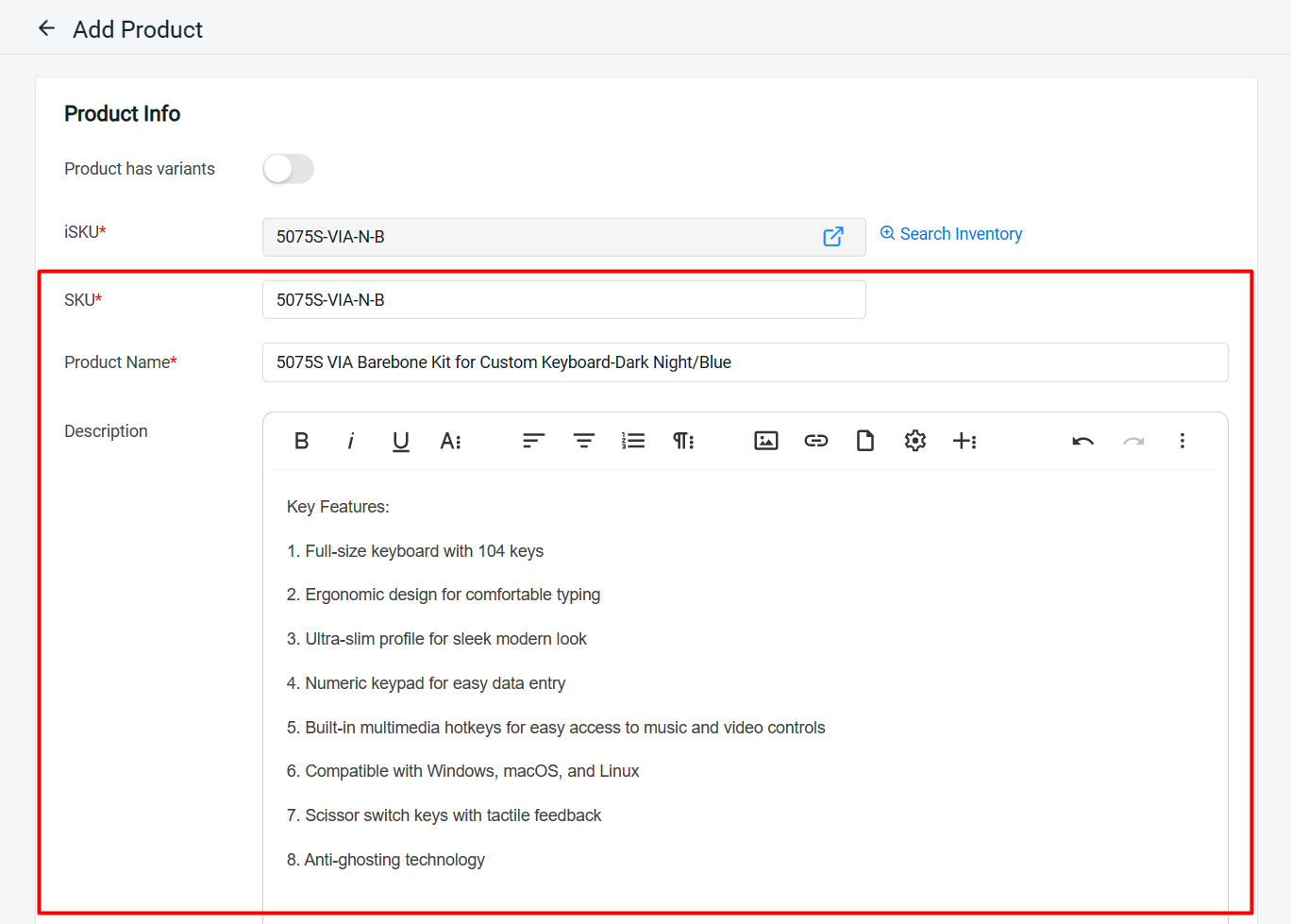
Step 4: Upload your product images (Recommended: Image size less than 2MB).
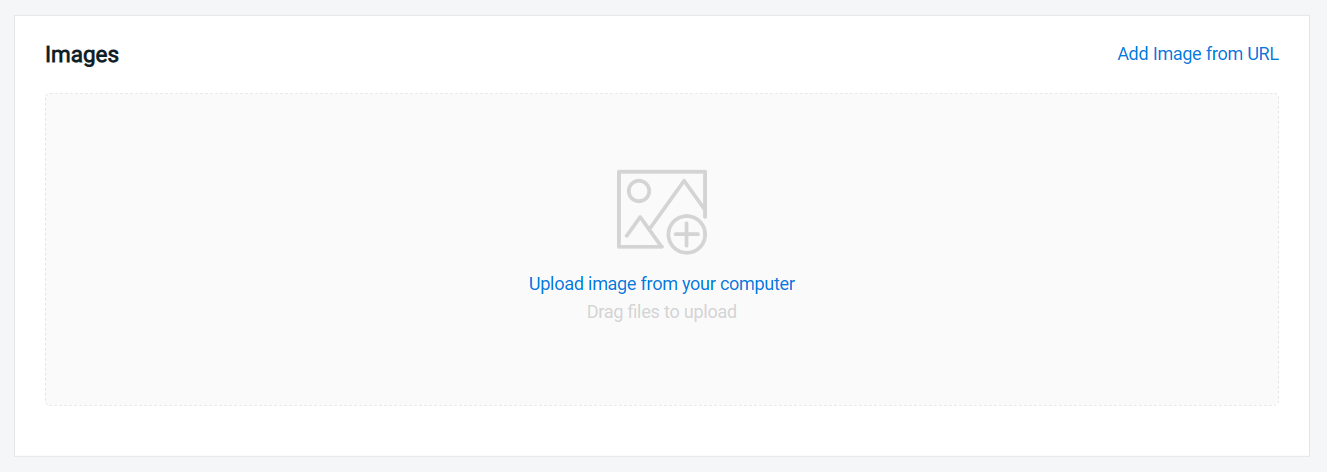
Step 5: For product that does not have variants, the Price and Quantity will be auto-filled based on the selected inventory item.
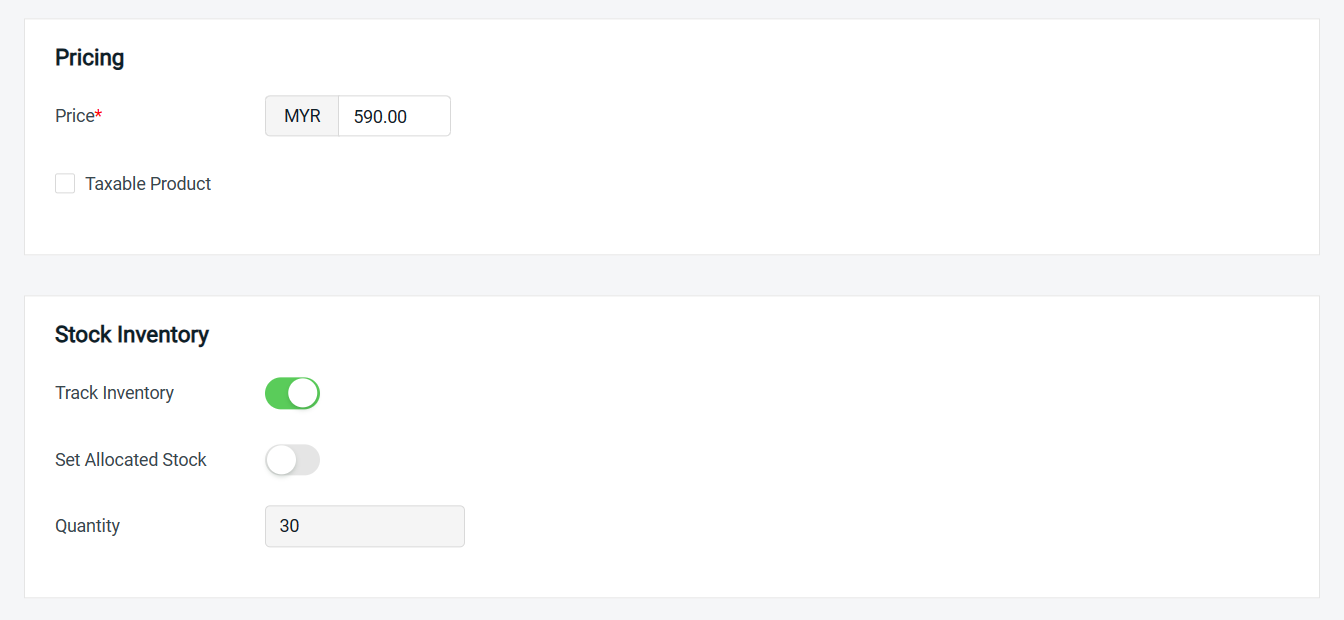
📌Note: If you wish to allocate a certain quantity of stock to sell on SiteGiant POS, enable the Set Allocated Stock and allocate the stock quantity.
Step 6: If the Product has variants enabled, you will find this Variation section. Enter the Option Name and Values. Maximum can up to 2 types of Variation.

Step 7: Click Search Inventory and link with the inventory item that was created for each variant. You may click on the Variants Image field to choose an image that was uploaded above. The SKU, stock and price will be auto-filled based on the selected inventory item.
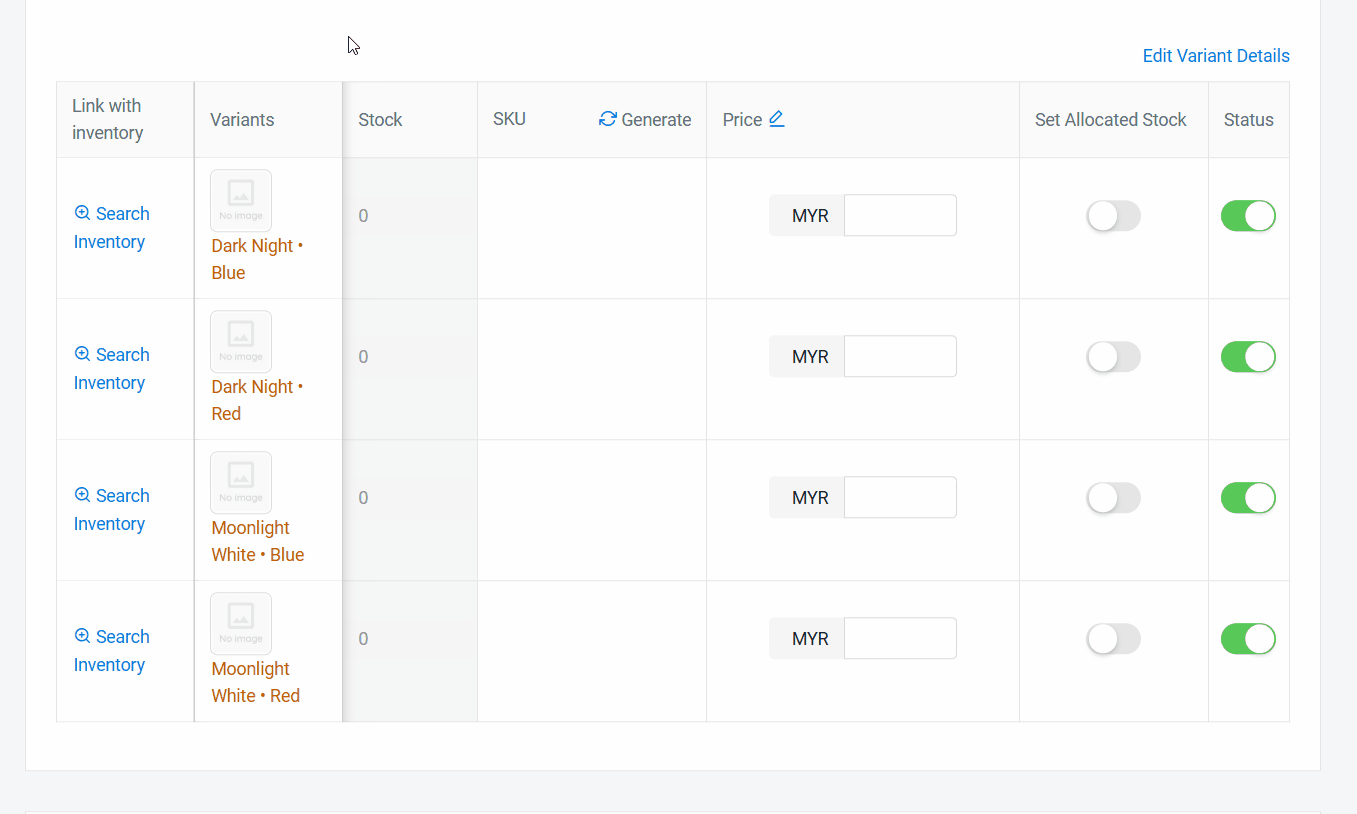
Step 8: Click on Edit Variant Details to edit more information.
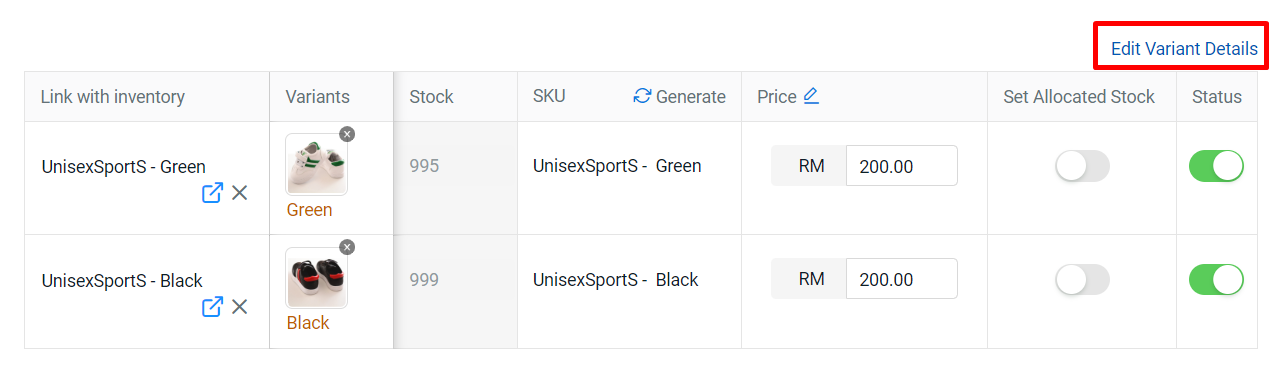
Step 9: You can edit the Special Price and duration of the promotion > once done, click Save
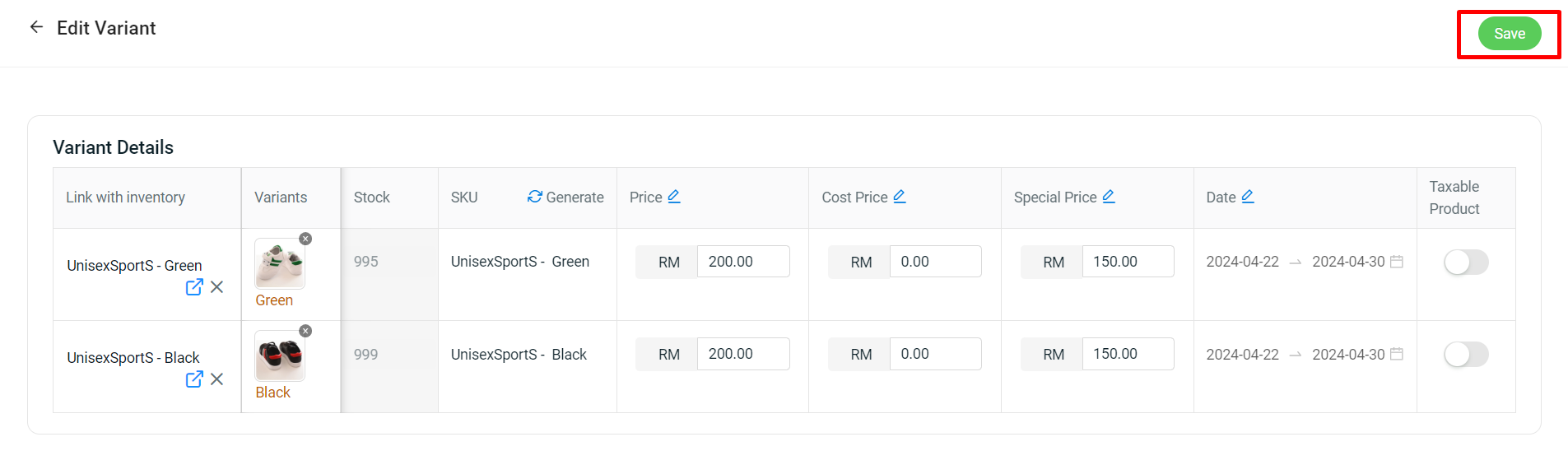
Step 10: Set the Publish Status > Save.
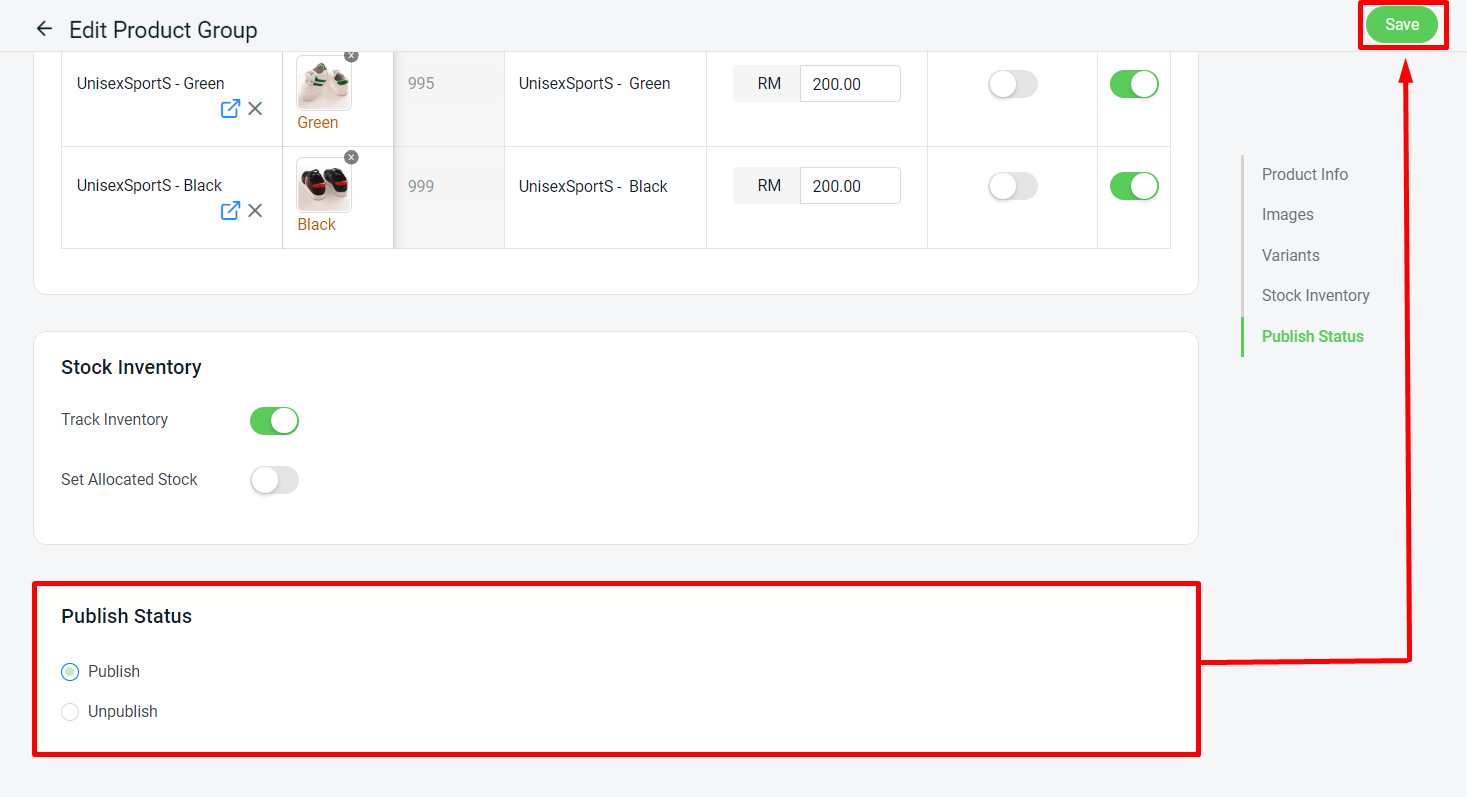
📝Additional Information
1. Bulk Copy Listing
If you are selling in Webstore, Shopee and Lazada channels, you can copy products from these Product Listing to SiteGiant POS Listing. Learn more on How To Use Bulk Copy Listing.
2. Print Barcode Label
Step 1: Tick product > click Print Barcode
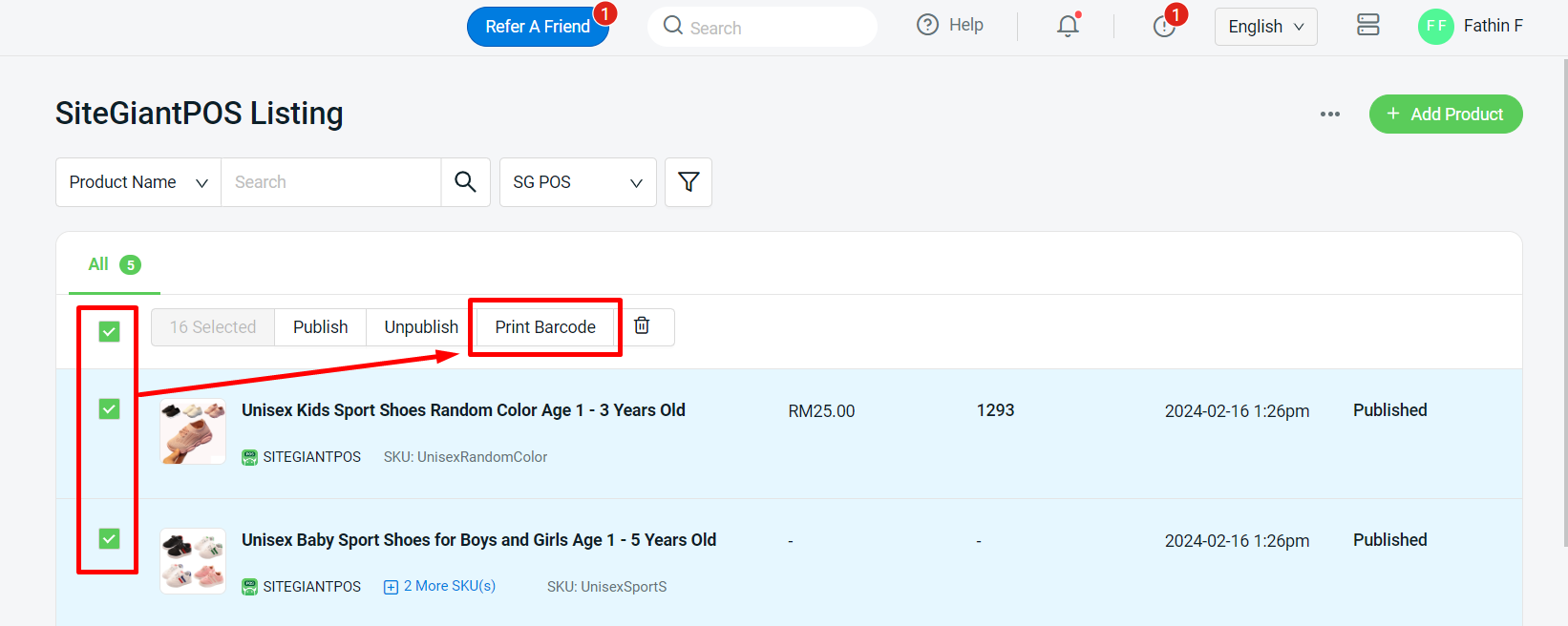
Step 2: Click on Yes, Confirm to proceed
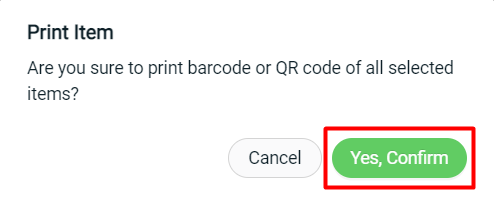
Step 3: Click on the barcode icon of the item to preview > click on the Print Barcode button to proceed with printing
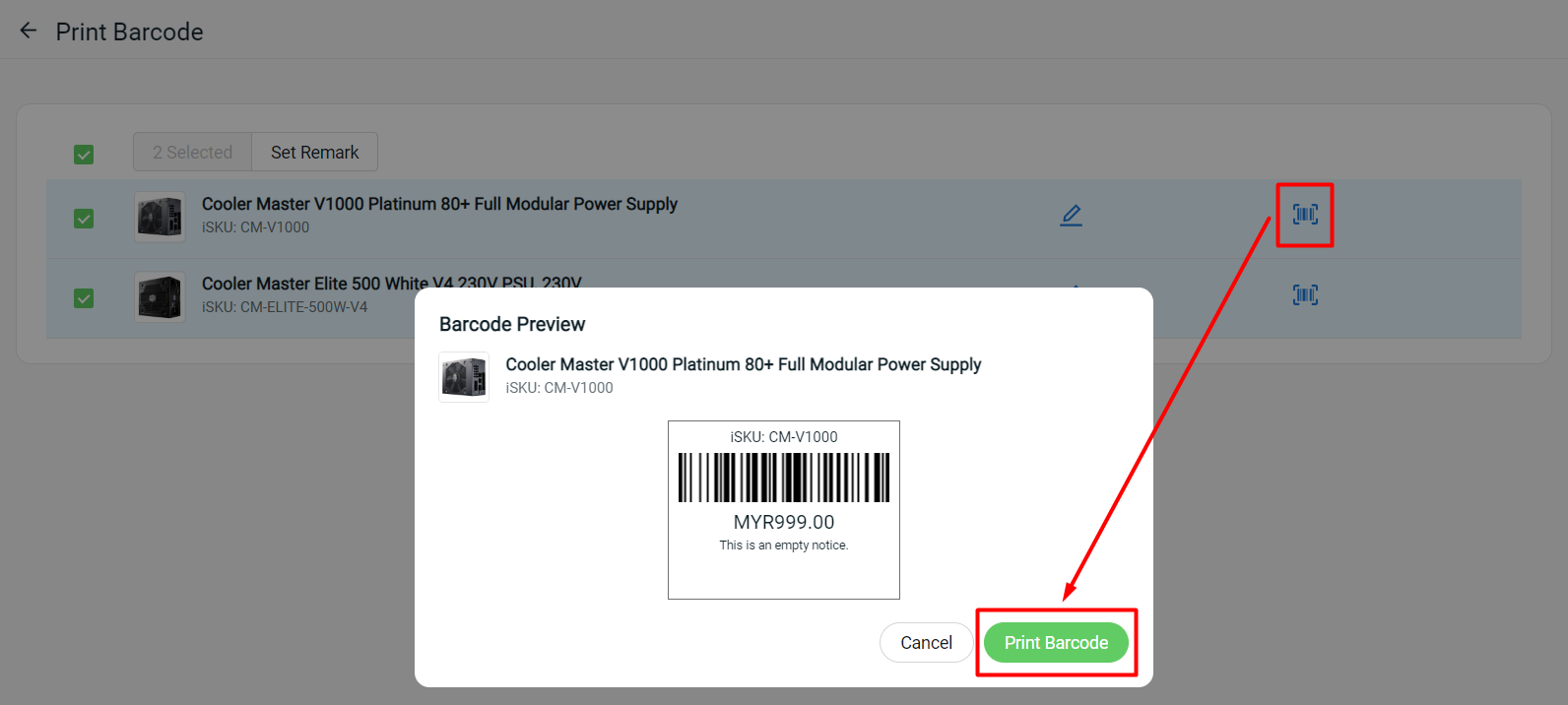
📌Note: The barcode label will have to preview and print item by item
💡Tips: Learn more on how to set Print Barcode Label
