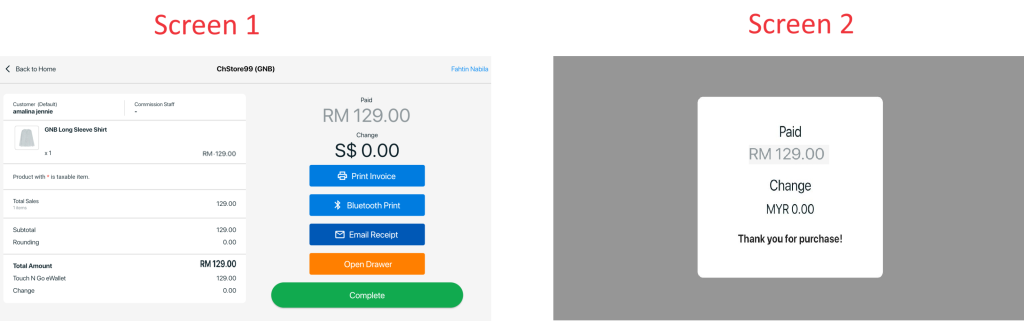1. Introduction
2. Pairing SiteGiant Pos (Screen 1) and SiteGiant CDS (Screen 2)
3. SiteGiant CDS (Screen 2) Settings
4. Dual Screen View
1. Introduction
SiteGiant CDS systems feature two displays, one facing the cashier and one facing the customer. Each screen provides a unique view tailored to the user, enhancing transparency while also building trust and improving the shopping experience.
Cashier View: This screen displays detailed transaction information, product search options, inventory levels, and other features required by the cashier to process sales efficiently.
Customer View: This screen displays the items being purchased, prices, total amount, promotions, and payment options. It might also show advertisement information.
This feature is only available in SiteGiant ERP Value Plus and above.
2. Pairing SiteGiant Pos (Screen 1) and SiteGiant CDS (Screen 2)
Step 1: Log in to your SiteGiant POS system on your first device.
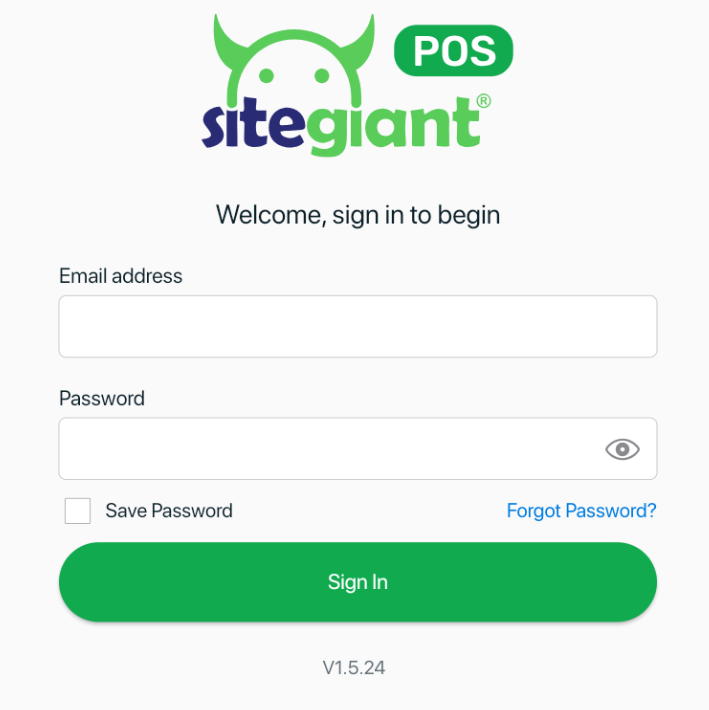
Step 2: Open the SiteGiant CDS app from your second device.
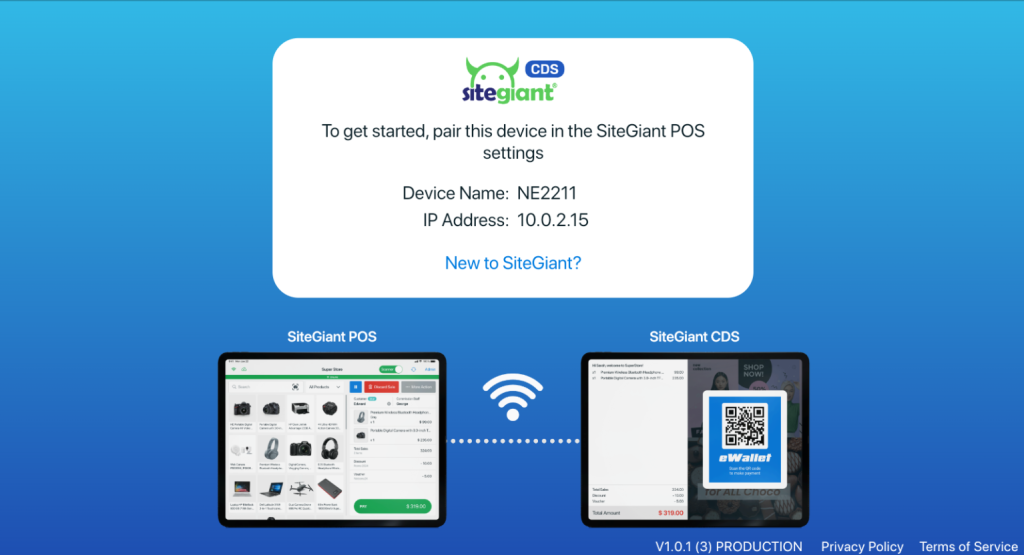
Step 3: From the first device (SiteGiant POS), you may click Username > select SiteGiant CDS > click Add New Display Device.
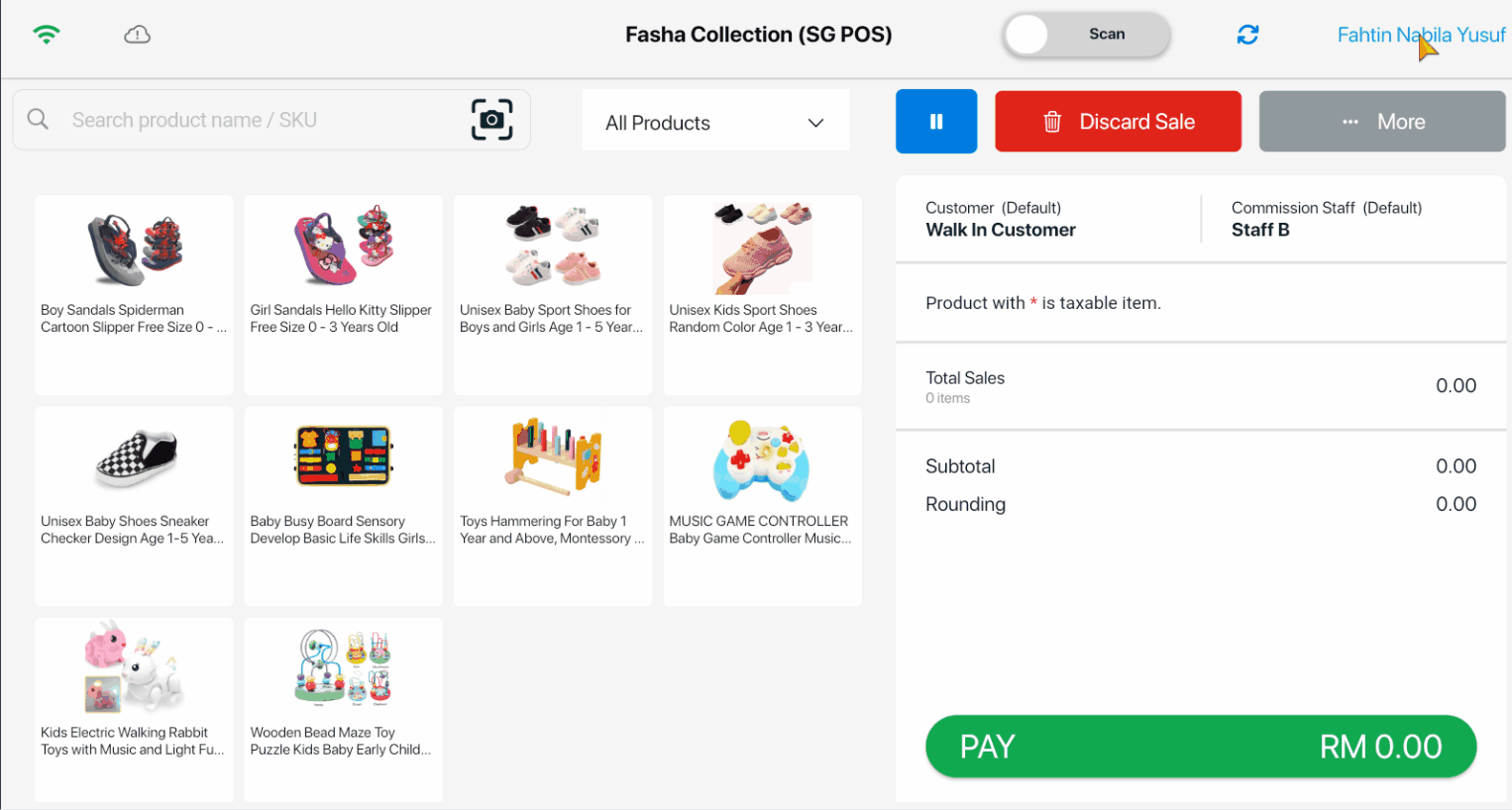
Step 4: You can search for a device directly from the First Device (Screen 1), and the system will detect the IP address from the Second Device (Screen 2). Otherwise, enter the Device name and IP Address manually from Screen 2.
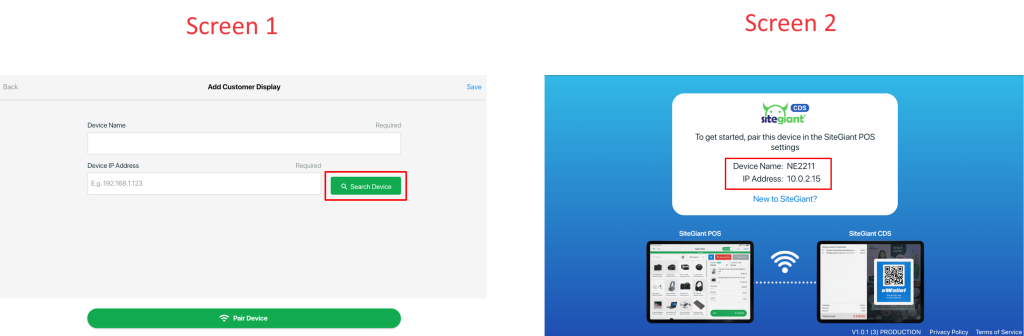
Step 5: Click Pair Device from Screen 1 and Confirm Pairing from Screen 2.
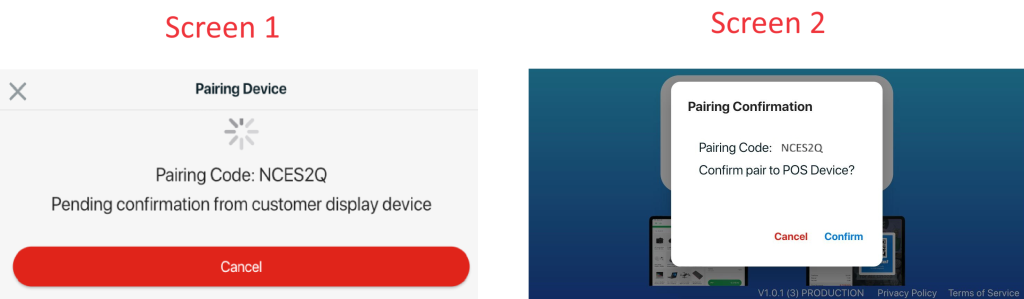
📌 Note: Both devices MUST linked to the SAME Internet network. Please note that the device that uses SiteGiant POS cannot run SiteGiant CDS, including in the background, and vice versa.
3. SiteGiant CDS (Screen 2) Settings
Step 1: Swipe to the right on the left panel (blue color) to show the sidebar menu.
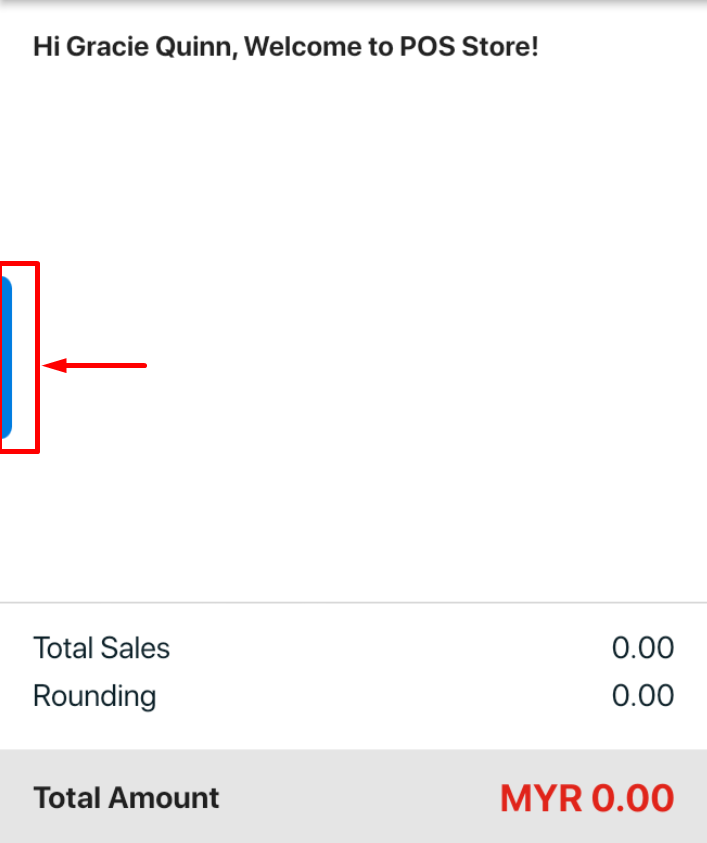
Step 2: Click on the Settings button.
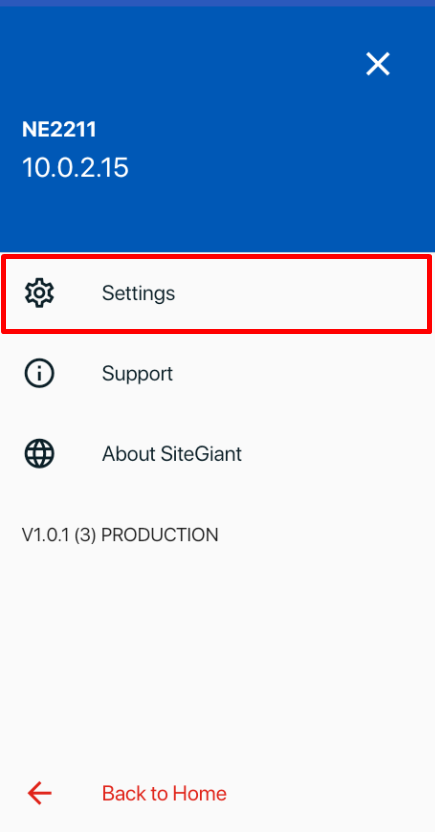
Step 3: Select the pattern to apply to your Screen 2.
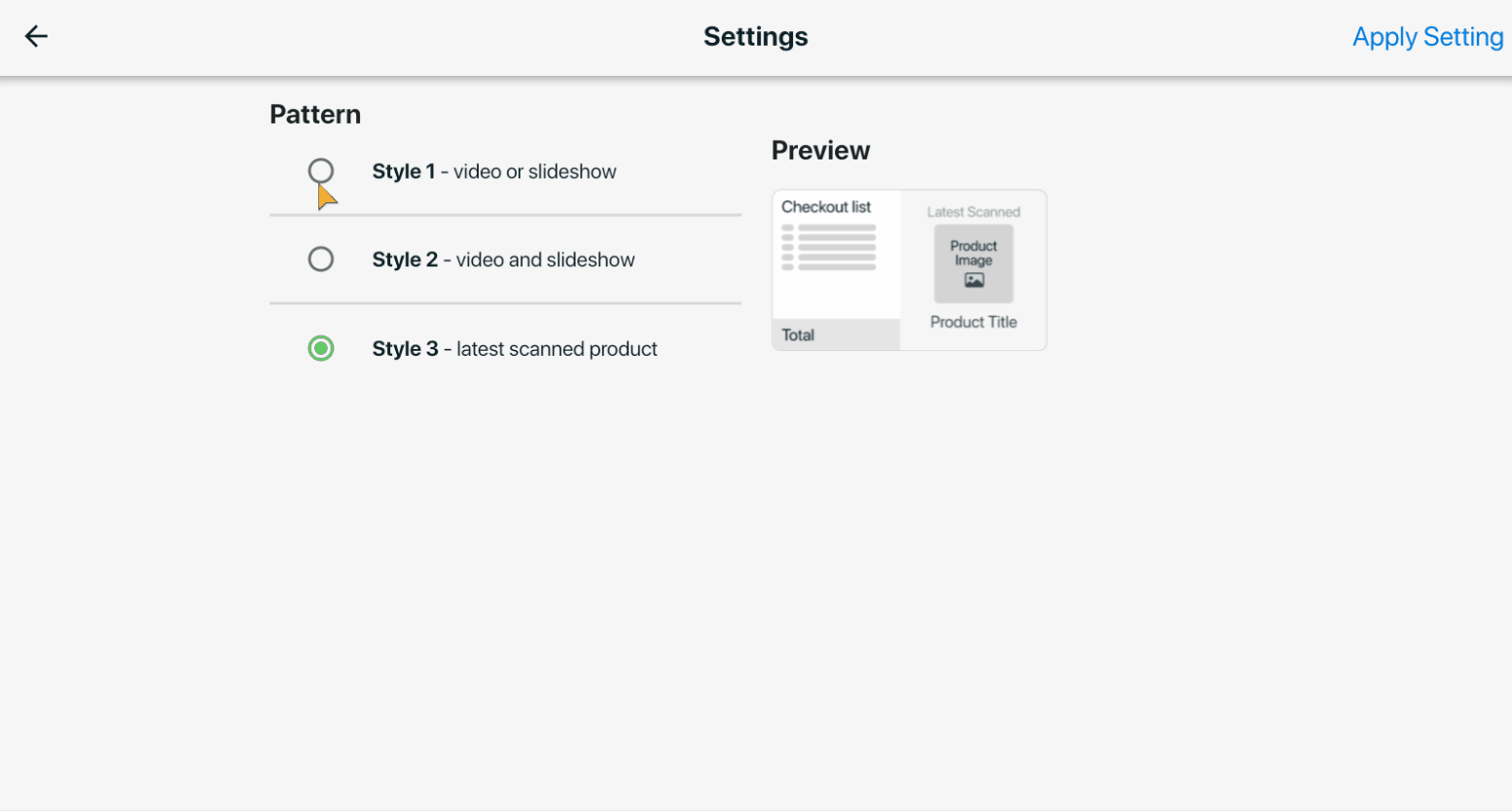
4. Dual Screen View
Step 1: After adding a product on Screen 1, Screen 2 will display the cart and the amount to the customer.
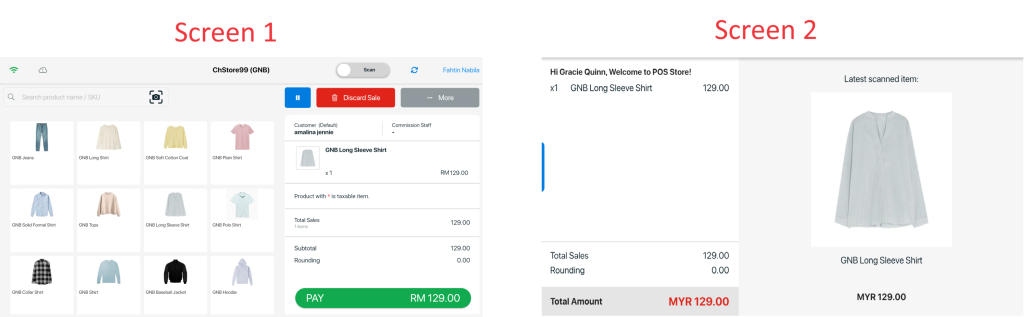
Step 2: When you proceed to the payment page on Screen 1, Screen 2 will display the payment method to the customer.
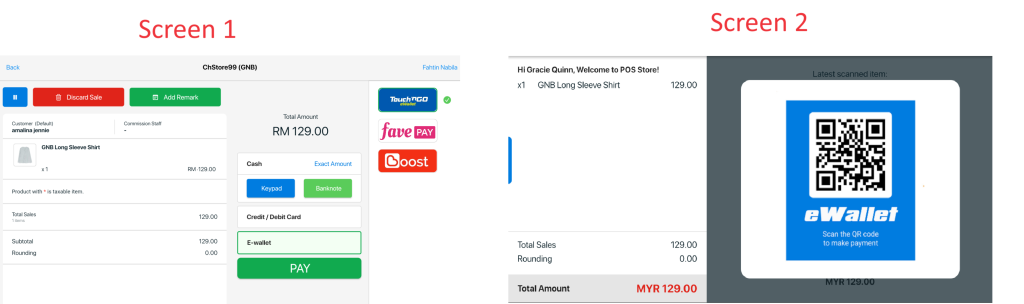
Step 3: After payment is done on Screen 1, Screen 2 will display the customer’s payment.