1. Introduction
2. Generate Quick Purchase Link
3. Create Permanent Purchase Link
4. View Purchase Link (From Customer Perspective)
5. Additional Information
1. Introduction
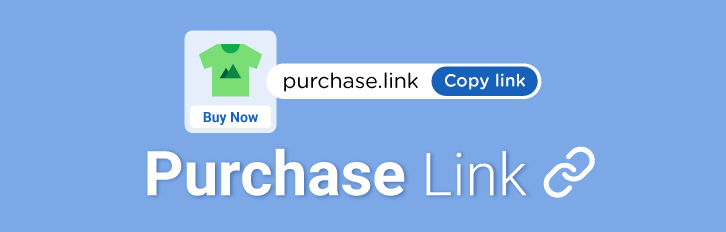
Purchase link is a direct hyperlink that takes customers to a specific page where they can quickly and easily make an online purchase. It enables customers to skip the cart step and proceed directly to the checkout page. This feature is widely used in marketing and promotions to simplify the purchasing process and encourage quick transactions. Purchase Link also is a strategic tool for sellers to enhance customer experience, boost conversion rates, and drive sales through efficient and convenient online transactions.
This feature is only available in SiteGiant ERP Premium Plan and above.
2. Generate Quick Purchase Link
Quick Purchase Link will assist sellers in creating orders for their customers more efficiently, particularly for those making impulsive purchases or with limited time.
Step 1: Navigate to Apps on the sidebar menu > Webstore & Shopping App > click Purchase Link.
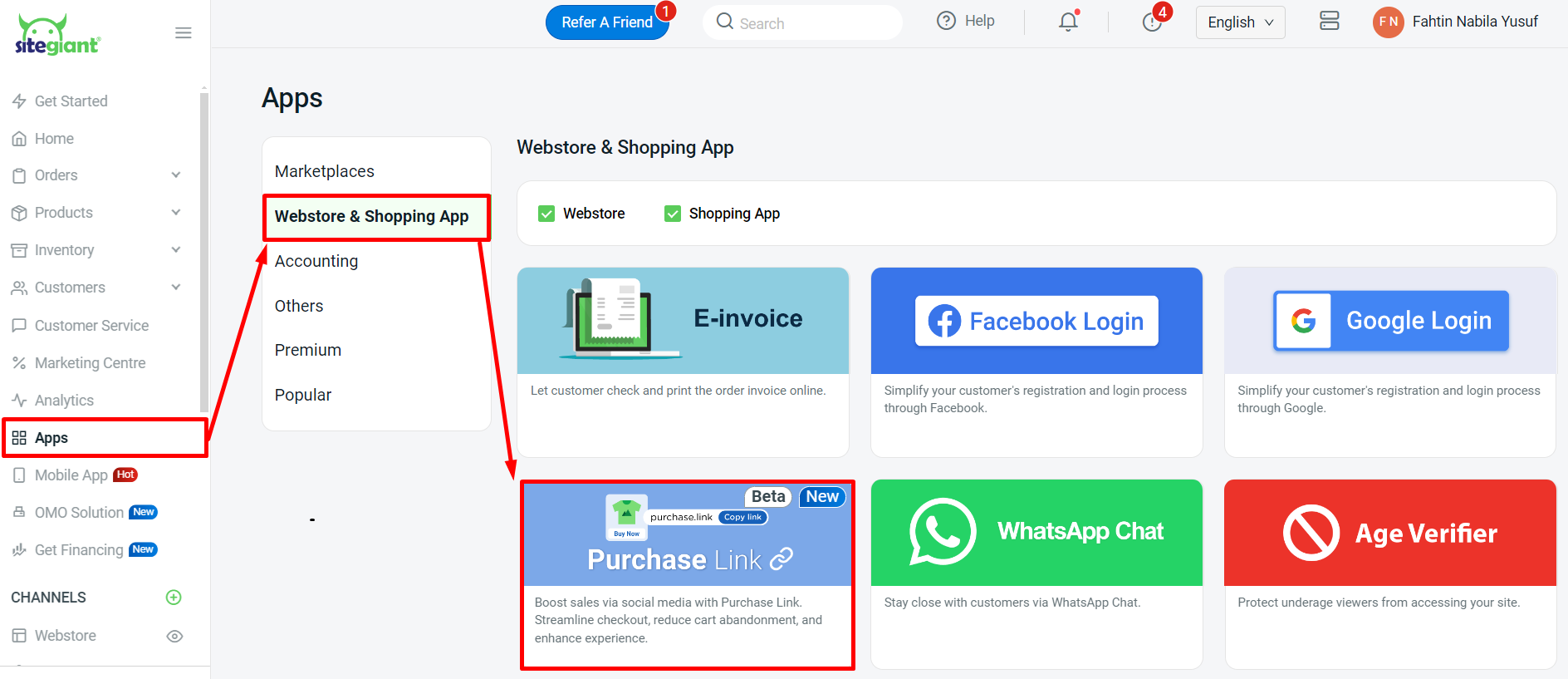
Step 2: Click + Quick Generate Purchase Link.
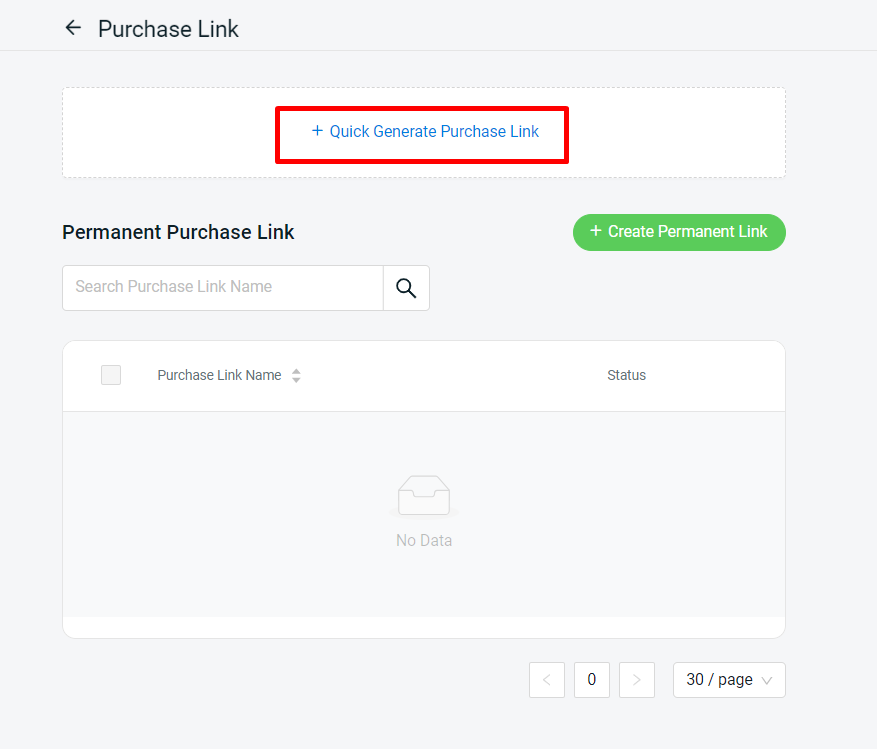
Step 3: Press + Add Product > Select Product > click Add Product.
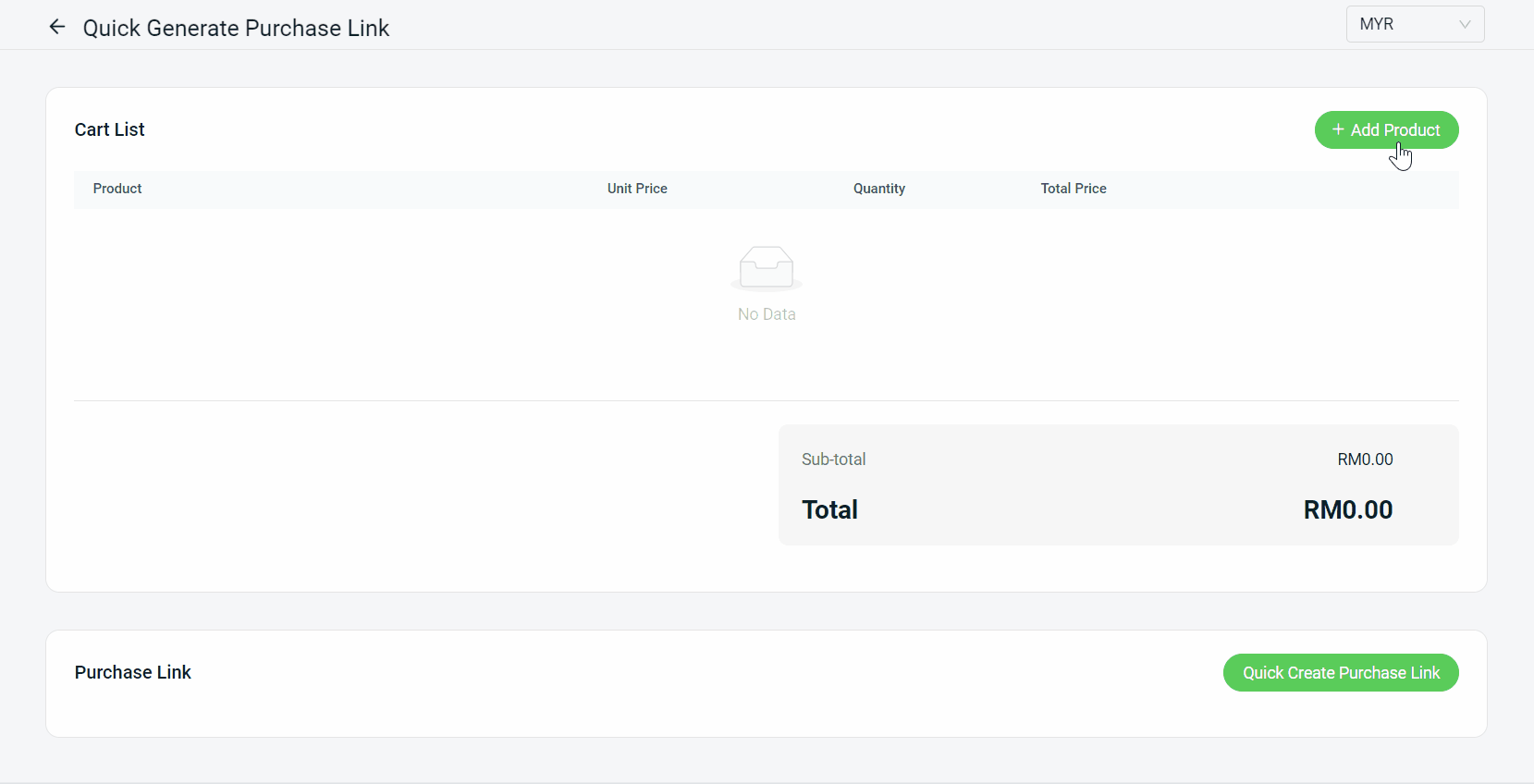
Step 4: Click Quick Create Purchase Link > Copy Link to provide it to your customer.
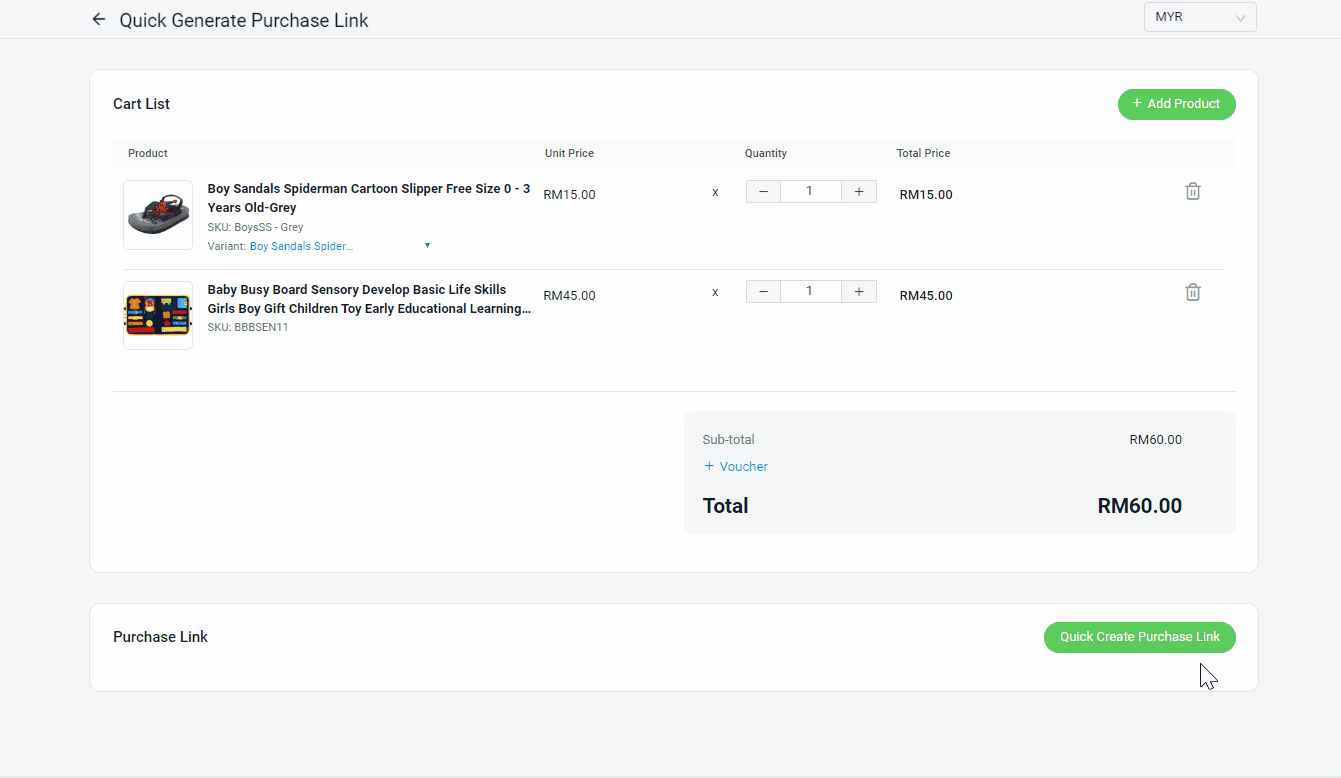
📌Note: Quick Purchase Link will not be saved to the system. Once generated, you can simply copy the link.
Step 5: You also can click the Redirect button which will lead you to the checkout page.

3. Create Permanent Purchase Link
If sellers have a large number of links to share with their customers, a Permanent Purchase Link can help. They can create the link first, and it will be saved in the system. Then share relevant links with their customers.
Step 1: Click + Create Permanent Link.
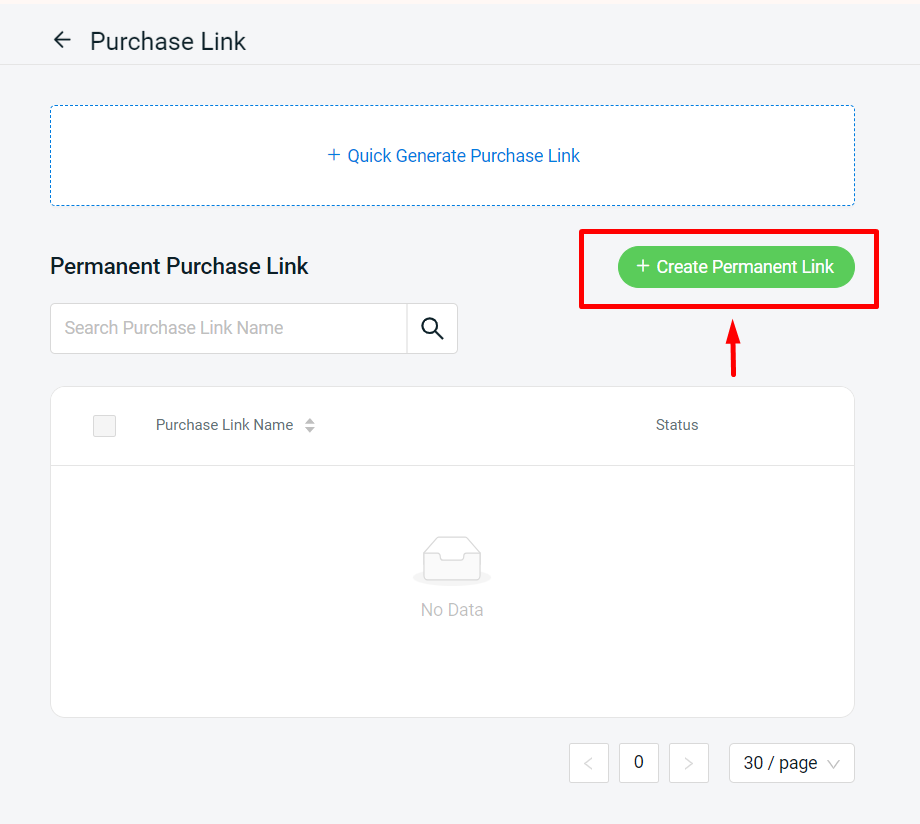
Step 2: Press + Add Product > Select Product > click Add Product.
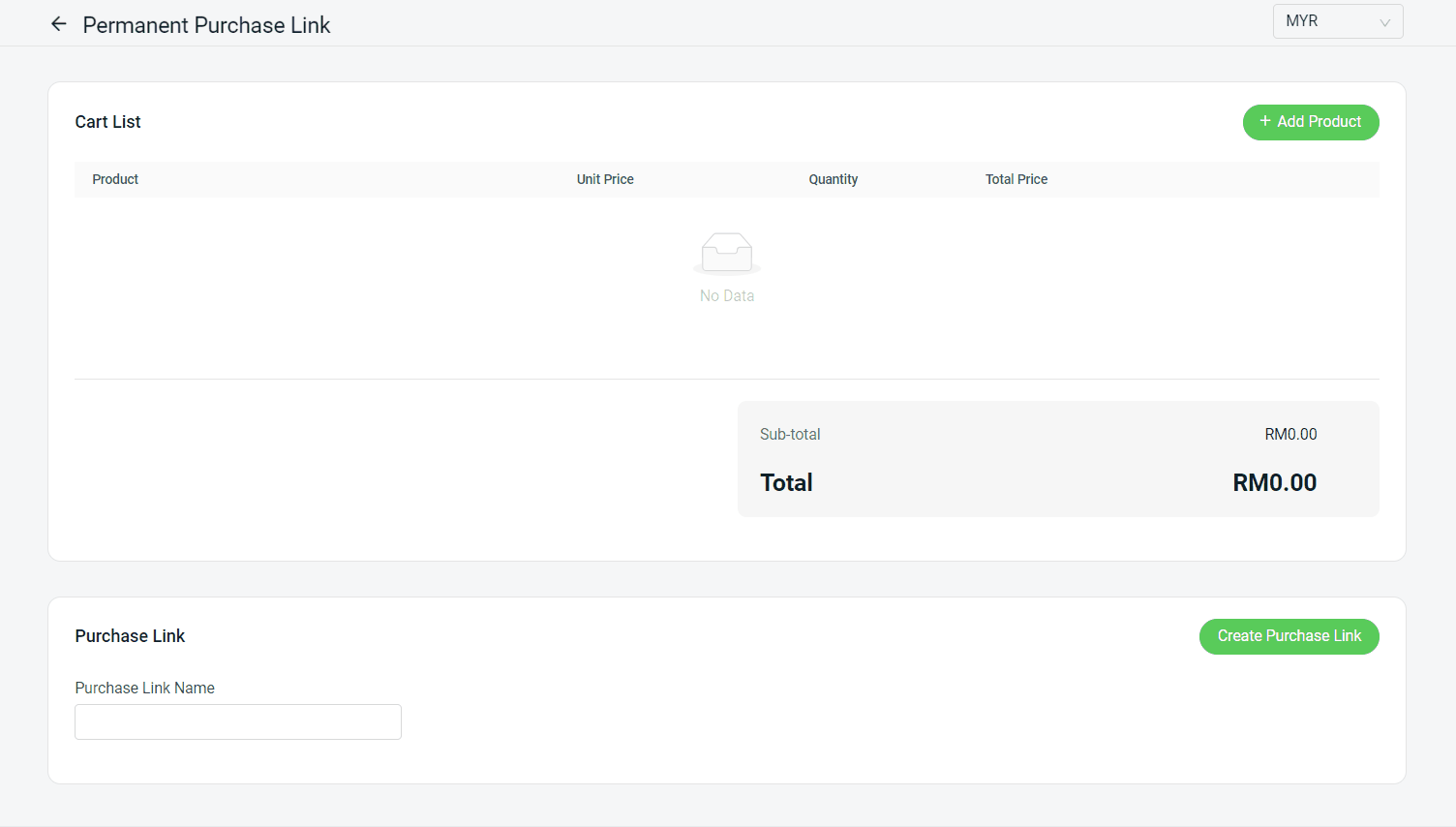
Step 3: Enter Purchase Link Name > click Create Purchase Link.

Step 4: Click the Copy Link to forward the link to your customer.
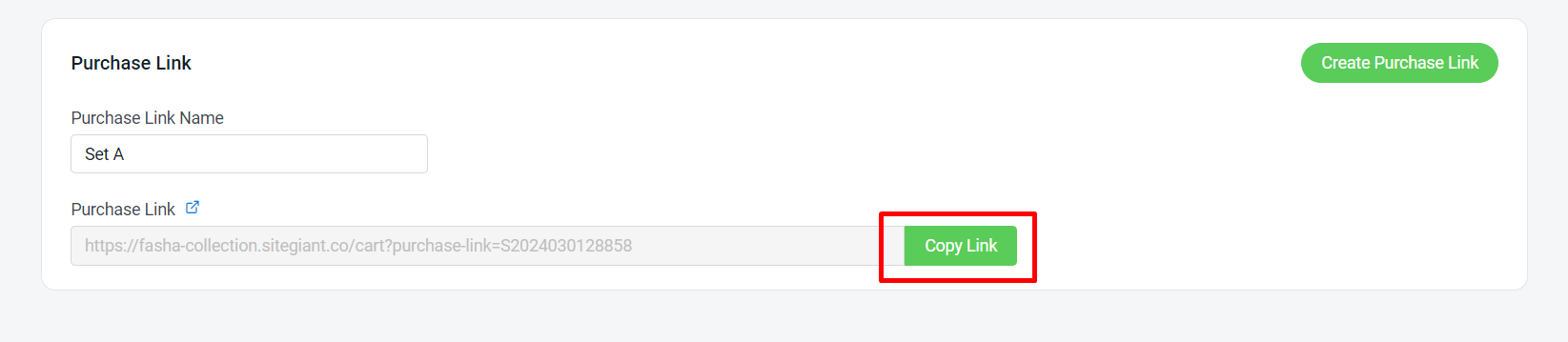
Step 5: You also can click the Redirect button which will lead you to the checkout page.

Step 6: You can view the listing after you have created the Permanent Purchase Link.
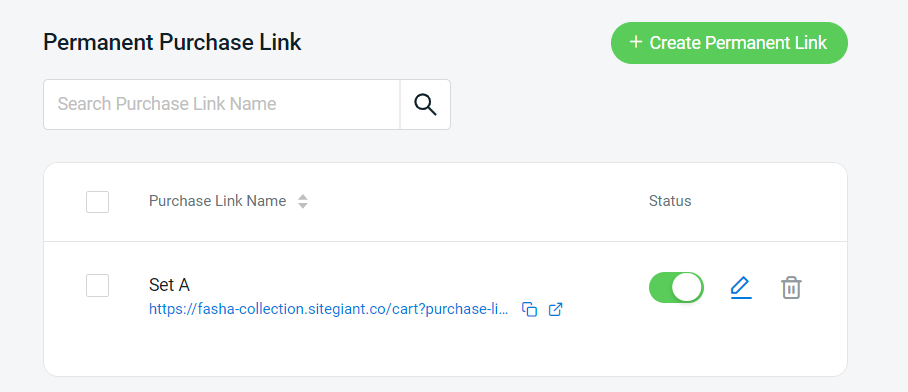
4. View Purchase Link (From Customer Perspective)
Step 1: When customers click or paste the purchase link, it will redirect them to the checkout page > then, click Check Out to proceed.
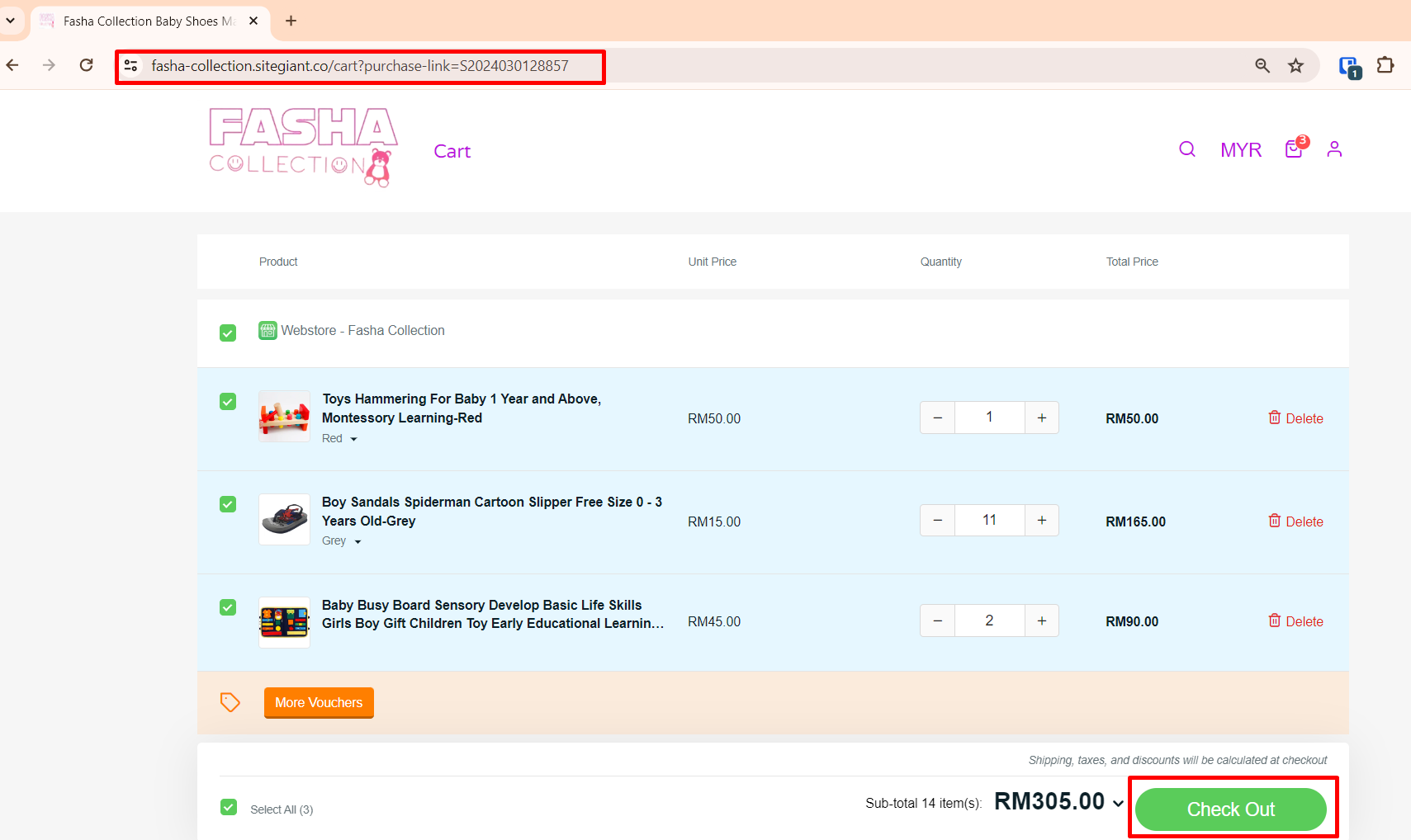
📝 Additional Information
1. Edit Purchase Link (only for permanent purchase link)
Step 1: Click the Edit button.
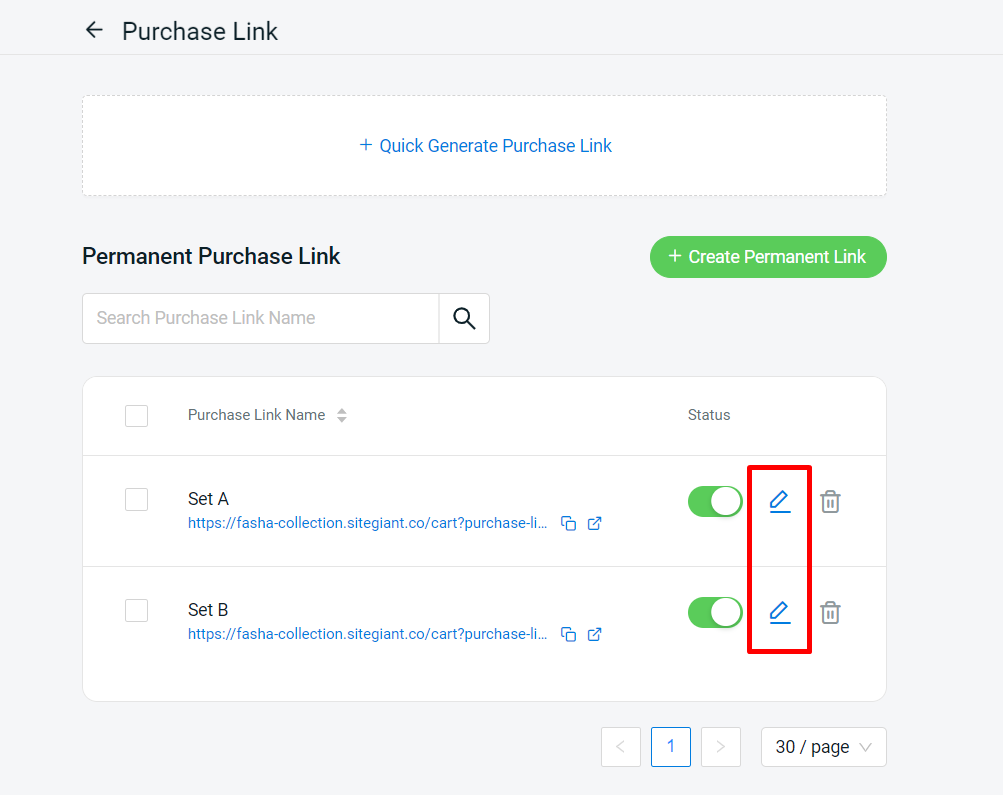
Step 2: You can add or delete the product > once done, click Update Purchase Link.
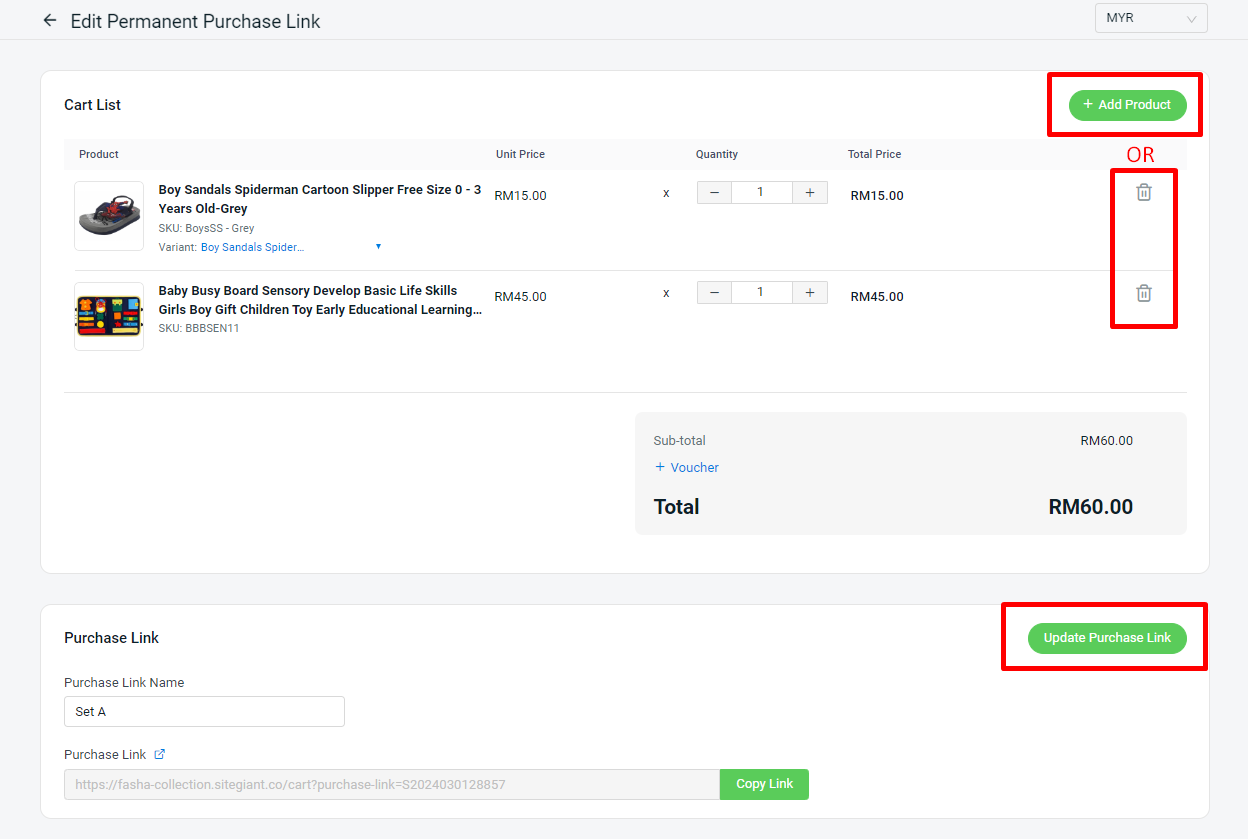
2. Currency Setting
You can select your preferred currency when adding a product to the Purchase Link. The product will be displayed in that currency.
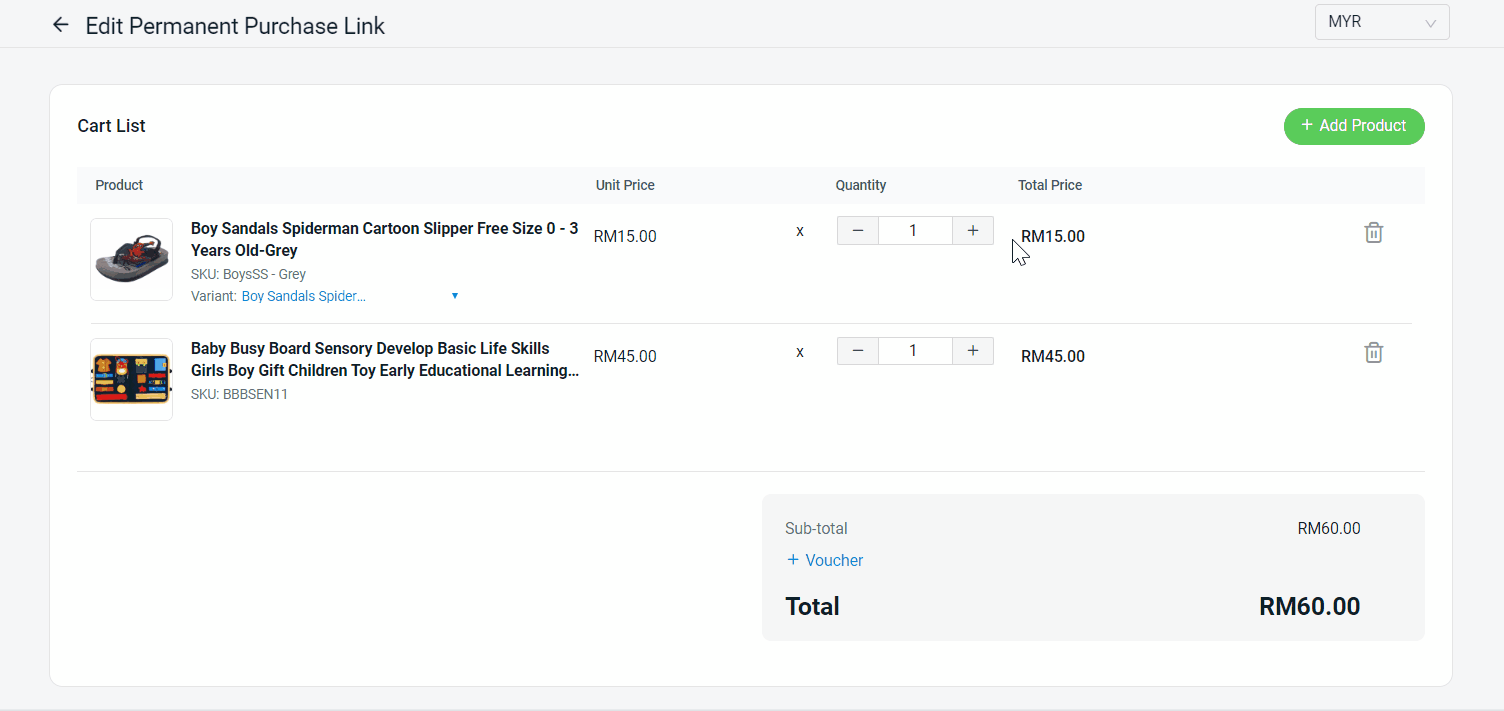
💡Tips: Learn more on How to Manage Currencies.
