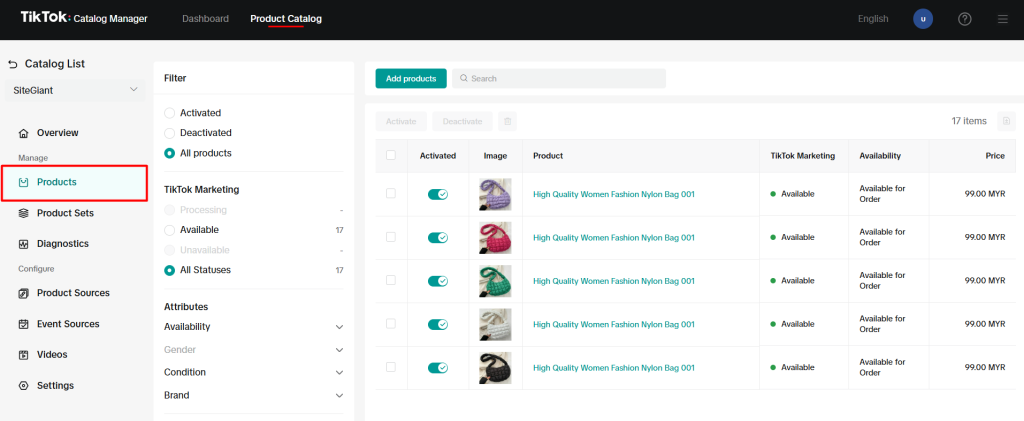1. Introduction
2. Retrieve Pixel ID And Access Token
3. Set Up TikTok Pixel + Events API
4. Create Catalog
1. Introduction

TikTok Pixel + Events API are tools that allow you to track user interactions on your Webstore to measure the effectiveness of your TikTok ads. It tracks actions such as page views, add to cart, and purchases, allowing you to gather data about how users interact with your Webstore after clicking on or viewing a TikTok ad. Together, these tools help you measure conversions, optimize campaigns, and improve targeting.
📌Note: Please make sure you already registered a TikTok for Business account. If you do not have an account yet, may proceed to register here.
2. Retrieve Pixel ID And Access Token
Step 1: Log in to TikTok Ads Manager > Tools > Events.
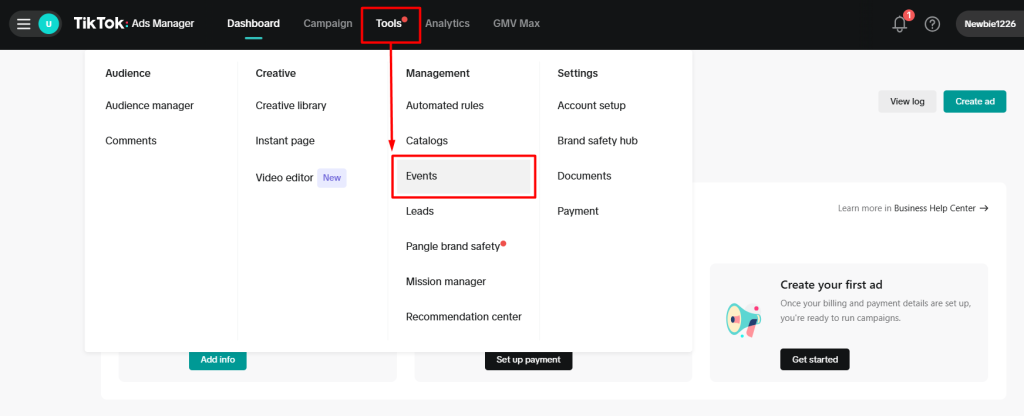
Step 2: Click + Connect data source.
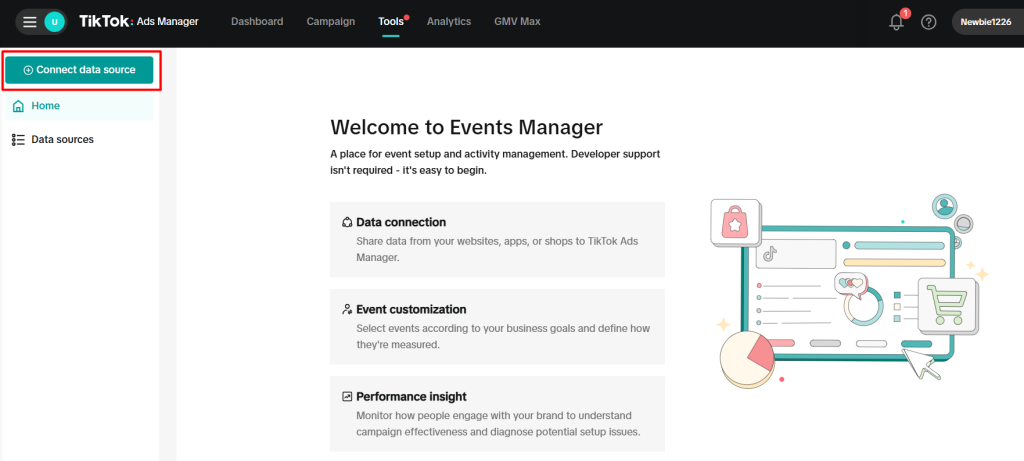
Step 3: Select Web > Next.
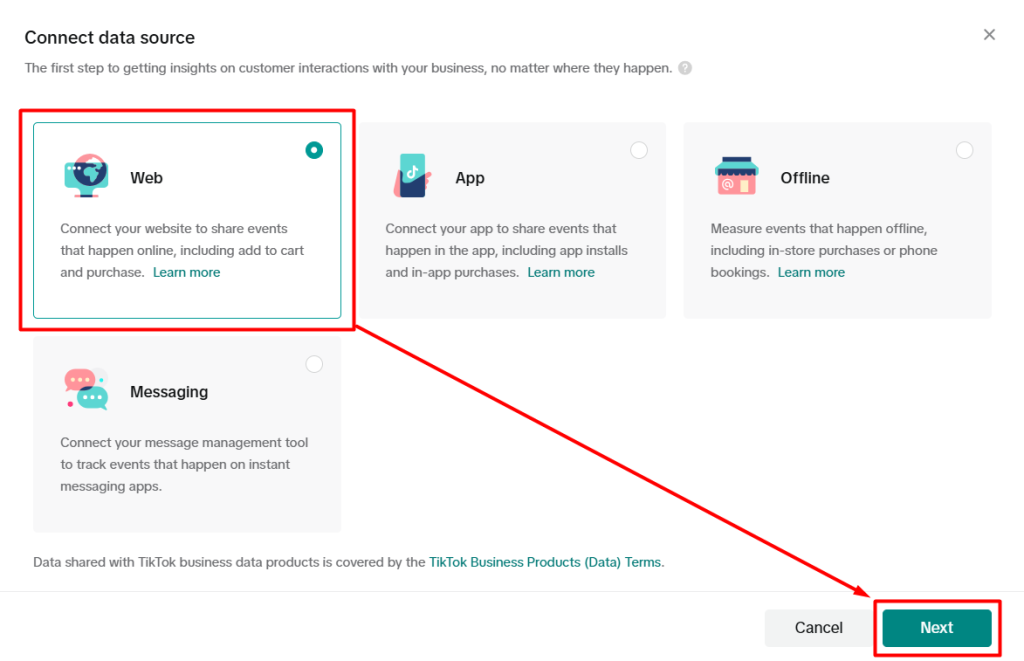
Step 4: Input the Webstore URL > Next.
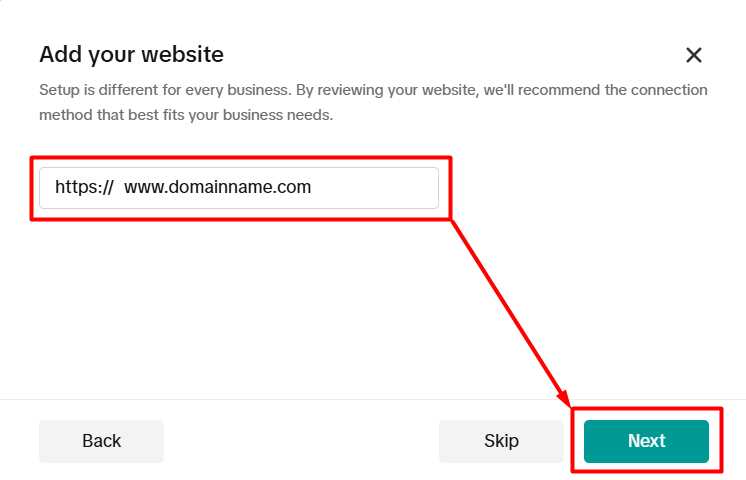
Step 5: Choose Manual setup > Next.
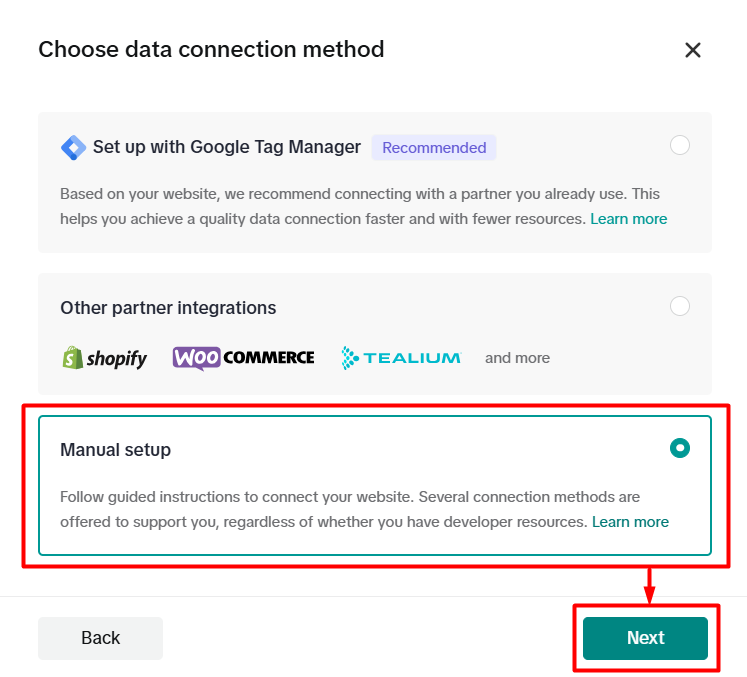
Step 6: Select TikTok Pixel + Events API > Next.
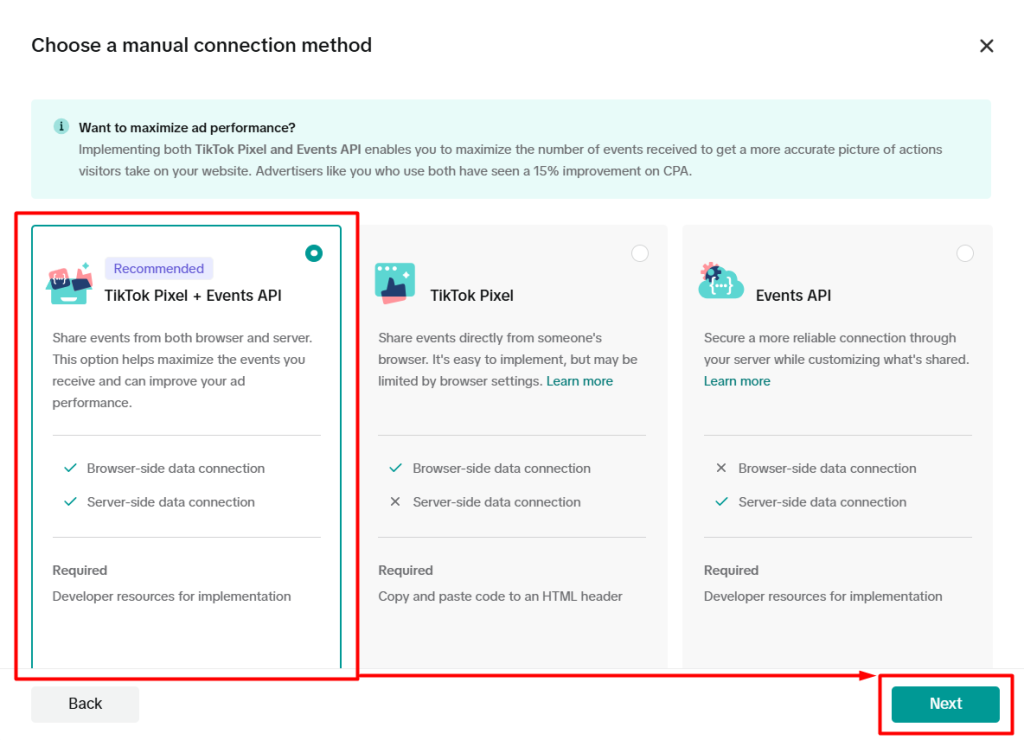
Step 7: Name your pixel > Create.
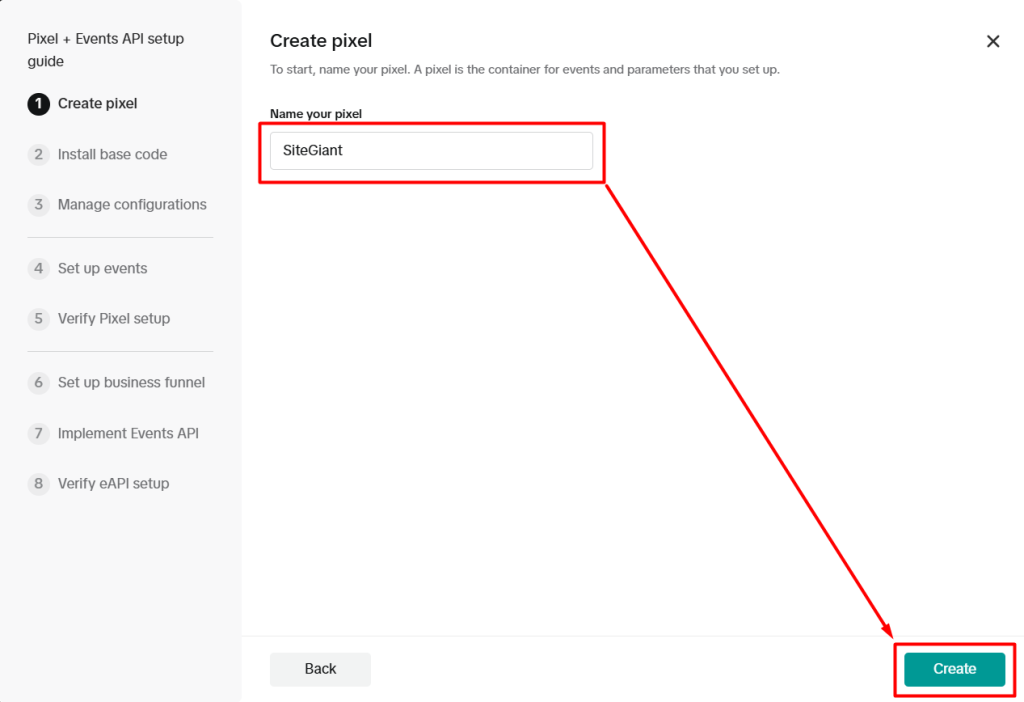
Step 8: Click on Email instructions.
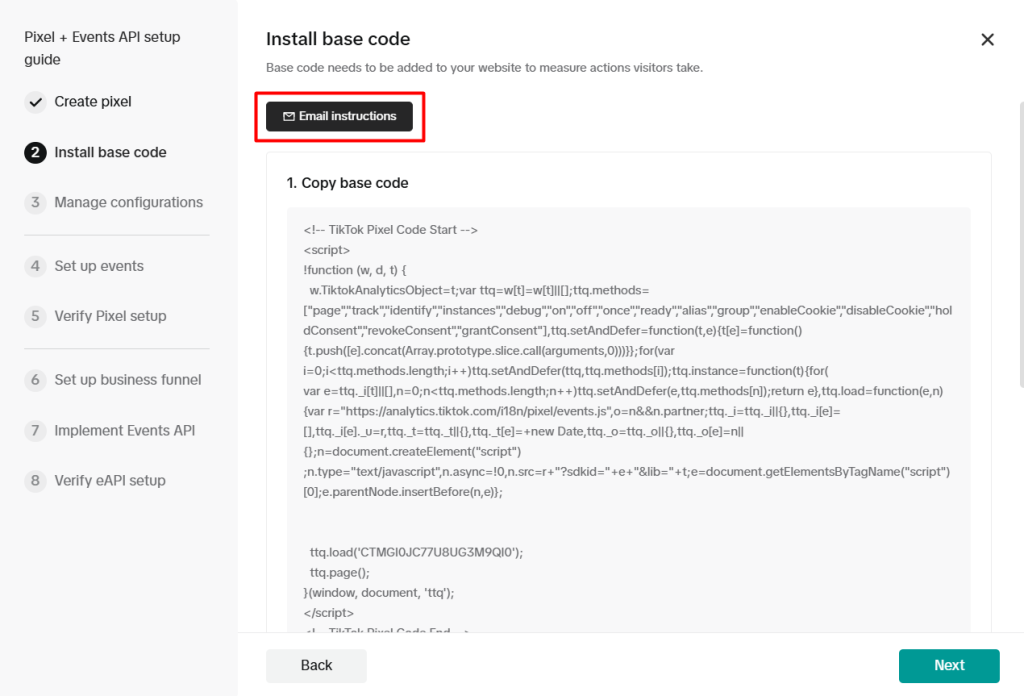
Step 9: Copy the Pixel ID for later use > close the pop-up modal.
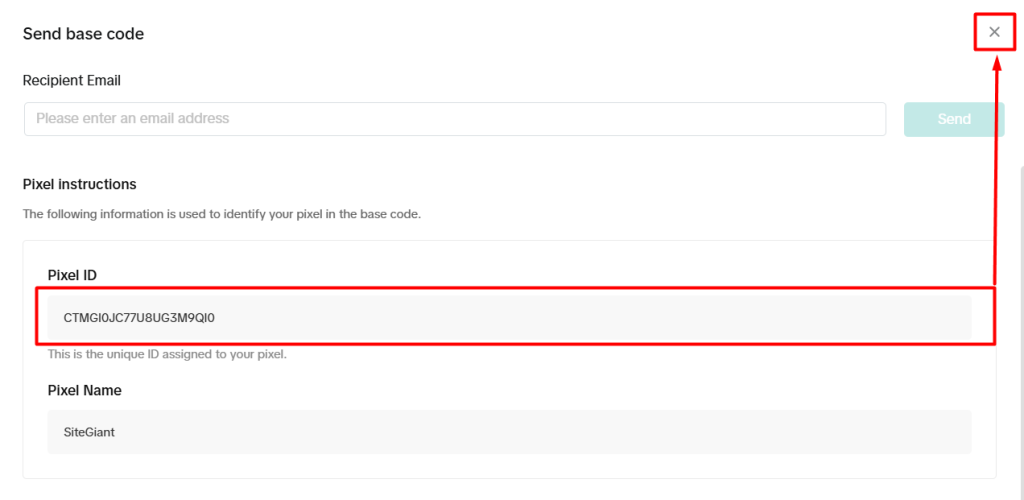
Step 10: Next.
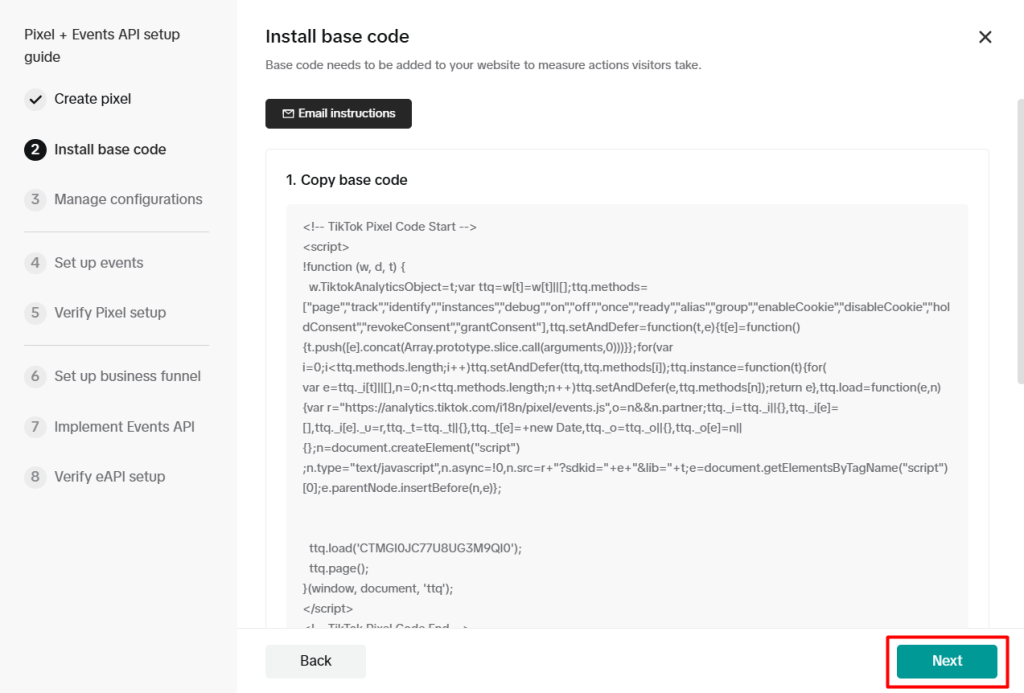
Step 11: Next.
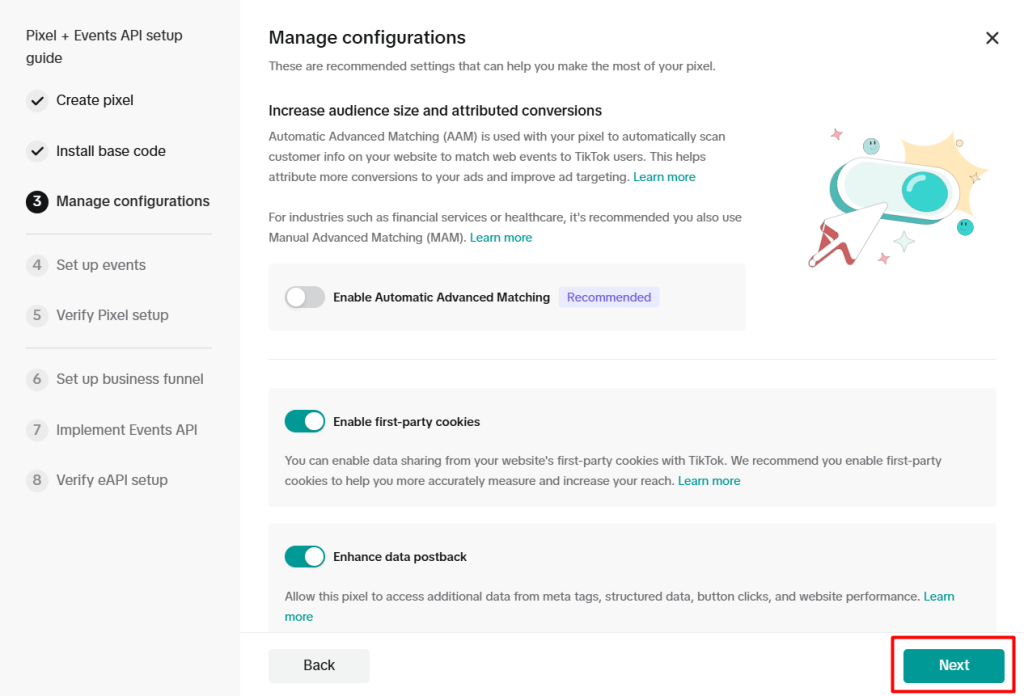
Step 12: On the Set up events page, click switch to custom code.
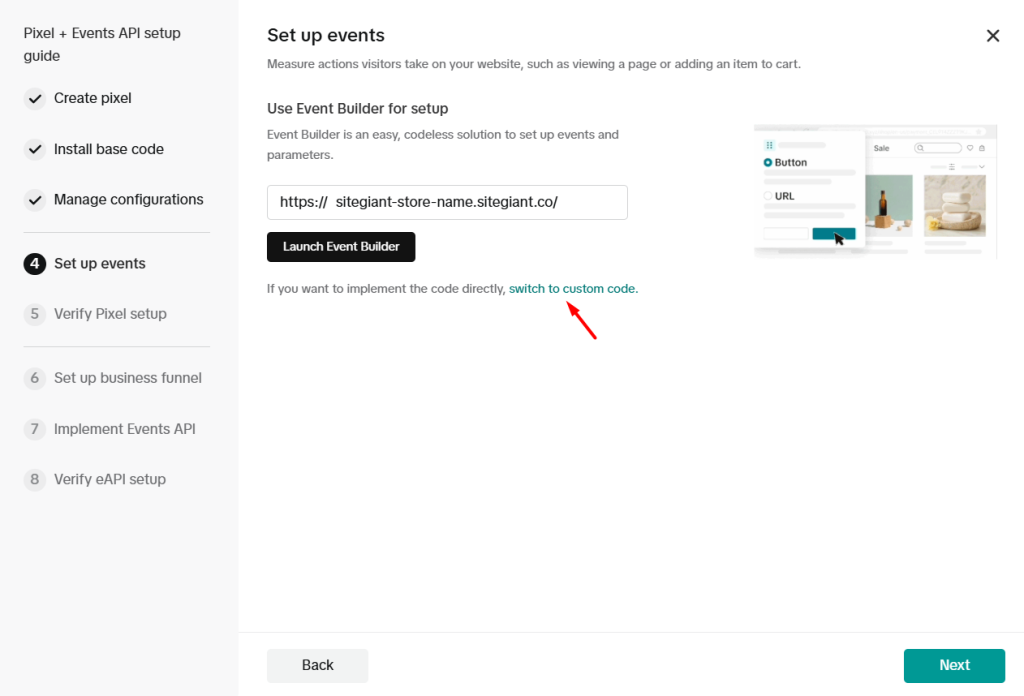
Step 13: Choose E-commerce template > Next.
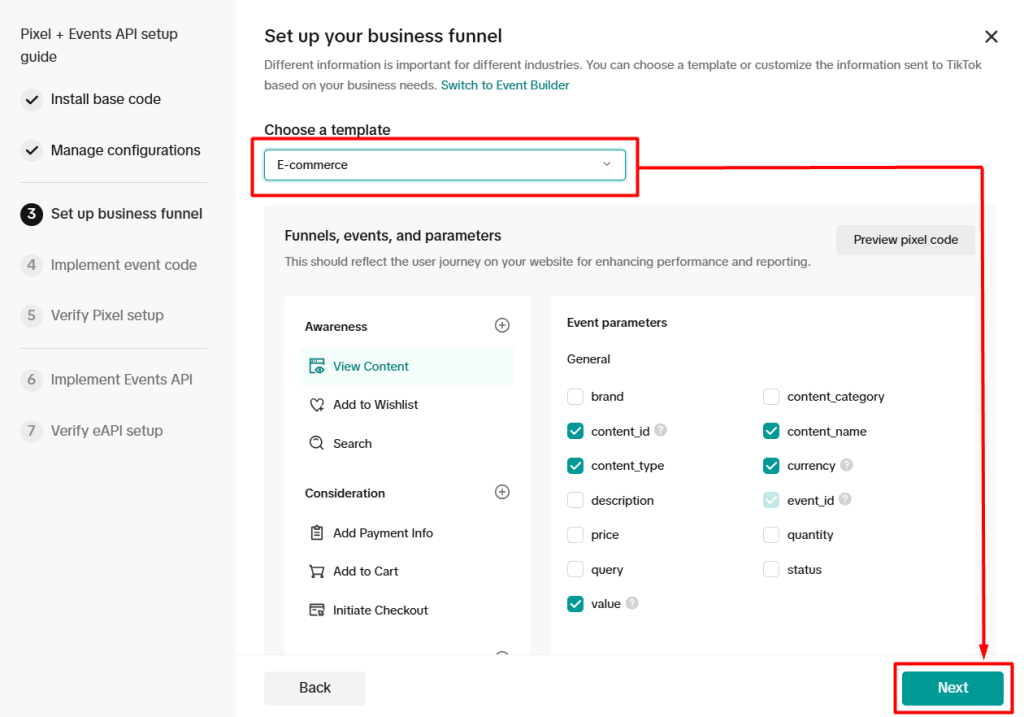
Step 14: Continue to Next until 6 Implement Events API > Generate access token > copy the token for later use > Next.
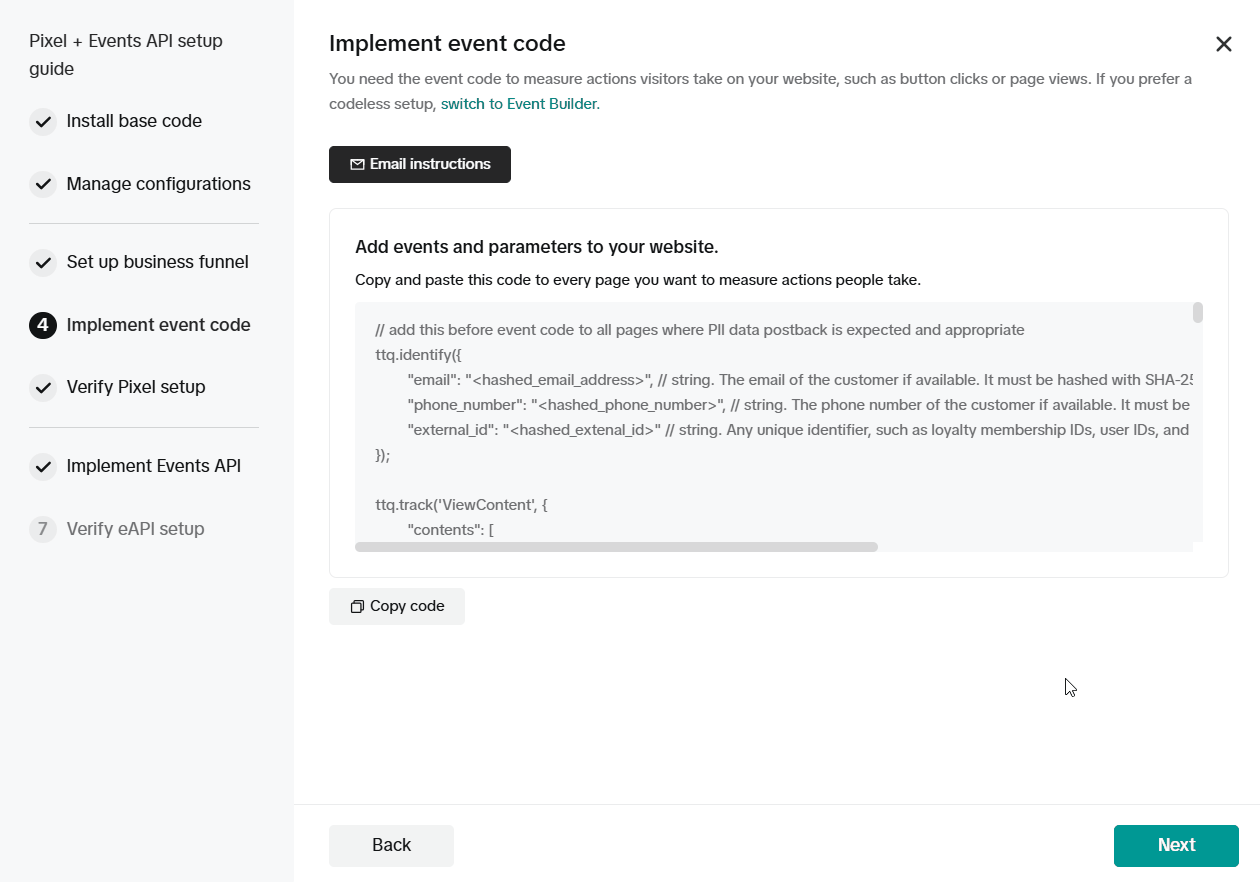
Step 15: Click Finish and you are done.
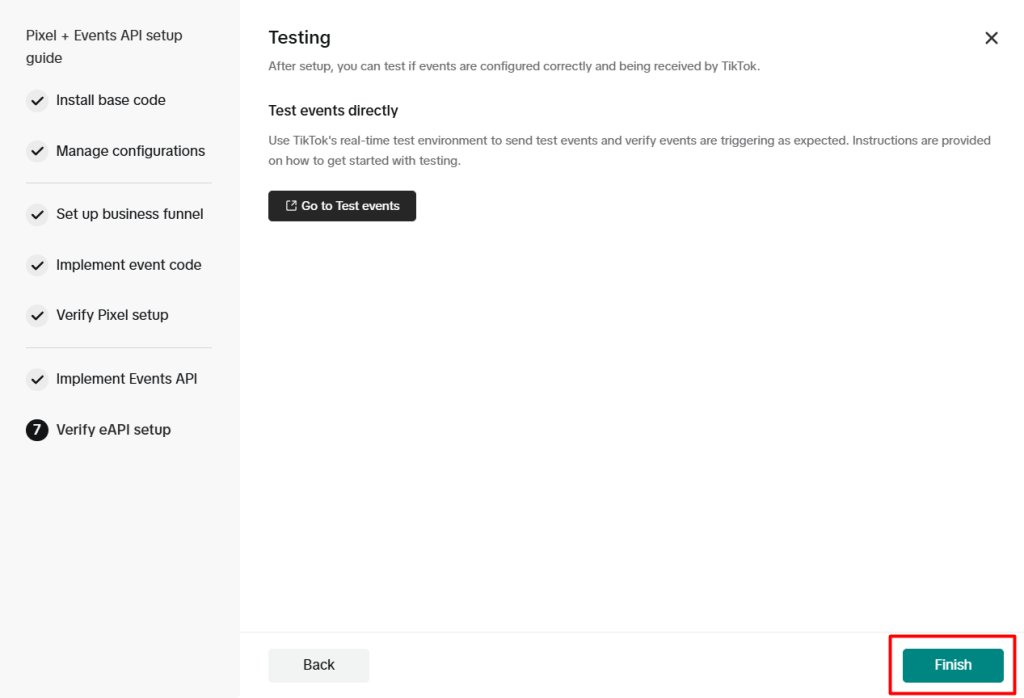
3. Set Up TikTok Pixel + Events API
Step 1: Log in to SiteGiant Seller Center > navigate to Apps on the sidebar menu > Webstore & Shopping App > TikTok Pixel + Events API.
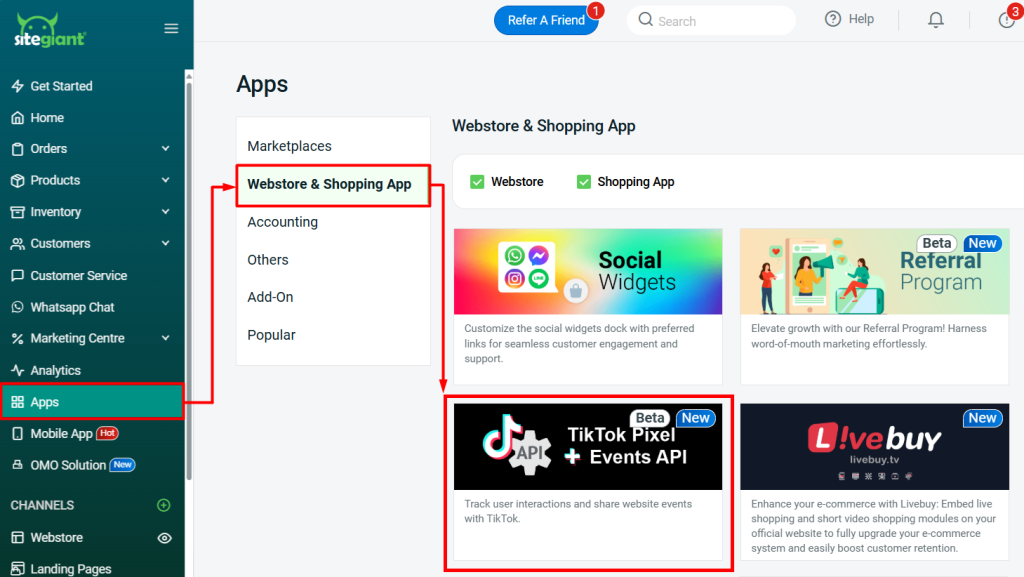
Step 2: Enable the status > paste the Pixel ID and Access Token that copied > Save.
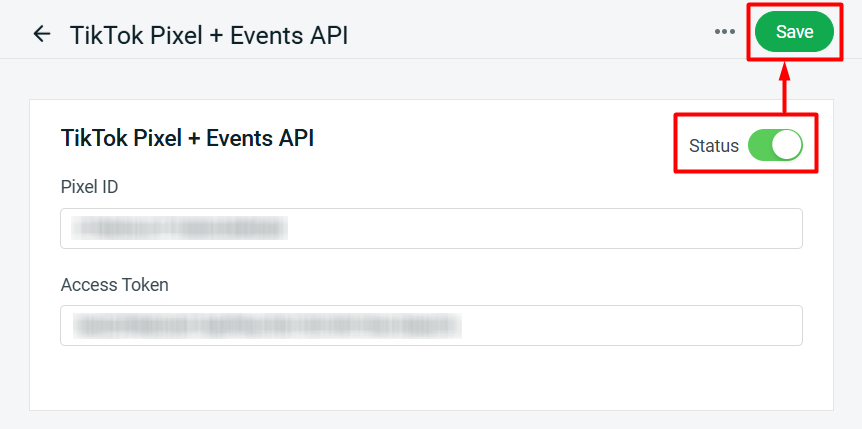
Step 3: You will be able to view the events that occurred on your webstore on TikTok Events Manager.
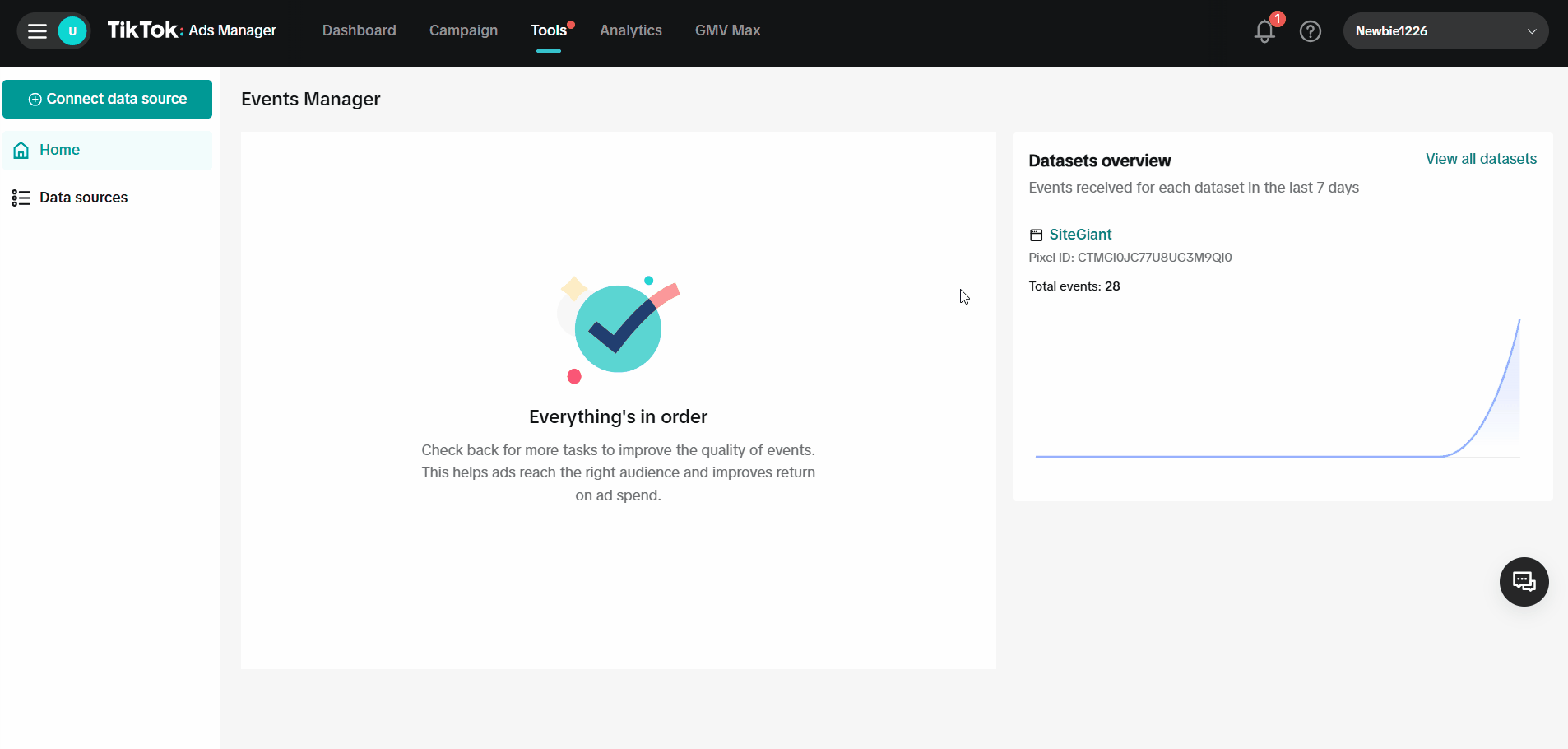
4. Create Catalog
A catalog is a type of asset on TikTok Ads manager that allows you to store and manage information about your products.
Step 1: Click More (…) > Export.
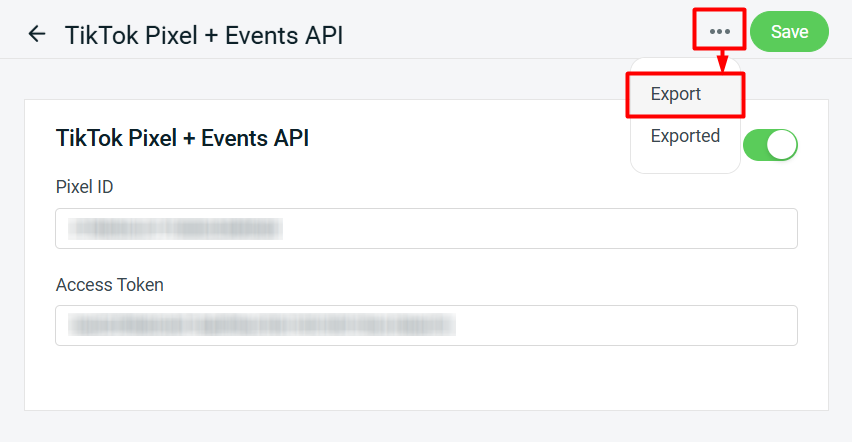
Step 2: Download the CSV file.
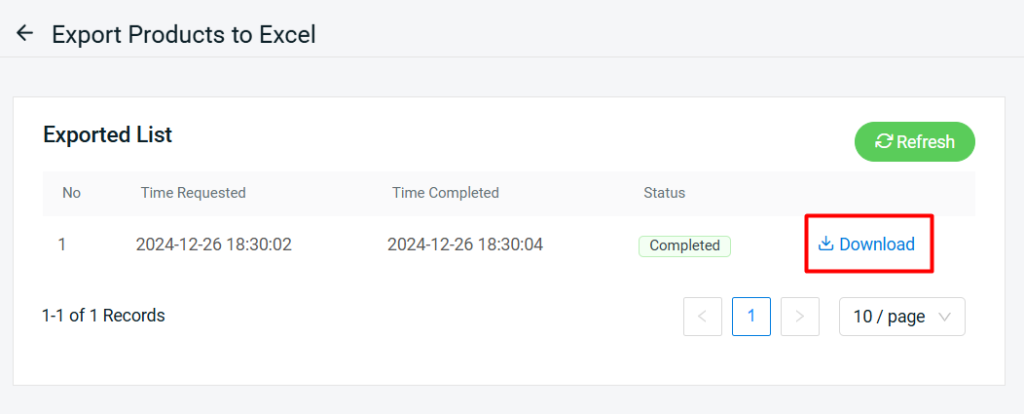
Step 3: Back to TikTok Ads Manager > go to Tools > Catalogs.
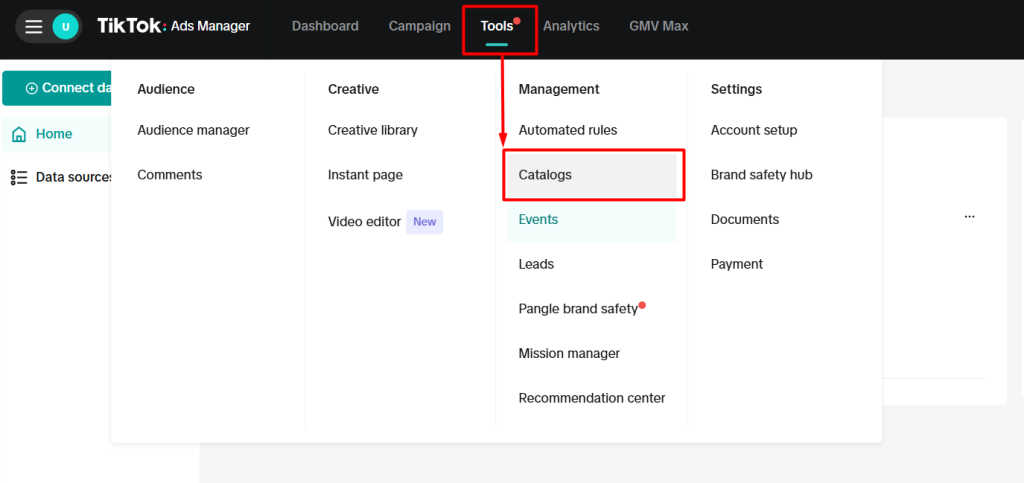
Step 4: Click Create catalog.
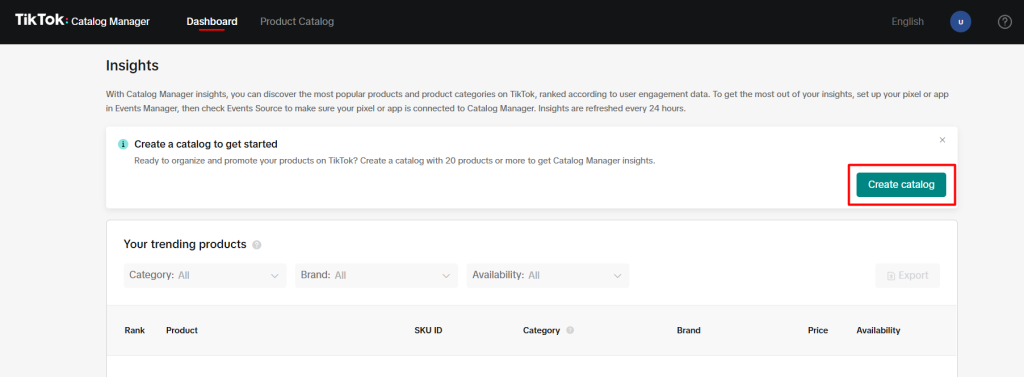
Step 5: Fill in the catalog information > Create.
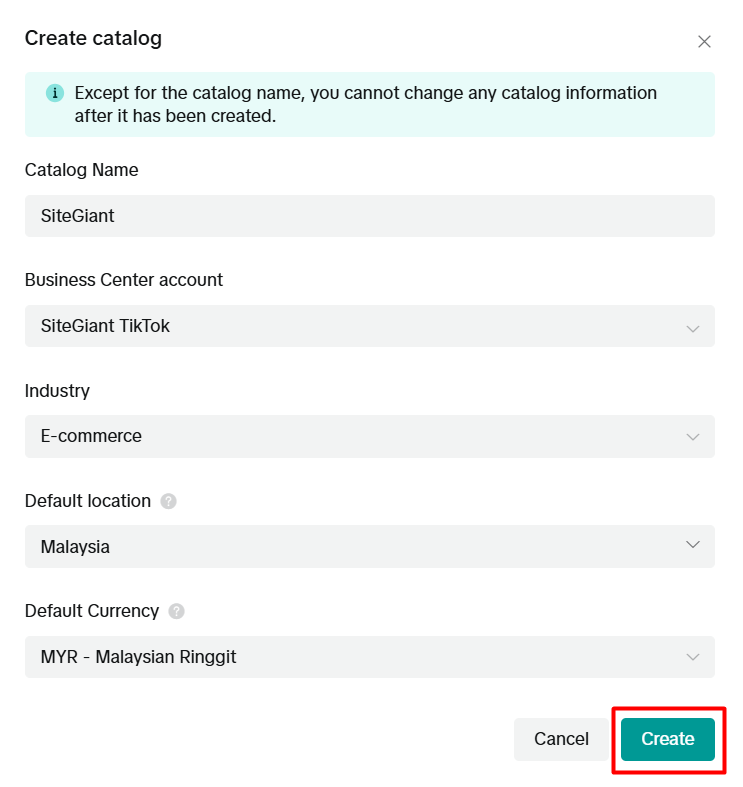
Step 6: Click Add products.
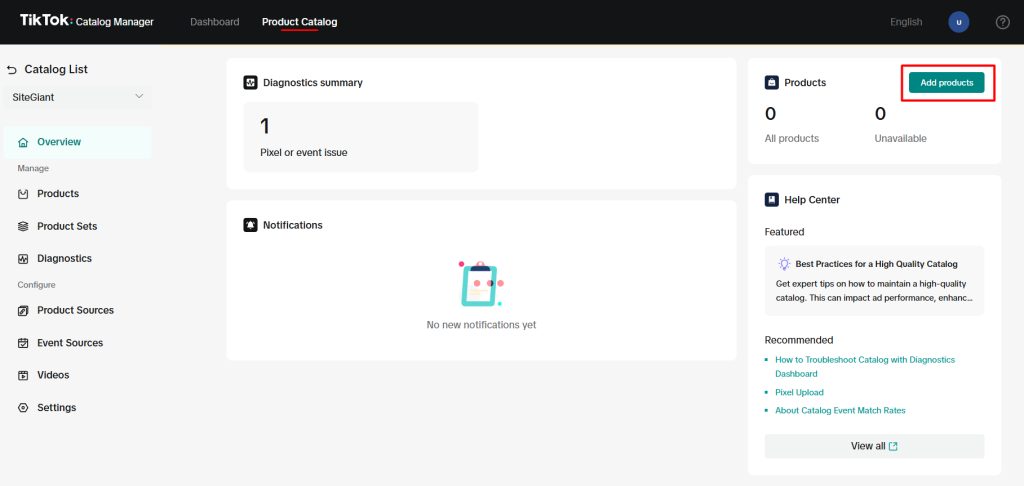
Step 7: Choose Upload File > Next.
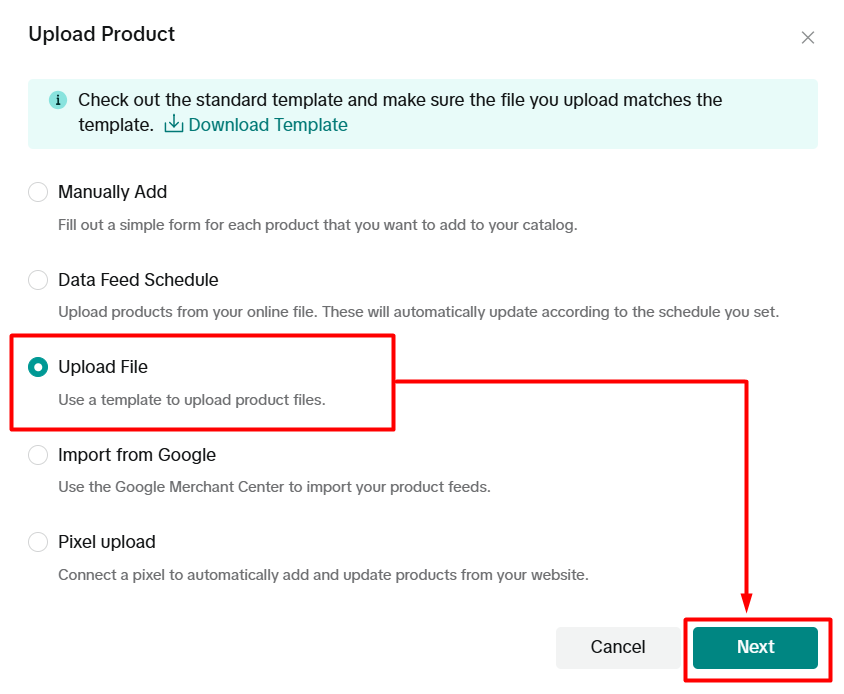
Step 8: Fill in the Data Feed Name > upload the exported CSV file > Import.
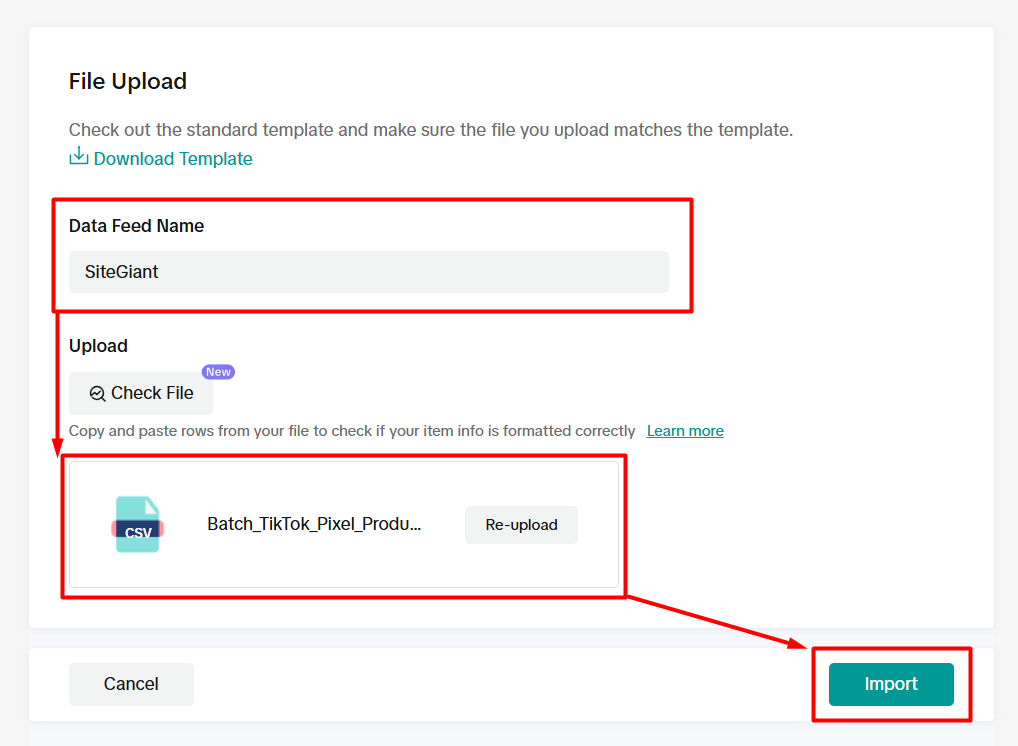
Step 9: Once the file is uploaded successfully, you can view the uploaded products by going to Products.