1. Introduction
2. Set Up QuickBooks Integration
3. Quickbooks Integration Settings
4. Matching
5. Sync Order
6. Sync Purchase Order
1. Introduction
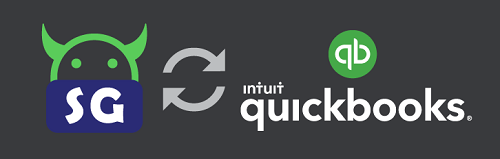
QuickBooks is the most popular small business accounting software businesses use to automate processes such as invoicing, payments, accounting, and more. With SiteGiant Quickbooks Sync, you are able to sync your online order details from your store into Quickbooks easily.
2. Set Up QuickBooks Integration
Step 1: Go to Apps > Accounting > click on QuickBooks
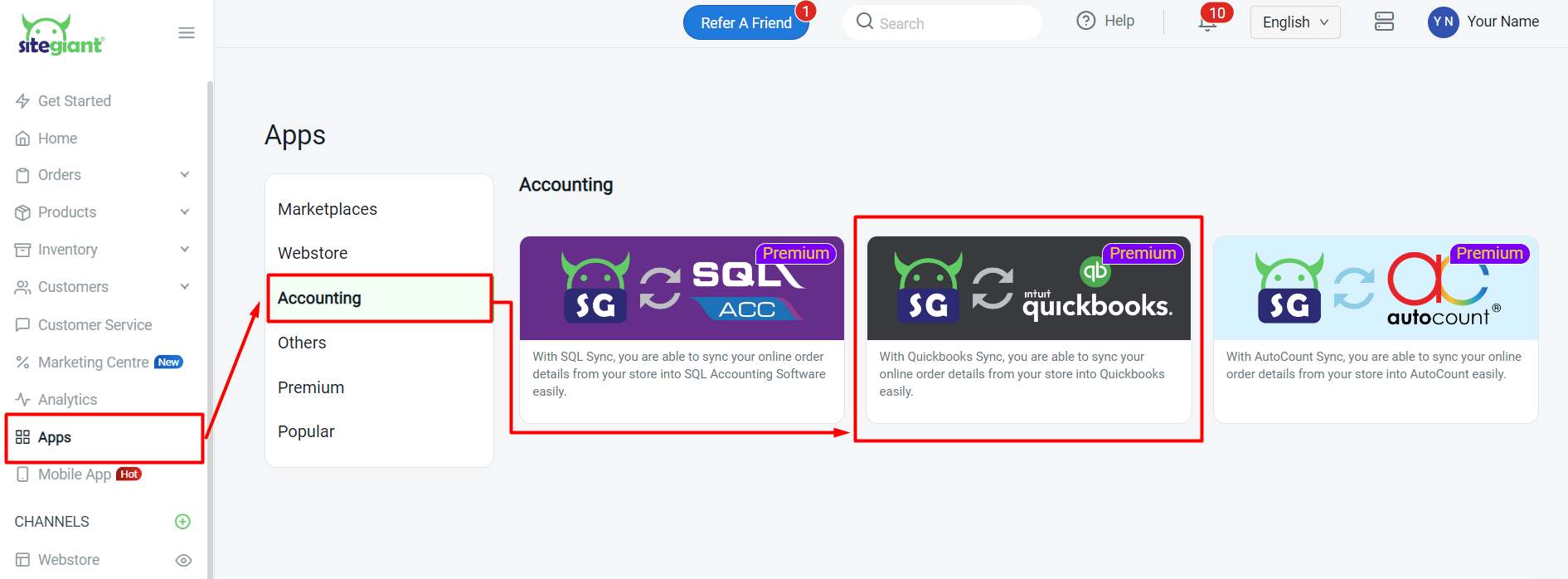
Step 2: Click on Connect to Quickbooks
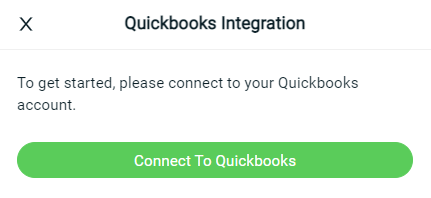
Step 3: Sign in to your QuickBooks account
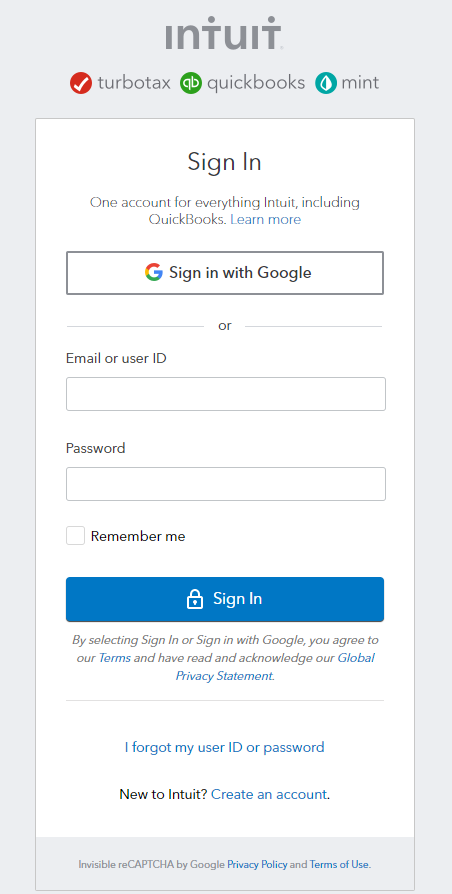
Step 5: Click on Connect to proceed with the connection
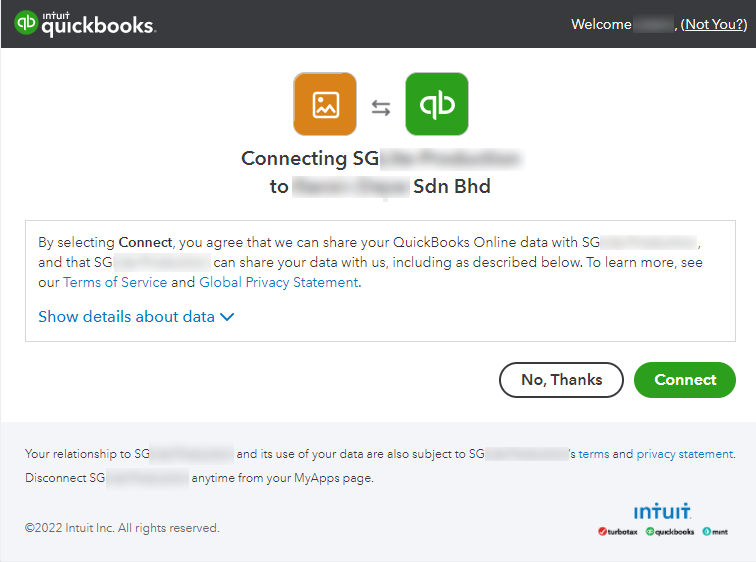
Step 6: Select the account for Income* and Deposit Amount* > Done
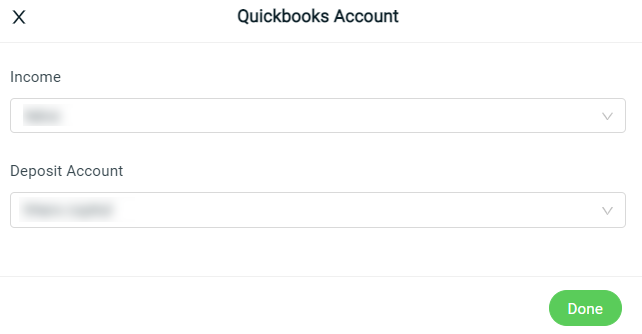
3. Quickbooks Integration Settings
Step 1: Click on the More(…) button > Settings
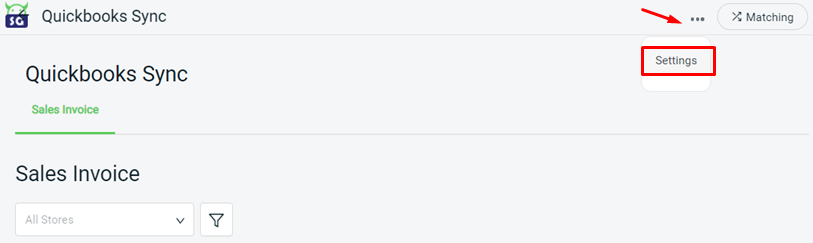
Step 2: From the Quickbooks Account tab, you can change the Income and Deposit Account or Disconnect your QuickBooks account with SiteGiant
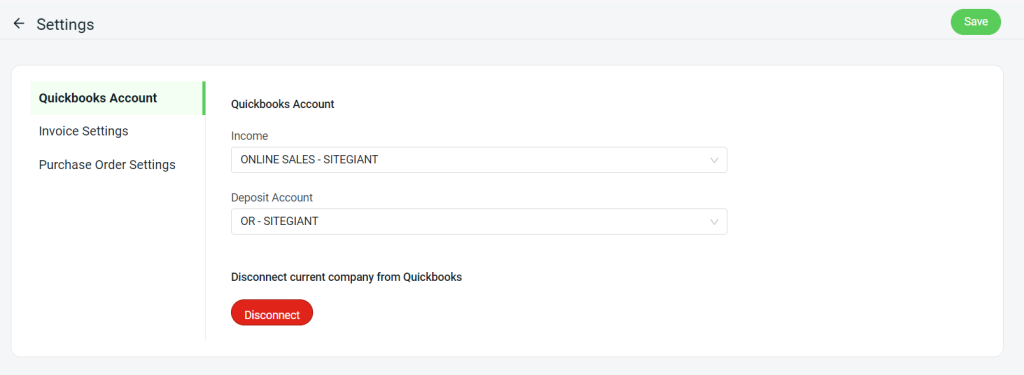
Step 3: Under Invoice Settings, you have to select the default Product Name, default Customer account, Terms, and Discount Code. You can also choose between using Quickbooks Invoice Number, SiteGiant Invoice Number, or Custom Invoice Number.
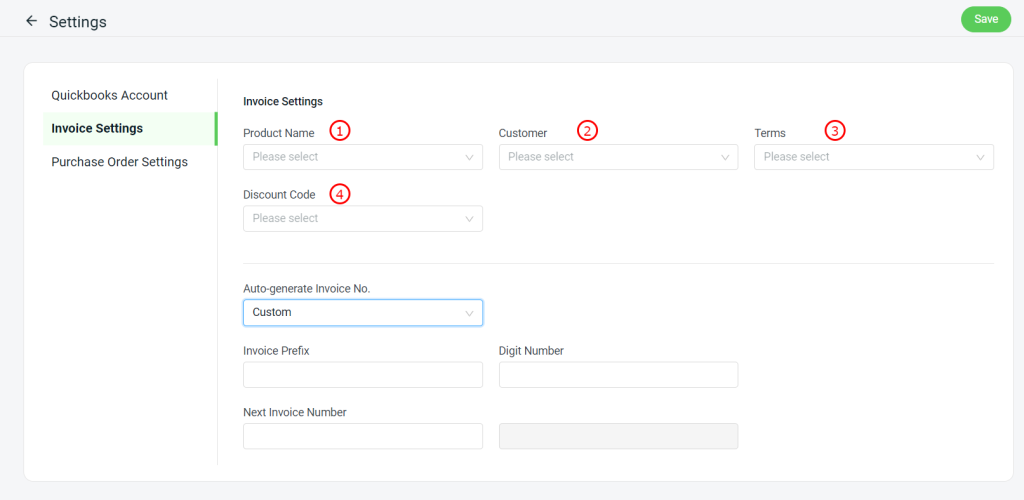
1. Product Name: Default Product Name. Products that are not linked properly will be synced to this selected product. 2. Customer: Default Customer account. Customers (sales channels) that are not linked properly will be synced to this account. 3. Terms: The terms of your invoices. 4. Discount Code: To be set as a product in QuickBooks.
📌 Note: The Invoice Prefix column must only be filled out if you use a Custom Invoice Number.
4. Matching
Step 1: From the QuickBooks Sync page, click on the Matching button on the top right

Step 2: Product Manual Matching
i. All your inventory items will be listed, hence click on the dropdown to search the QuickBooks Product Name
ii. Then, select the relevant product from QuickBooks to match with the Inventory Item in SiteGiant
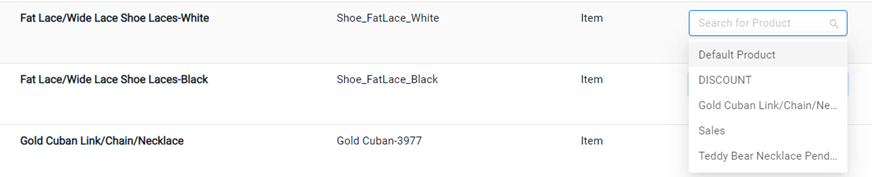
Step 3: Product Auto-Matching
i. Click on the Auto Matching icon from the top
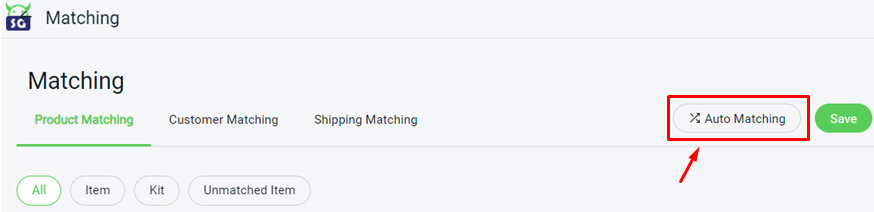
ii. If the Product Name in QuickBooks matches the Inventory Item Name from SiteGiant, the system will automatically match the product for you
iii. If the auto-matching is correct, you can click on Match All
iv. If the auto-matching is incorrect, you can click on the Delete button, to cancel the auto-match for the item, then click on Match All button
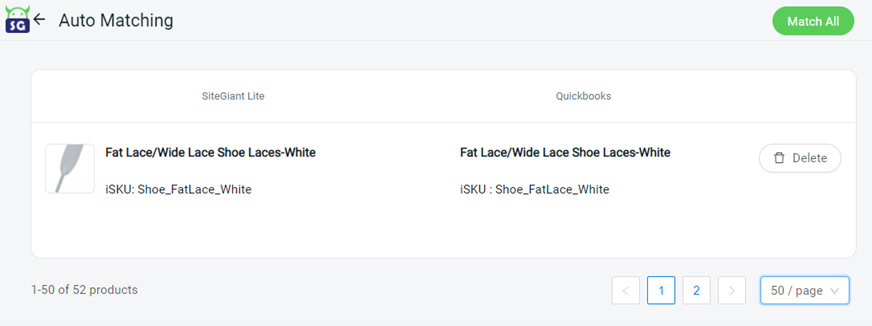
Step 4: Customer Matching
Select the correct Account code from QuickBooks to match with the Sales Channel

Step 5: Shipping Matching
Select the relevant product from QuickBooks to match the Shipping code, for each sales channel
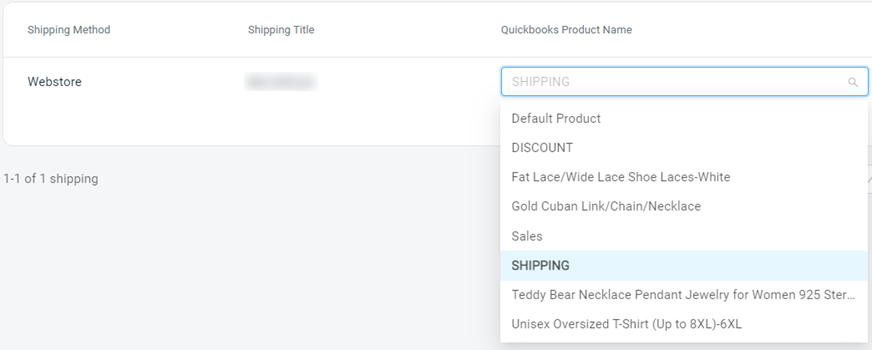
5. Sync Order
Step 1: Go into Quickbooks Sync and click on the Sales Invoice tab

Step 2: Choose the Unsynced tab and select the order(s) that you want to sync
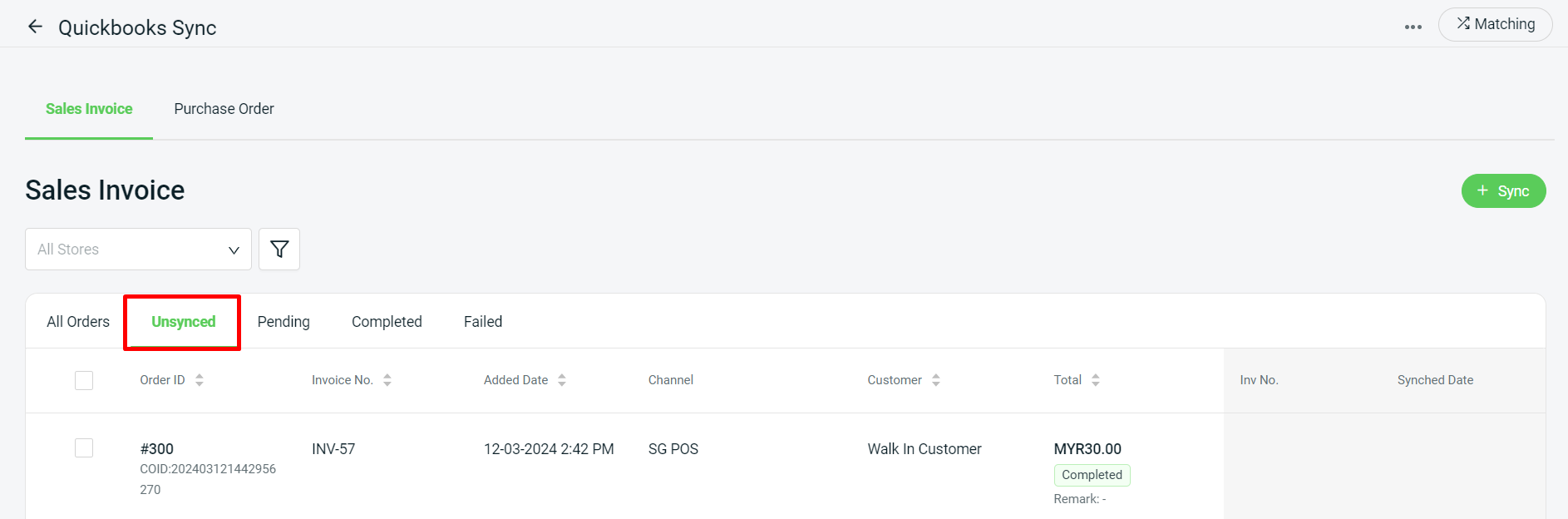
Step 3: Click on the Sync button
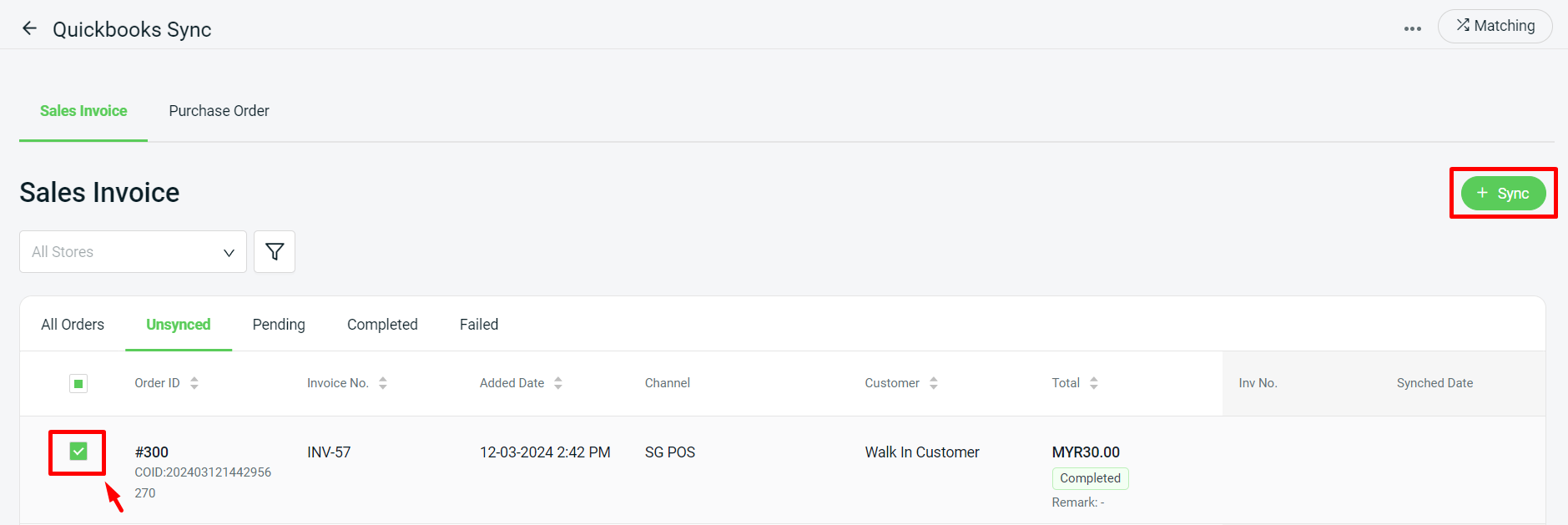
Step 4: The order will then be synced to Quickbooks and then the synced order(s) will fall under the Completed tab

Step 5: From the Quickbooks Sales Invoices, you will then find the invoices that are synced from SiteGiant
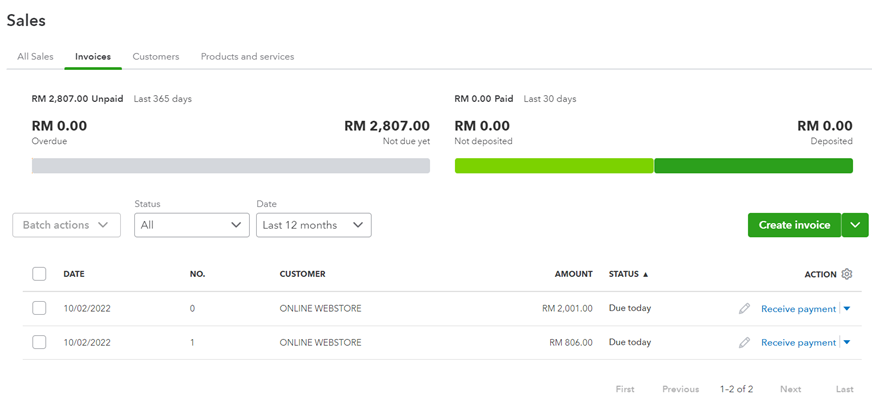
6. Sync Purchase Order
Step 1: Enter the Purchase Order page.

Step 2: The Purchase Order details updated in Quickbooks will be visible under the Unsynced Tab.
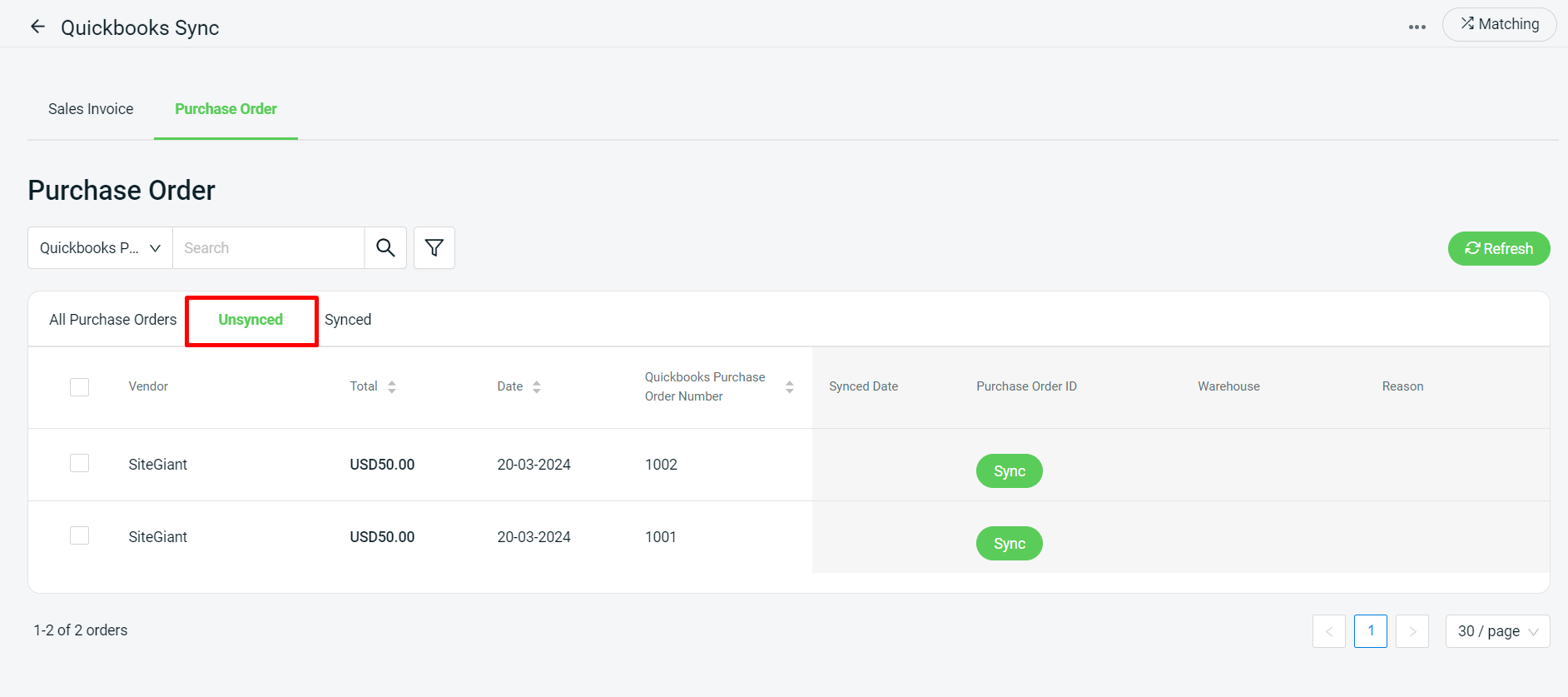
Step 3: Click the Sync button to create the Purchase Order in SiteGiant.
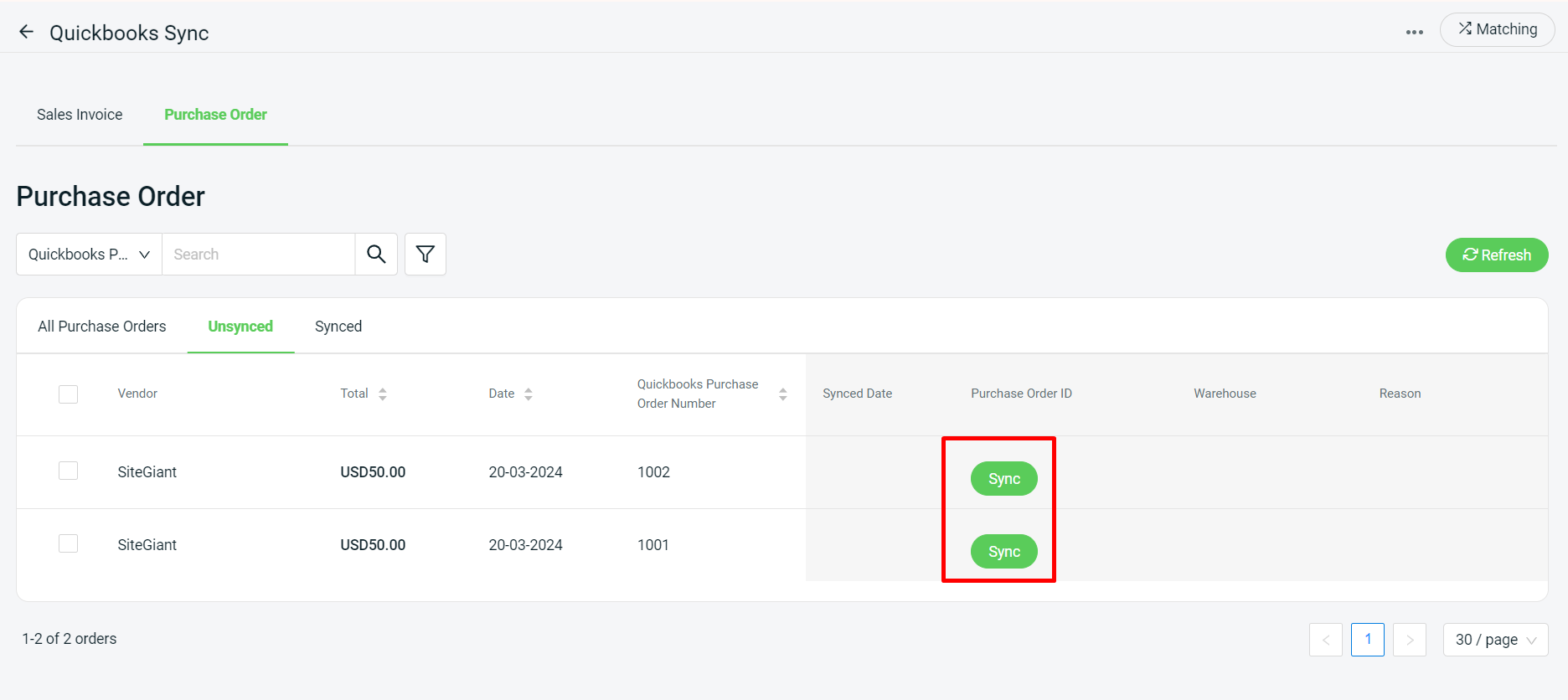
Step 4: The order will be moved to the Synced tab. Then, the Incomplete Purchase Order will be created on SiteGiant’s Purchase Order app.
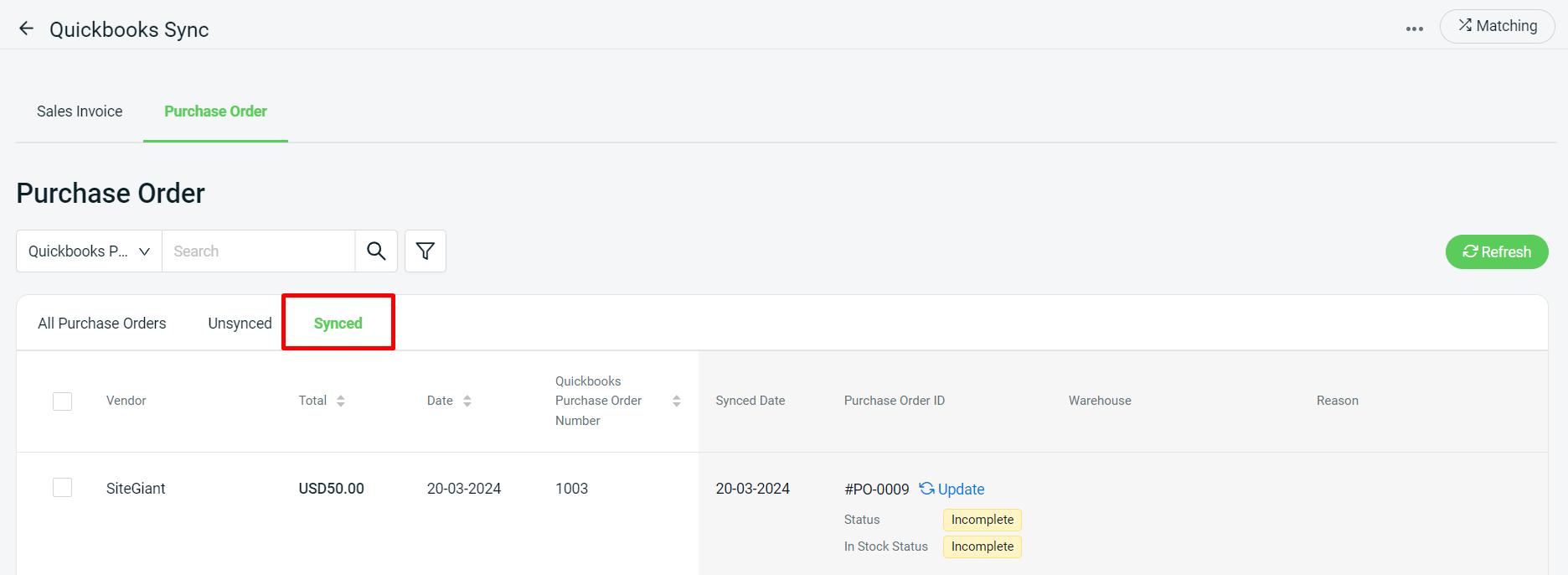
Step 6: If the Purchase Order has not yet been created on SiteGiant’s Purchase Order app, click the Update button.
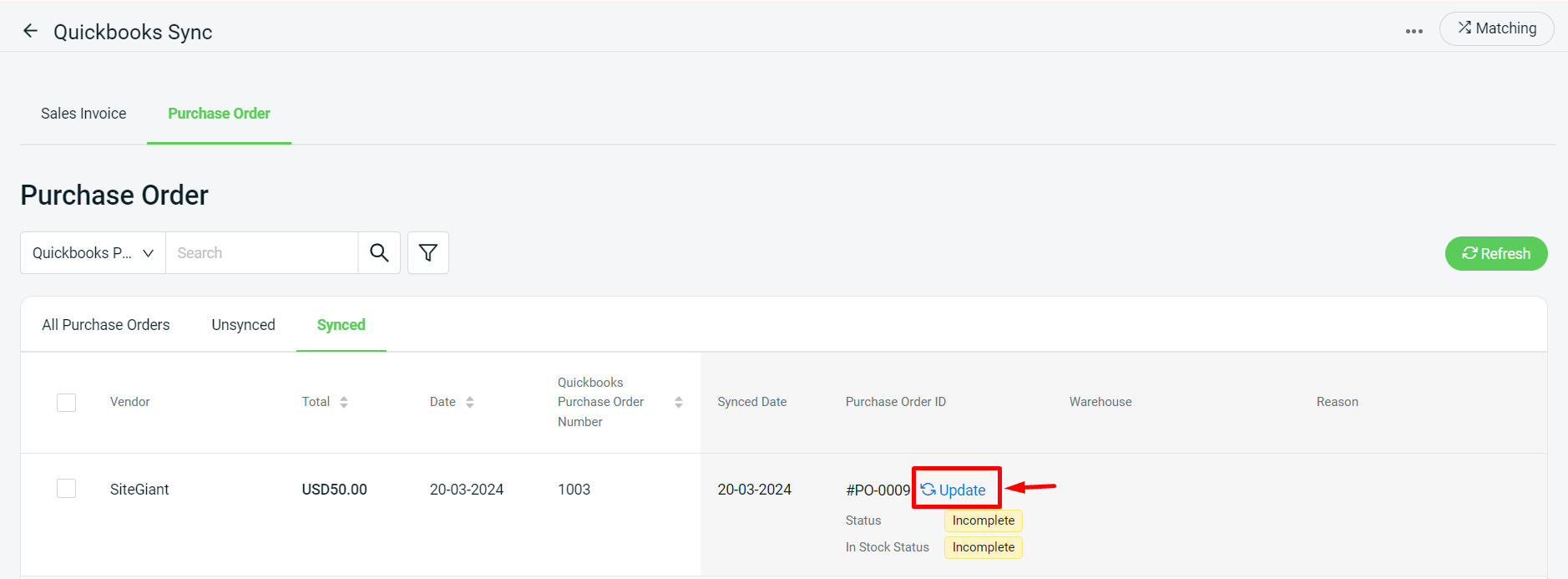
Step 7: When the Purchase Order status in SiteGiant is completed, you can click + Create Bill for it to be updated in Quickbooks Accounting Software.
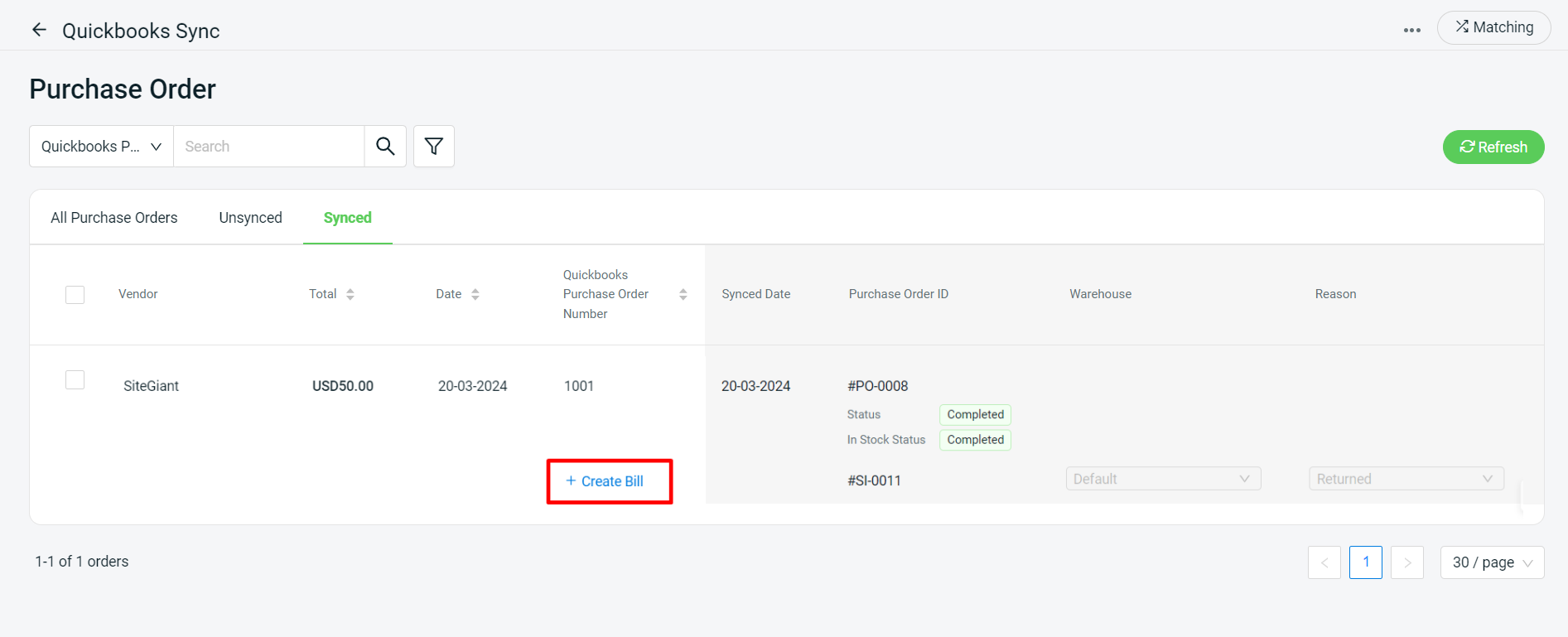
💡Tips: Learn more on How To Update Purchase Order.
