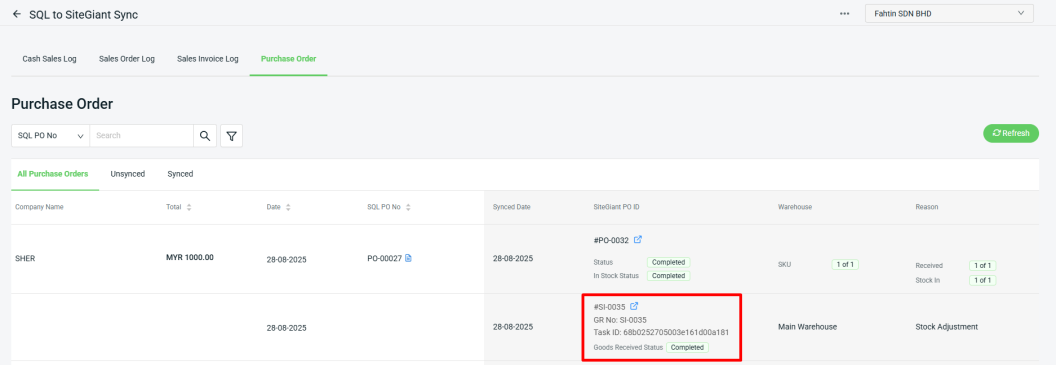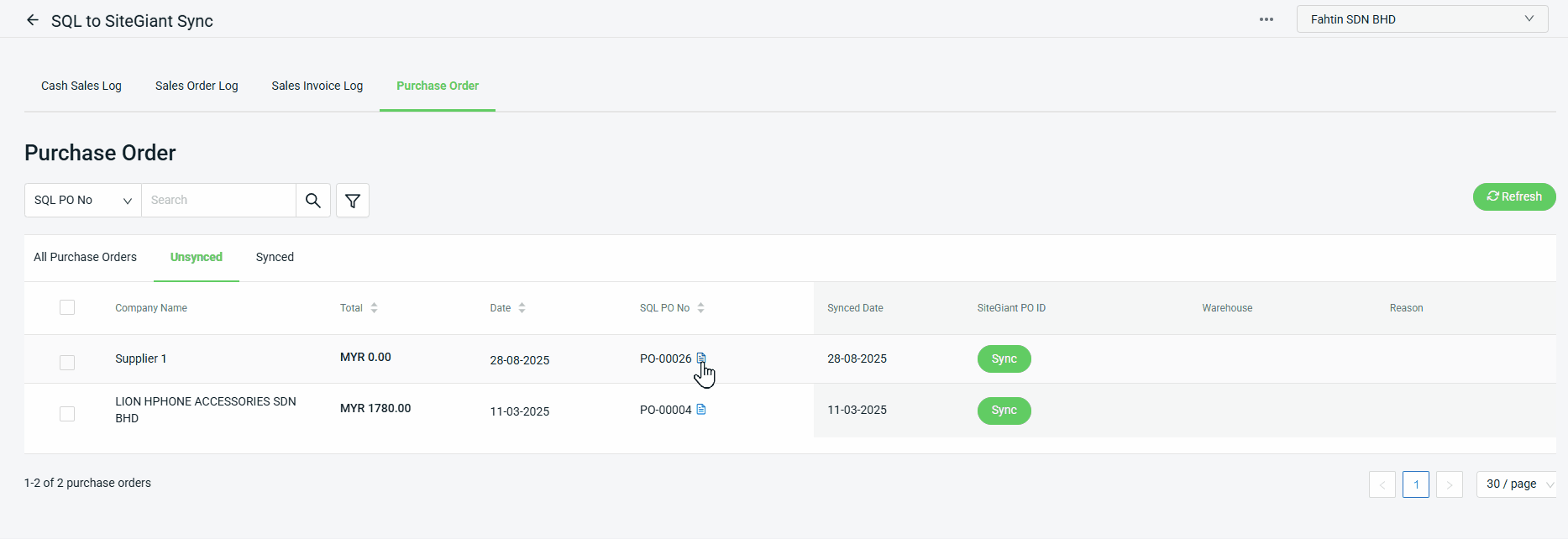1. Introduction
2. Sync Purchase Order From SQL Software
3. Update Purchase Order From SiteGiant SQL System
4. Update Goods Receive Status To SQL Software
1. Introduction
Purchase orders specify the goods to be acquired, their quantities, costs, and the conditions of the procurement agreement, making them essential documents for business operations. Through the use of the SiteGiant SQL system, purchase orders can be easily updated within the software and synced with the SiteGiant system. Upon receipt of the stock, it can be promptly updated in the SQL software, reducing the need for duplicate updates on different platforms.
2. Sync Purchase Order From SQL Software
Step 1: Log into your SiteGiant SQL Sync system after generating a purchase order in SQL software.
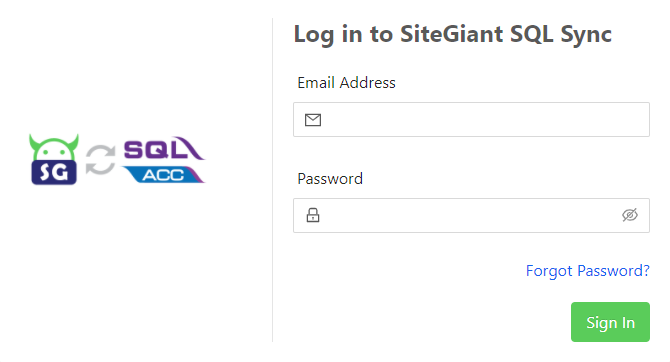
📌Note: SiteGiant SQL Sync system login credential is the same as your SiteGiant ERP.
Step 2: Select Purchase Order.
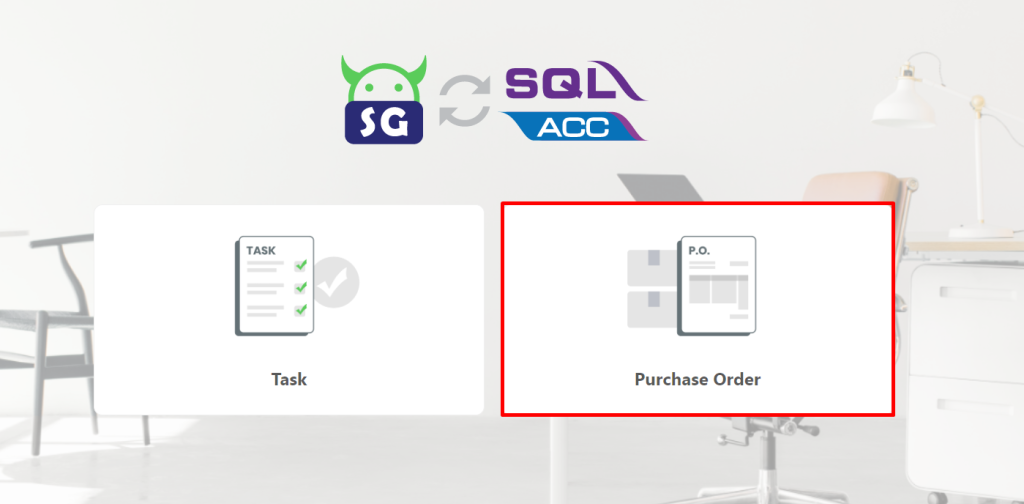
Step 3: Click on the Refresh button to retrieve the purchase order that has been created in the SQL software.
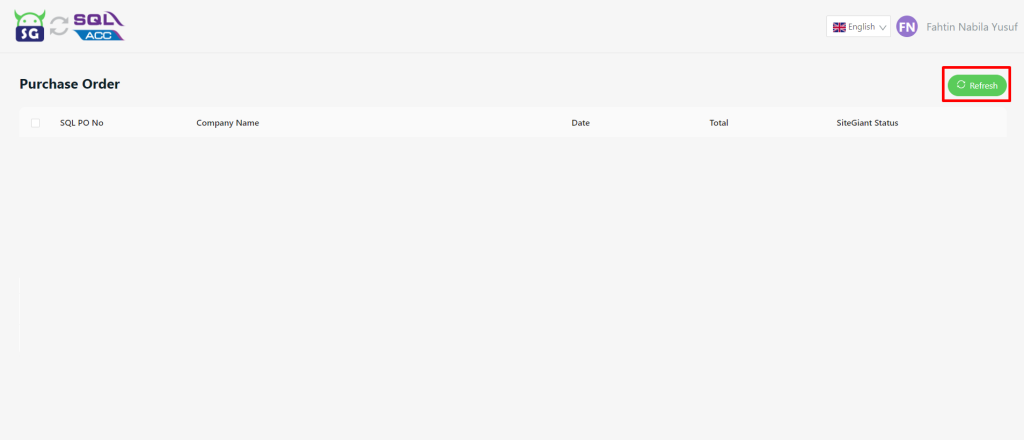
Step 4: Tick the related Purchase Order > click Sync > Select Company > click Sync again.
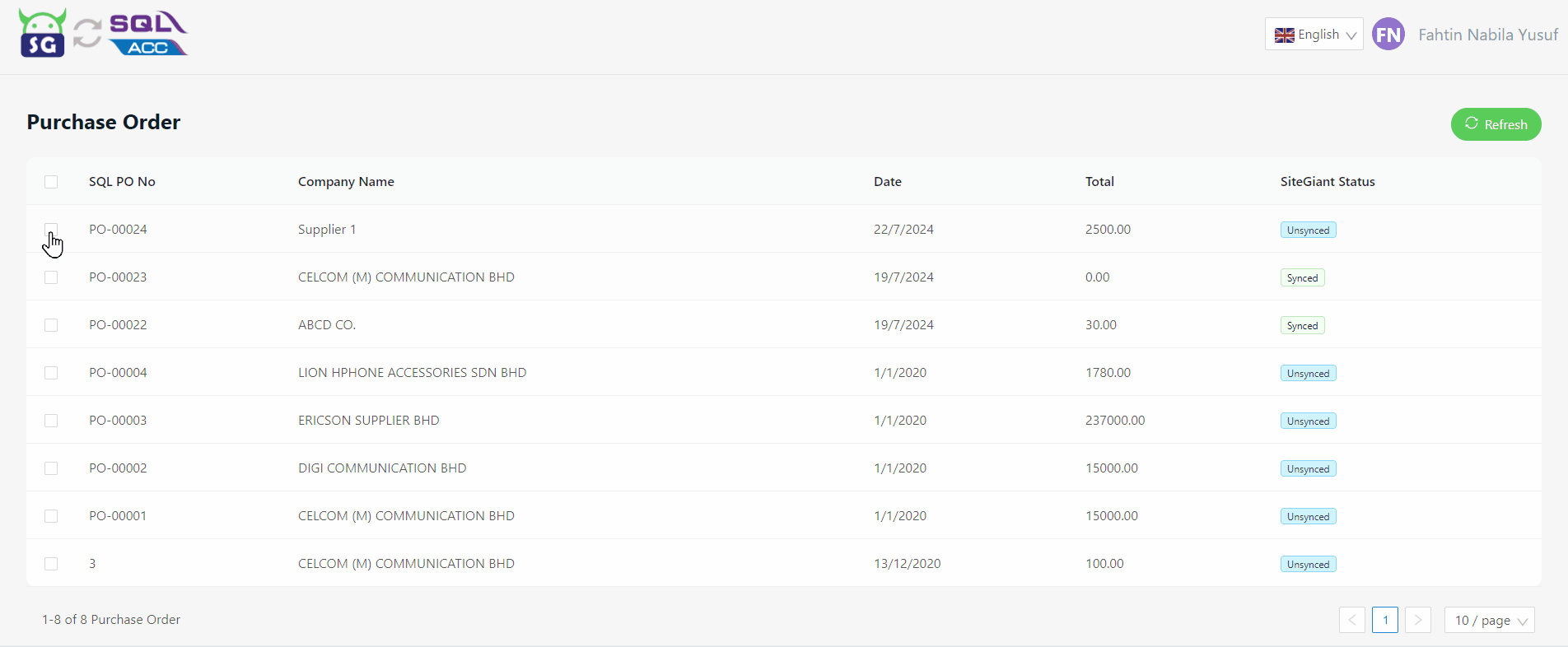
3. Update Purchase Order From SiteGiant SQL System
Step 1: The updated Purchase Order details in SQL will be visible under the Unsynced Tab > click the Sync button to create the Purchase Order in SiteGiant.
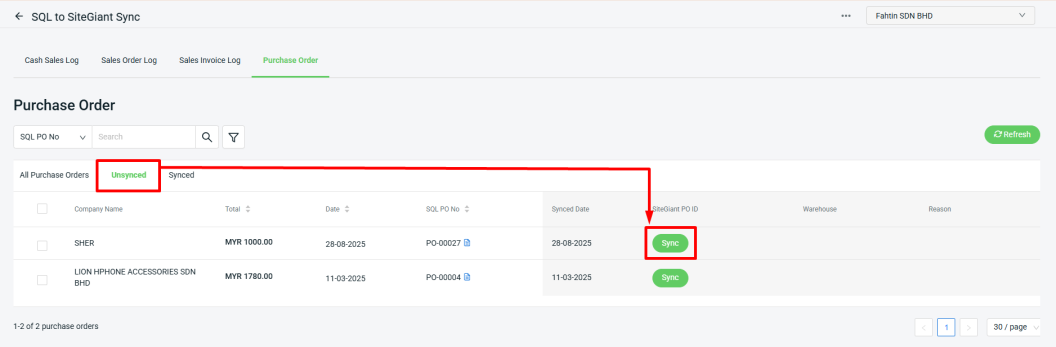
📌Note: 1) Delete Purchase Order You can also delete unrelated Purchase Orders by ticking the order > clicking the Delete button.2) Preview Purchase Order You can preview the Purchase Order details from Unsynced and Synced tab after syncing from SQL to SiteGiant.
Step 2: The order will be moved to the Synced tab. Then, the Incomplete Purchase Order will be created on SiteGiant’s Purchase Order app.
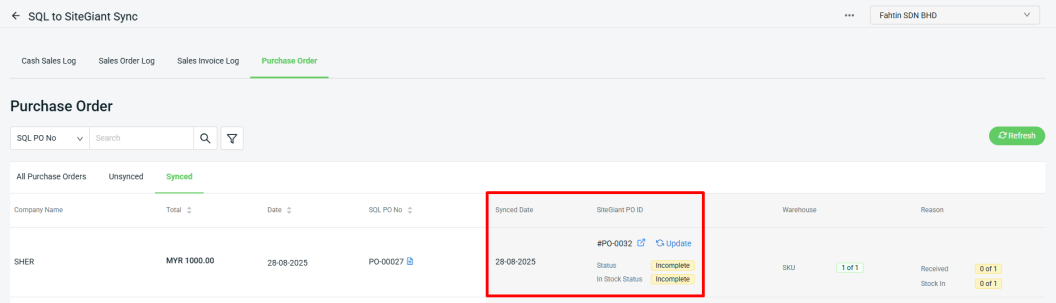
📌Note: You can click the Update button if you have amended new details in the SQL software Purchase Order page.
Step 3: Once you have updated the Purchase Order status to Completed, the status in SQL page will change to Completed as well.
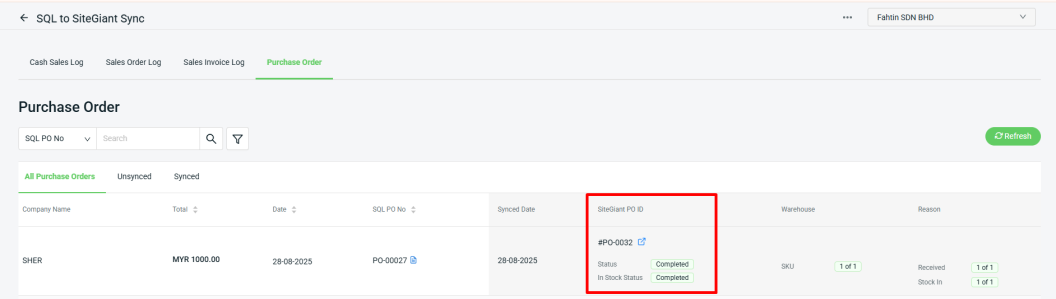
💡Tips: Learn more on How To Update Purchase Order
4. Update Goods Receive Status To SQL Software
Step 1: Log in to your SiteGiant SQL Sync system > click Task.
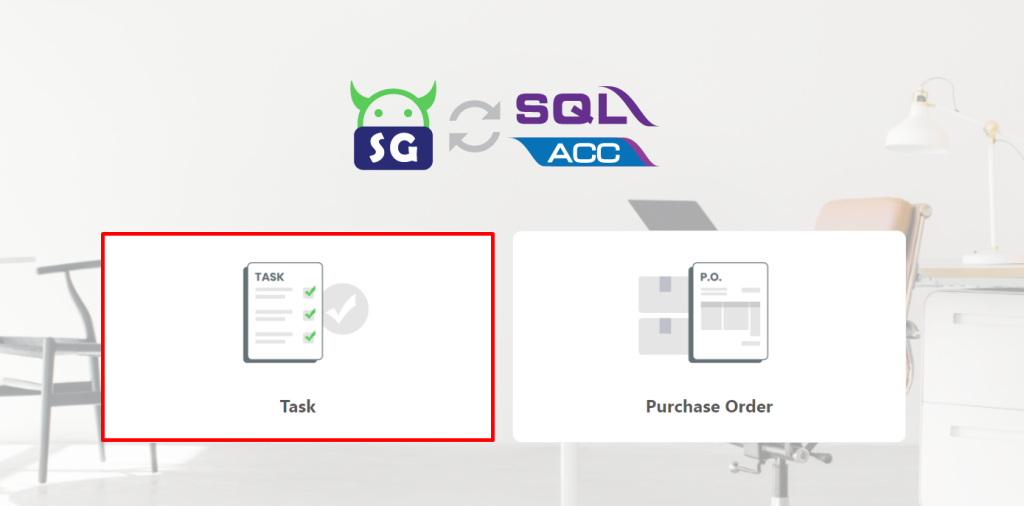
Step 2: Tick related Task > click Sync.
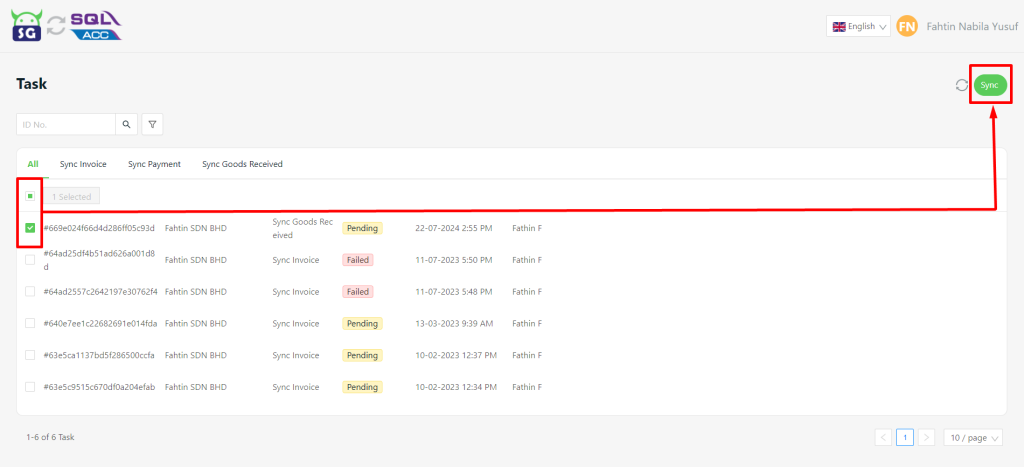
Step 3: Once the syncing to the SQL software is successful, you will see the Goods Received Status change to Completed. The item inventory in SQL accounting software will also be updated accordingly.