1. Introduction
2. Add Sales Channel
3. Sync Back Sales Transaction From SQL
4. Update Sales Invoice Under All Order Listing
5. Additional Information
1. Introduction
Tired of creating the same order on SQL and SiteGiant? Let us simplify it for you! With SQL Sync Sales Transaction, you can quickly sync the Sales Order, Sales Invoice, and Cash Sales in SiteGiant while saving time and avoiding the hassle. Get more done with less effort!
This feature is only available in the SiteGiant ERP Add-On App.
2. Add Sales Channel
Step 1: Log in to your SiteGiant Seller Center > add [+] channels > choose SQL Acc.
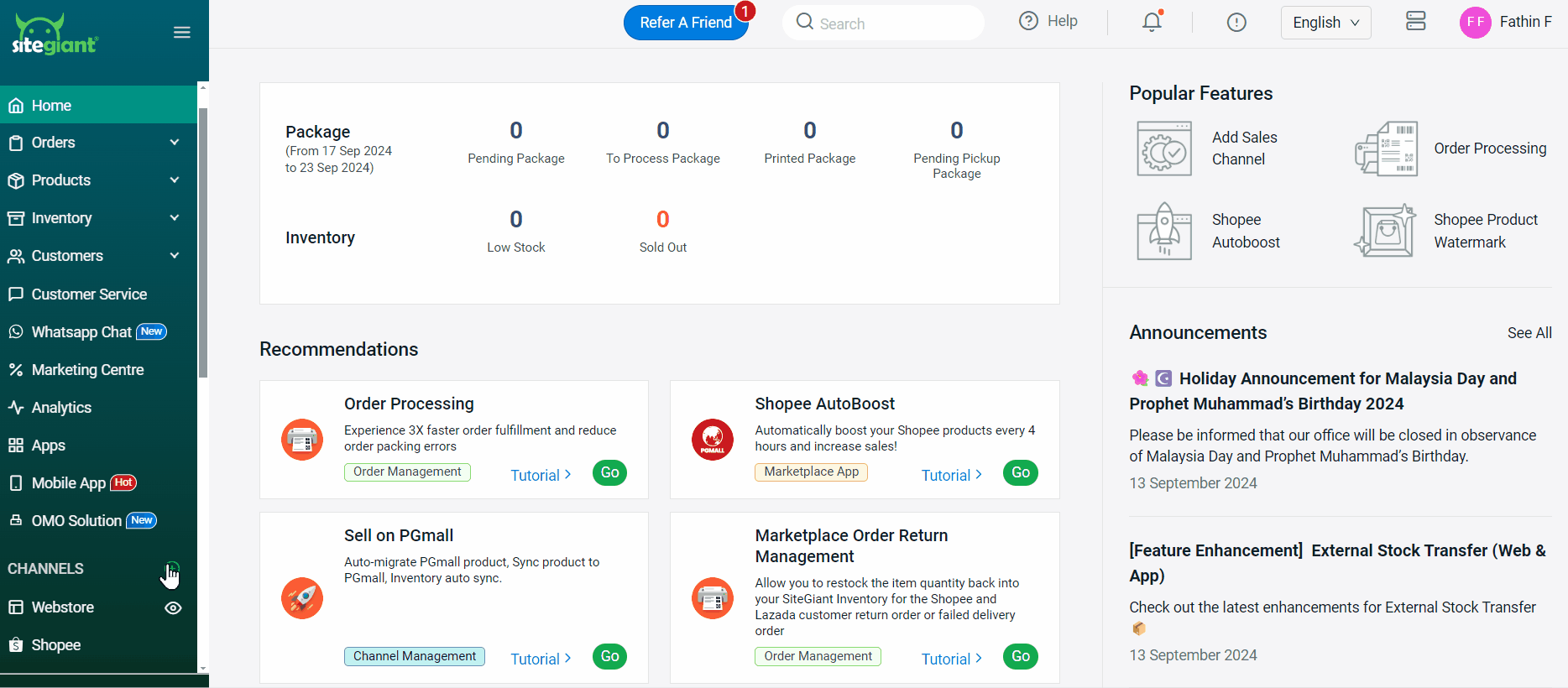
Step 2: Select Company Profile > click Connect.
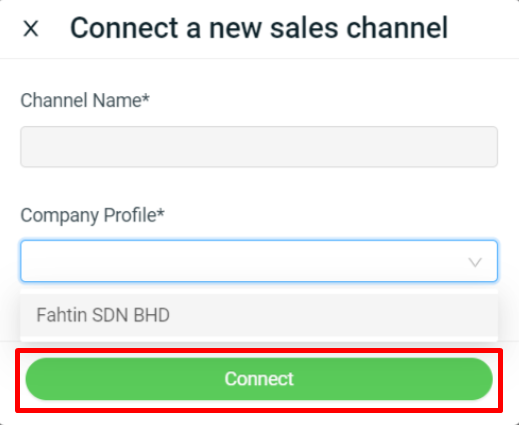
💡Tips: Learn more on How To Create Company Profile
3. Sync Back Sales Transaction From SQL
Step 1: Log into your SiteGiant SQL Sync system after creating a Sales Order, Sales Invoice, and Cash Sales from SQL software.
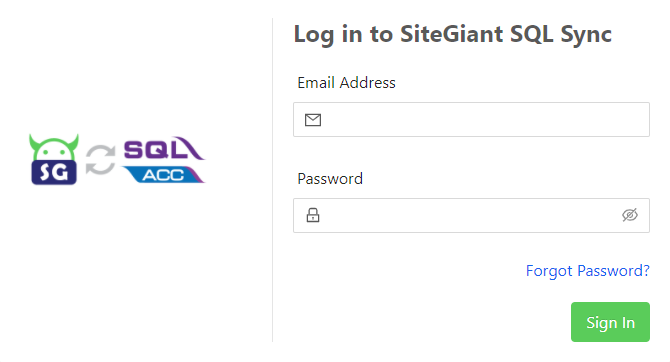
📌Note: SiteGiant SQL Sync system login credential is the same as your SiteGiant ERP.
Step 2: Select Sync Sales Transaction.
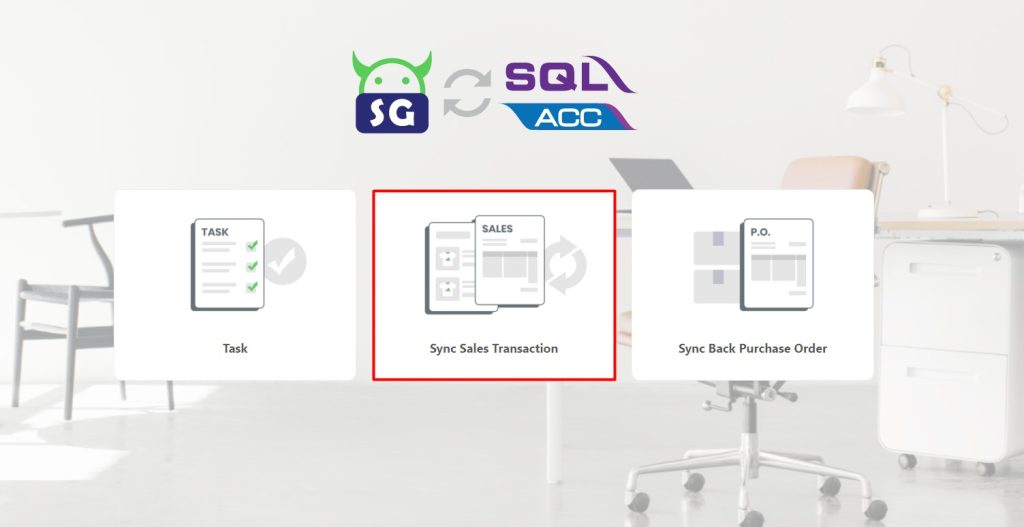
Step 3: Choose whether you want to sync the Sales Invoice, Sales Order or Cash Sales > select Company Profile > click Refresh.

📌Note: Please ensure that the sales created in SQL include at least one quantity for each product. In addition, make sure the item codes are correctly matched with SiteGiant’s item list.
Step 4: Tick the related Sales Invoice, Sales Order or Cash Sales > click Sync.
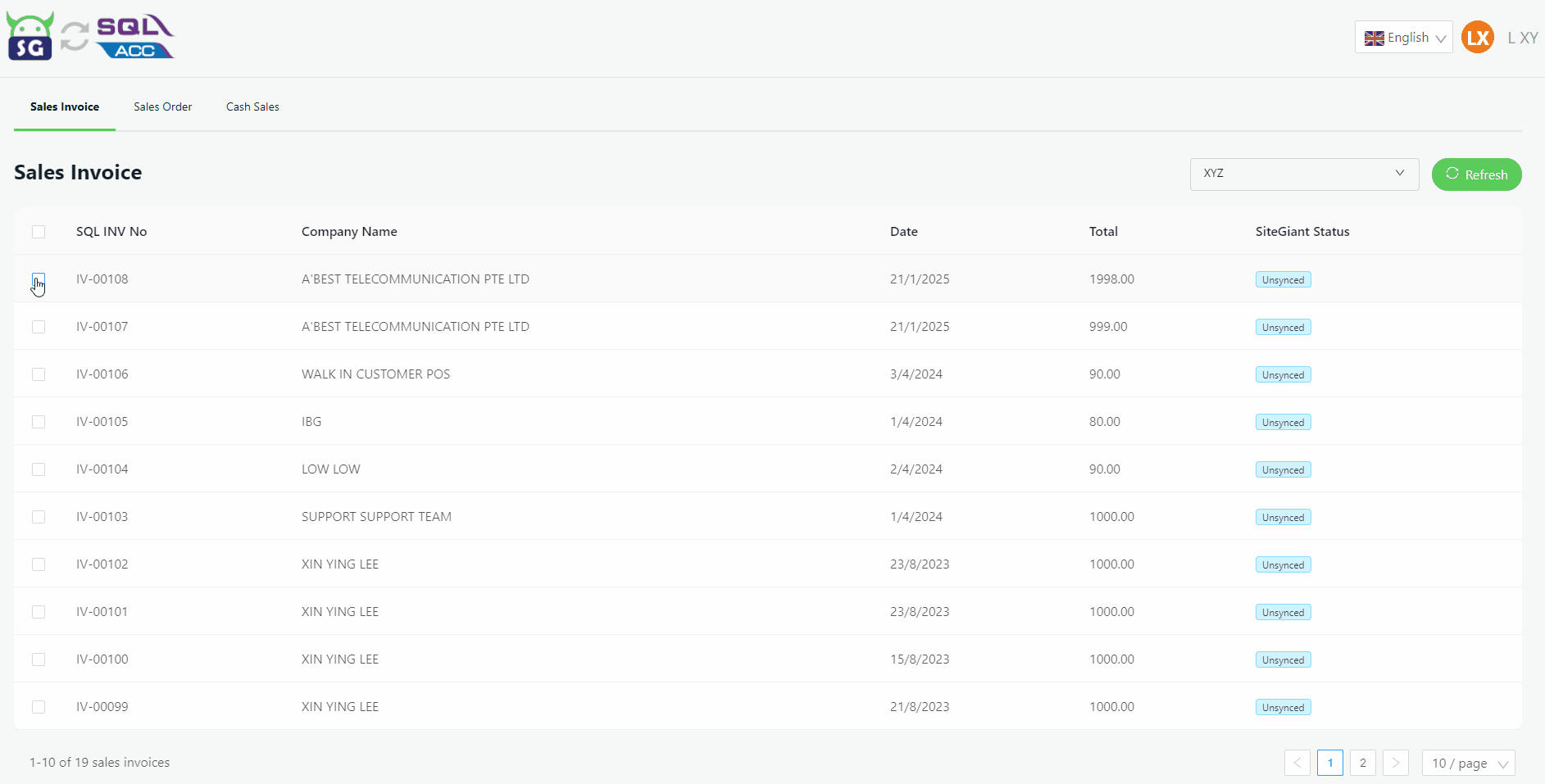
📌Note: If the Sales Invoice listing in your SQL accounting contains Sales Invoices that are synced from SiteGiant ERP to SQL, you may have to make sure not to sync them back to ERP again by referring to the ‘Ext. No’ column, which should contain the marketplace order ID of your marketplace orders.
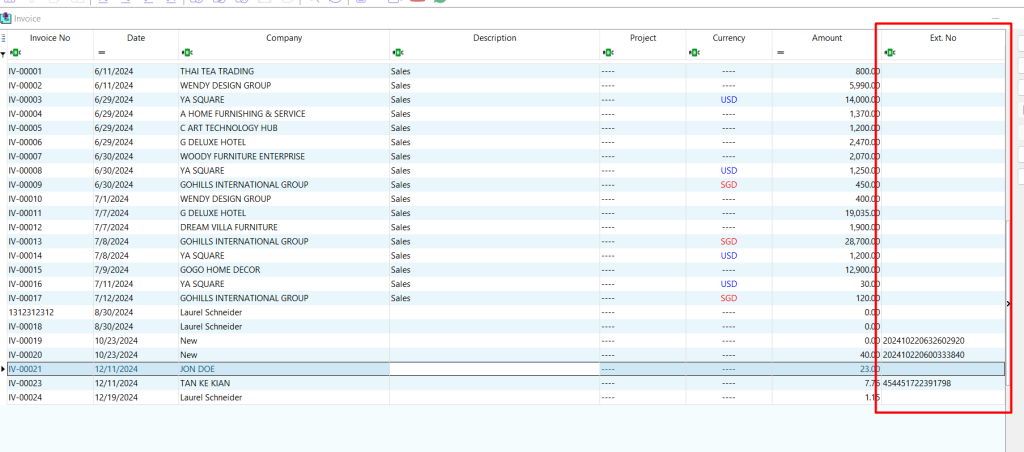
4. Update Sales Invoice Under All Order Listing
Step 1: Log in to your SiteGiant Seller Center > click SQL Sync > select your SQL Company Profile.
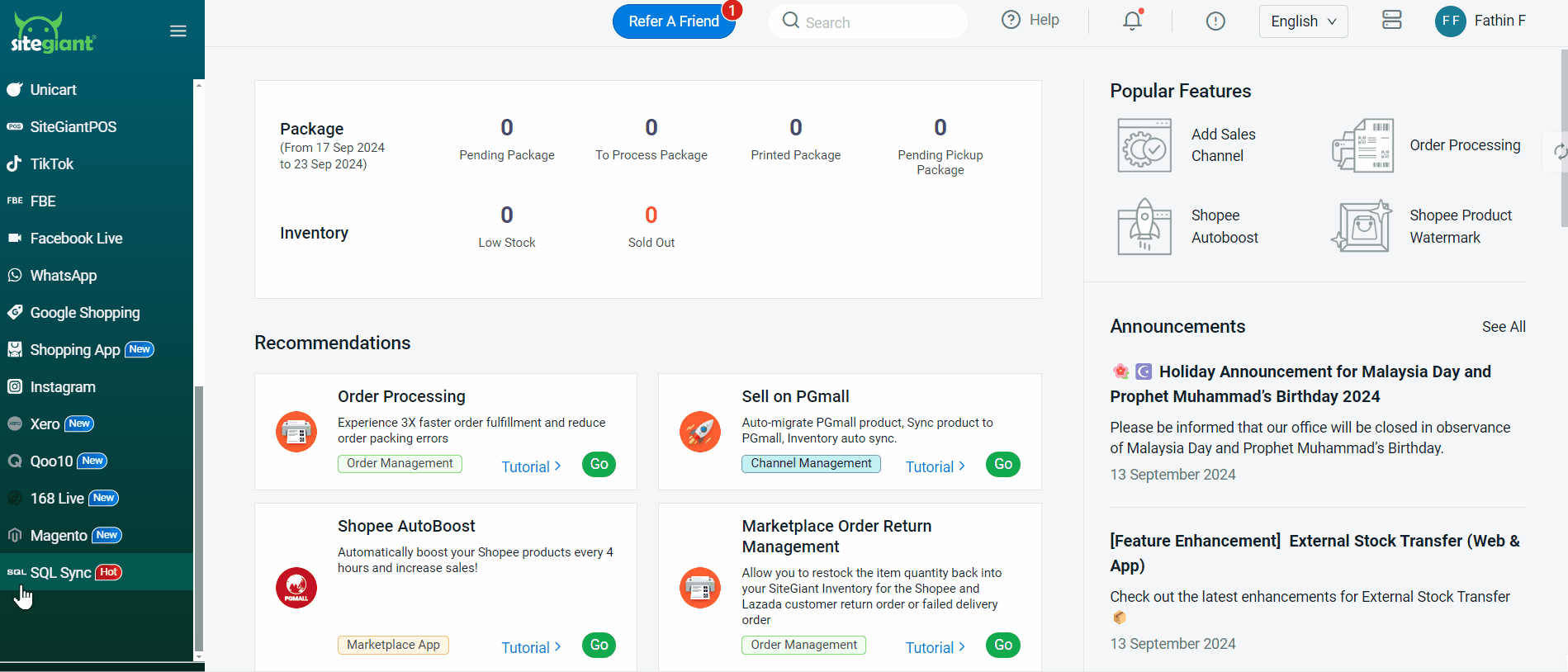
Step 2: Click Sync Sales Transaction.
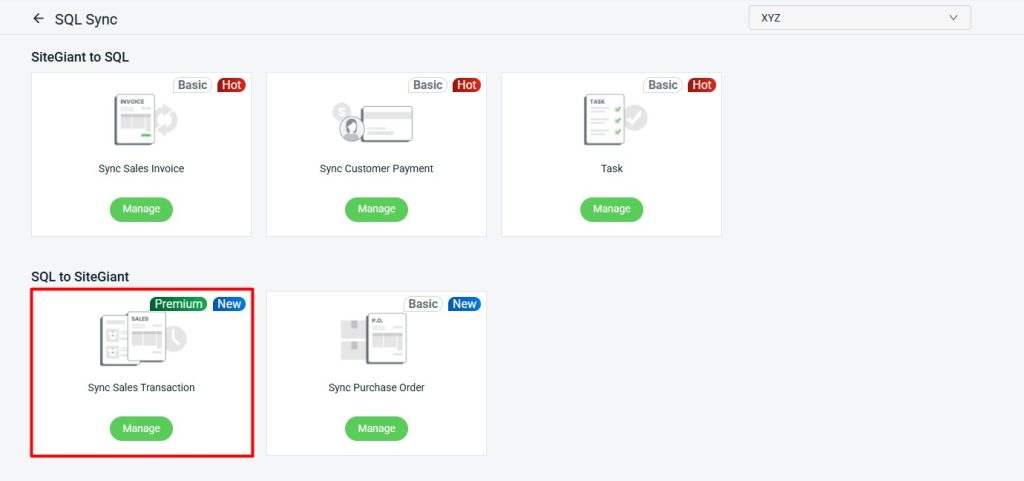
Step 3: Select Sales Order Log, Sales Invoice Log or Cash Sales Log > select related Invoice Log under Pending tab > click Sync.
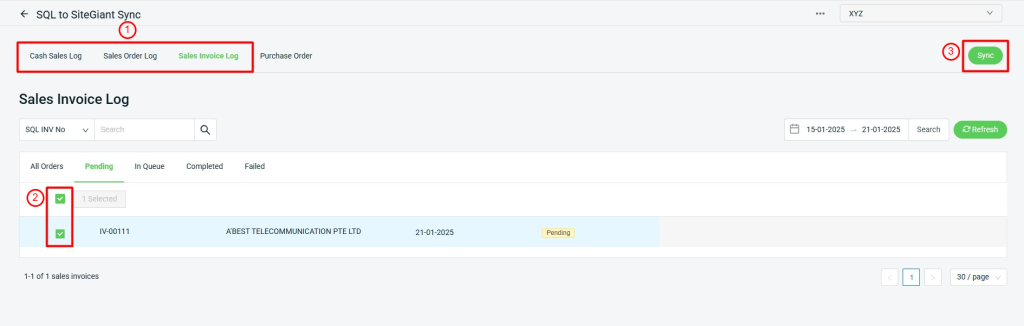
📌Note: Sales Order, Sales Invoice or Cash Sales that contains negative quantity is not supported for sync back.
Step 4: Once the invoice has successfully sync, it will be visible under the Completed tab > click arrow button if you want to check the SiteGiant Order ID details.
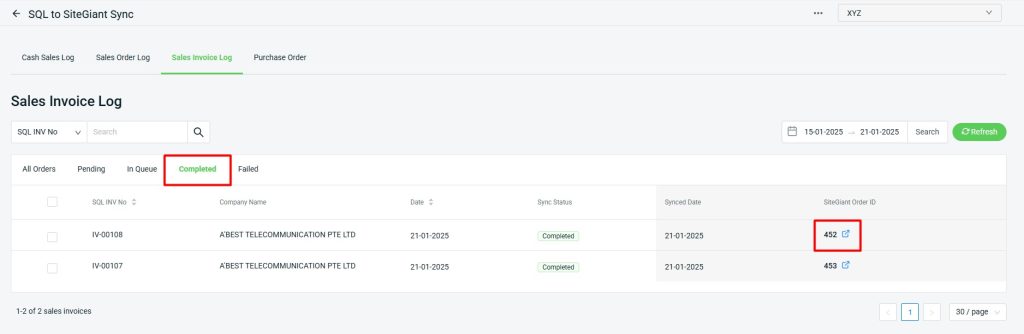
Step 5: You will be able to see order details > click Open under Fulfillment section to manually fulfill the order.
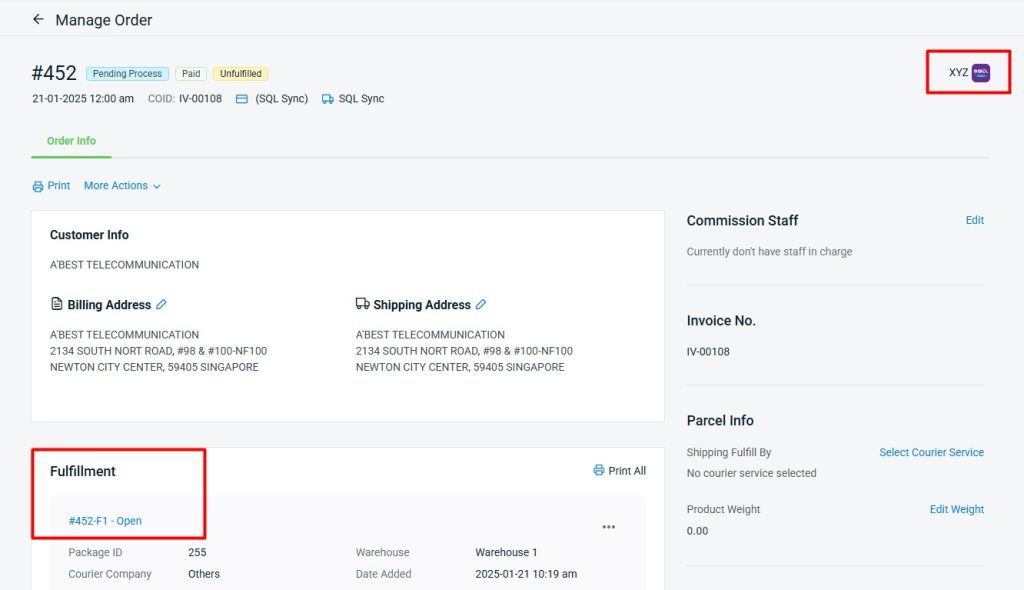
💡Tips: Learn more on How To Fulfilled Order Manually.
📝Additional Information
1. All Orders
Step 1: You also able to check the order syncing directly from All Orders listing.
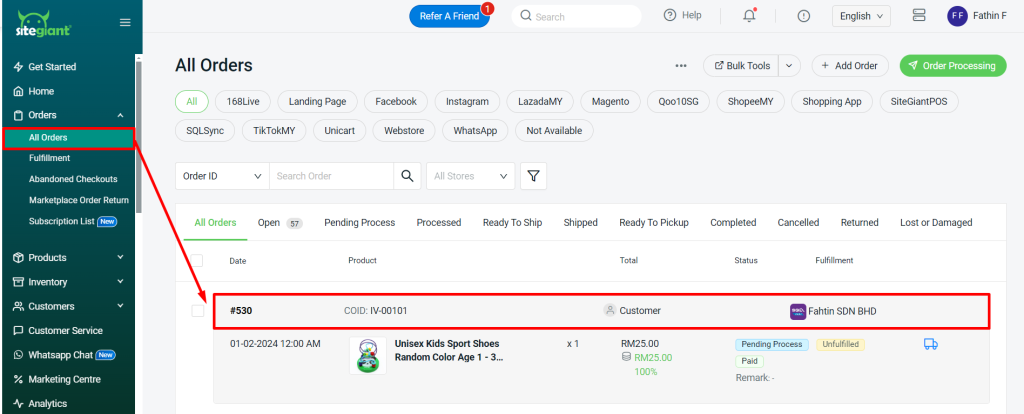
📌Note: Please ensure that you are correctly perform the Product Matching for stock deductions in the SiteGiant system.
