1. Introduction
2. Create voucher
3. Generate Vouchers
1. Introduction
Are you looking for a more efficient way to manage recurring voucher requirements? Our monthly and yearly recurring voucher feature could be the perfect solution. It helps improve efficiency by automatically generating and issuing new vouchers or codes based on your selected cycle, with no manual work needed each time.
This feature is only available in SiteGiant OMO Pro Plan and above.
2. Create Vouchers
Step 1: Navigate to Customers on the sidebar menu > click Points and Membership
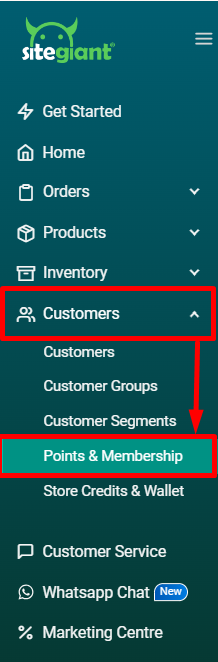
Step 2: Scroll down to the Memberships section > click Action button.
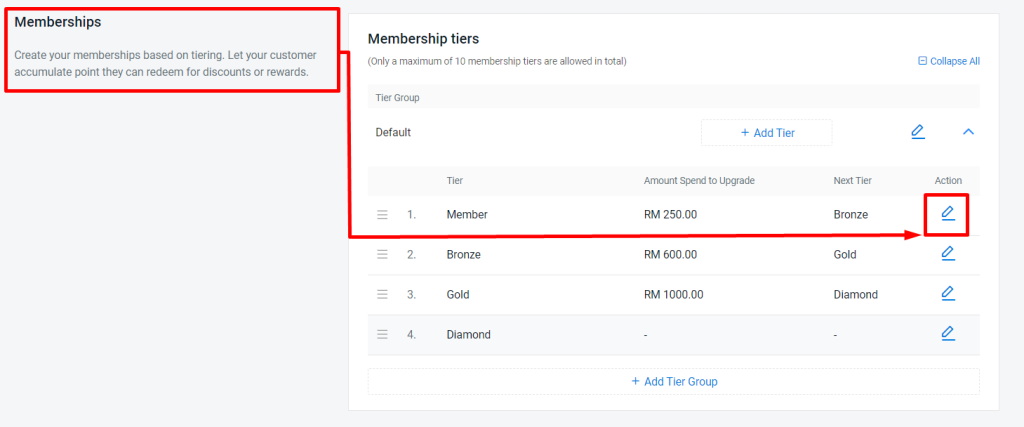
Step 3: Scroll down to the Membership tier vouchers section > click Create Voucher.
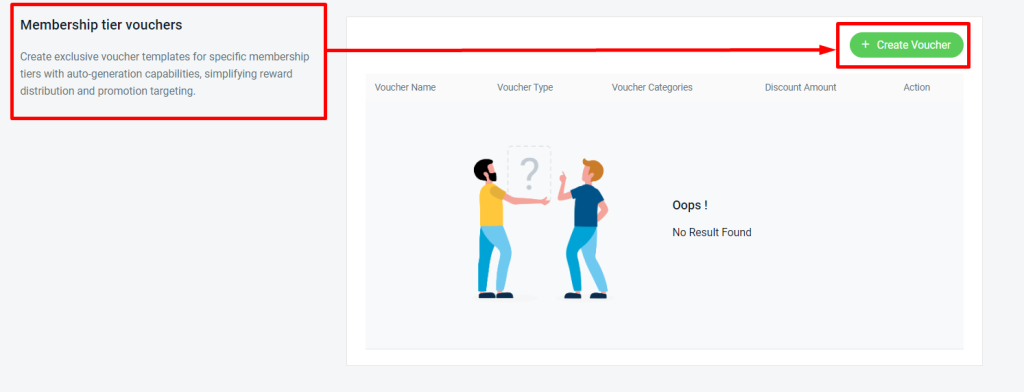
Step 4: Select Voucher Type.
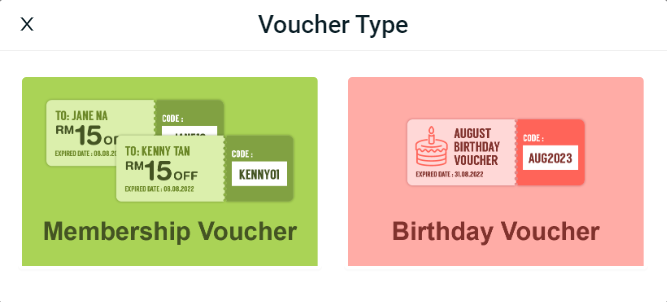
Step 5: Insert the Voucher Basic Info and Reward Settings.
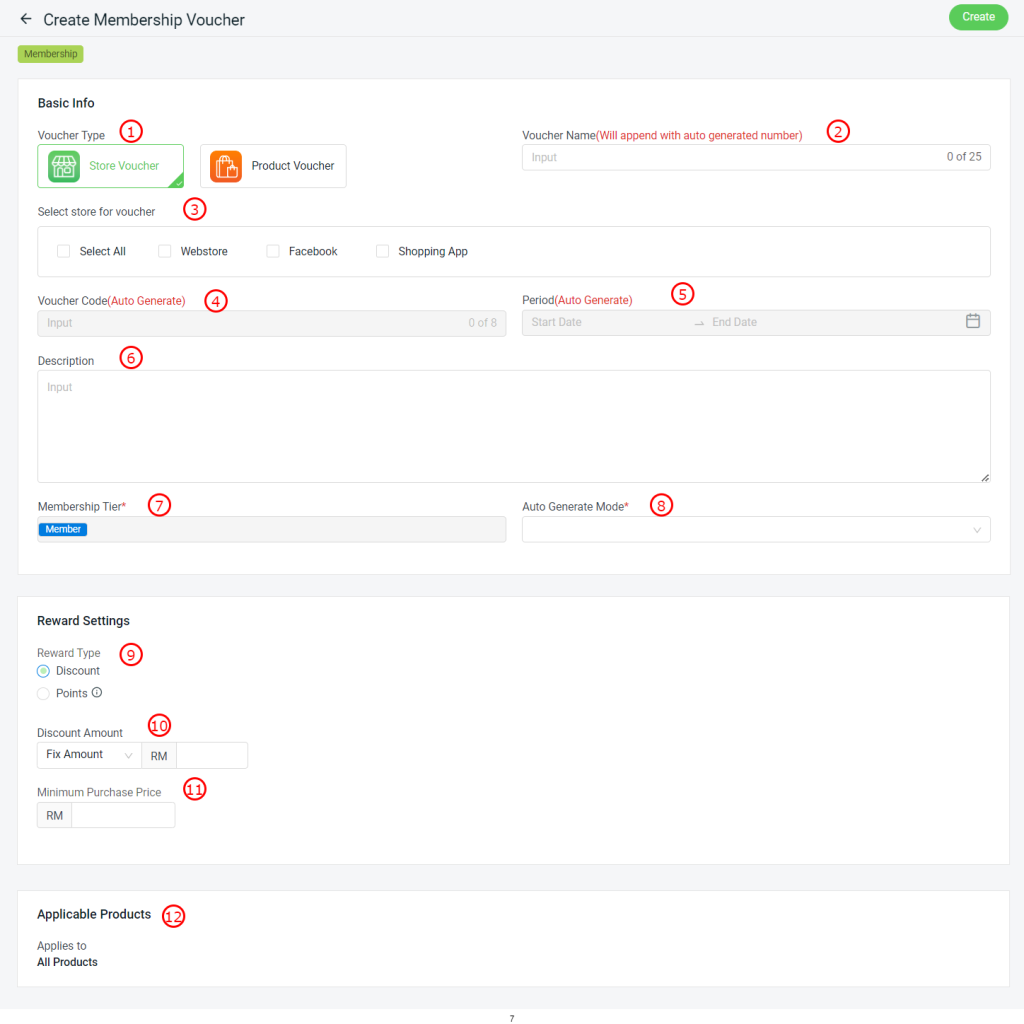
1. Voucher Type: Select either want to apply for Store voucher or Product Voucher. 2. Voucher Name: The voucher name you enter will have an auto-generated number appended to it when the voucher is created. 3. Select store for voucher: Select the store where you would like to use the coupon. 4. Voucher Code: The voucher code will be automatically generated upon creation of the voucher in the system. 5. Period: The date period will be automatically generated based on the month in which the voucher is created. 6. Description: You can enter the voucher's related description. 7. Membership Tier: The membership will be automatically updated based on the tier you have selected. 8. Auto Generate Mode: The voucher will be automatically generated based on your selected recurring cycle either monthly or yearly. (📌Note: The Birthday Voucher does not have a yearly option, as it is generated on a monthly basis) 9. Reward Type: If choose Discount, it will directly deduct the discount amount when the customers place the order. If choose Points, the customers will earn the points as the cashback to be redeemed on the next purchase. 10. Discount Amount: If choose Discount, choose whether to offer the discount by Fix Amount or Percentage. If choose Points, set the percentage of the payment amount that will be returned as cashback in points. 11. Minimum Purchase Price: The minimum purchase amount needed to be reached in order to use the voucher. 12. Applicable Products: This voucher will be automatically applied to all products in your webstore.
Step 6: Once the setting is done, click Create.
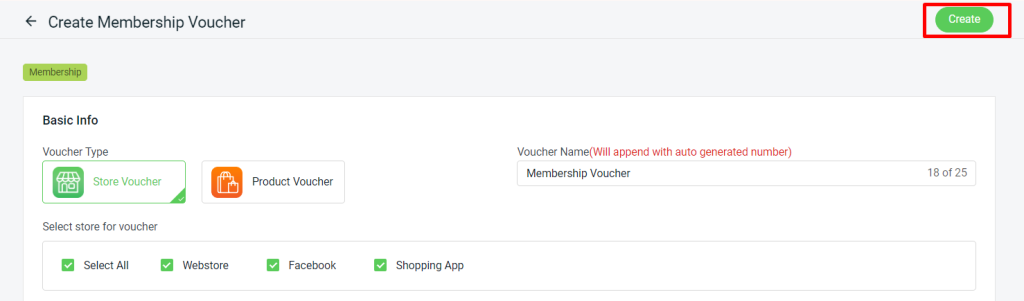
3. Generate Vouchers
Step 1: Once the voucher is created, click Generate Vouchers.

📌Note: You will be required to perform this action one time only, as the voucher will be automatically generated for the following cycle.
Step 2: You may check the generated voucher under Marketing Center on the sidebar menu > Vouchers.
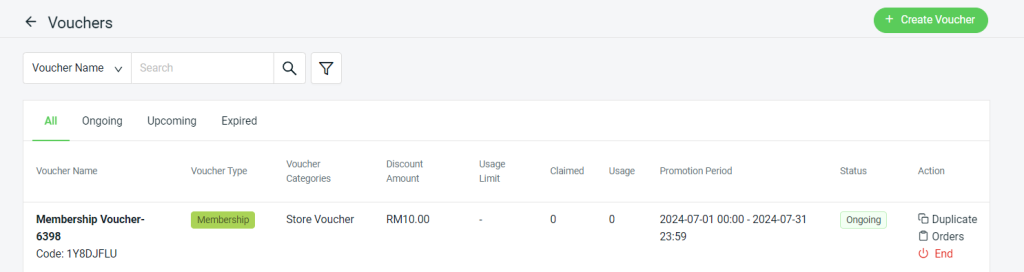
Step 3: Back to the dashboard and Clear Cache to see the changes on your Webstore.

