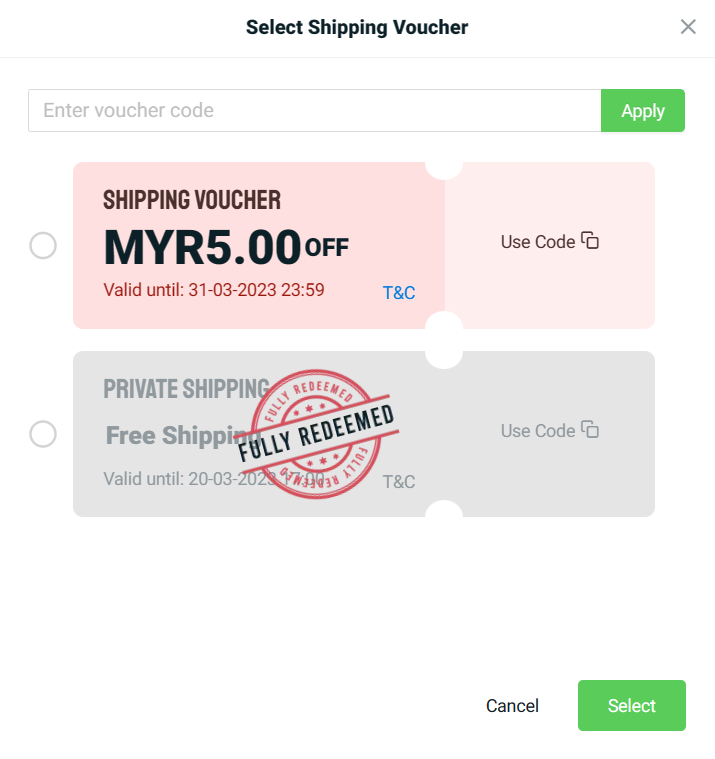1. Introduction
2. Create Shipping Voucher
3. Redeem Shipping Voucher (From Customer Perspective)
1. Introduction
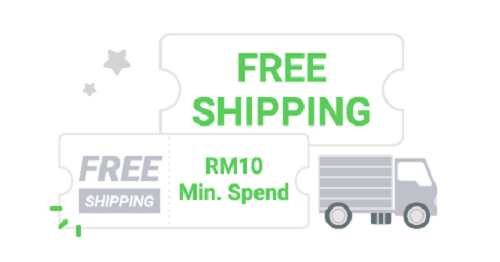
Shipping Voucher is a tool in the Marketing Centre that allows you to create discounts on shipping fees if the customer’s order exceeds a certain amount. You can choose to cover part of the shipping fee, or the full shipping fee to attract customers to buy more and drive order growth.
This feature is only available in SiteGiant ERP Value Plus Plan and above.
2. Create Shipping Voucher
Step 1: Navigate to Marketing Centre on the sidebar menu > Shipping Vouchers.
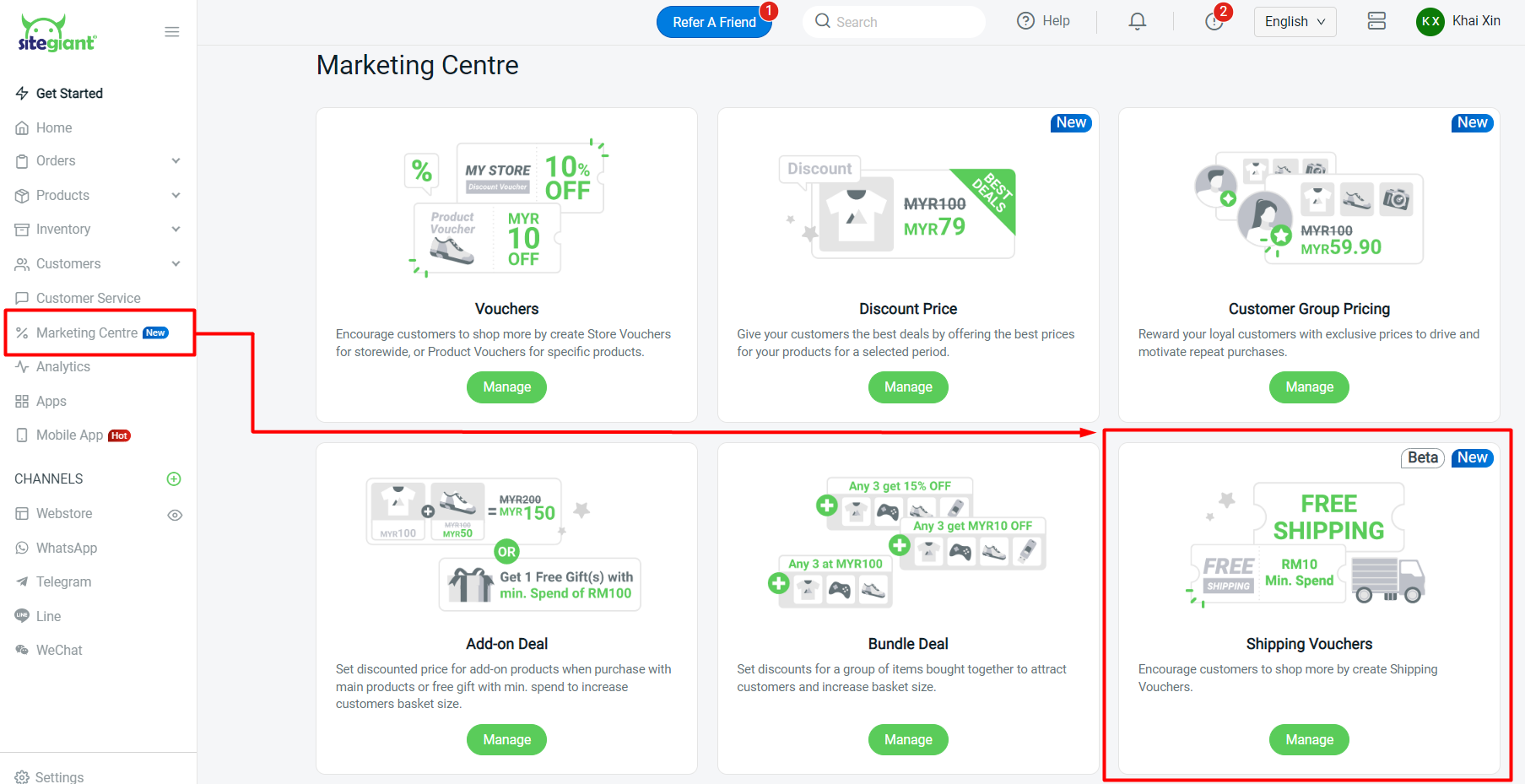
Step 2: Click on + Create Shipping Voucher button.
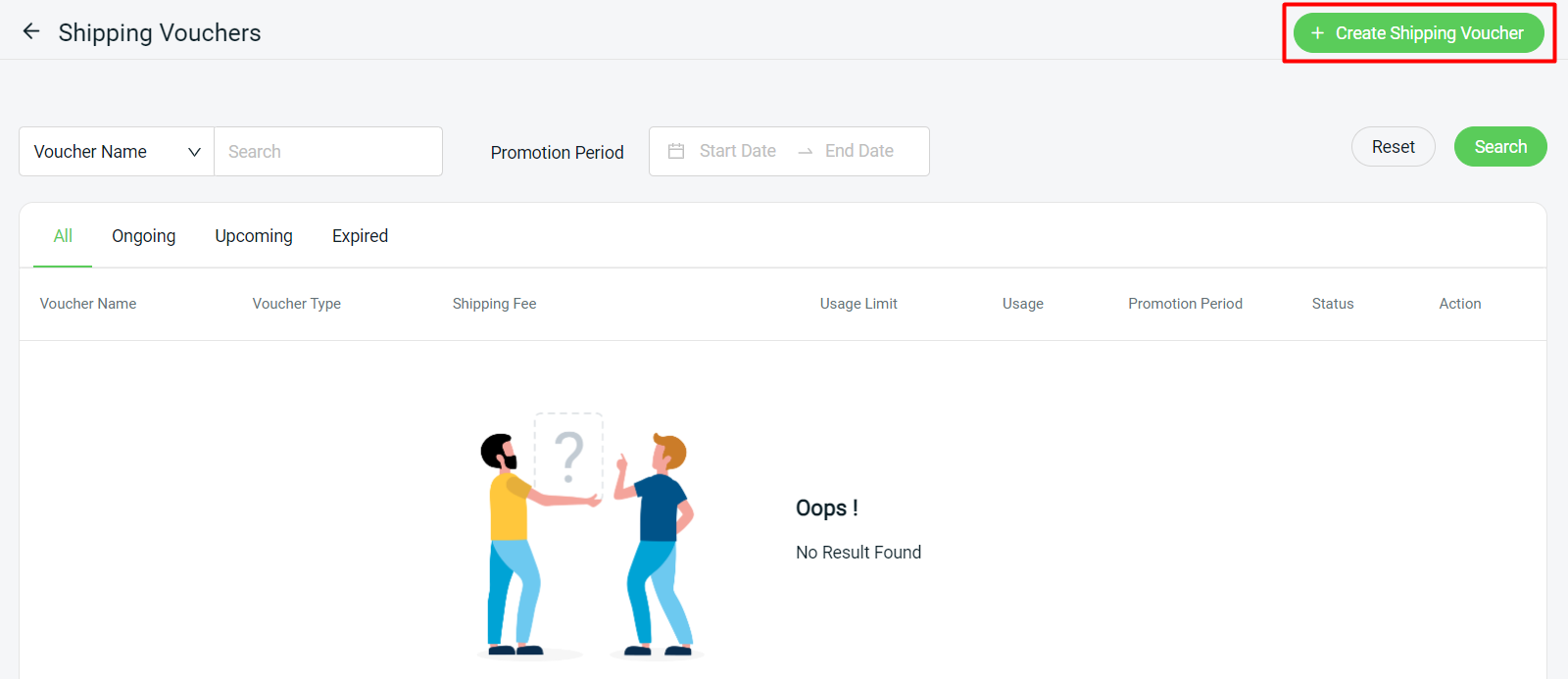
Step 3: Choose the Voucher Type: Store Voucher (applies to all products) or Product Voucher (applies to selected products).
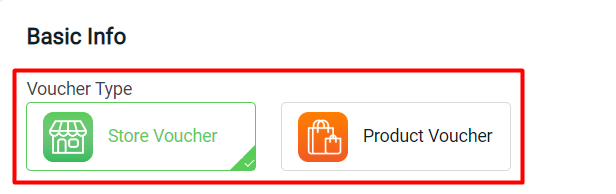
Step 4: Insert the Voucher Basic Info such as Voucher Name, Voucher Code, Period, and Voucher Description > select the store for the voucher.
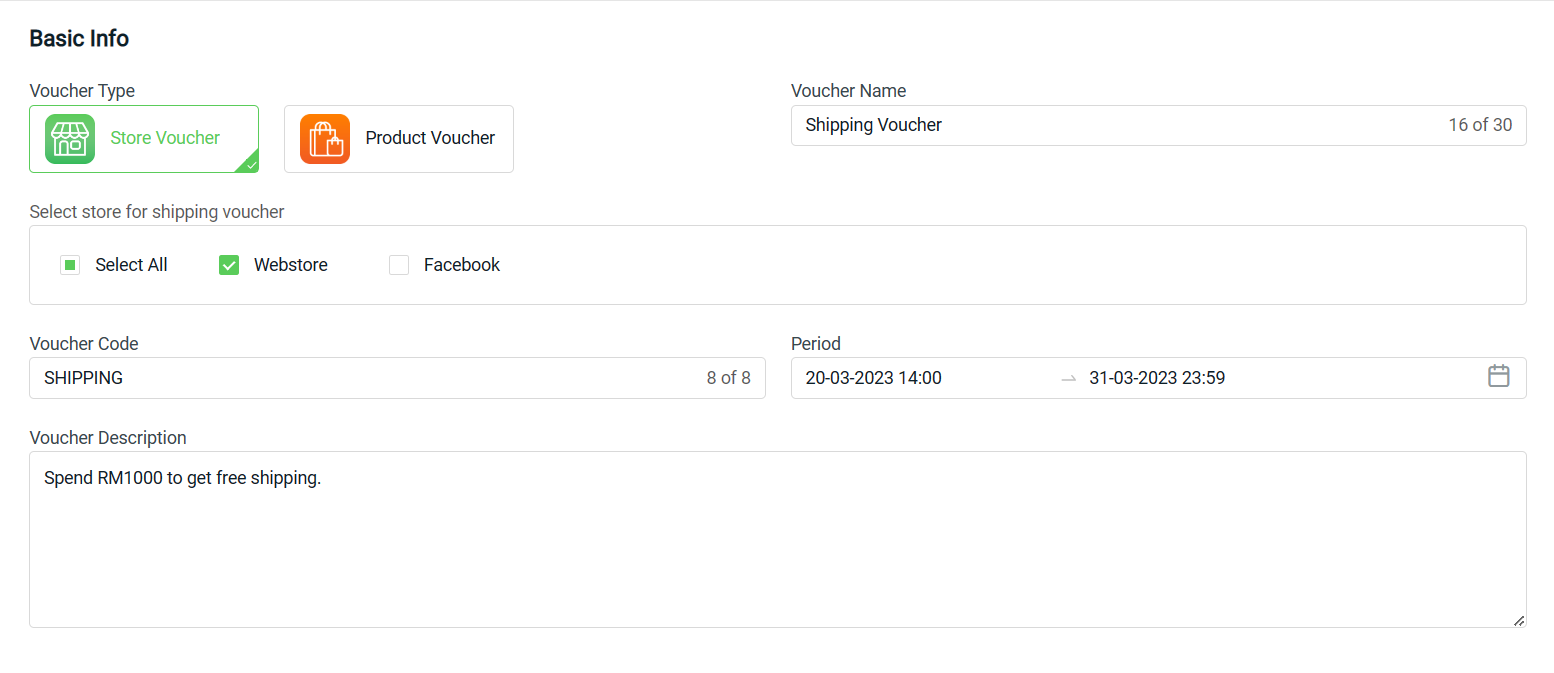
📌Note: Voucher Code must consist of a minimum of 3 and a maximum of 8 characters with the following characters (A-Z, 0-9).
Step 5: Set the Shipping Voucher Setting.
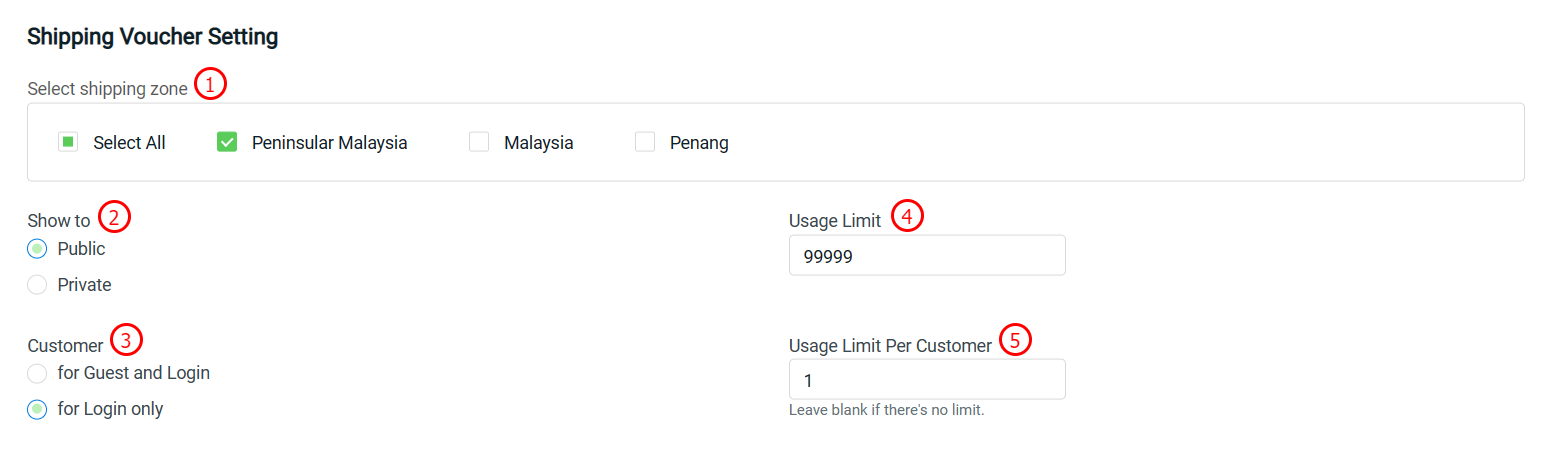
1. Select shipping zone: Select the shipping zone that set in Settings > Shippings that is applicable for this shipping voucher. 2. Show to: Choose Public if you wish to publish the voucher to all customer accounts. Choose Private if you wish to share the voucher code with specific customers only. 3. Customer: Set whether only login customers can use the voucher or can be used by anyone including Guest Checkout. 4. Usage Limit: The number of times a voucher can be used. Insert 99999 for unlimited use. 5. Usage Limit Per Customer: If the customer chooses for Login in only, you can set the times of a voucher can be used by an account.
Step 6: Set shipping fee discounts for each tier of minimum purchase price reach.
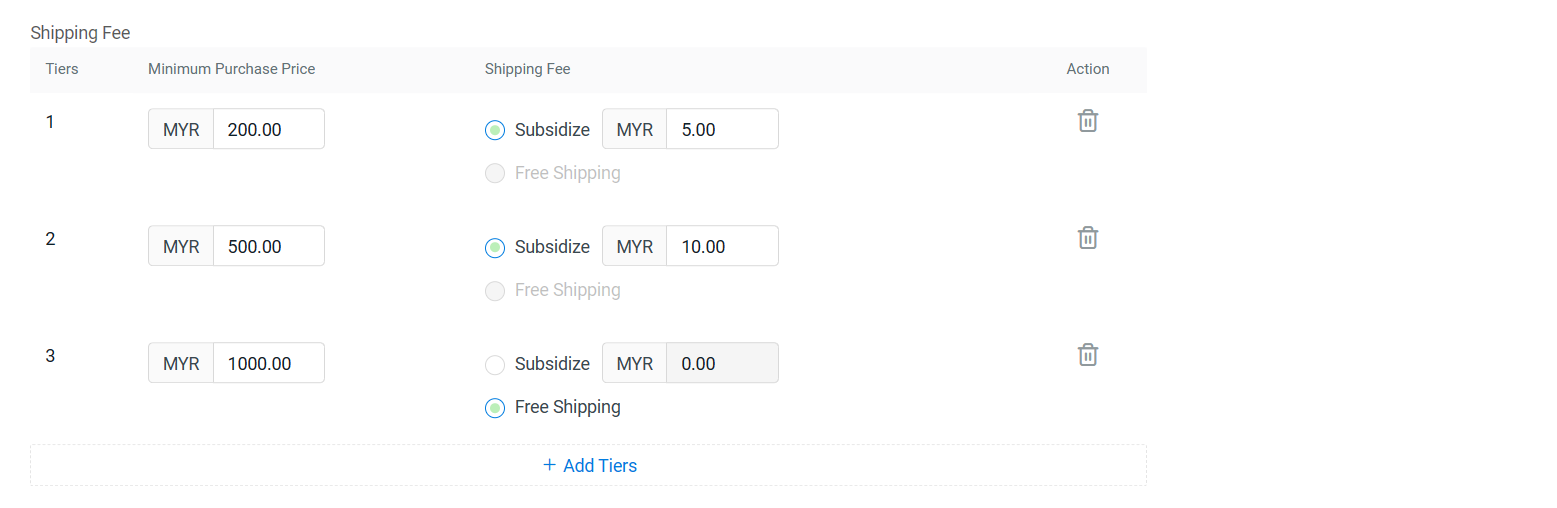
📌Note: Maximum can set up to 5 tiers.
Step 7: If the Voucher Type is set as Product Voucher, you can add a selected product, collection, or brand to apply the voucher.
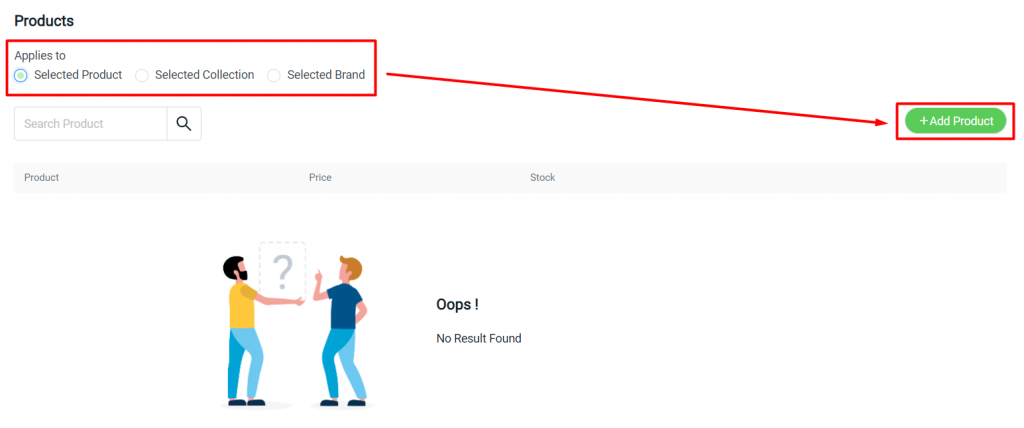
Step 8: Select the product > Continue.
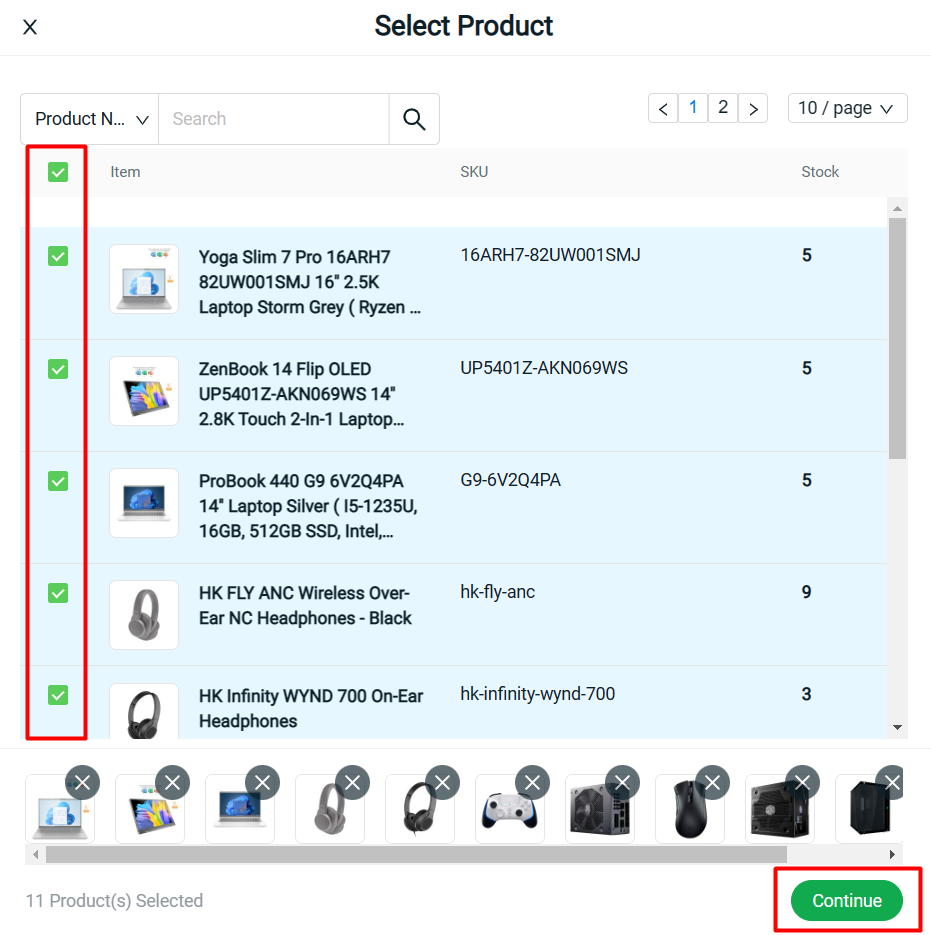
Step 9: Click on Create on the top right once done settings > the voucher created can be found on the Voucher Page.
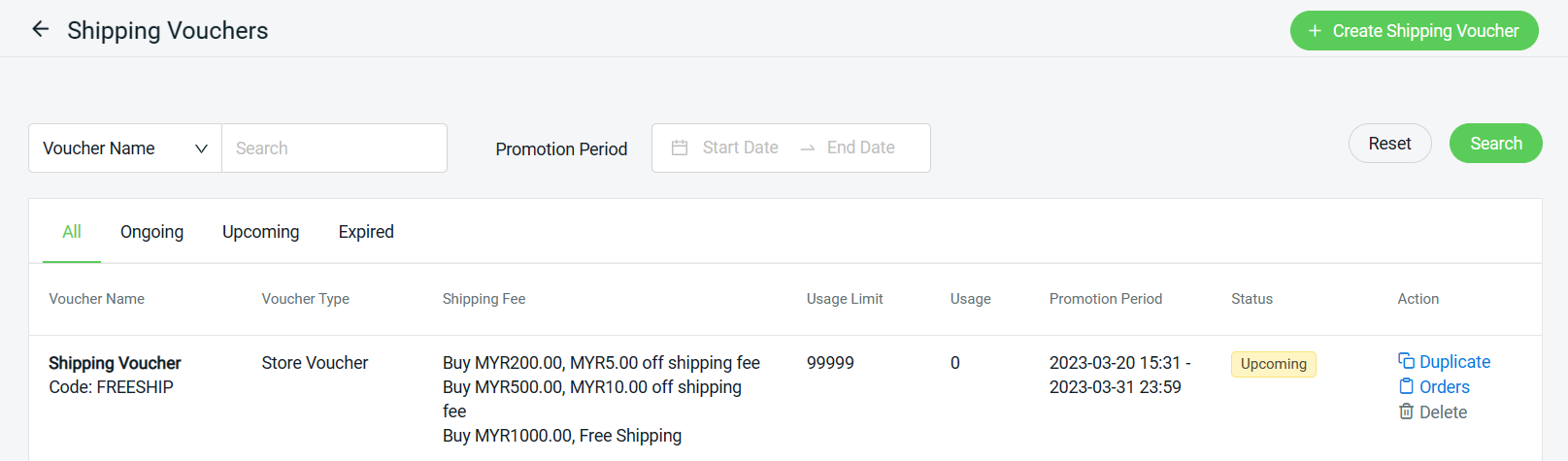
Step 10: Back to the dashboard and Clear Cache to see the changes on your Webstore.
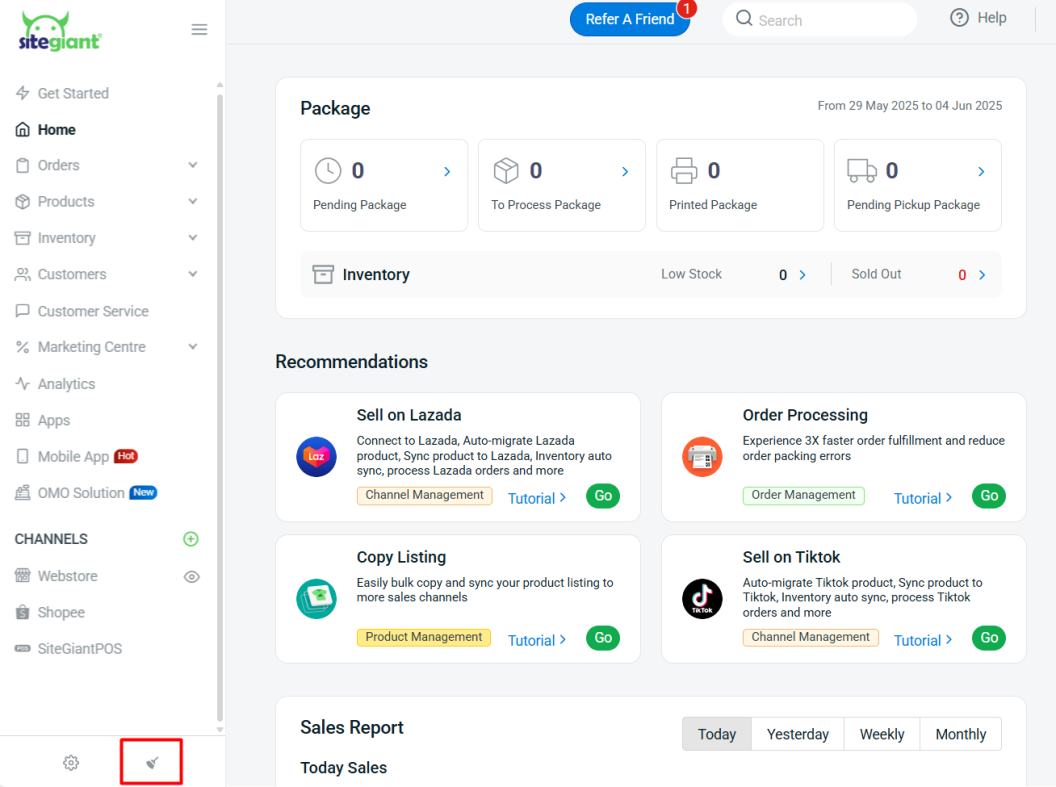
3. Redeem Shipping Voucher (From Customer Perspective)
Step 1: During the checkout process, click on Change under the Shipping Voucher column.
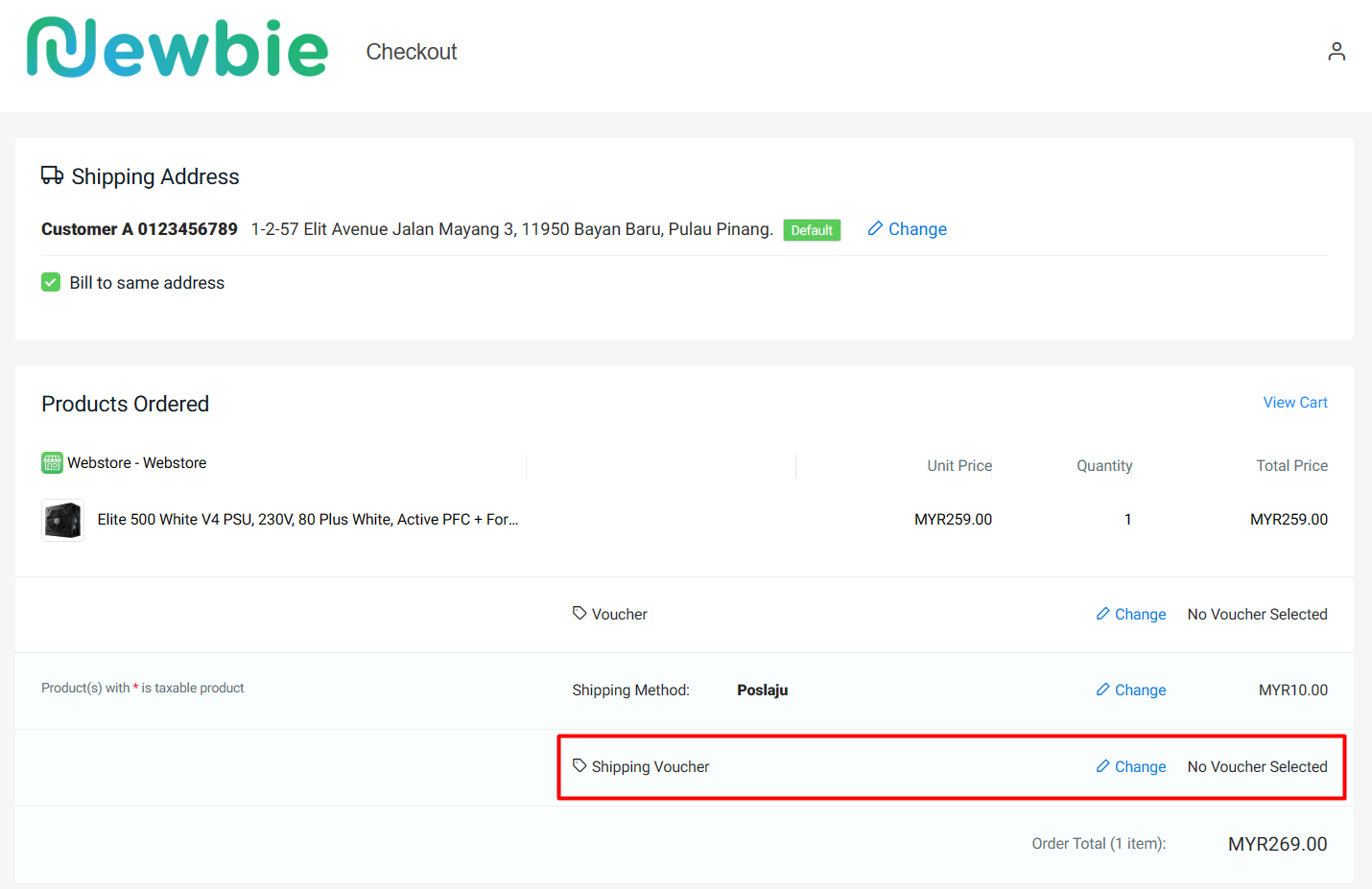
Step 2: Select the Shipping Voucher > Select.
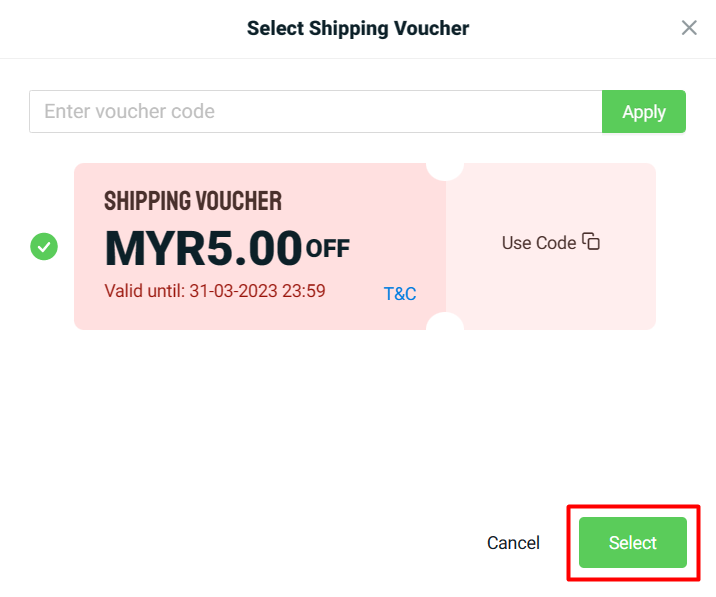
Step 3: If the availability is set as Private, the customer will need to insert the coupon code in the Voucher Code column to apply.
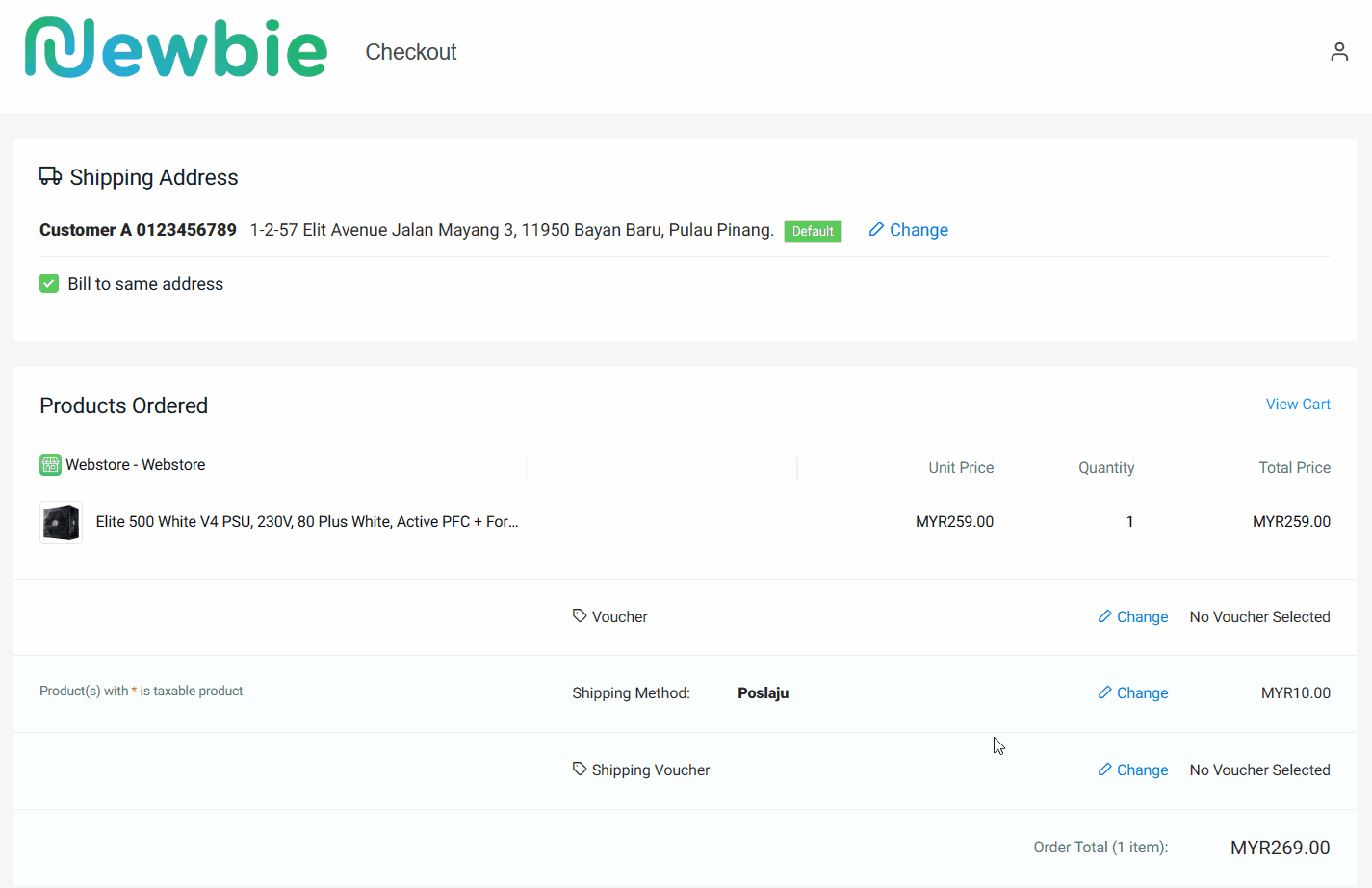
Step 4: If the voucher usage limit has been reached, it will show Fully Redeemed on the voucher so it is unable to apply.