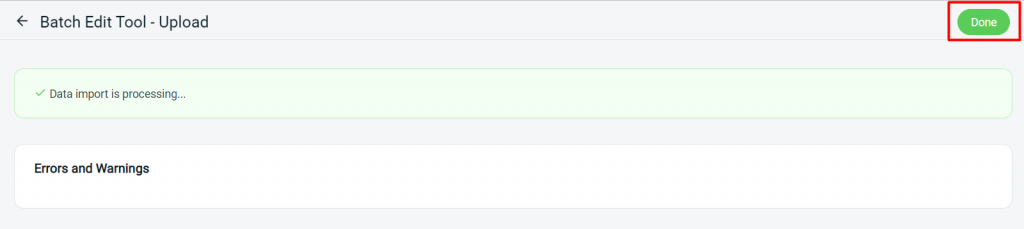1. Introduction
2. Item Rack Assignment
1. Introduction
Assign your item with a rack for a better reference of stock location when doing the order fulfillment. The rack location of the item will be shown on the Packing List or Pick List.
Use Excel to update and bulk import the data for the item rack assignment.
2. Item Rack Assignment
Step 1: Navigate to Inventory > All Inventory Items
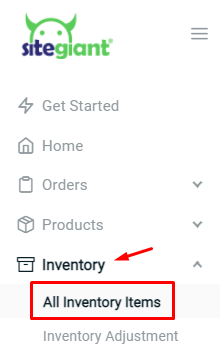
Step 2: Click on Bulk Tools > choose Batch Edit
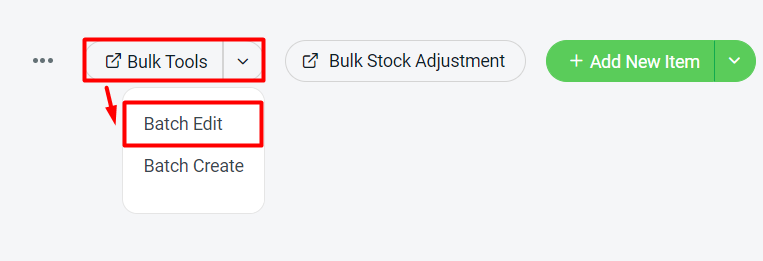
Step 3: Under download, select info type as Item Rack Assignment > choose the warehouses > you can choose to filter by category or brands > Generate
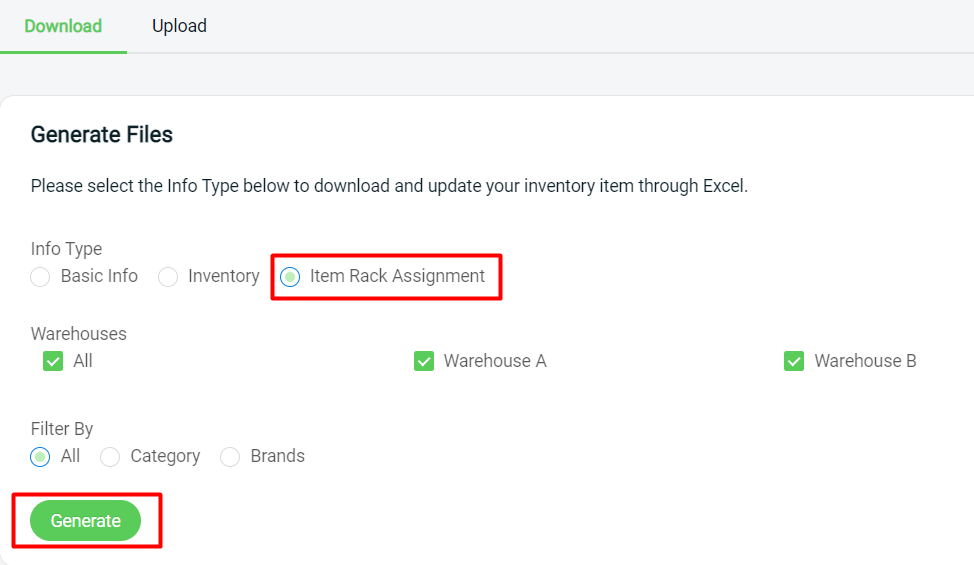
Step 4: Download the generated excel file (zipped)

Step 5: To assign new rack, insert the warehouse and assign the rack in new_rack column
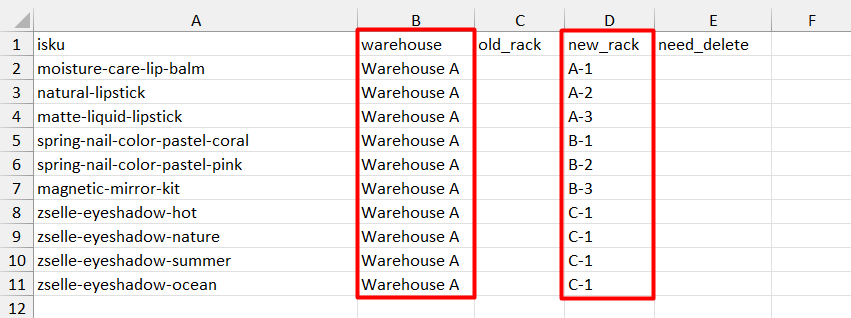
📌Note: Warehouse and Rack must be created before assigning the Rack. Refer to How to Manage Warehouse & How to Manage Rack Group and Rack
Step 6: To change rack, insert the new rack name in new_rack column
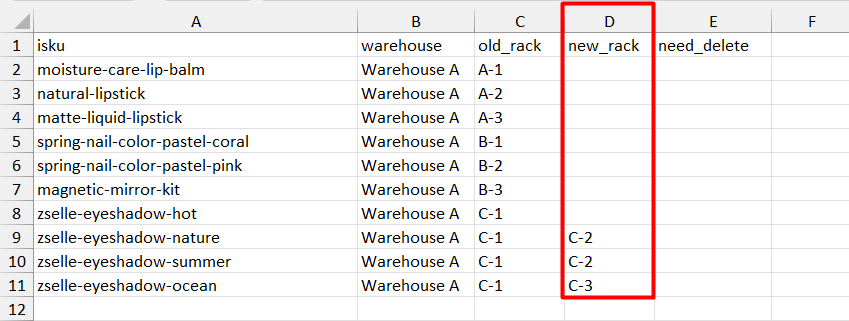
Step 7: To unassign items from rack, enter delete in need_delete column
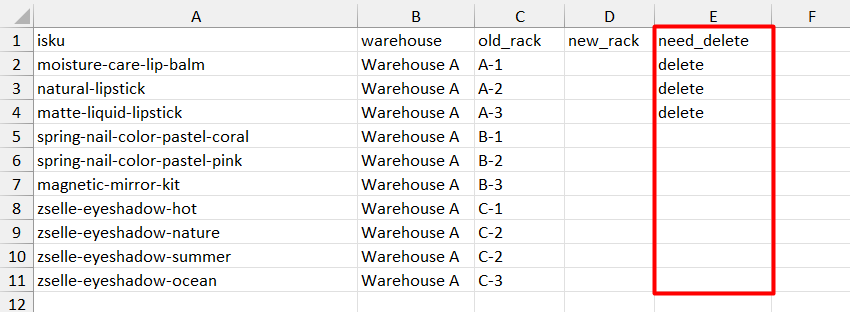
📌Note: The stock on hand quantity of the selected rack must be in ‘0’ in order to unassign items from the rack
Step 8: Set picking zone for item with multiple racks. (optional)

Step 9: Back to SiteGiant Batch Edit Upload page > upload the Excel file > Next
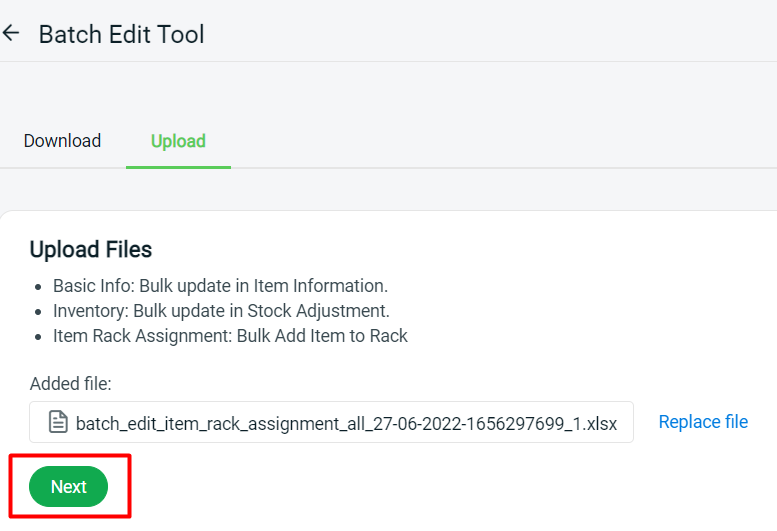
Step 10: If there are any errors in the Excel uploaded, you will see the error message in Errors and Warnings and it will show the error column in the Data Preview. Amend the error column and reupload the file. Click on Proceed if the file uploaded does not have errors.
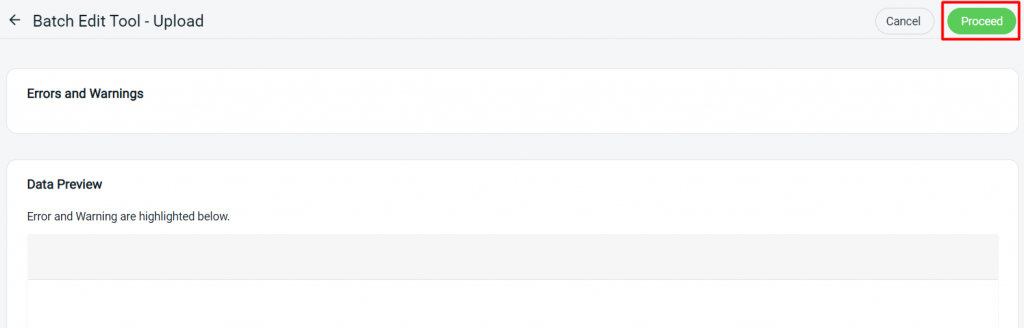
Step 11: Click Done to complete the process