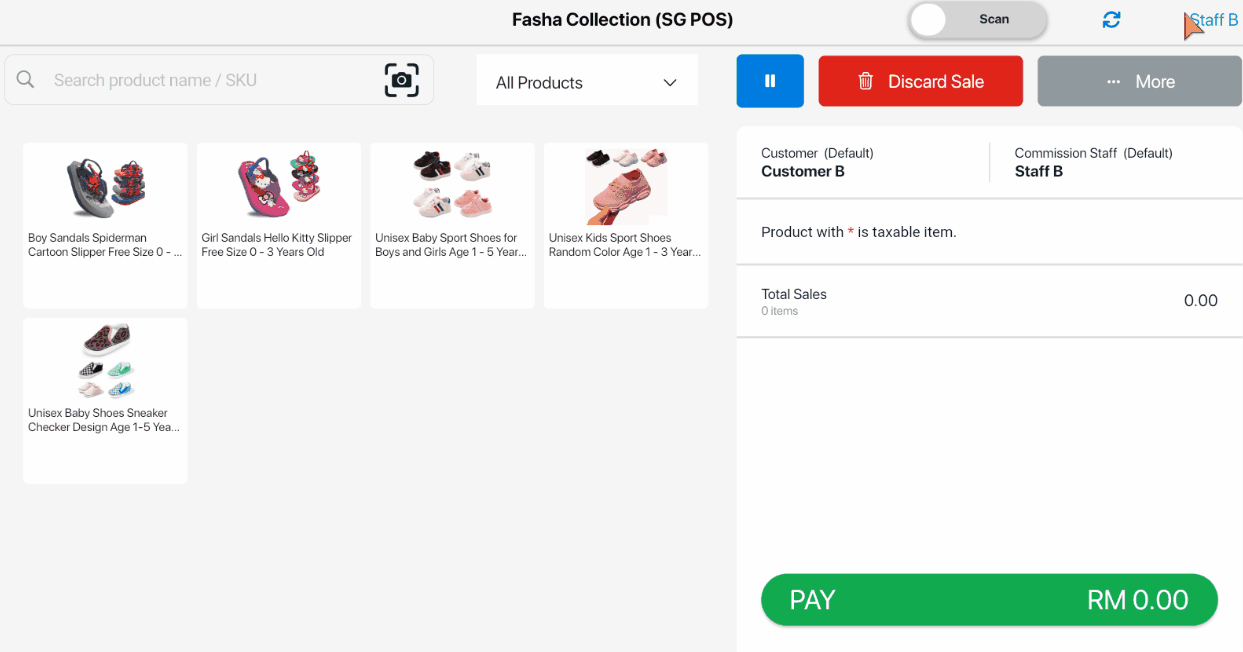1. Introduction
2. Case Study
3. Additional Information
1. Introduction
Commission Staff in SiteGiant POS enables businesses to manage and calculate commissions for the salesperson based on performance. This feature also makes it easier to create regular reports to assess employee performance and commission payouts. It helps management and employees track progress and make informed business decisions.
This feature is only available for Premium Add On.
2. Case Study
Scenario 1: Enable Shift Management Button
Step 1: Enable the Shift Management button in the SiteGiant Pos preferences.
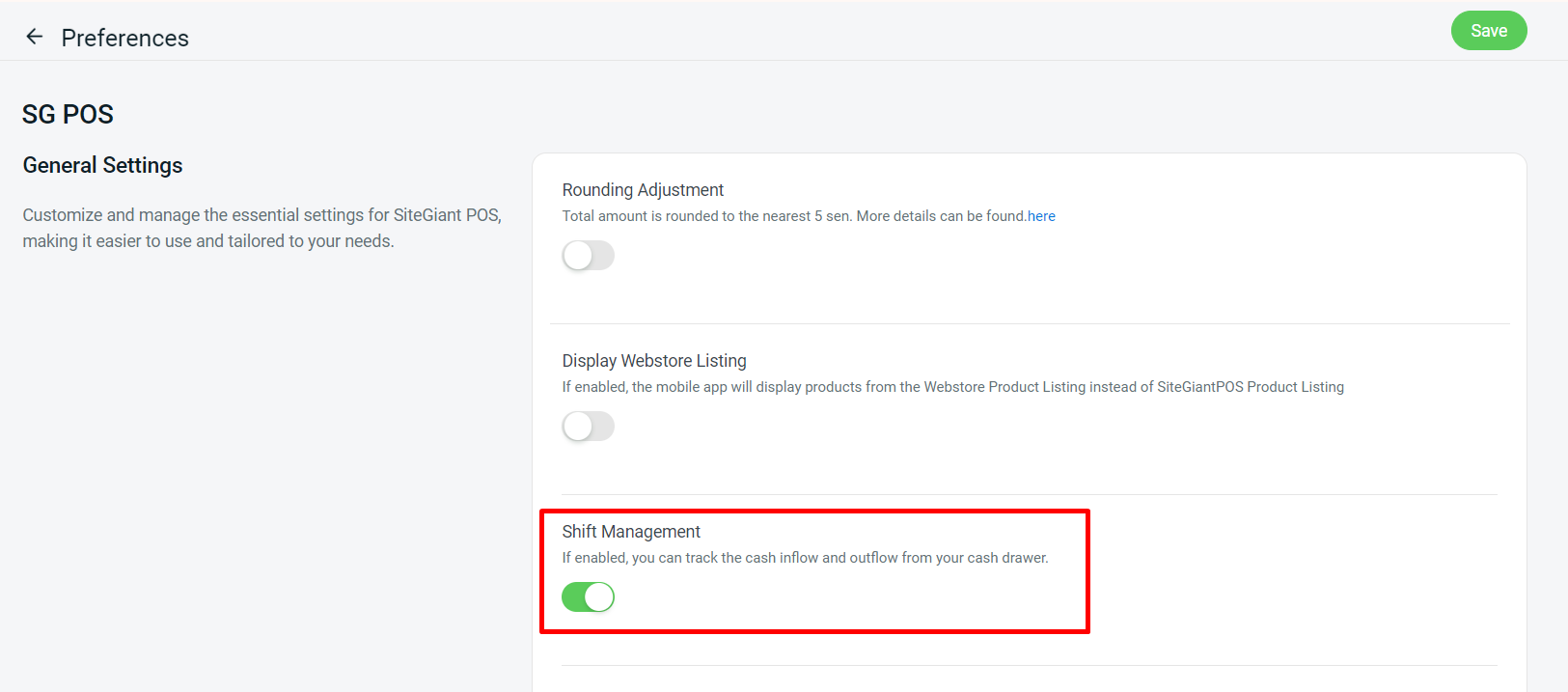
💡Tips: Learn more on How To Enable Shift Management.
Step 2: Log into SiteGiant Pos with Staff A access and place your order using this staff account.
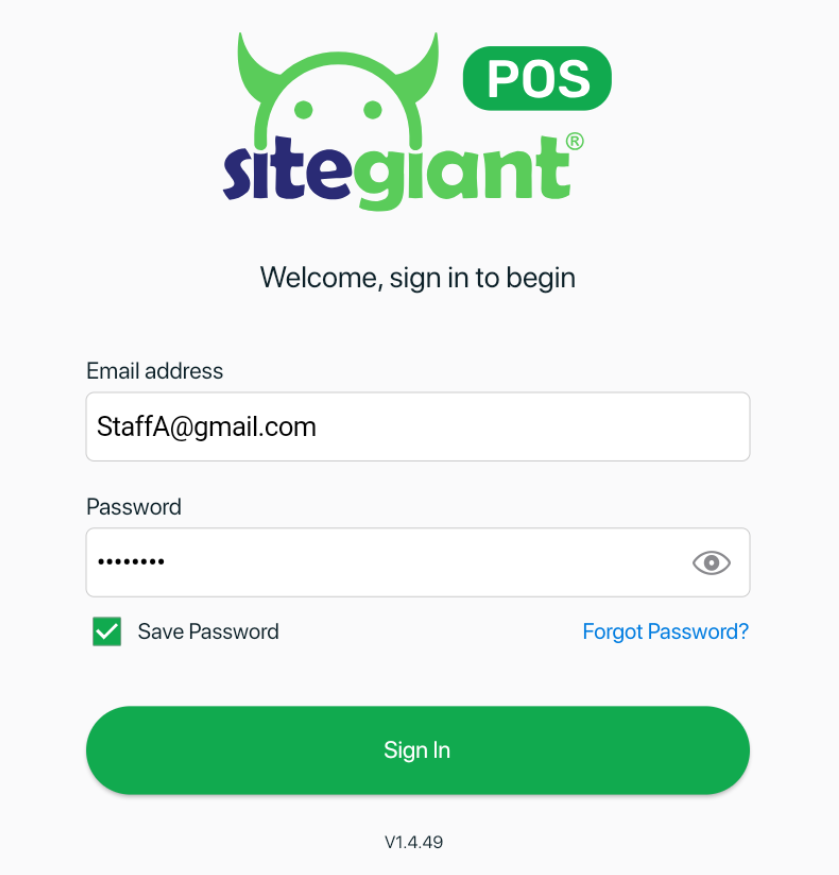
Step 3: After placing an order in SiteGiant Pos, you will notice that Staff A will automatically be assigned to the order you have just created.
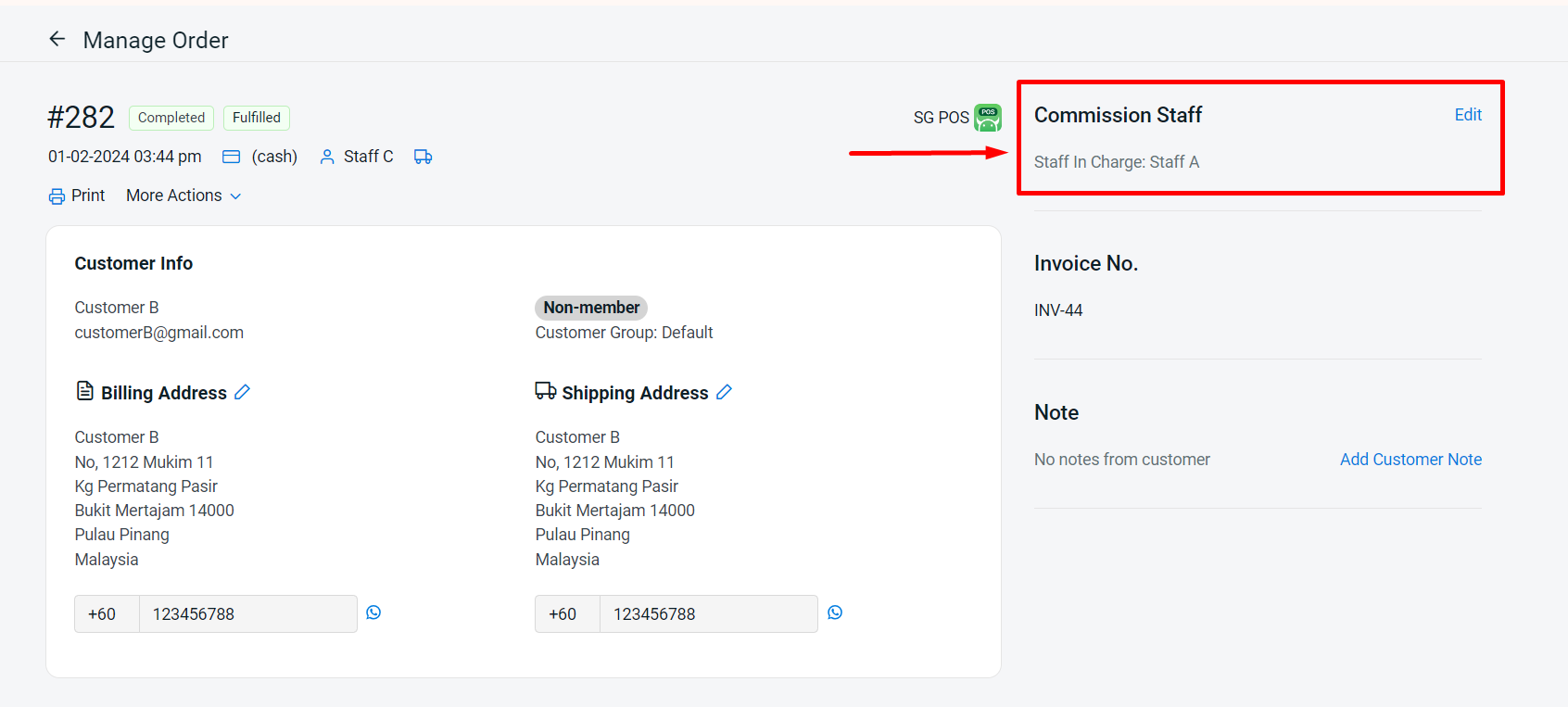
Scenario 2: Disable Shift Management
Step 1: You will assign Commission Staff for SiteGiant Pos to Staff B in the sales channel.
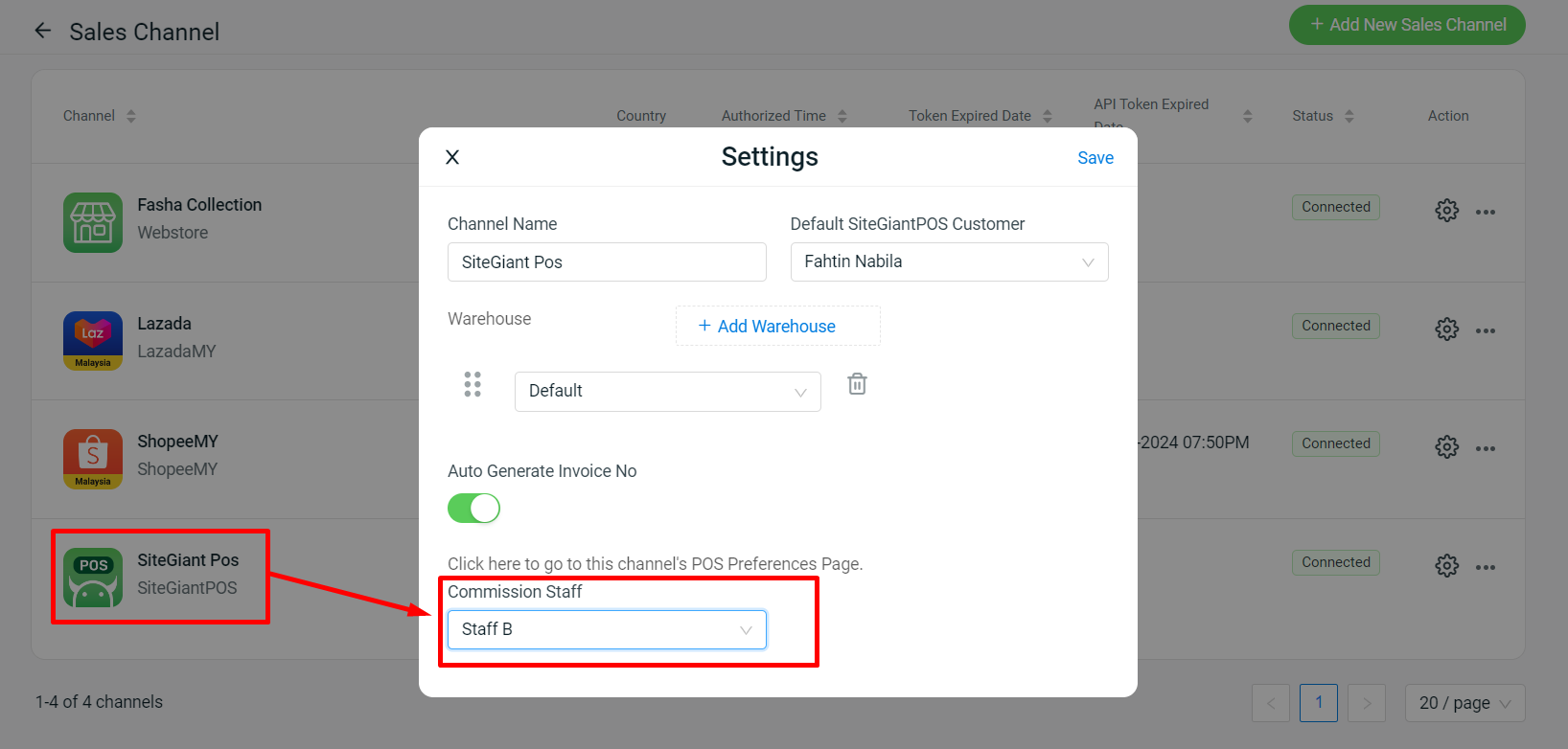
💡Tips: Learn more on How To Set Up Commission Staff.
Step 2: When you disable Shift Management, your Commission Staff (Default) will be automatically assigned to Staff B as set in the Sales Channel, even if you log in with another staff account.
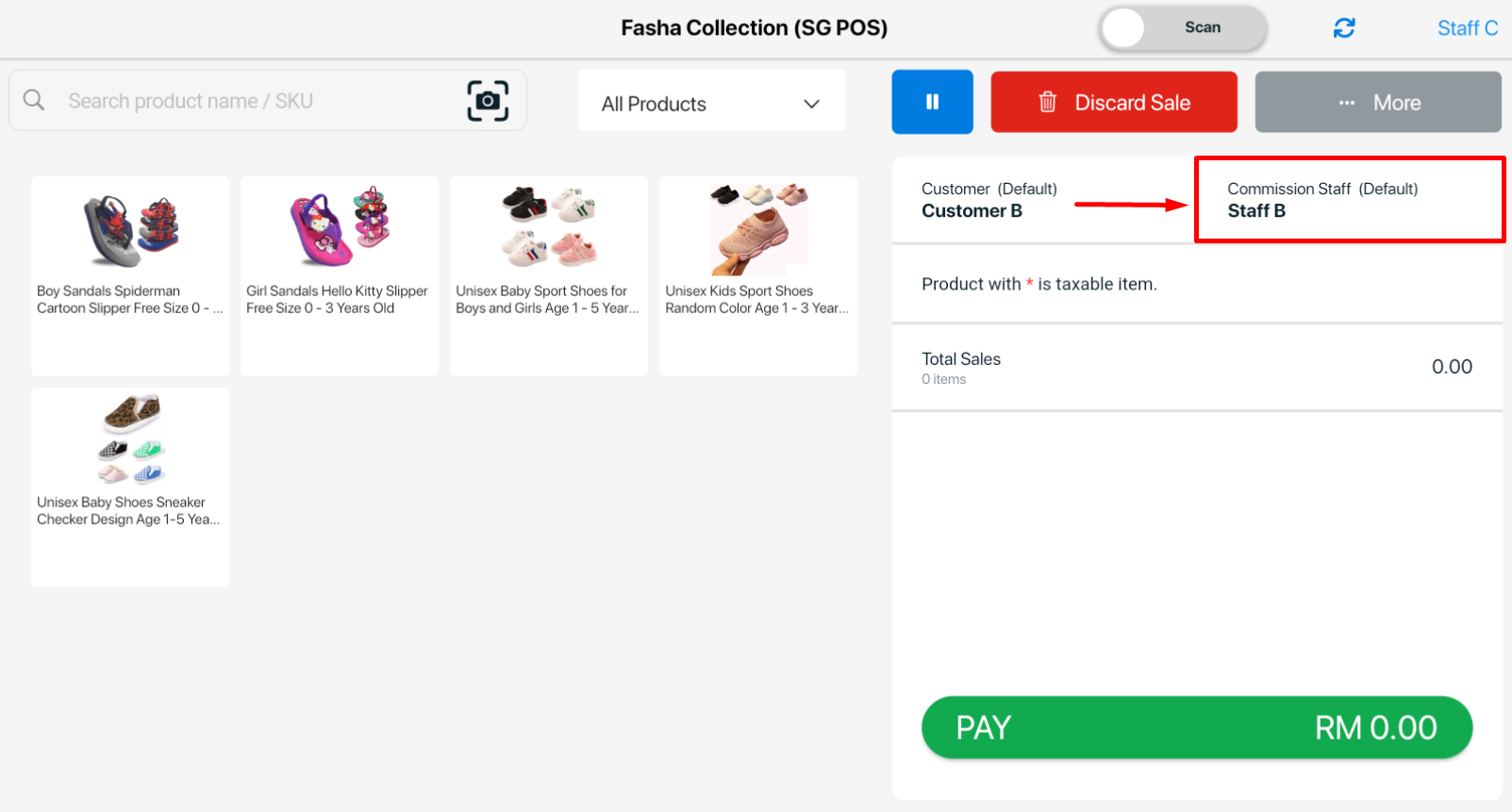
Step 4: After placing an order in SiteGiant Pos, you will notice that Commission Staff will apply to your default staff which is Staff B.
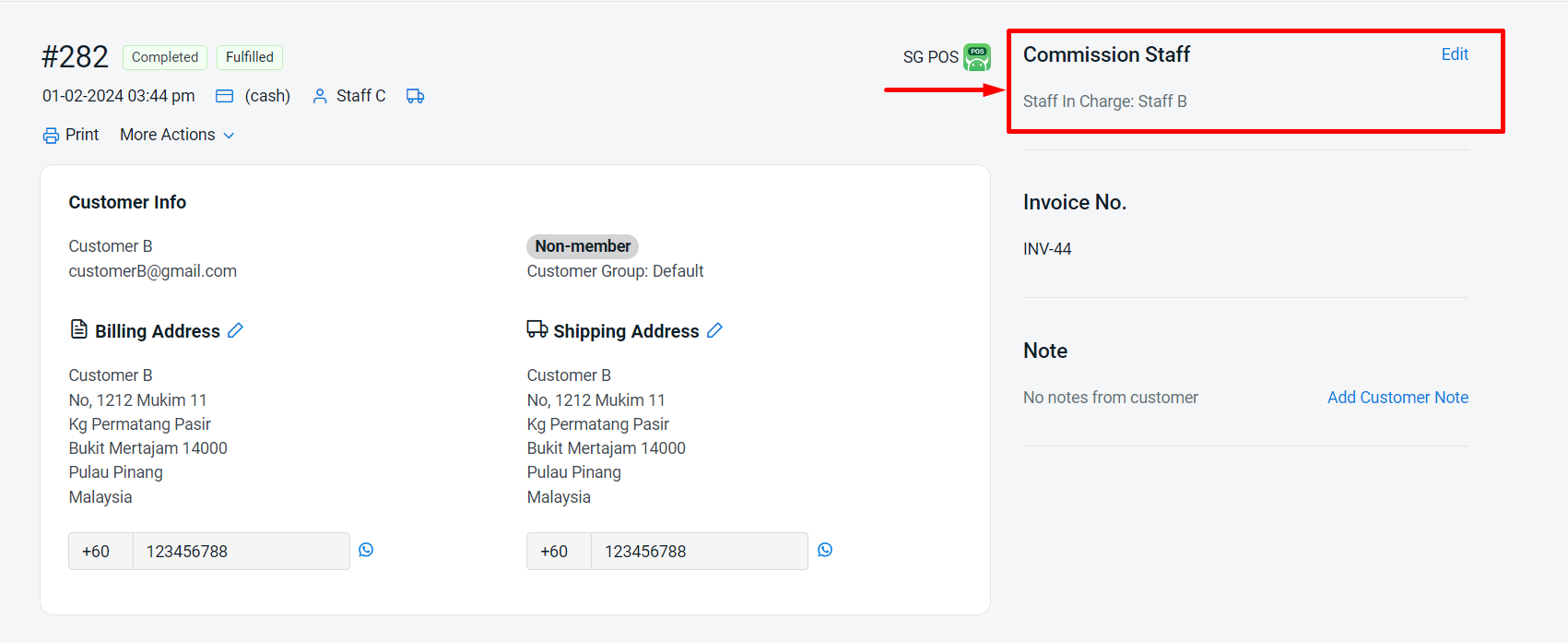
📝Additional Information
Step 1: You also can assign commission staff in the order directly to the other staff by selecting commission staff as shown below.