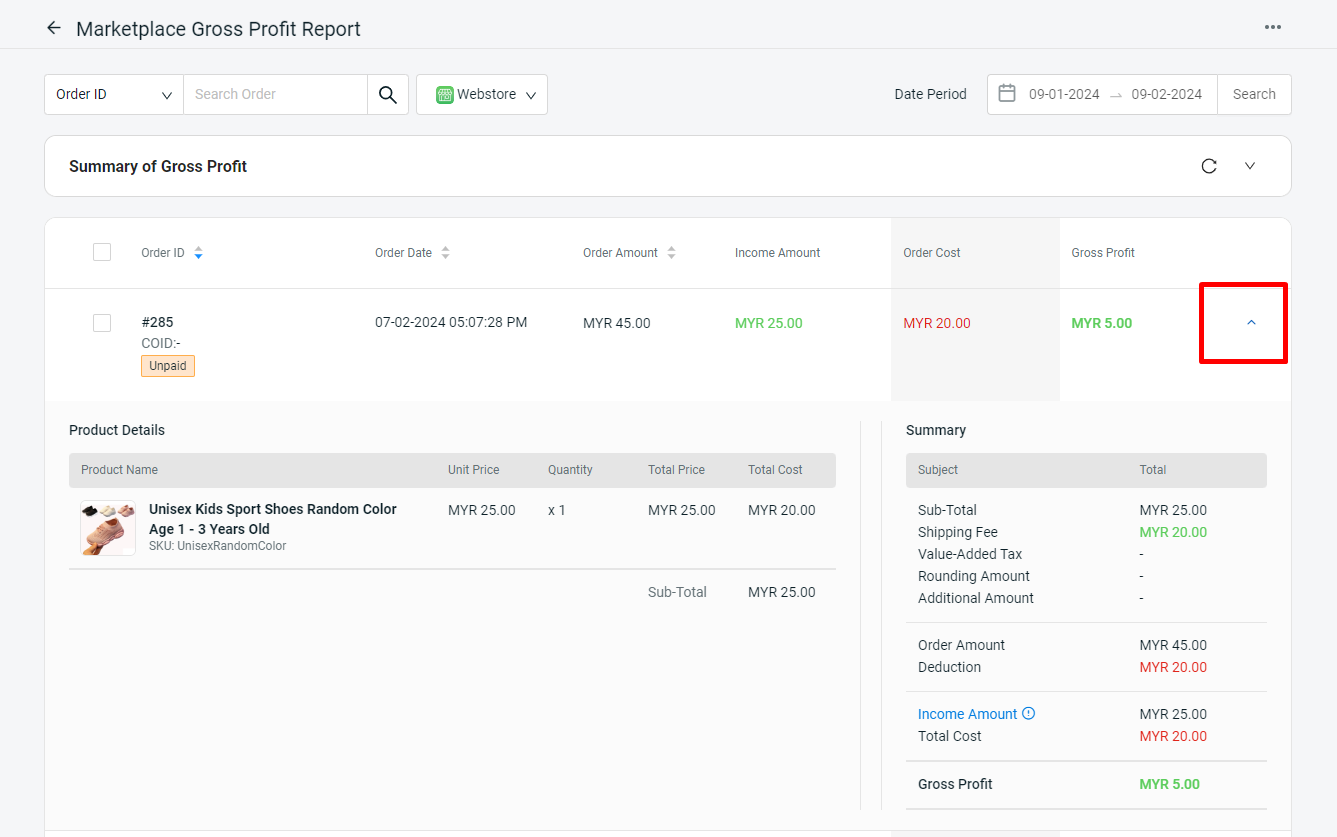1. Introduction
2. Enable Data Sync
3. Update Inventory Cost
4. Analyse Marketplace Gross Profit Report
5. Additional Information
1. Introduction
Marketplace Gross Profit Report saves your time from manually calculating each marketplace’s and website’s income and gross profit, thus you can always stay updated on the gross profit earned. You will need to enable the data sync in Marketplaces Payment Reconciliation to sync the marketplace income amount and update the cost price in inventory to ensure the accuracy of gross profit data.
2. Enable Data Sync
Step 1: Navigate to Apps > Marketplaces > Shopee and Lazada Payment Reconciliation
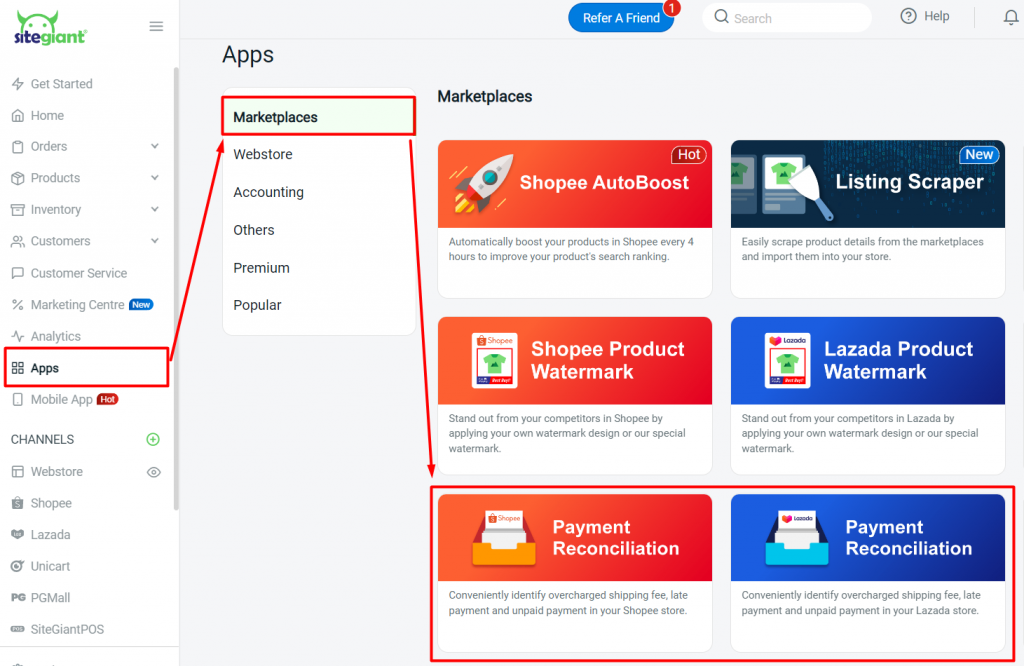
Step 2: Select General Report > enable the sync > OK to confirm
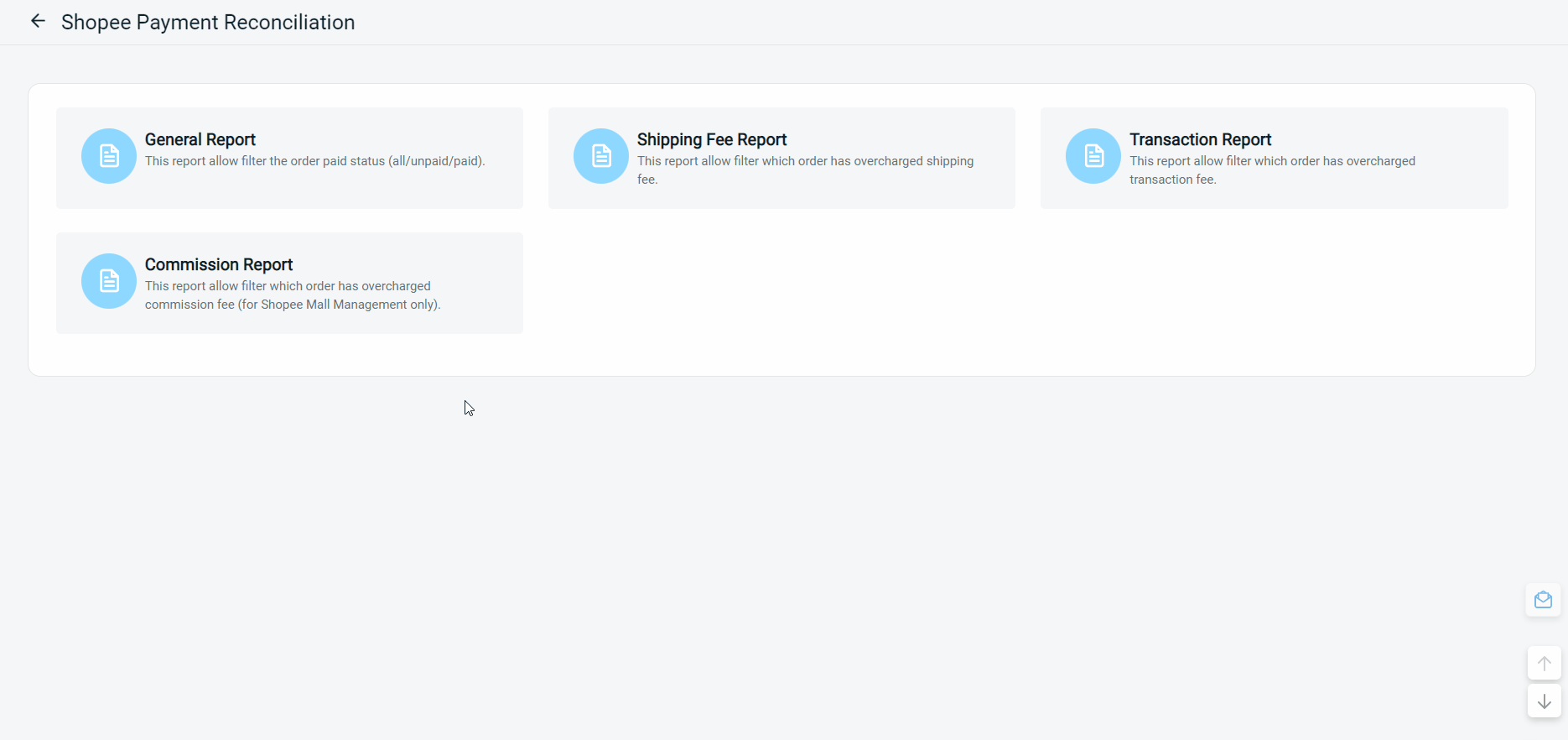
📌Note: Your marketplace order transaction details will be retrieved based on the Payment Reconciliation data, and the income amount will be used in the Gross Profit Report. As the payment reconciliation data will updating at 12AM midnight, please check the gross profit report on the next day.
3. Update Inventory Cost
Step 1: Go to Inventory > All Inventory Items > click on Items/ Kits name
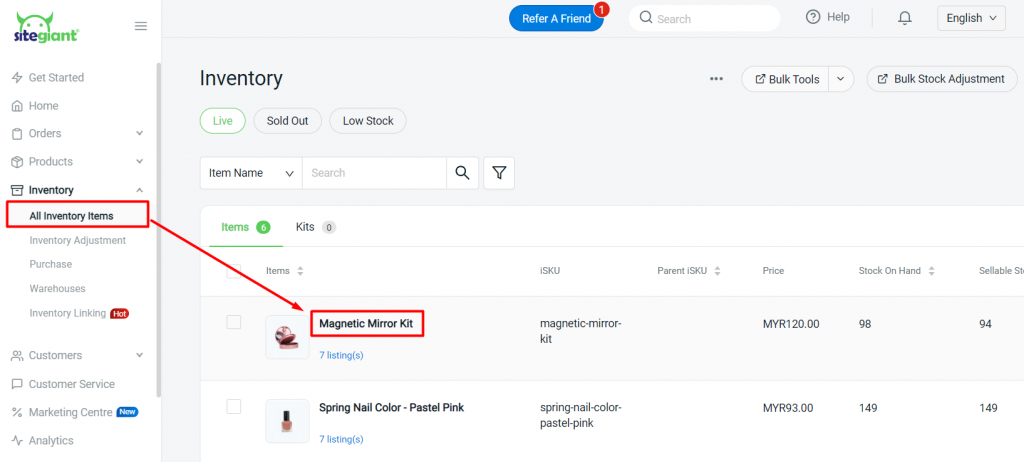
Step 2: Fill in the Cost Price > Save
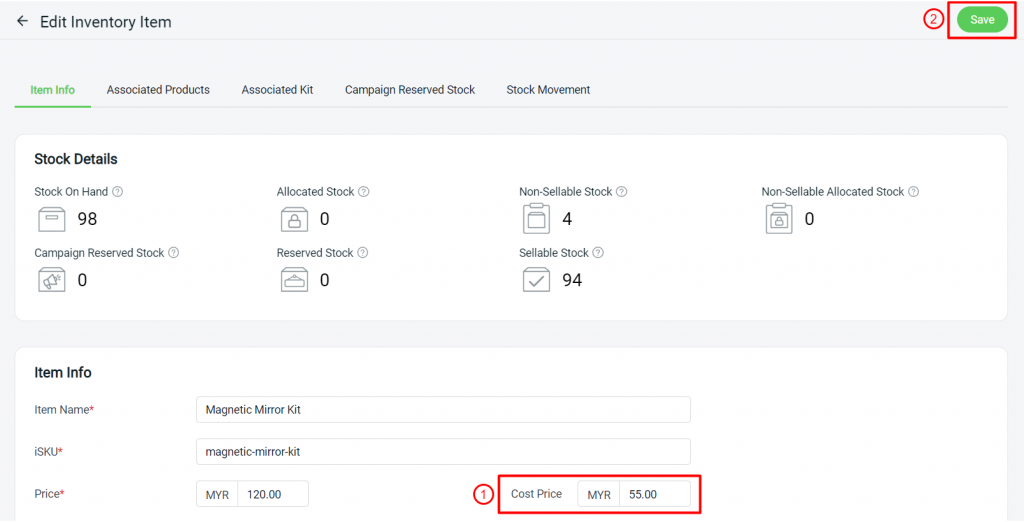
📌Note:
1. You can also use Batch Edit to update the cost price of your inventory items with excel
2. The orders that sync in AFTER updating the Cost Price only are able to show the cost in Marketplace Gross Profit Report
4. Analyse Marketplace Gross Profit Report
Step 1: Go to Analytics on the dashboard menu > Marketplace Gross Profit Report
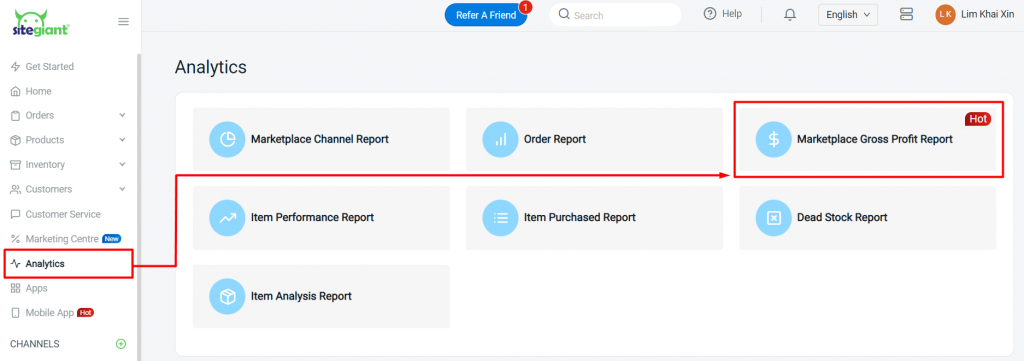
Step 2: You may view and analyse the Marketplace Gross Profit Report as shown:
Income Amount – Order Cost = Gross Profit
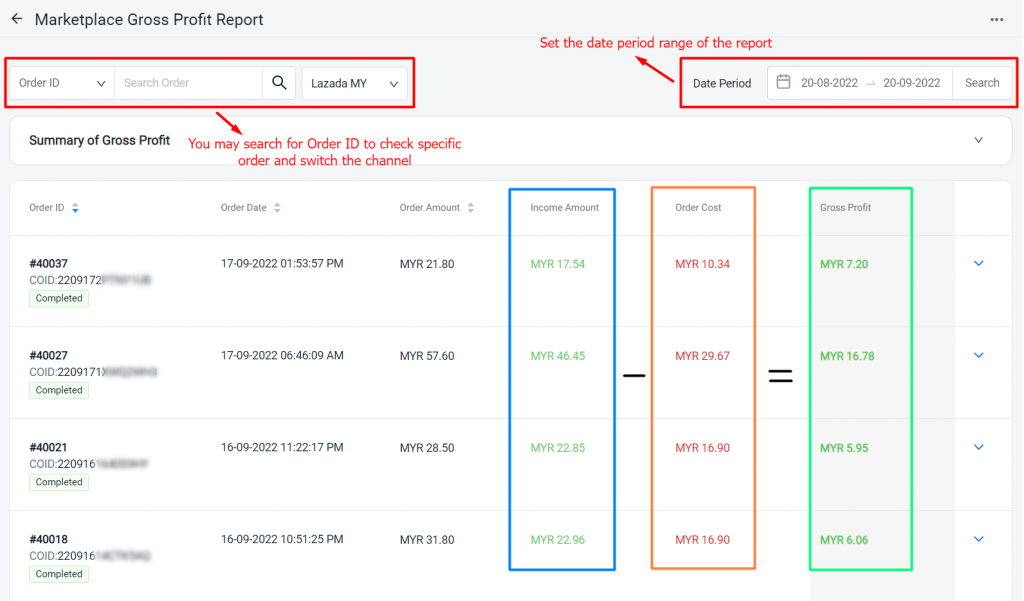
📌Note: The Income Amount is based on the amount returned from Marketplaces retrieved from the Payment Reconciliation data
Step 3: Click on the dropdown icon to view the summary of each order
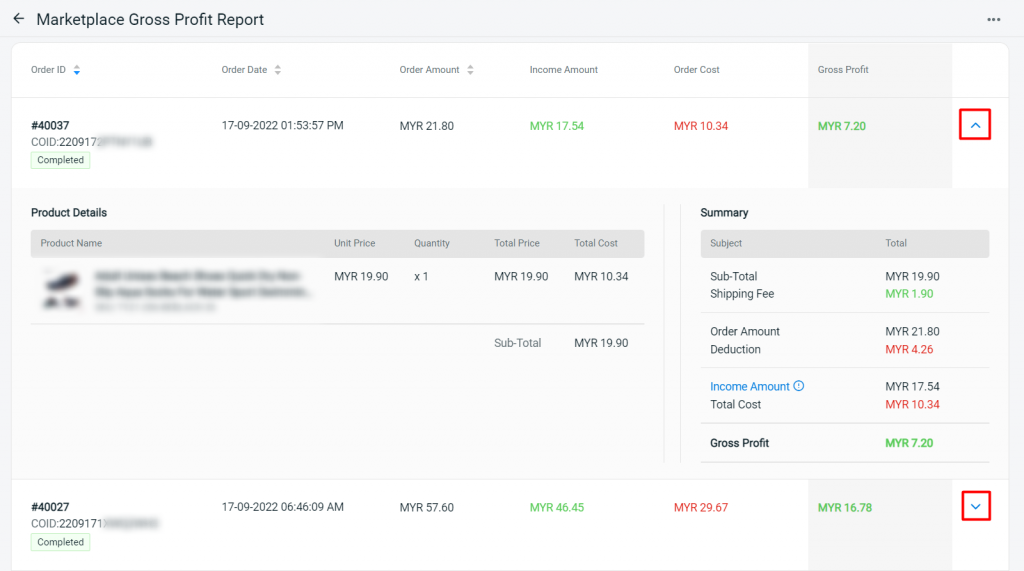
Step 4: Click on the dropdown icon of the Summary of Gross Profit to view the summary of daily orders and the total amount
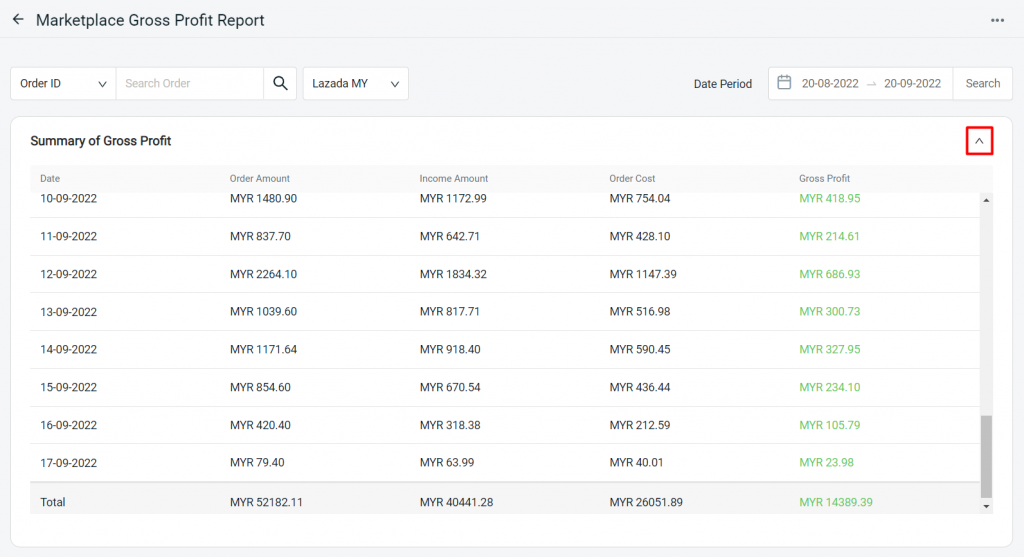
Step 5: You may export the report by clicking on More (…) > Export Report
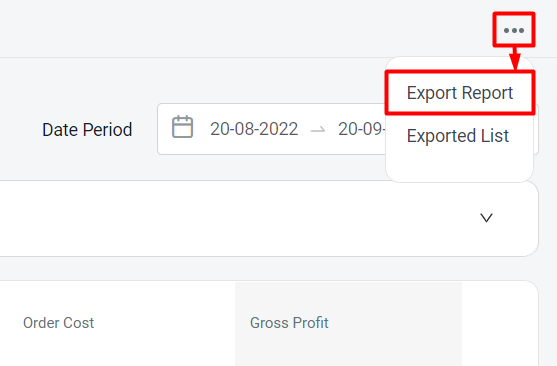
📝Additional Information
You also can check your Webstore and SiteGiant POS Gross Profit from this report
Step 1: Select SG POS or Webstore from the filters
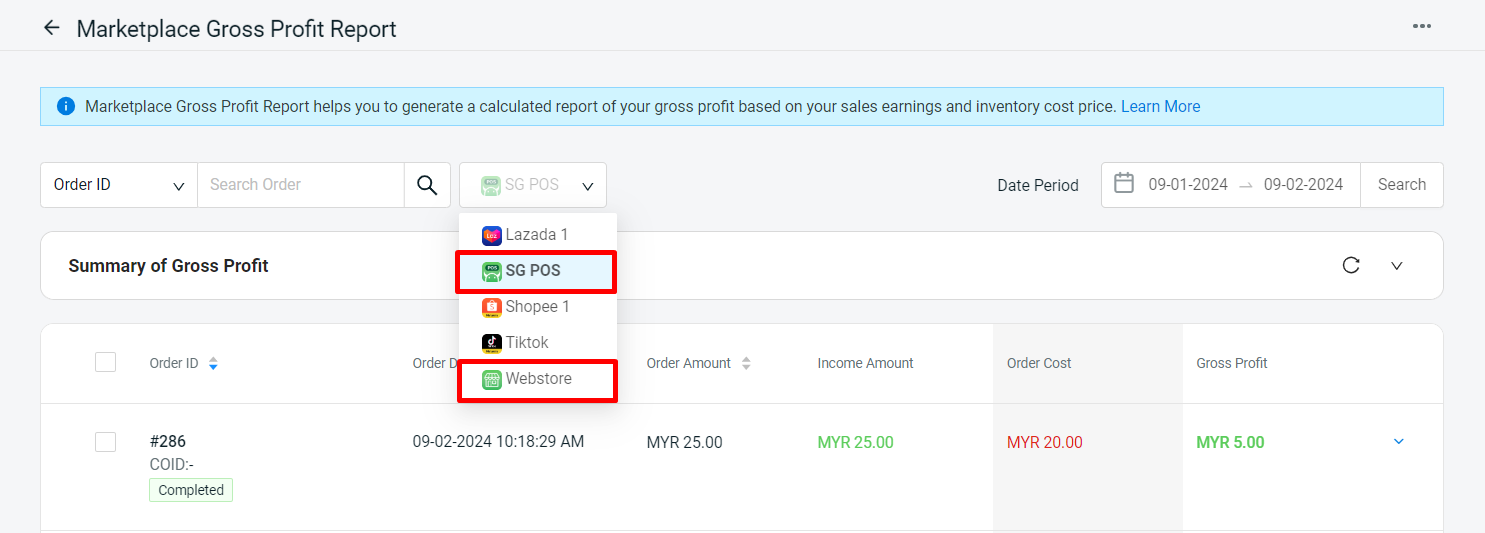
Step 2: Click on the dropdown icon to view the summary of each order