1. Introduction
2. Set Up Stock Sync Percentage + Virtual Stock
3. Case Study
1. Introduction
Are you wondering how to control the amount of stock shown on your online stores?
With features like Stock Sync Percentage and Virtual Stock, you can easily manage how much stock is displayed to customers, helping you prevent overselling and keep better control of your inventory across platforms.
2. Set Up Stock Sync Percentage + Virtual Stock
Step 1: Log in to your SiteGiant Seller Center > add [+] channels > click Authorized Channel.
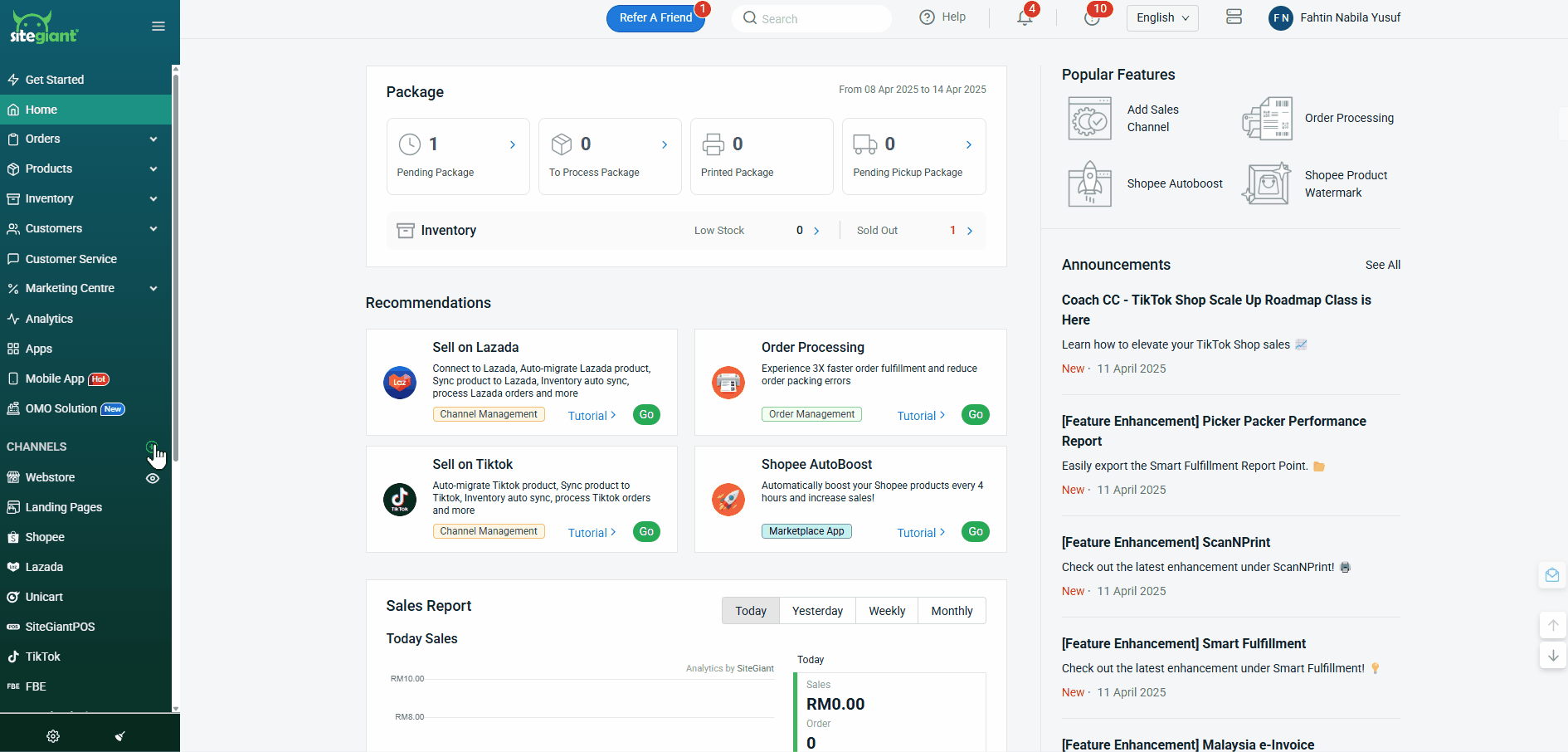
Step 2: Select Sales Channel > click Gear Icon > set Sync Percentage + Virtual Stock.
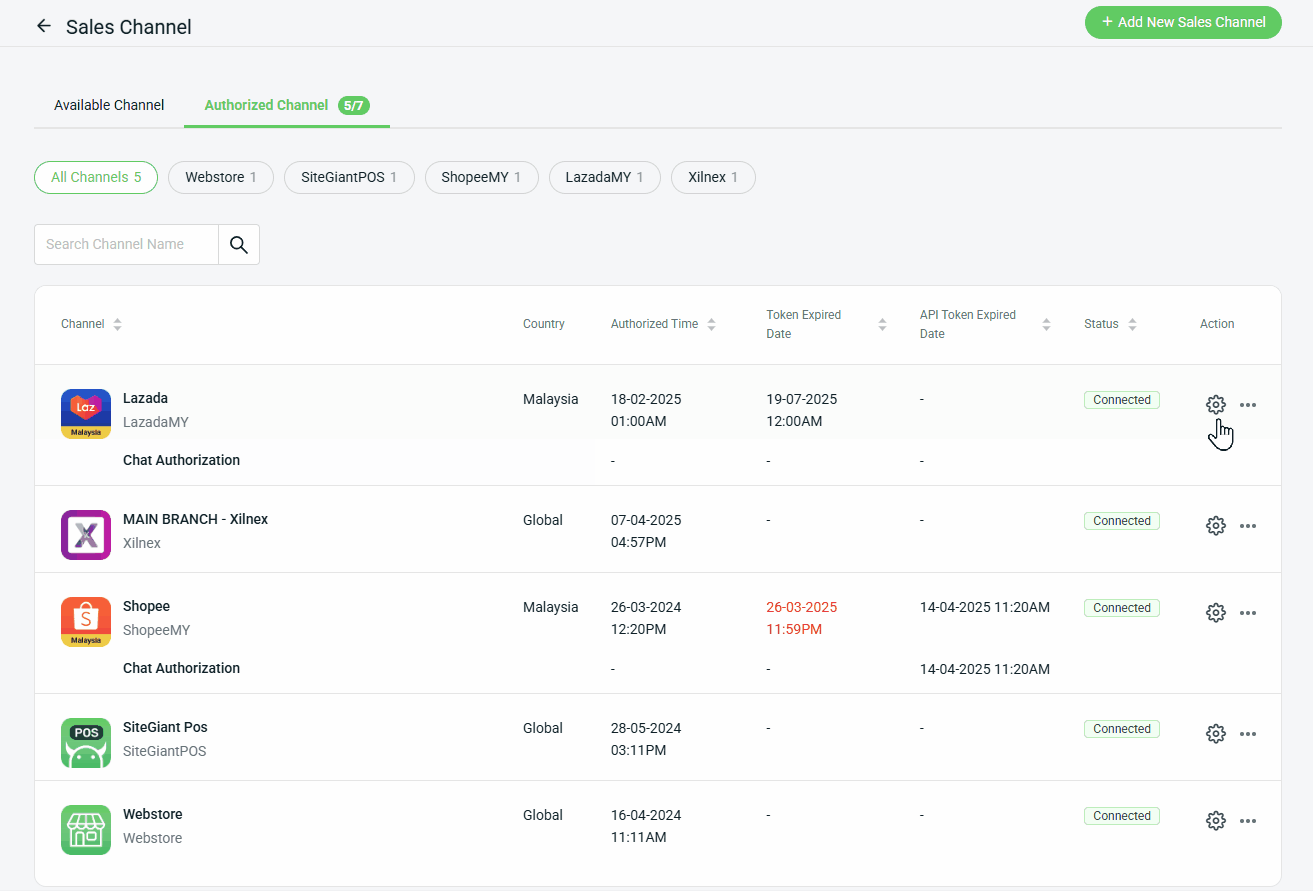
📌Note: This feature can be set for all marketplaces, except for Webstore and SiteGiant POS.
Step 3: Select When the stock quantity contains a decimal > click Save.
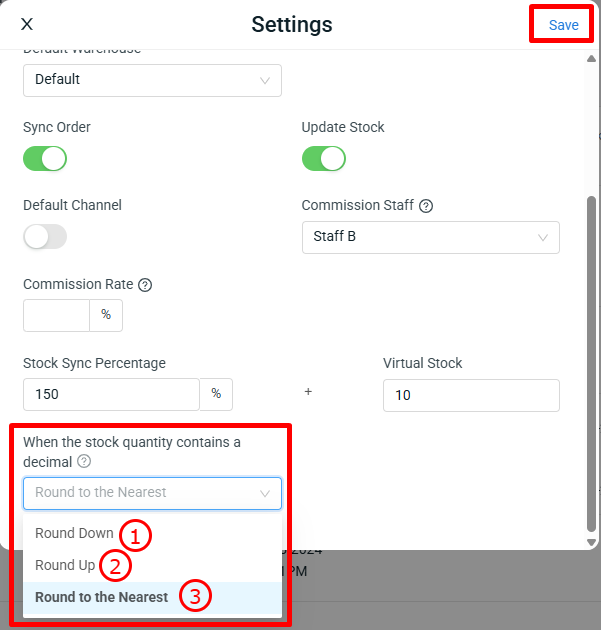
1. Round Down: If the stock quantity is 2.8, it will round down to 2. 2. Round Up: If the stock quantity is 2.8, it will round up to 3. 3. Round to Nearest: - If the decimal is less than 0.5 (e.g: 2.3), it will round down to 2. - If the decimal is 0.5 or higher (e.g: 2.8), it will round up to 3.
3. Case Study
Scenario 1: Sync the same Stock Percentage to all related Sales Channels.
💡Tips: Setting a stock sync percentage helps you control how much of your actual stock is shown on your sales channels like Shopee, Lazada, and, etc. This is useful for: 1) Preventing Overselling: Keeps a buffer in case of walk-in sales, cancellations, or unexpected issues. 2) Managing Multi-Channel Inventory: If you sell on multiple platforms, it ensures one channel doesn't take all your stock. 3) Avoiding Stock-Out Situations: By syncing less than 100%, you have extra stock for manual orders or emergencies.
Step 1: Set your stock sync percentage to 80% and virtual stock to 0. The stock quantity is rounded to the nearest when it contains a decimal setting.
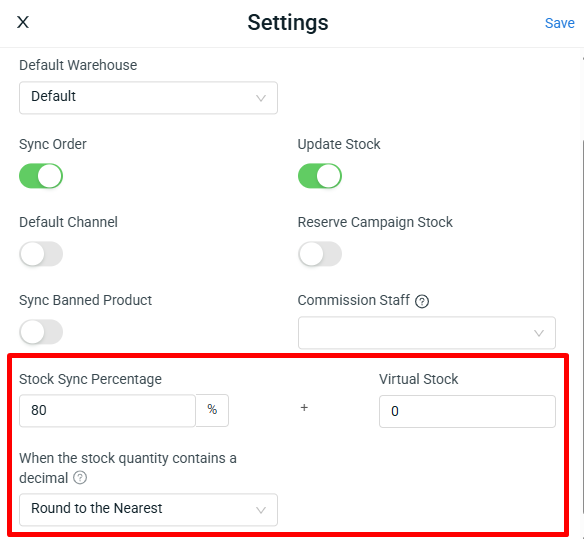
Step 2: The item’s Sellable Stock is set to 783. You can check an item’s Sellable Stock by clicking Inventory > All Inventory Items> clicking inside the item.
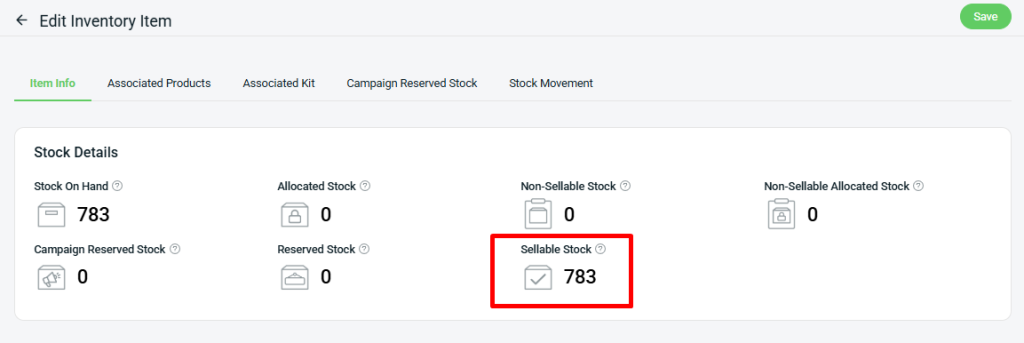
Step 3: You will see that the stock changes according to your Stock Sync Percentage setting.
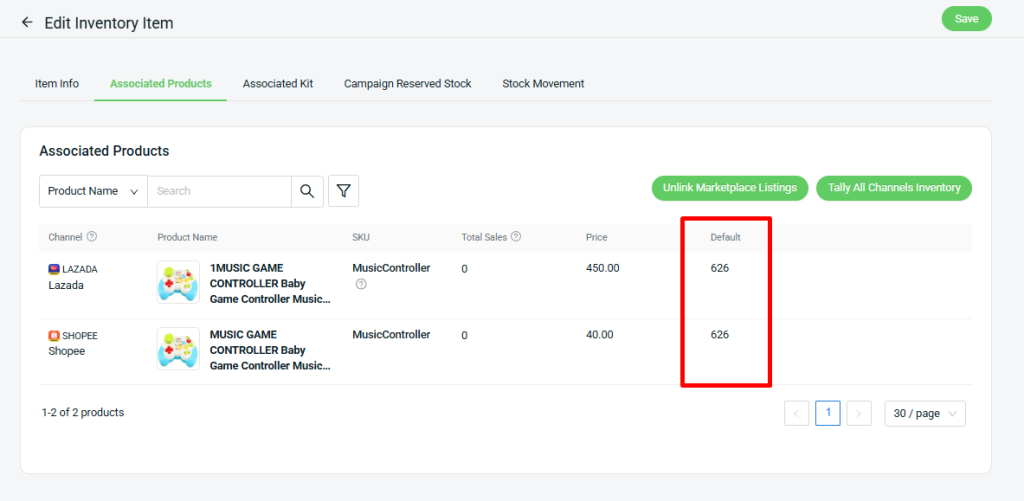
Calculation:
(Sellable Stock X Stock Sync Percentage) + Virtual Stock = Displayed Stock.
(783 X 80%) + 0 = 626.4 > However, the system updated the stock as 626 because you have set it to round to the nearest whole number when the quantity contains a decimal.
📌Note: The new stock will only be updated when you click Tally All Channels Inventory or when a new order comes in.
Scenario 2: Sync the different Stock Percentages to all related Sales Channels.
💡Tips: Some platforms may have higher sales, so you might want to allocate more stock to those platforms and less to others. This helps you strategically manage your stock and reduce the risk of overselling across channels.
Step 1: Set your stock sync percentage to 80% and virtual stock to 0 for Shopee, and set the sync percentage to 50% with virtual stock at 0 for Lazada. The stock quantity will be rounded up when it contains a decimal.
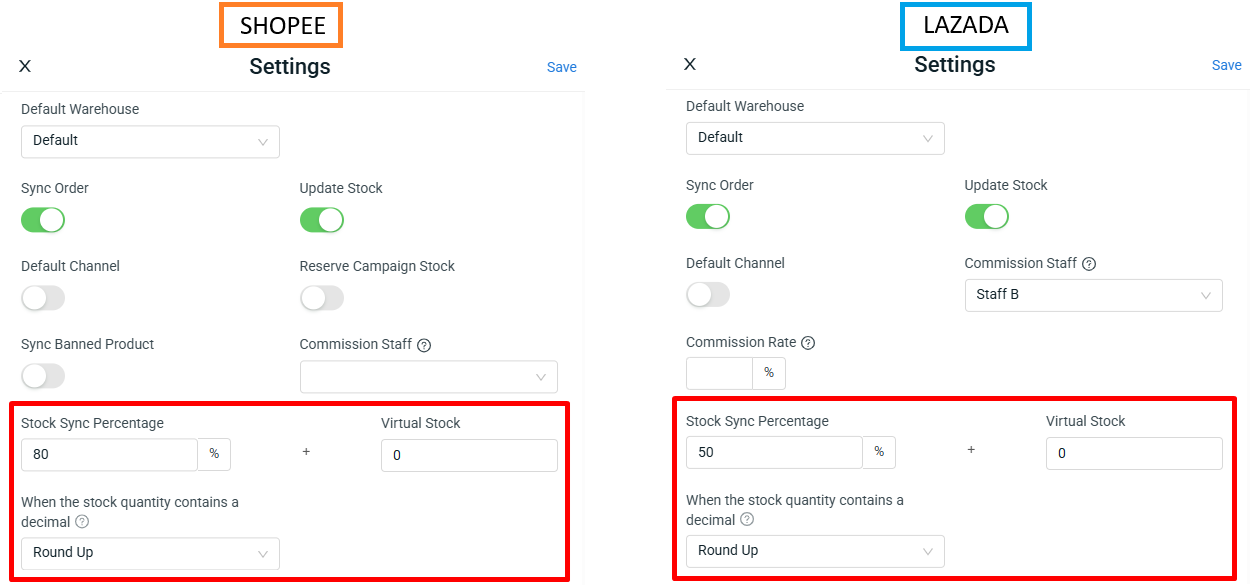
Step 2: The item’s Sellable Stock is set to 633. You can check an item’s Sellable Stock by clicking Inventory > All Inventory Items> clicking inside the item.
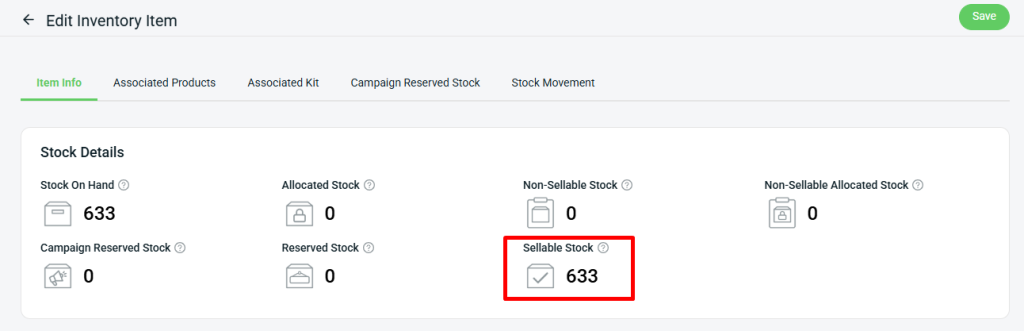
Step 3: You will see that the stock changes according to your Stock Sync Percentage setting.
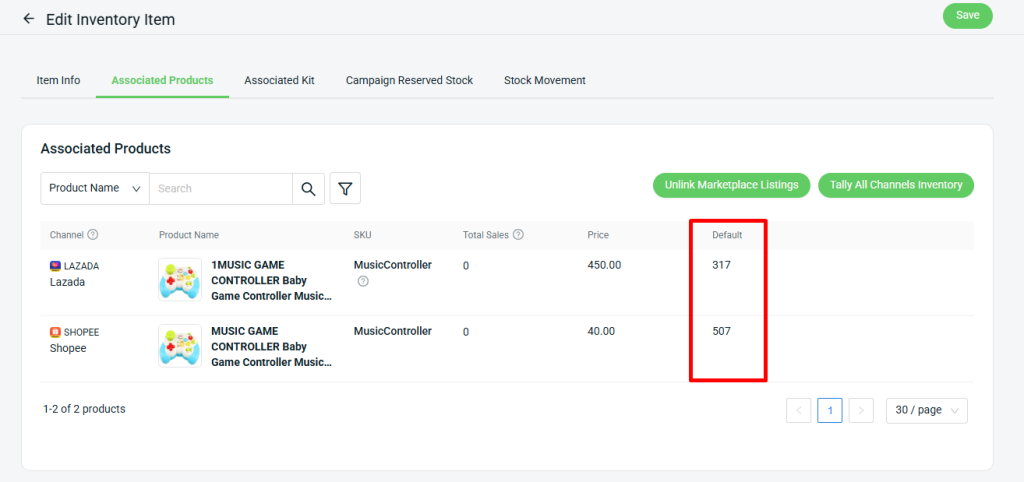
Calculation: (Sellable Stock X Stock Sync Percentage) + Virtual Stock = Displayed Stock. 1) Lazada: (633 X 50%) + 0 = 316.5 > However, the system updated the stock as 317 because you have set it to round up when the quantity contains a decimal. 2) Shopee: (633 X 80%) + 0 = 506.4 > However, the system updated the stock as 507 because you have set it to round up when the quantity contains a decimal.
Scenario 3: Sync Stock Percentage + Virtual Stock.
💡Tips: Virtual Stock helps you control the stock quantity displayed on your sales channels like Shopee, Lazada and etc, regardless of your actual inventory. It’s especially useful in these situations: 1) For Pre-Orders: You can allow customers to place orders even before the actual stock arrives. 2) Boost Customer Confidence: Some customers might skip buying if they see very low stock. Showing a higher virtual stock can make the store feel more reliable and well-stocked. 3) Balance Between Online and Offline Sales: If you also sell in-store (offline), you can keep the actual stock for walk-in customers and use virtual stock to show availability online without affecting real inventory. 4) Run Promotions or Campaigns: During sales campaigns, you might want to show more stock availability temporarily without changing your real inventory.
Step 1: Set your stock sync percentage to 100% and virtual stock to 122. The stock quantity is rounded down when it contains a decimal point.
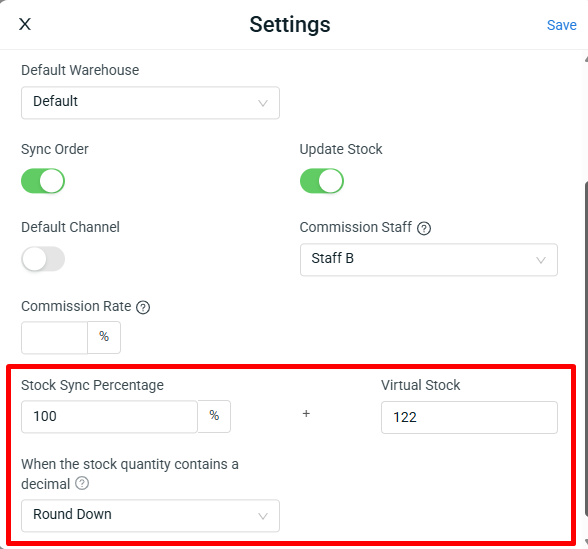
Step 2: The item’s Sellable Stock is set to 633. You can check an item’s Sellable Stock by clicking Inventory > All Inventory Items> clicking inside the item.
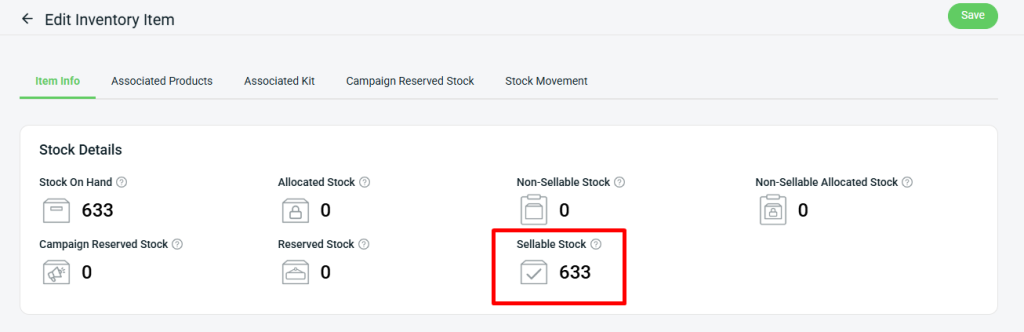
Step 3: You will see that the stock changes according to your Stock Sync Percentage and virtual stock update.
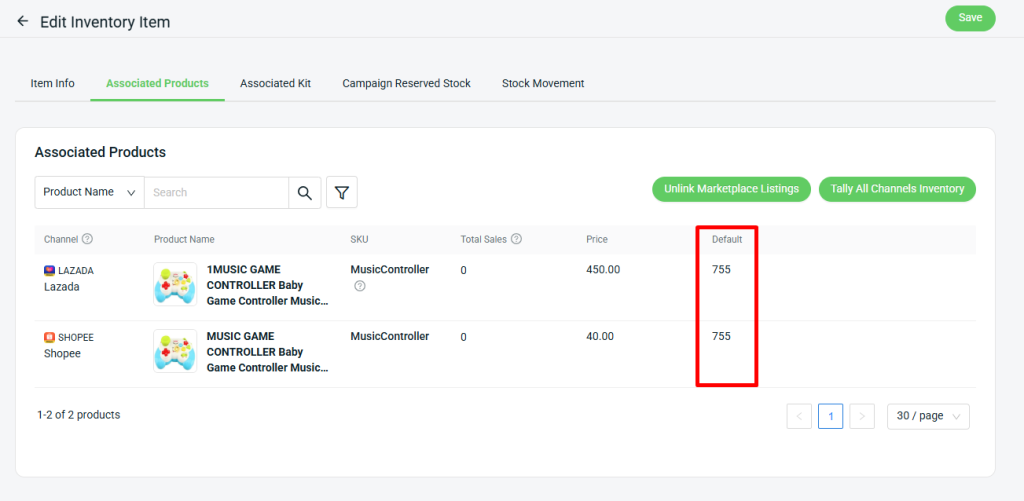
Calculation: (Sellable Stock X Stock Sync Percentage) + Virtual Stock = Displayed Stock. (633 X 100%) + 122 = 755 > Since there is no decimal point, the stock will be updated as 755.
📌Note: The new stock will only be updated when you click Tally All Channels Inventory or when a new order comes in.
Scenario 4: Set sync percentage more than 100%.
📌Note: Setting the sync percentage to more than 100% works similarly to using virtual stock (refer to Scenario 3), as you are displaying more stock than what is available.
Step 1: Set your stock sync percentage to 120% and virtual stock to 0. The stock quantity is rounded down when it contains a decimal point.
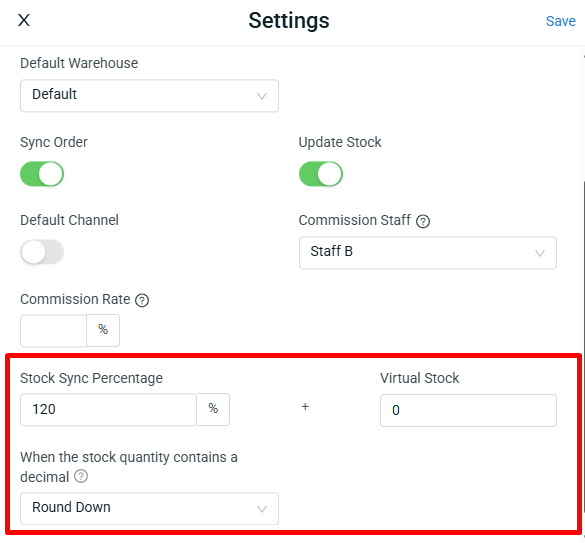
Step 2: The item’s Sellable Stock is set to 500. You can check an item’s Sellable Stock by clicking Inventory > All Inventory Items> clicking inside the item.
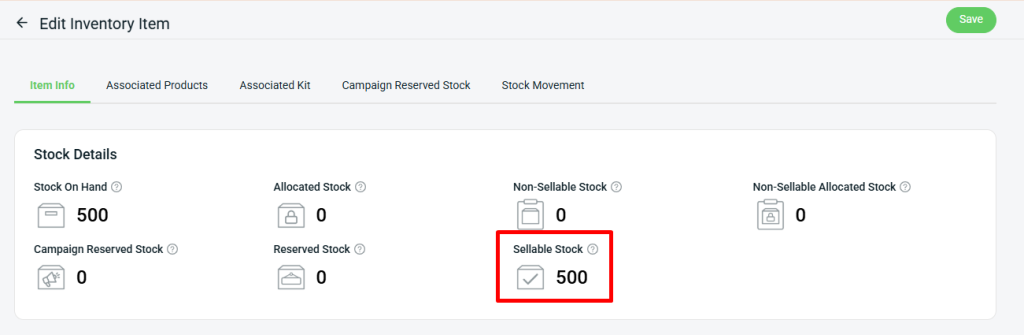
Step 3: You will see that the stock changes according to your Stock Sync Percentage update.
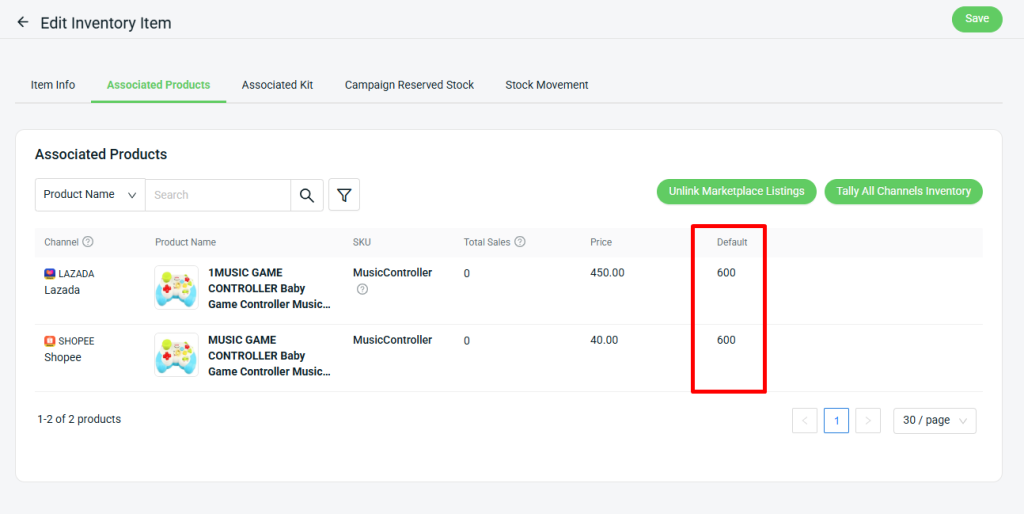
Calculation: (Sellable Stock X Stock Sync Percentage) + Virtual Stock = Displayed Stock. (500 X 120%) + 0 = 600 > Since there is no decimal point, the stock will be updated as 600.
📌Note: The new stock will only be updated when you click Tally All Channels Inventory or when a new order comes in.
