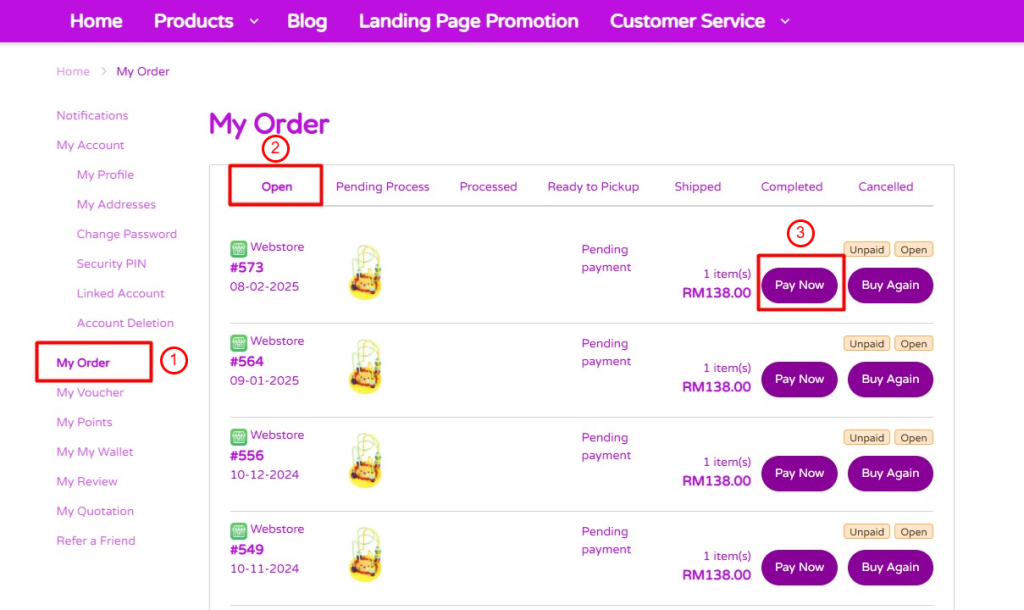1. Introduction
2. Add Product Subscription
3. Update Product Subscription Status
4. View Product Subscription (From Customer Perspective)
5. View Subscription List (From Seller Perspective)
6. How To Pay For A New Cycle Subscription (From Customer Perspective)
1. Introduction
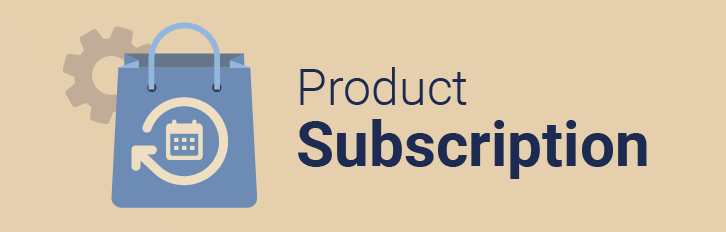
Product subscription app is a business strategy in which customers pay a recurring fee (monthly, quarterly, yearly, etc) for regular access to a product or service. This method also makes it easier to set up fixed-price orders, allowing customers to place one order and get goods on a flexible schedule. It provides continual value to clients while generating a regular revenue stream for the company. Normally this strategy is used for both physical and online products.
This feature is only available in the Add-On App.
2. Add Product Subscription
Step 1: Navigate to Apps on the sidebar menu > Webstore & Shopping App > Product Subscription.
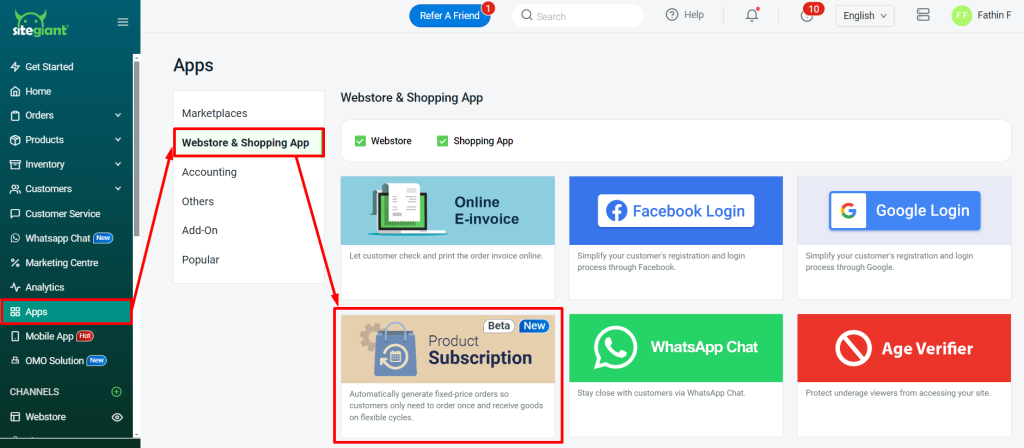
Step 2: Toggle On Product Description status > set the Subscription Tag color and Cycle Tag color.
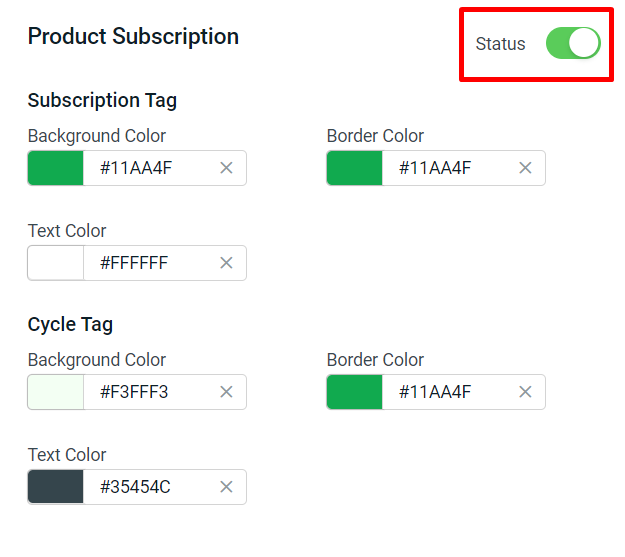
Step 3: After you have finished all the settings, you can view the Product Subscription color under Output Preview > then, click Save.
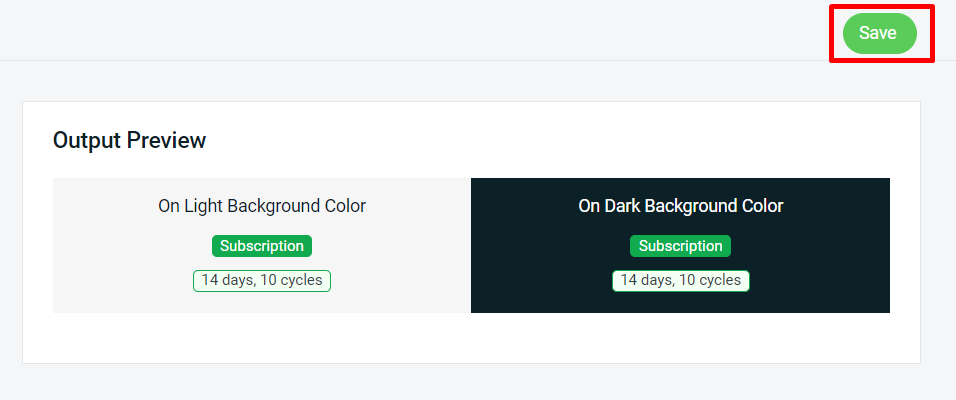
3. Update Product Subscription Status
Step 1: Navigate to Products > Webstore Listing > click inside the Product > Subscription.
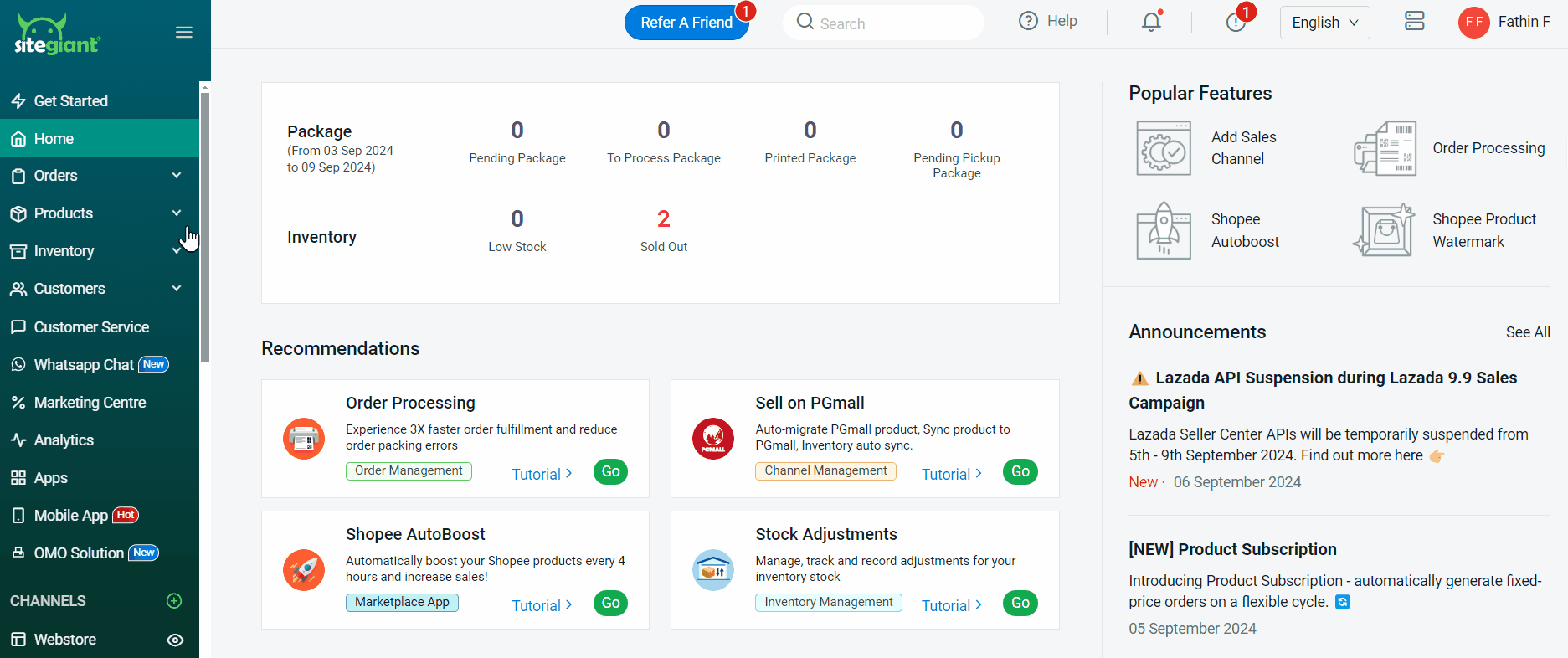
Step 2: Enable Product Subscription Status > set the Product Subscription settings > Save.
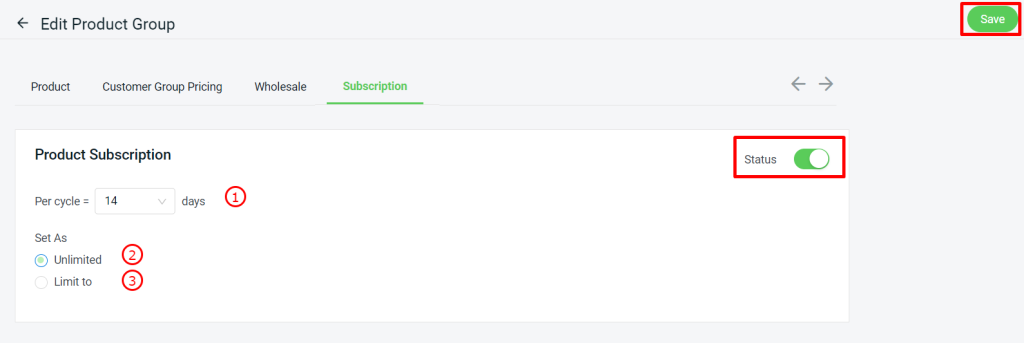
1. Per Cycle: The timeframe for the renewal of the subscription. 2. Unlimited: The subscription will continue to renew according to the per cycle duration. 3. Limit to: The subscription will only renew based on the number of time cycles you were updated.
Step 3: Once the setting is done, you will see the label of Subscription on the product listing.
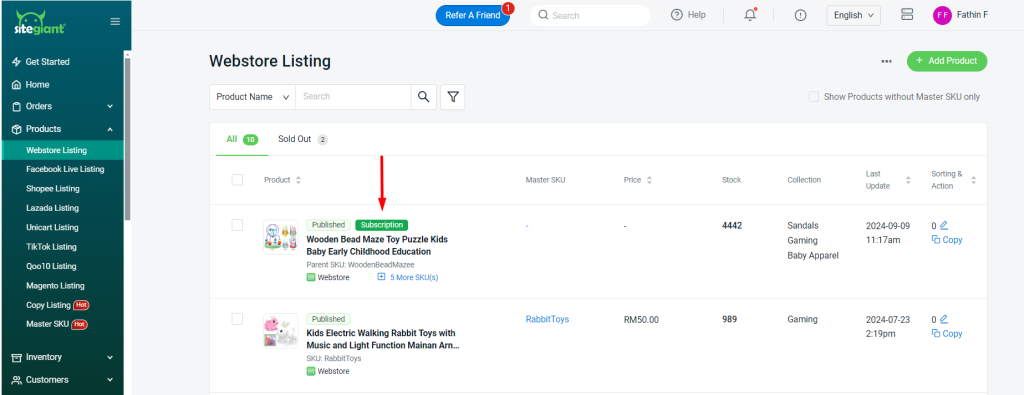
Step 4: Back to the dashboard and Clear Cache to see the changes on your Webstore.

4. View Product Subscription (From Customer Perspective)
Step 1: Under the product listing, you can see the Product Subscription tag.
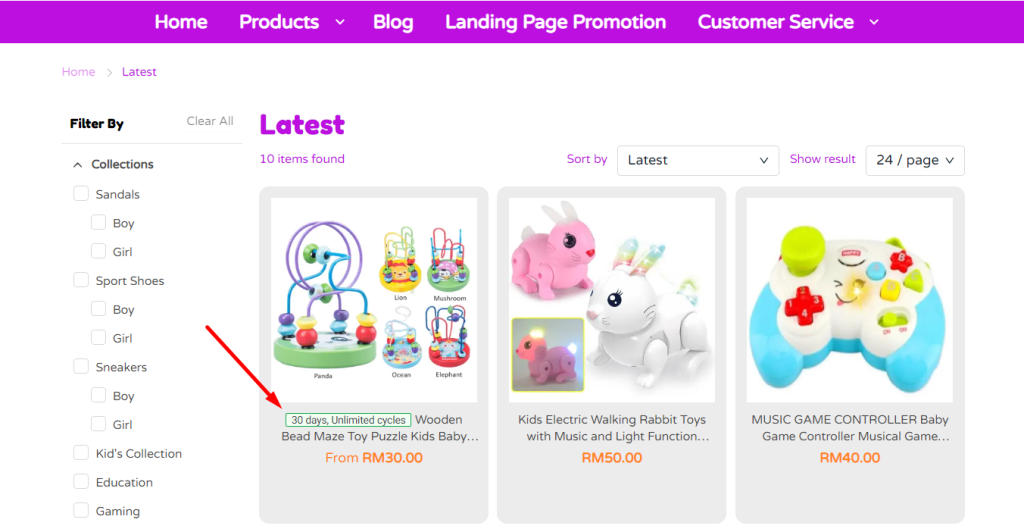
Step 2: You will also be able to view the Product Subscription tag on the product’s page.
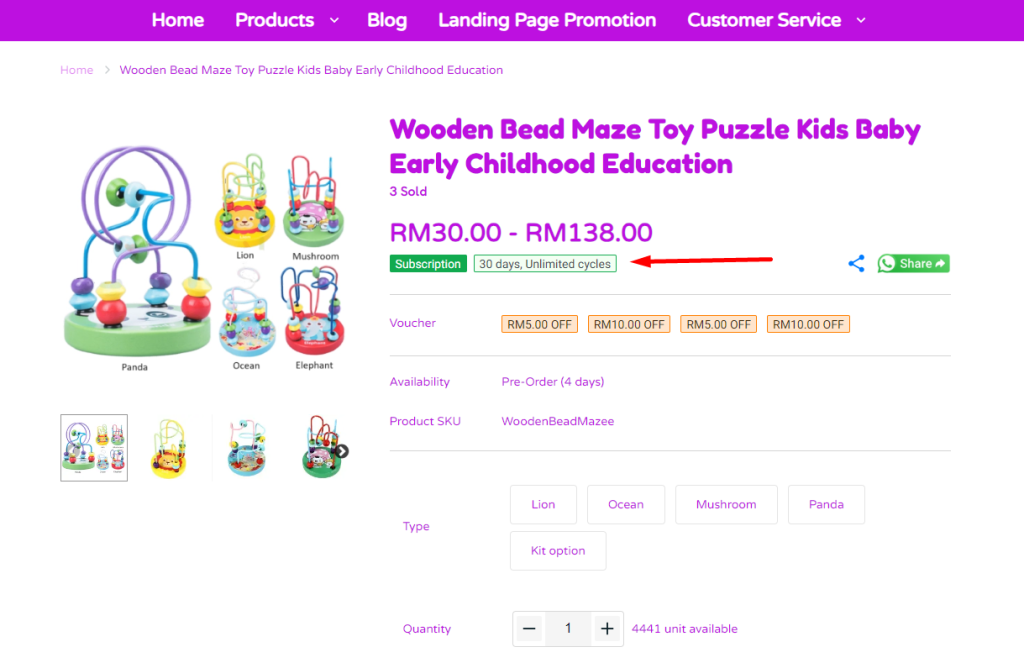
📌Note: Product subscriptions can only be purchased by registered customers.
5. View Subscription List (From Seller Perspective)
Once the customer places an order, their subscription will appear in the Subscription List.
Step 1: Navigate to Orders on the sidebar menu > Subscription List > click inside the listing.
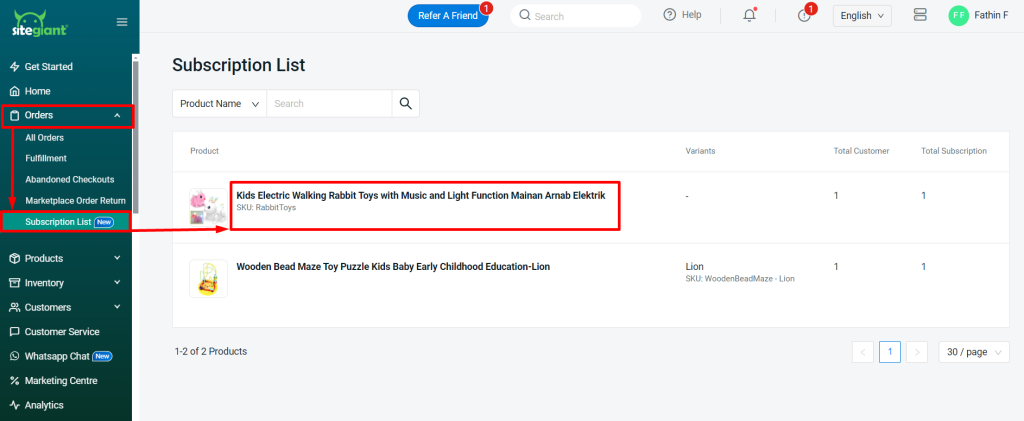
Step 2: You can check your customer’s Subscription Info > click the View button to view the Subscription Details.
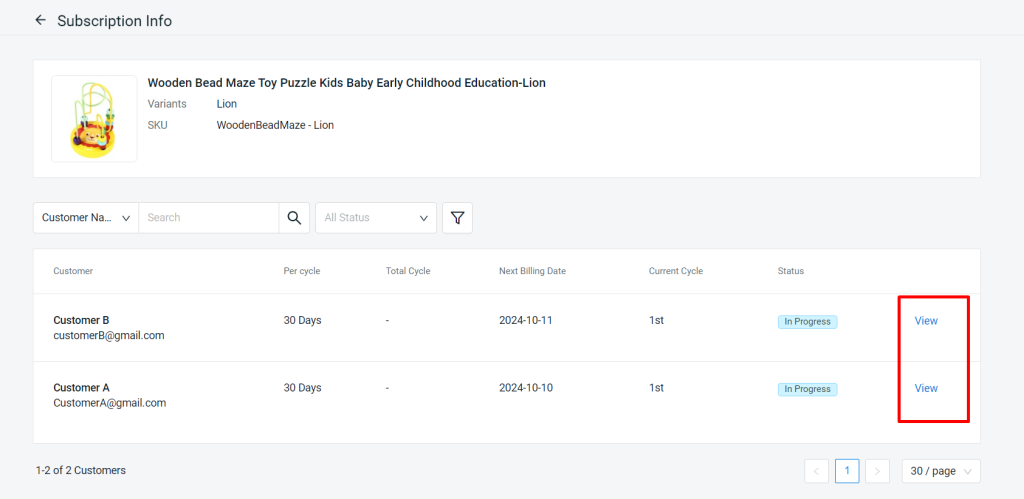
Step 3: You can view the subscription details as shown:
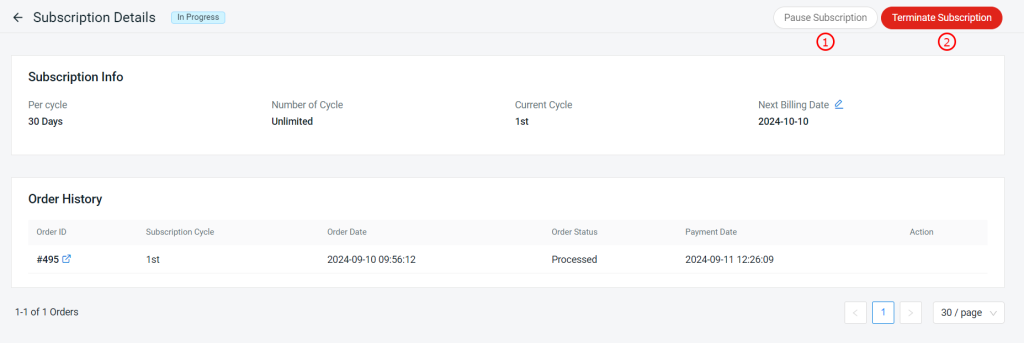
1. Pause Subscription: Subscription will be terminated and no new order will be generated once you resume back the subscription. 2. Terminate Subscription: After terminate, subscription will be no longer able to resume.
6. How To Pay For A New Cycle Subscription (From Customer Perspective)
Step 1: When a new billing cycle starts, customers will receive an email based on the template you set in Settings > Email Templates > Subscription New Cycle Payment Link. Customers can click the Make Payment Now button or the provided link redirects to the website for payment.
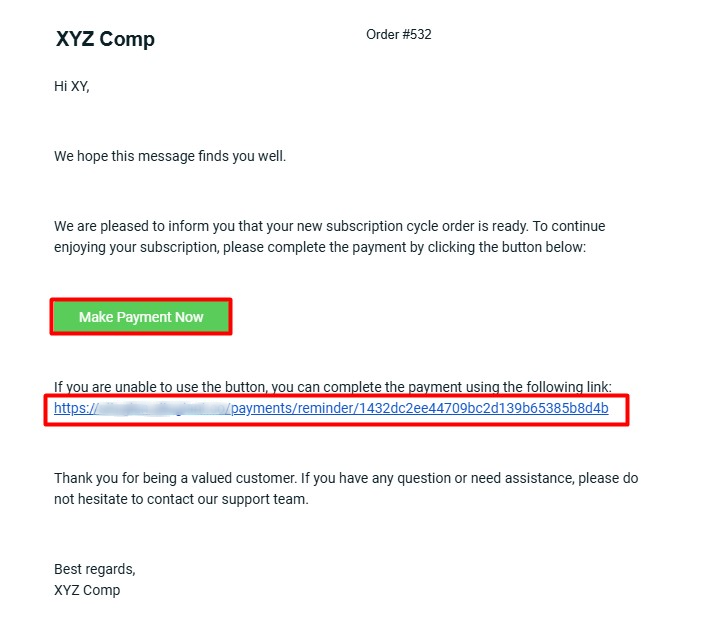
💡Tips: Learn more on How To Customize Notification Email Templates.
Step 2: Customers can also refer to My Order > Open > Pay Now to complete the payment.