1. Introduction
2. Create New Promotion
3. By Pricing
4. By Quantity
5. By Specific Product
1. Introduction
Gift With Purchase (GWP) allows you to set free gifts for your marketplace customers when their orders meet your conditions. The item of the free gift will also appear in your SiteGiant Order List, your Order Processing Picking, and Packing List, and it will also deduct the inventory of the free gift as well.
This feature is only available for the ERP Premium Plus Plan and above.
2. Create New Promotion
Step 1: Navigate to Apps on the sidebar menu > Marketplaces > Gift with Purchase (GWP).
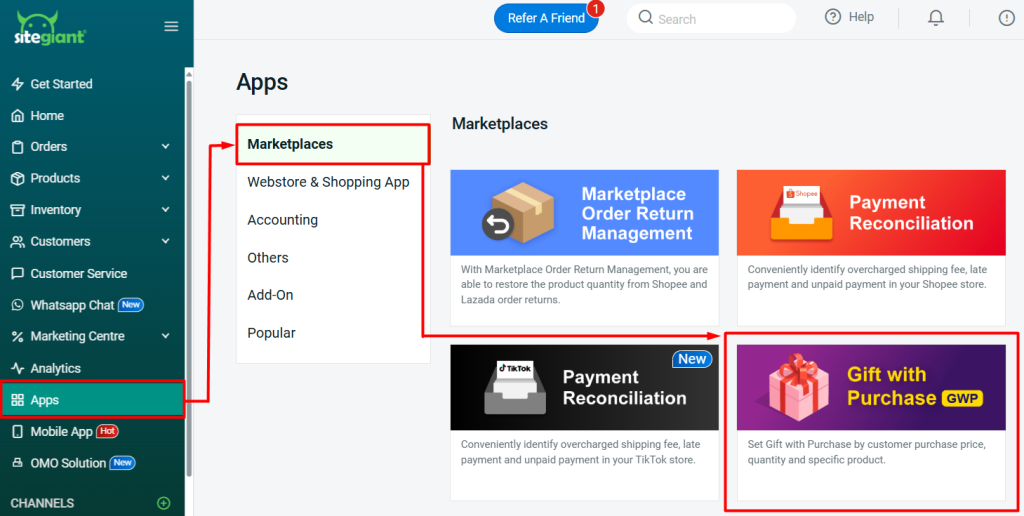
Step 2: Click + Create New Promotion.
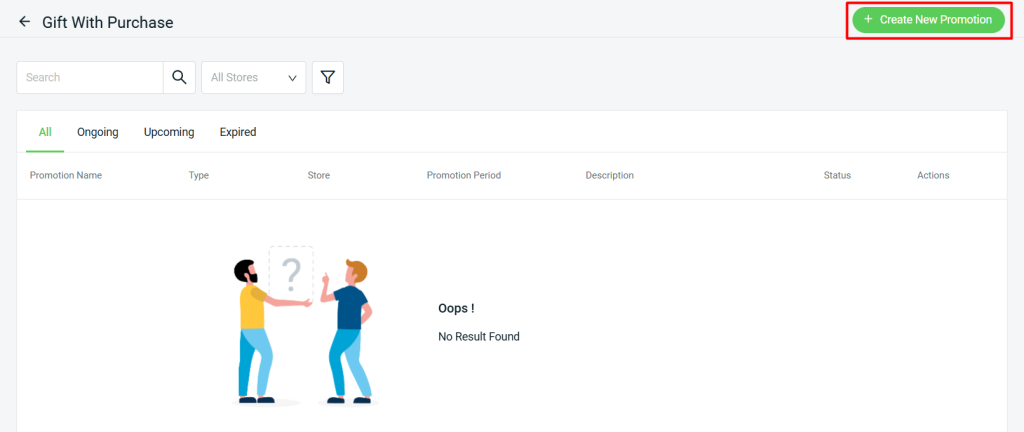
Step 3: Configure the Basic Info such as Promotion Type, Promotion Name, Period and Marketplace > Create.
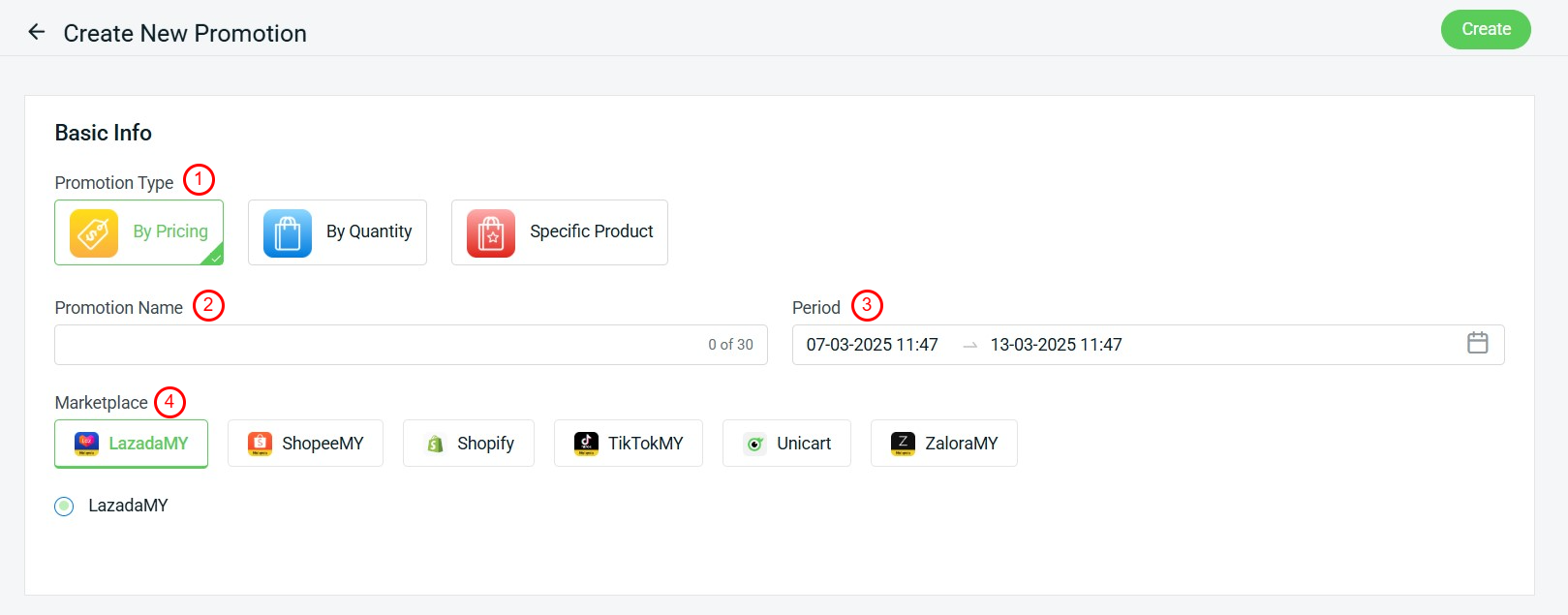
1. Promotion Type: Choose the condition either By Pricing, By Quantity or By Specific Product 2. Promotion Name: Name that represents the promotion 3. Period: The duration of the promotion 4. Marketplace: You can choose only 1 store of 1 marketplace to apply for the promotion. Currently supported LazadaMY, LazadaSG, ShopeeMY, ShopeeSG, TikTokMY, Unicart, Shopify, ZaloraMY, ZaloraSG, ZaloraPH and Zalora Global.
3. By Pricing
Step 1: Click on + Add Price Tier
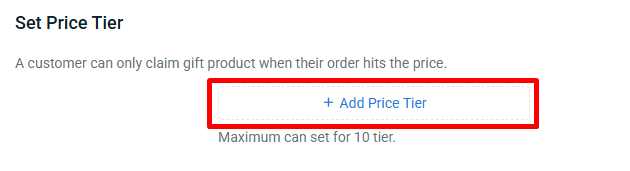
Step 2: Set the Price Tier(s) and Claim Limit > click + Add Item to select the free gift from your inventory items
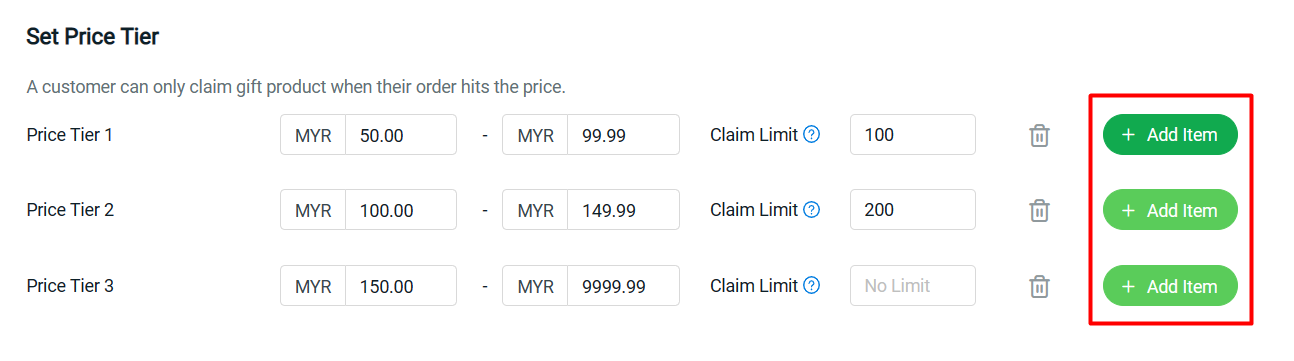
Step 3: Select the item(s) > Continue
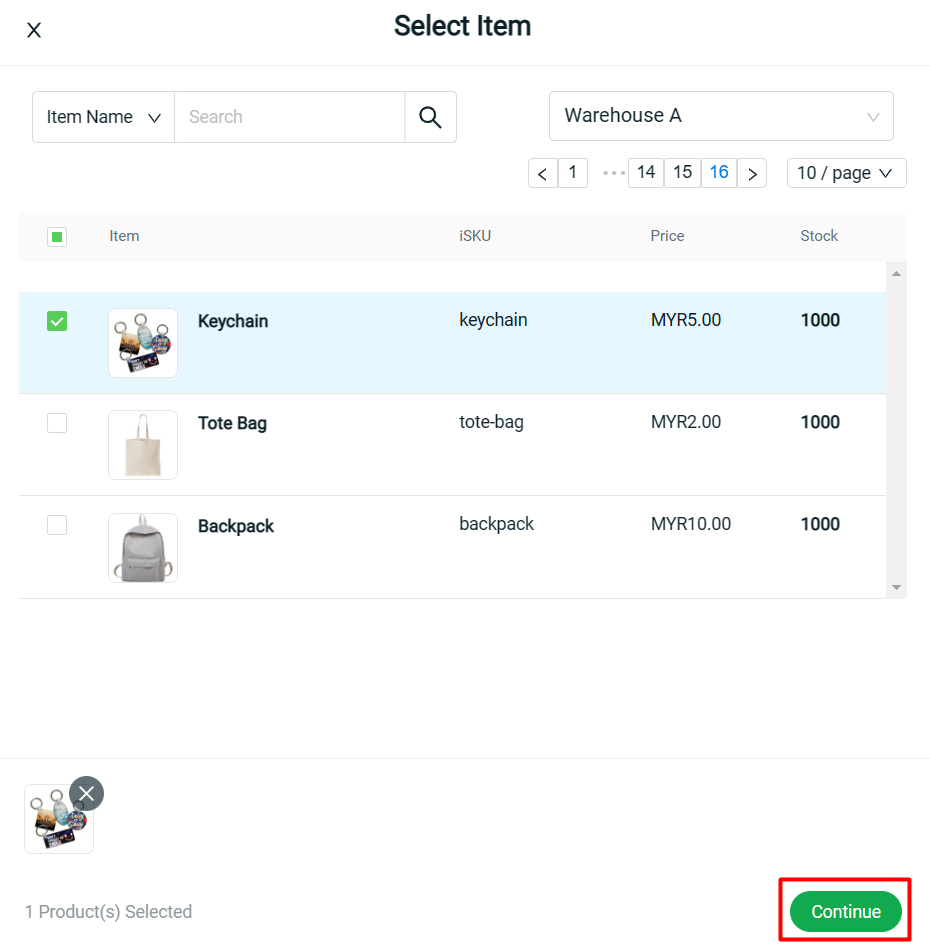
Step 4: Set the Free Quantity of the free gift that the customer can get when the conditions have been met > Save
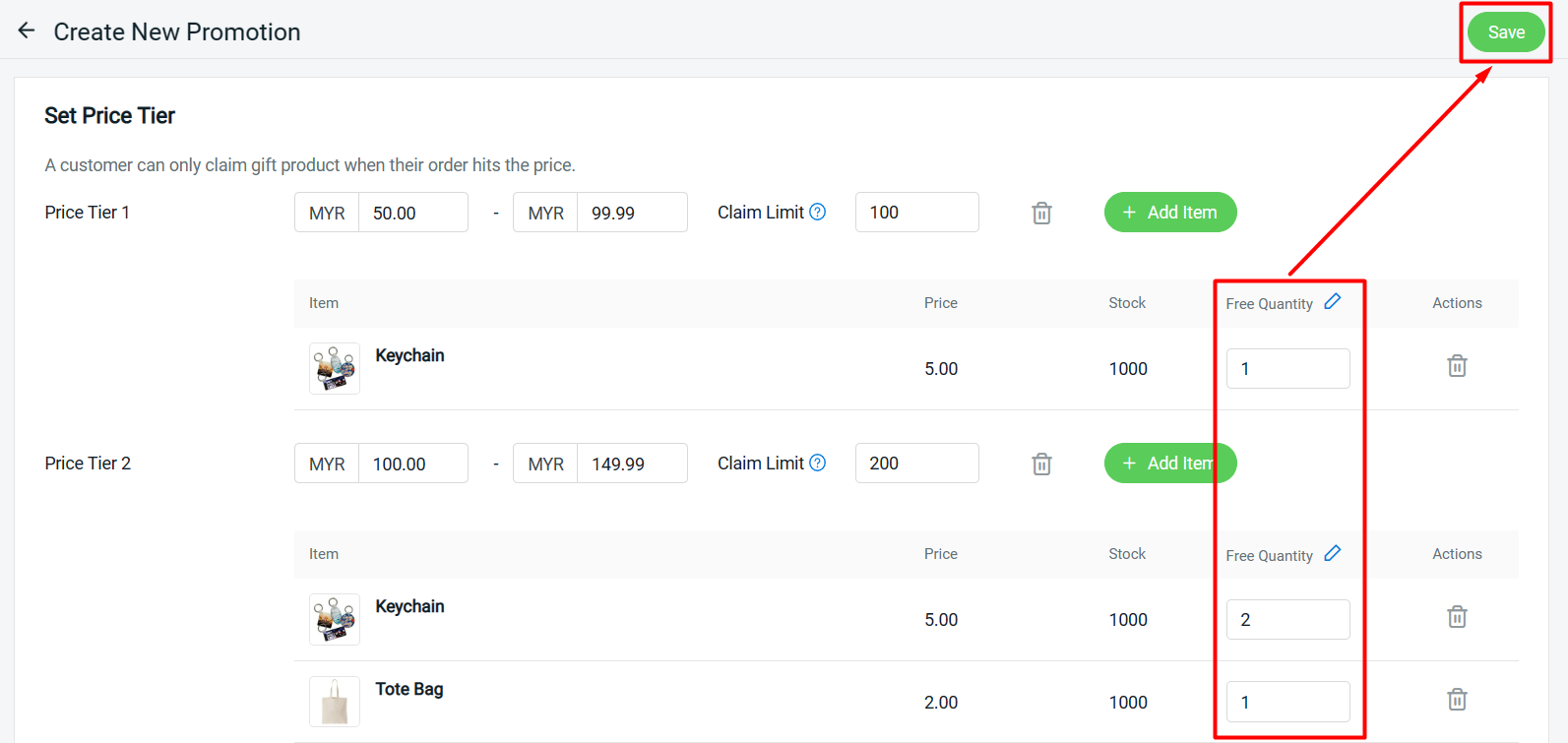
📌Note: If one of the free gift items is out of stock, the free gifts for that particular tier cannot be claimed.
4. By Quantity
Step 1: Click on + Add Quantity Tier
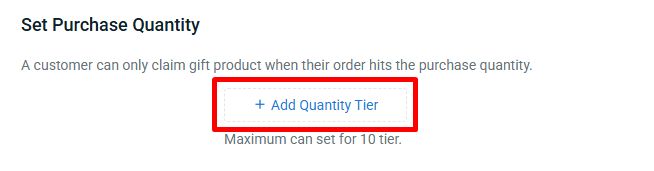
Step 2: Set the Purchase Quantity and Claim Limit > click + Add Item to select the free gift from your inventory items
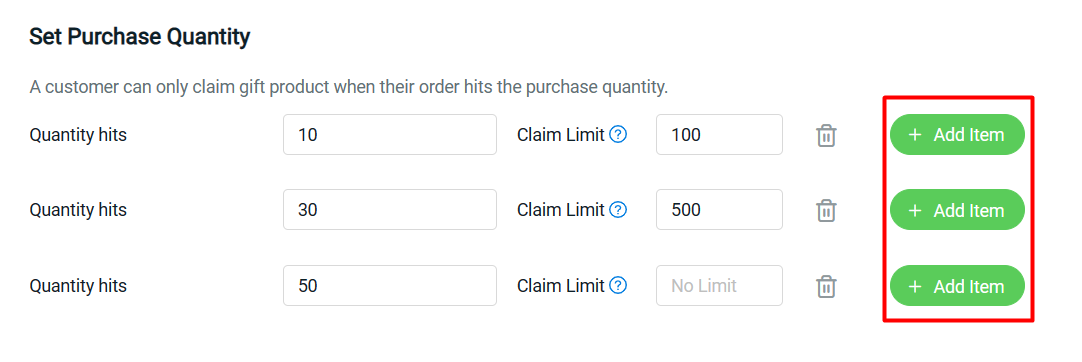
Step 3: Select the item(s) > Continue
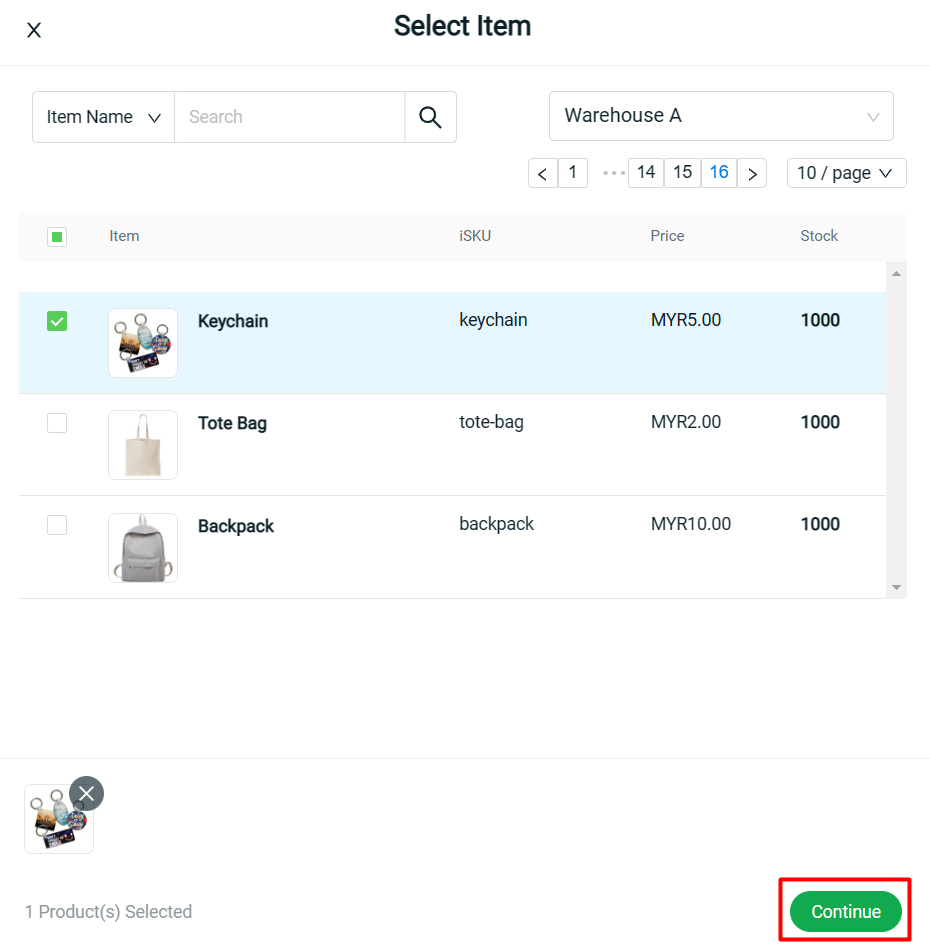
Step 4: Set the Free Quantity of the free gift that the customer can get when the conditions have been met > Save
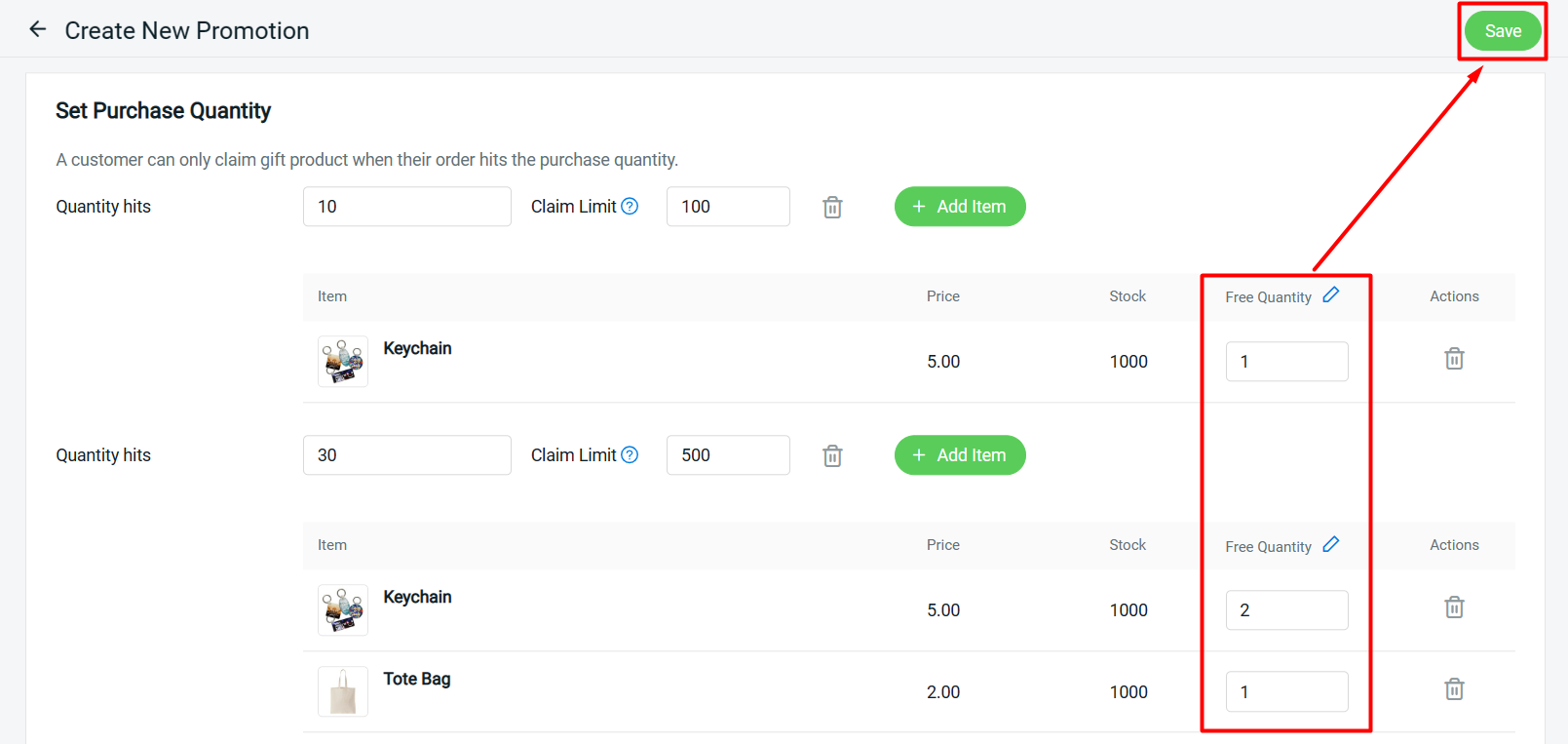
📌Note: If one of the free gift items is out of stock, the free gifts for that particular tier cannot be claimed. However, if a lower-tier gift is available, the system will automatically assign the lower-tier gift instead.
5. By Specific Product
Step 1: Click on + Add Product button to set the specific product that entitles to the free gift
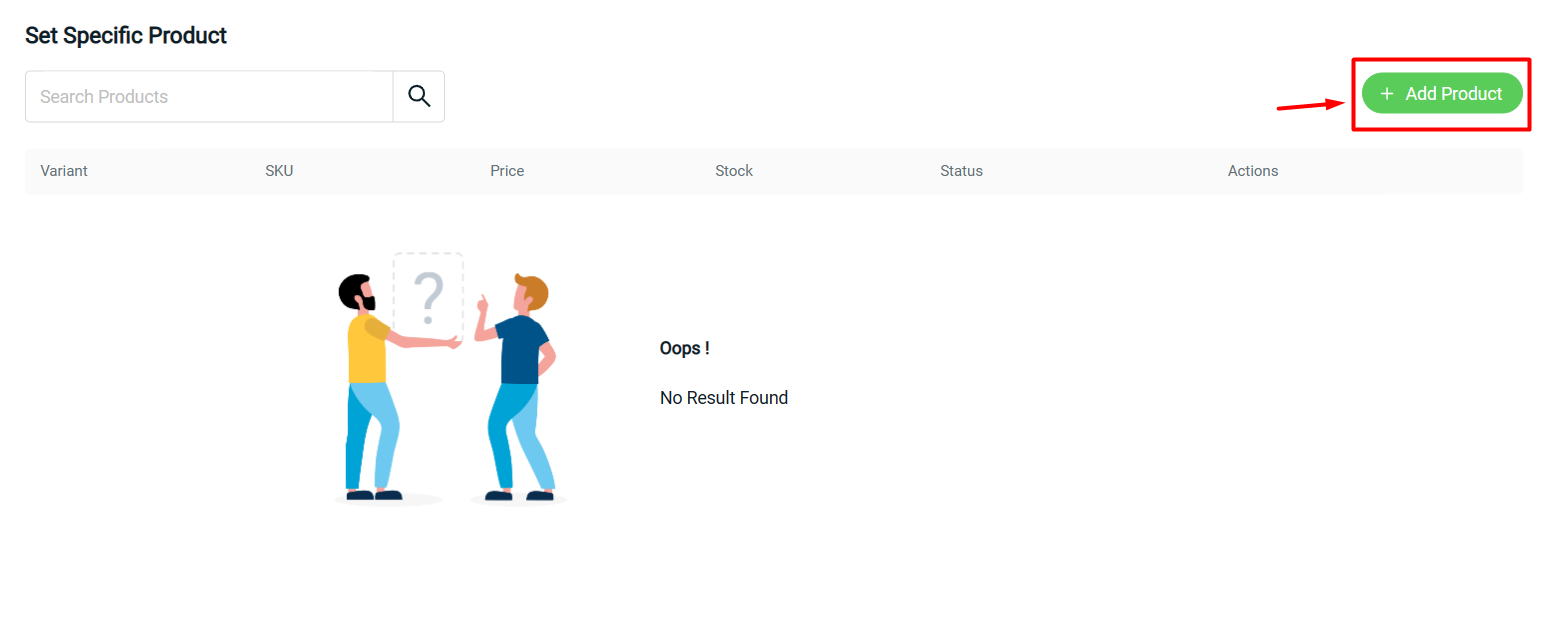
Step 2: Select the marketplace product(s) > Continue
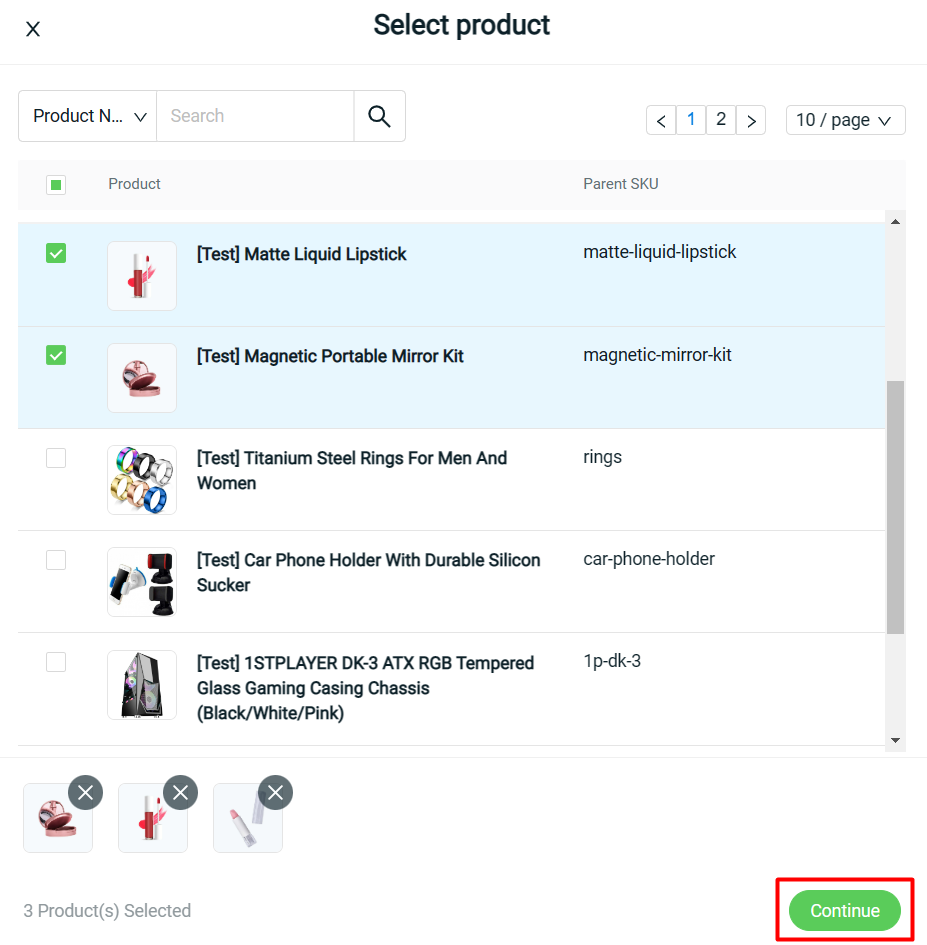
Step 3: Under Free Gift, click on + Add Tier to set conditions
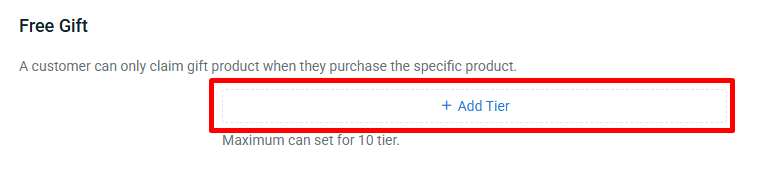
Step 4: Set the conditions of Price Meets or Quantity Hits, or both > set the Claim Limit > click + Add Item to select the free gift from your inventory items
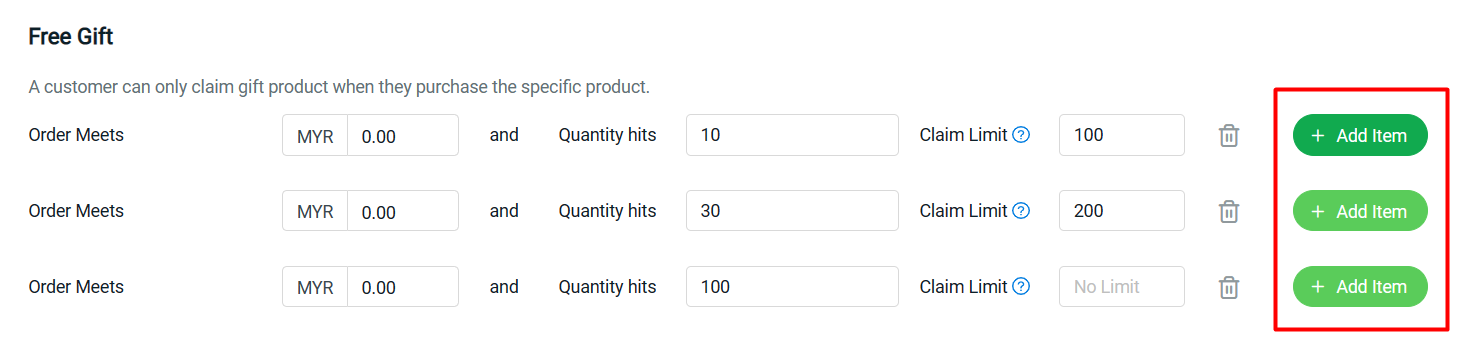
Step 5: Select the item(s) > Continue
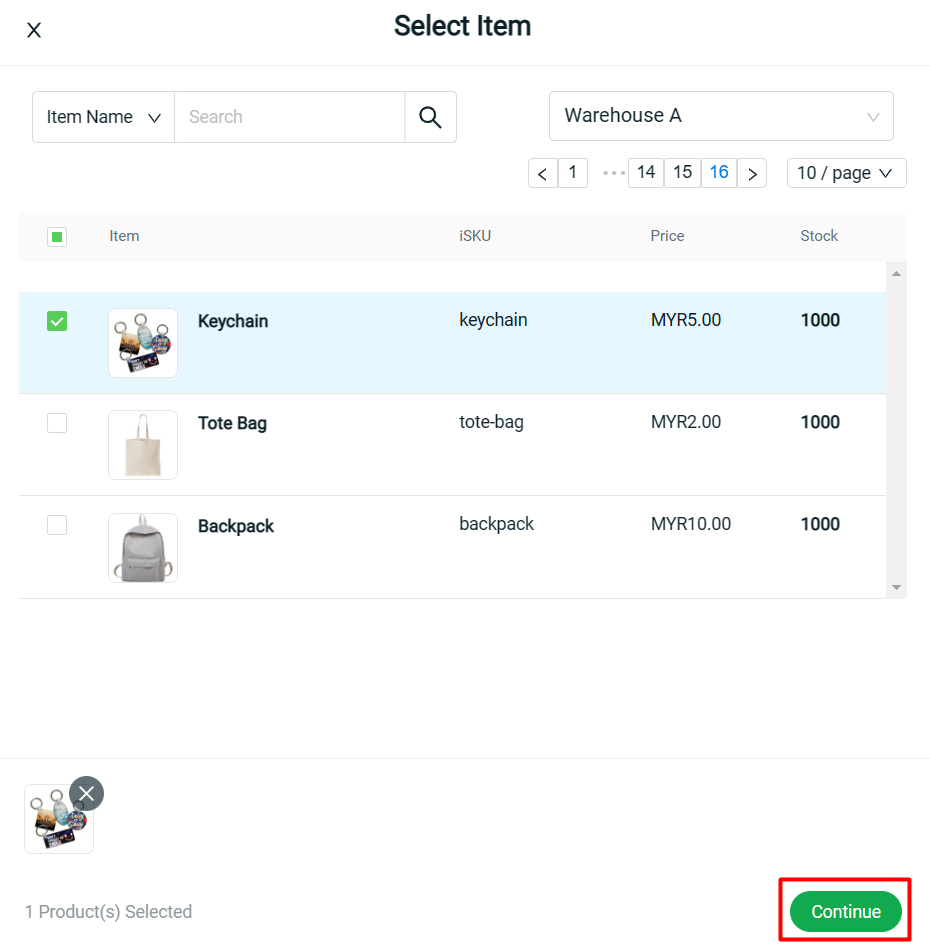
Step 6: Set the Free Quantity of the free gift that the customer can get when the conditions have been met > Save
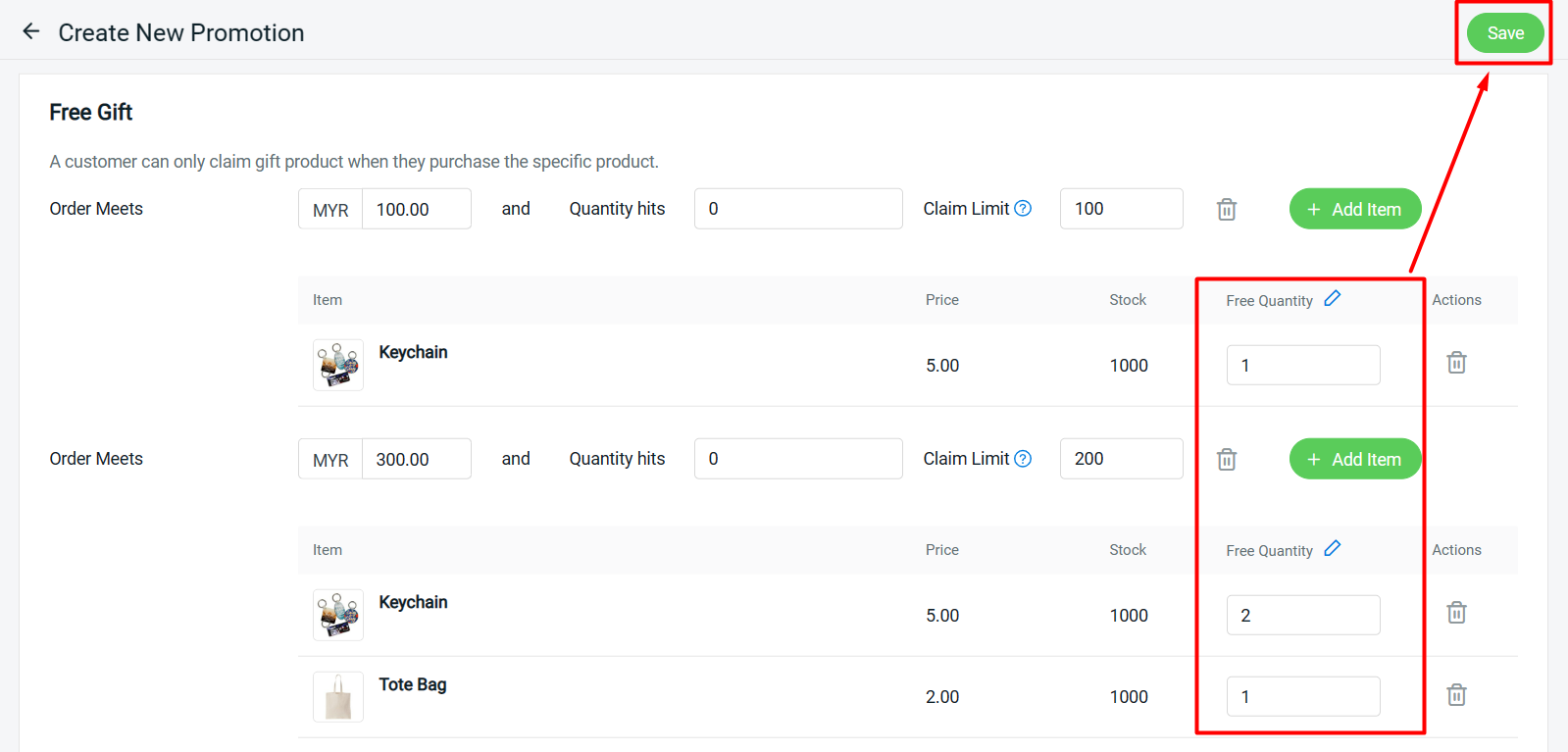
📌Note: If one of the free gift items is out of stock, the free gifts for that particular tier cannot be claimed. However, if a lower-tier gift is available, the system will automatically assign the lower-tier gift instead.
