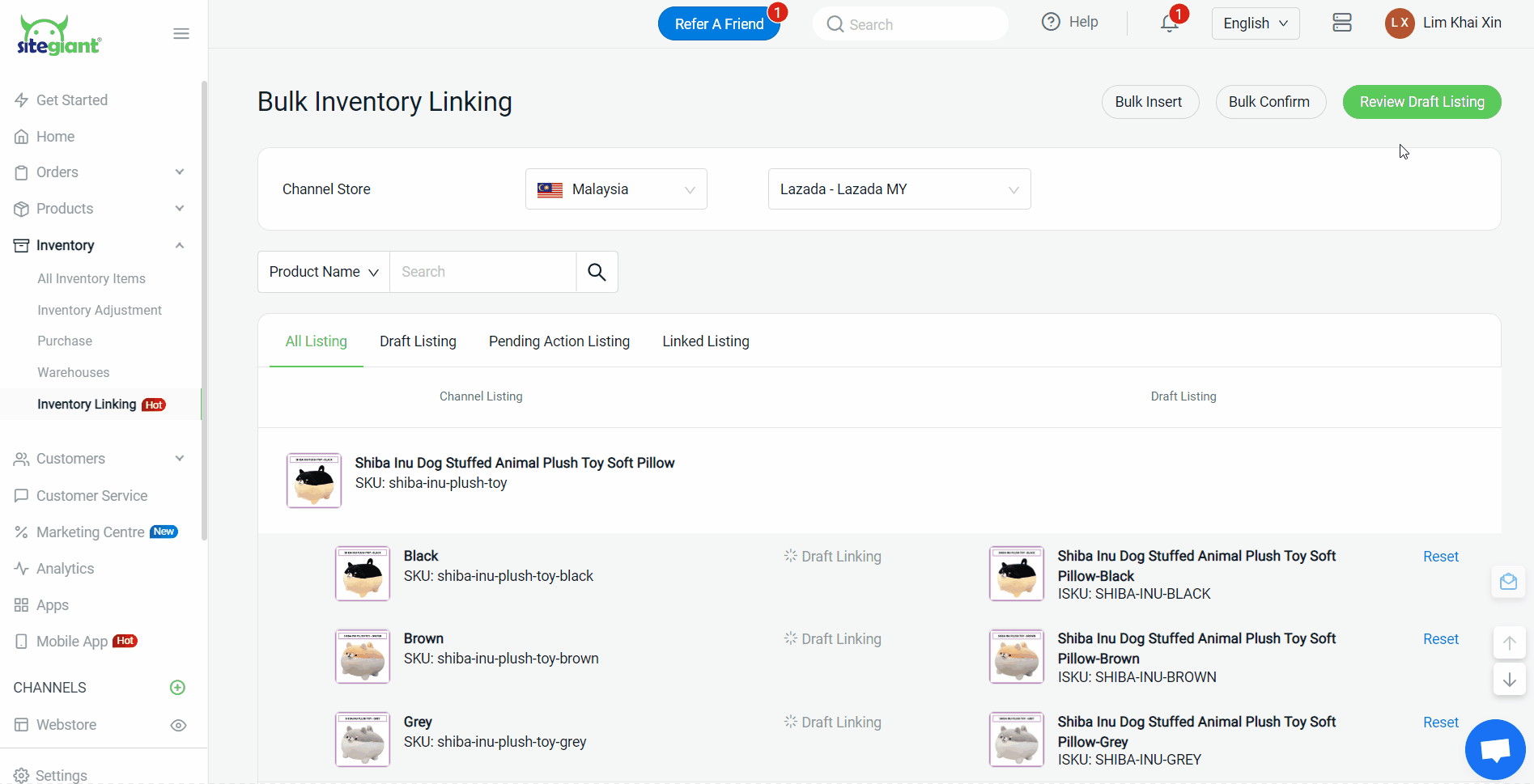1. Introduction
2. Bulk Inventory Linking With Existing Inventory
1. Introduction
After you perform bulk inventory linking for the default marketplace store, and you have other channels to link with inventory, you will have to decide whether to add a new ISKU or link with the existing inventory item.
📌Note: If your inventory in SiteGiant is still empty, you may perform Bulk Inventory Linking for the first time to insert the product SKU of your default marketplace store into inventory ISKU. Please refer to How To Use Bulk Inventory Linking.
2. Bulk Inventory Linking With Existing Inventory
Step 1: Navigate to Inventory on the sidebar menu > Inventory Linking.
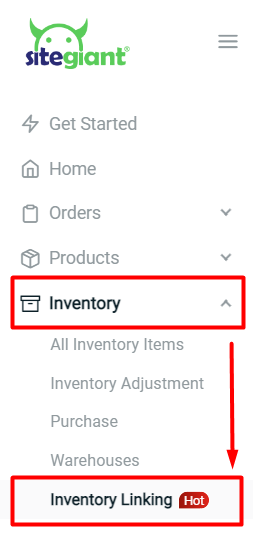
Step 2: Choose the channel store that you wish to perform inventory linking.
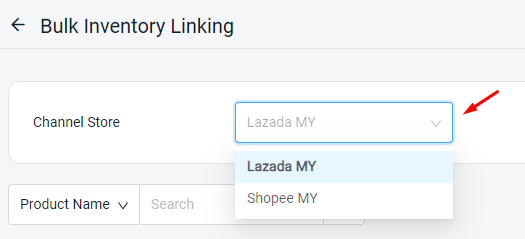
Step 3: If your marketplace product SKU is the same as the existing inventory ISKU, system will auto-matching your channel listing with the draft listing > choose to Cancel/ Confirm.
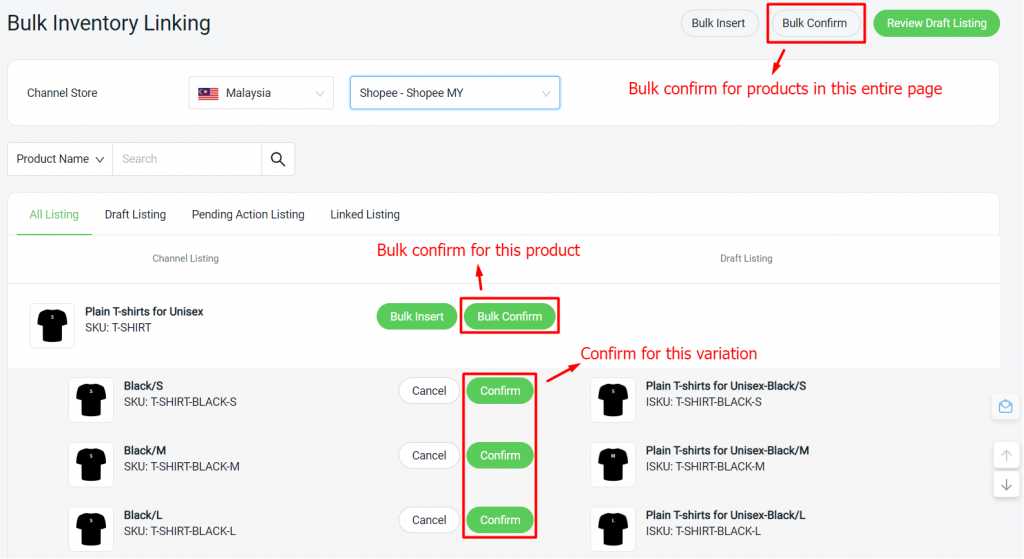
💡Tips: 1. Set the same SKU for the same product across various marketplaces to ease the linking process. 2. Use Bulk Confirm button to fasten the linking process if confirm that all linking is correct.
Step 4: If the SKU is not existing in your inventory ISKU, click Insert/ Bulk Insert to add a new ISKU or search existing ISKU to link.
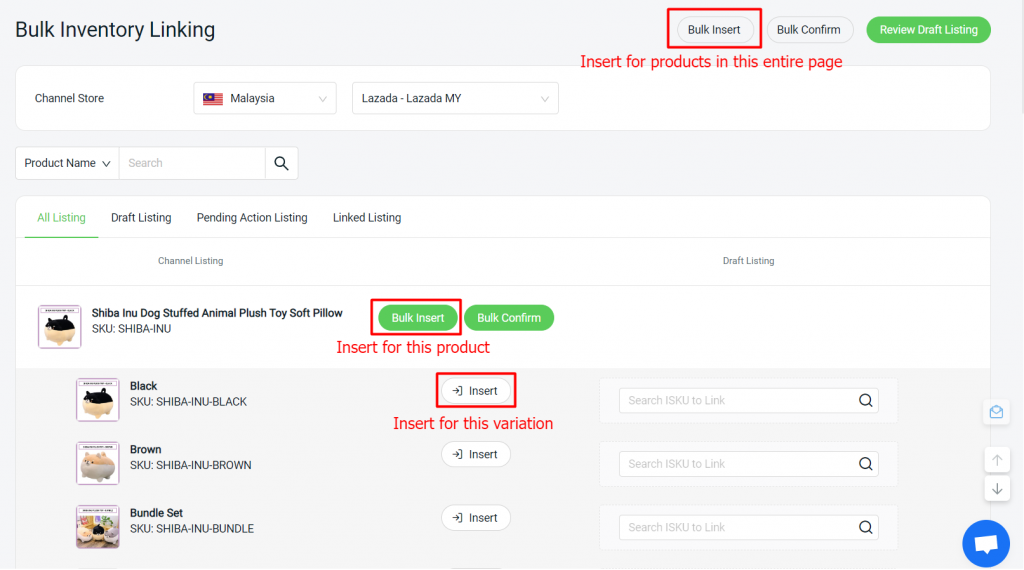
Step 5: Once done with draft listing, click on Review Draft Listing > review and check the linking > Confirm And Save Listing.