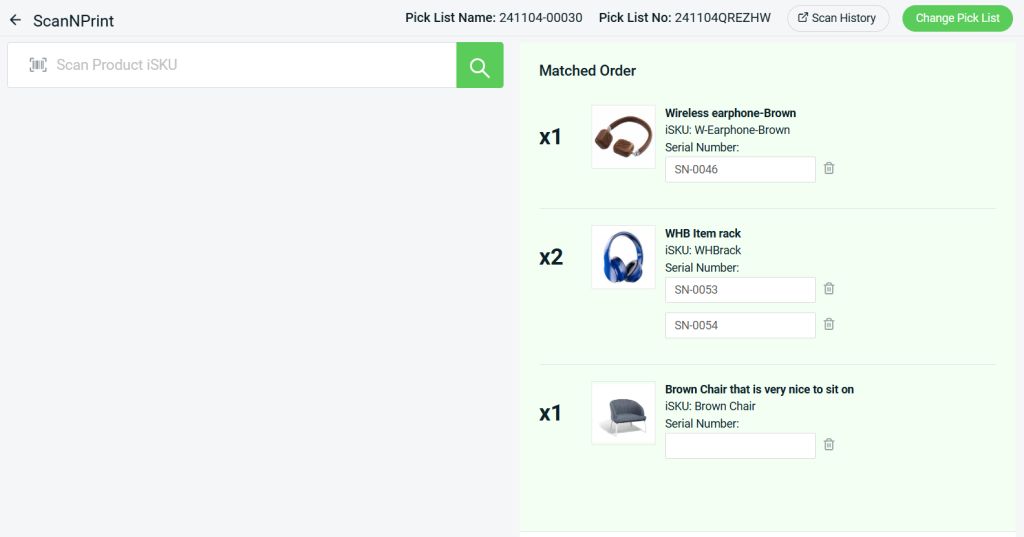1. Introduction
2. Setup Serial Number Tracking
3. Serial Number Addition / Removal
4. Serial Number Consumption
1. Introduction
Having a serial number tracking system for your inventory items is essential for maintaining accurate control and accountability in your business. It enables you to monitor the lifecycle of each item, from receiving to sale, giving you clear visibility of your stock.
This is especially crucial for high-value, high-risk, or regulated products, such as electronics, machinery, and items with warranties as it can help to smoothen the process of managing product recalls and warranty claims.
2. Setup Serial Number Tracking
Step 1: Go to Inventory > All Inventory Items > Click into the item name that you wish to setup for serial number tracking.
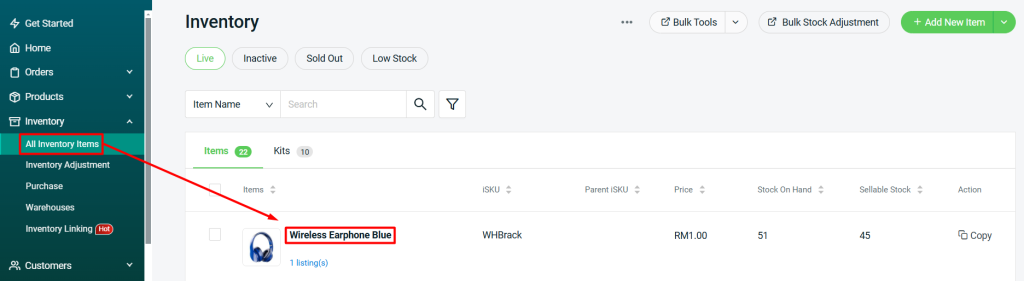
Step 2: Scroll down to the Item Info section > enable Serial Number.
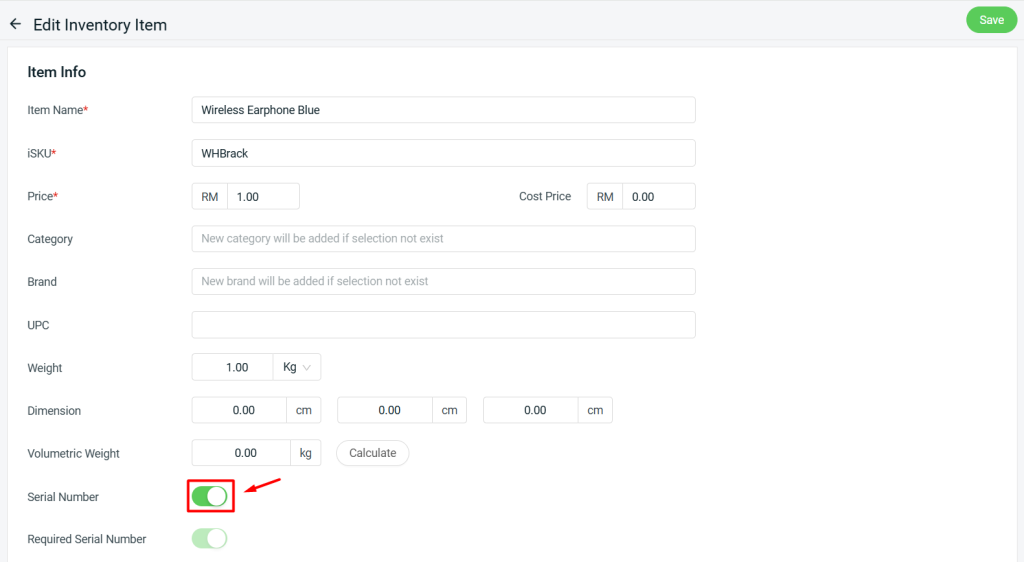
📌Note: Please take note of the stock on hand of the item as that is the number of serial numbers that need to be added later on.
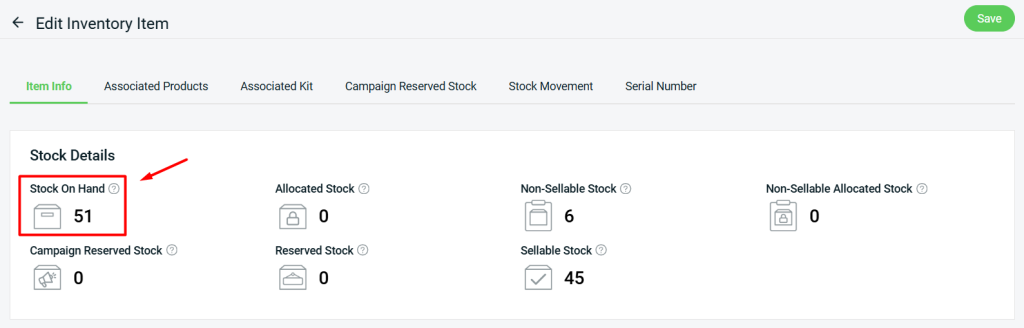
Step 3: Go to the Serial Number tab > click Edit Serial Number.
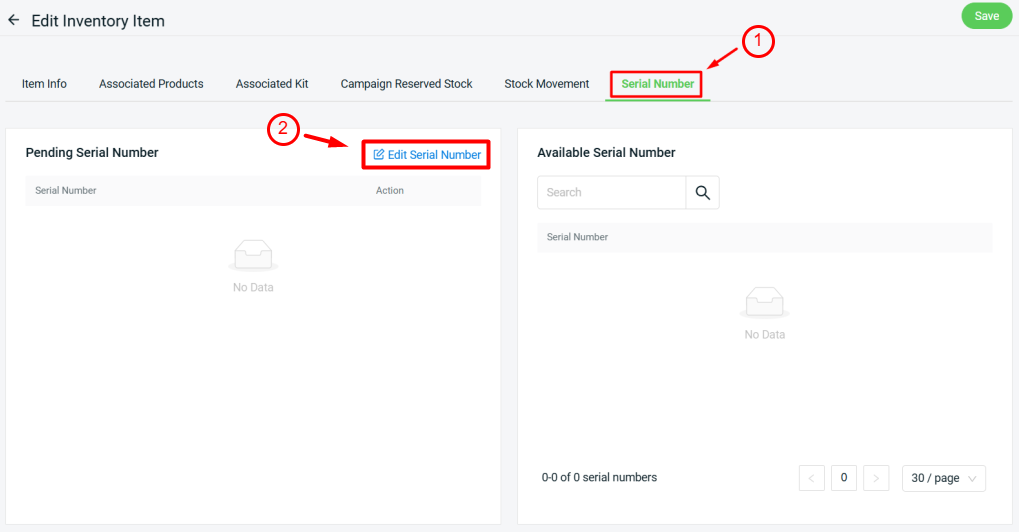
Step 4: Insert a serial number in the Serial Number field > click Add or press Enter to add it to the Current Action list.
Repeat this step for the rest of the serial numbers and click on Confirm once done.
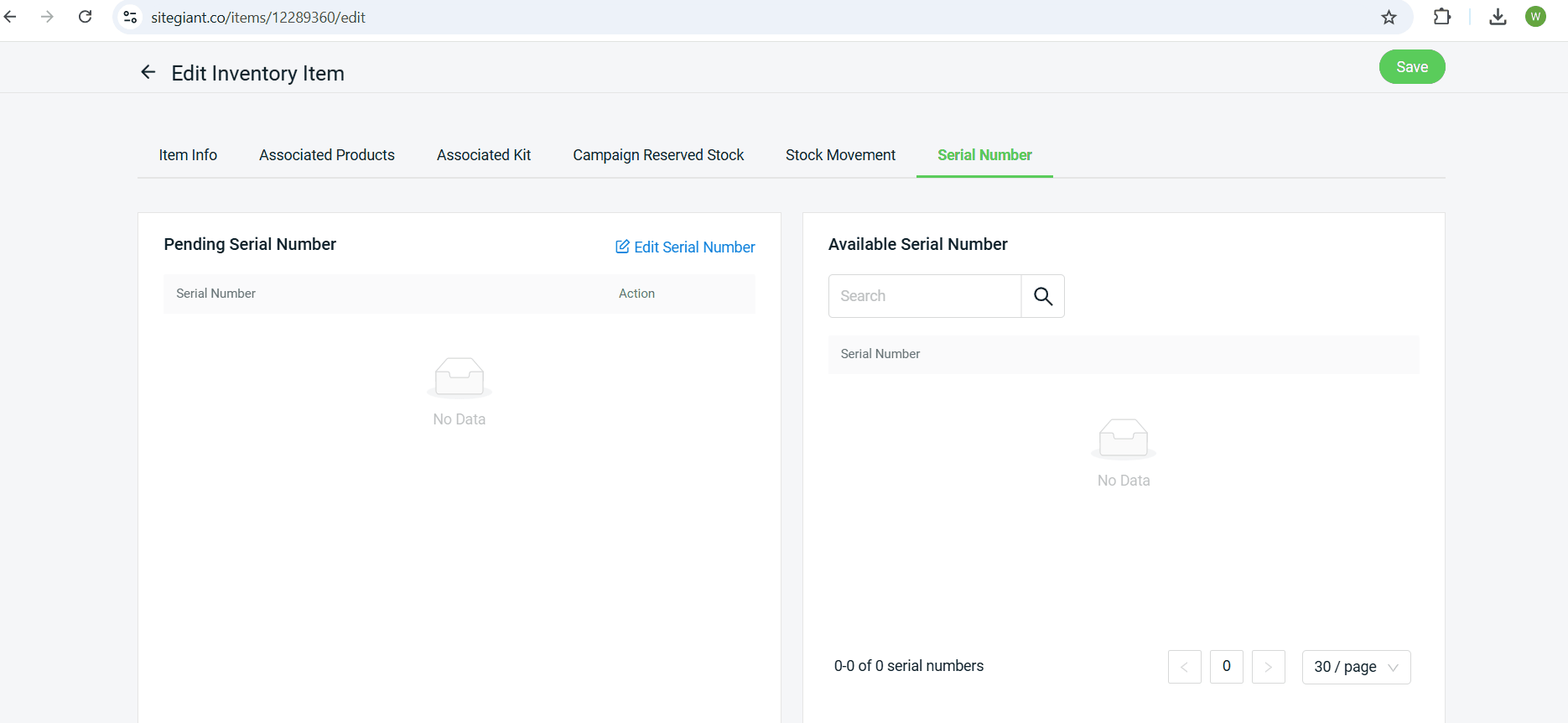
Step 5: Another way of adding serial number for your item is through Excel Import. In the Edit Serial Number window, click on Import By Excel > Download the sample template and open it.
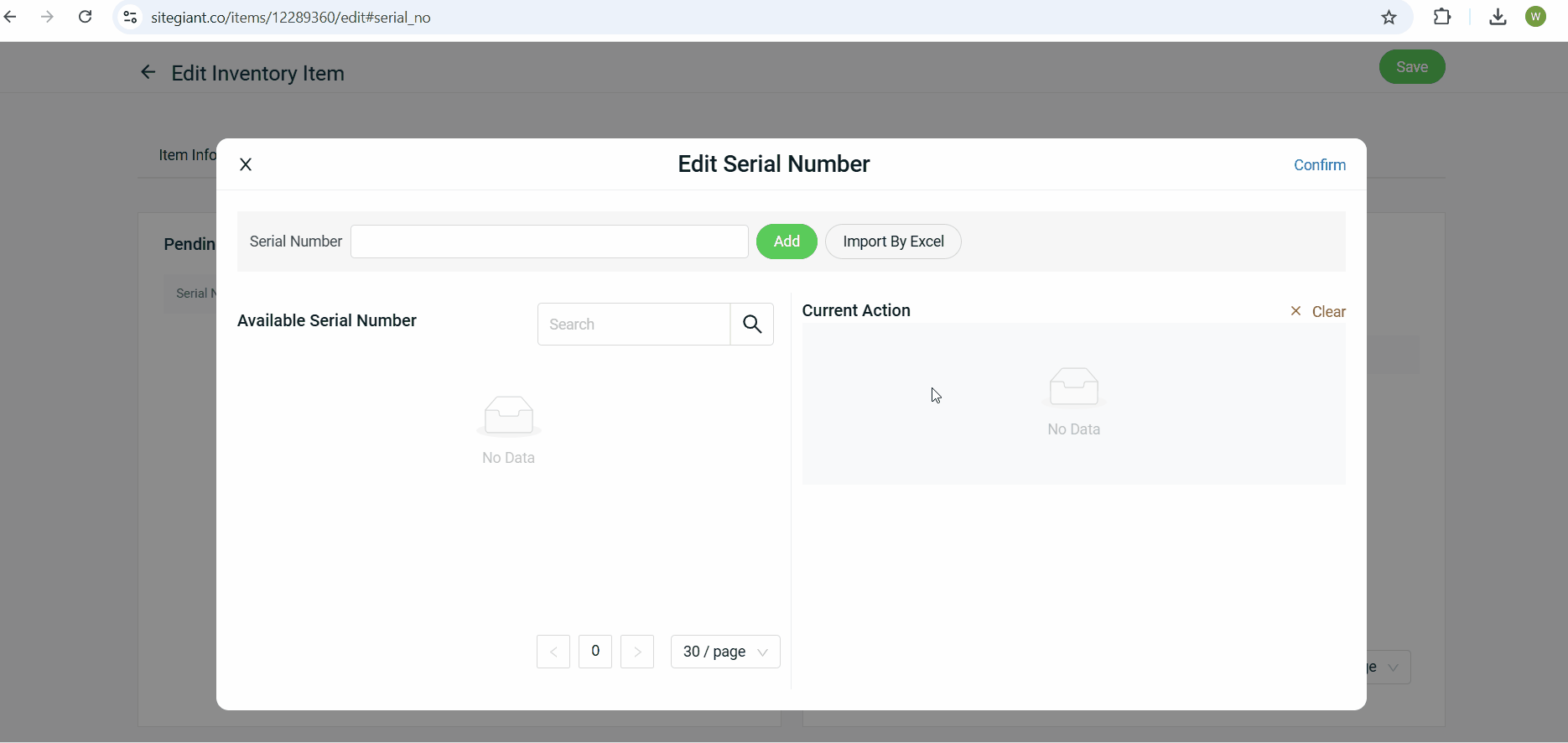
Replace the sample data with the actual serial number of your item > Save > Upload the file > Next > Proceed if there is no error.
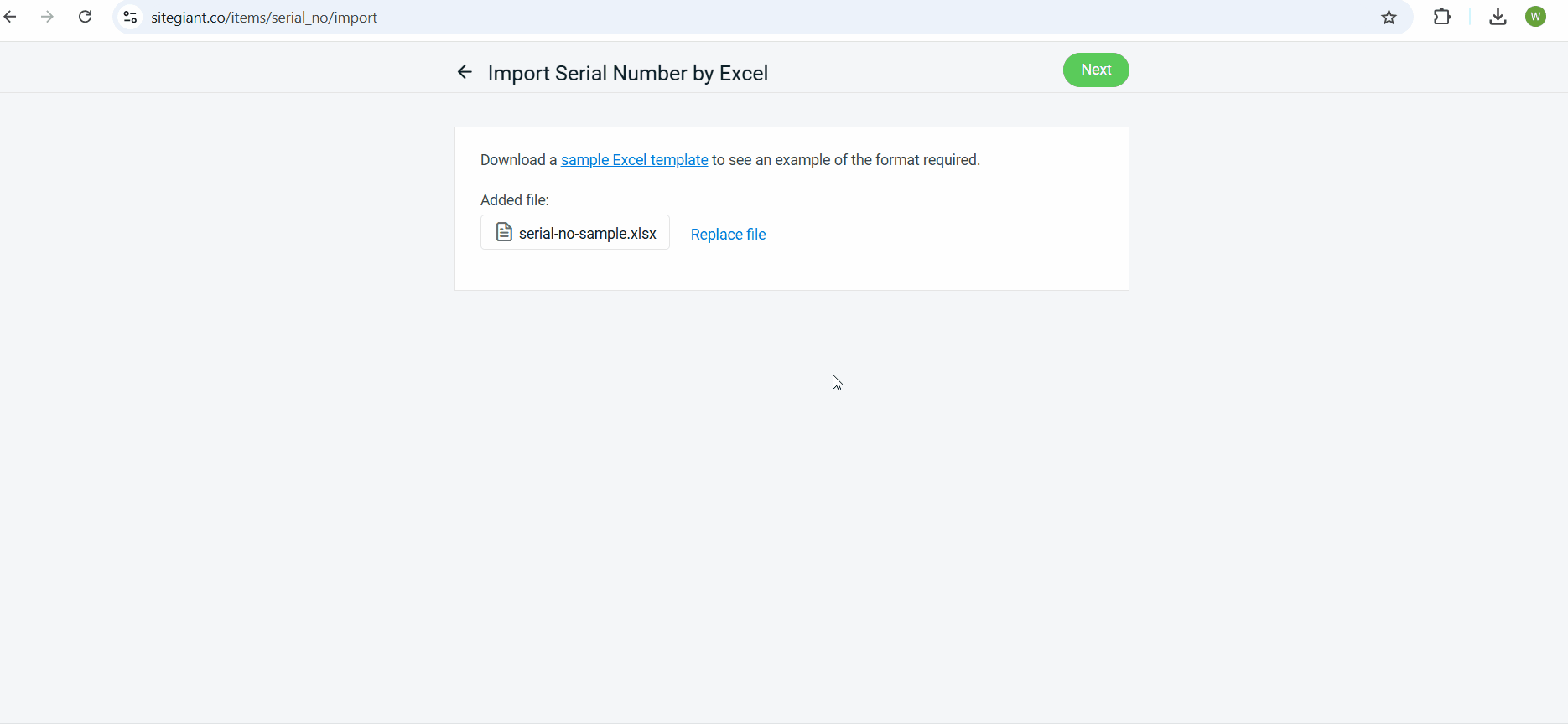
Step 6: Click Save.
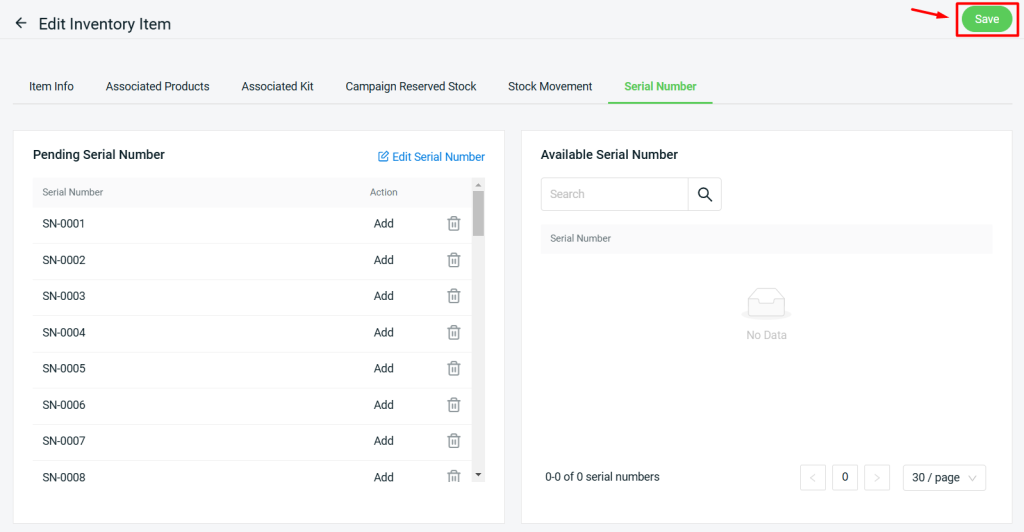
Step 7: After saving, the added serial number is now in the Available Serial Number list and there will be records in the Serial Number History list as well.
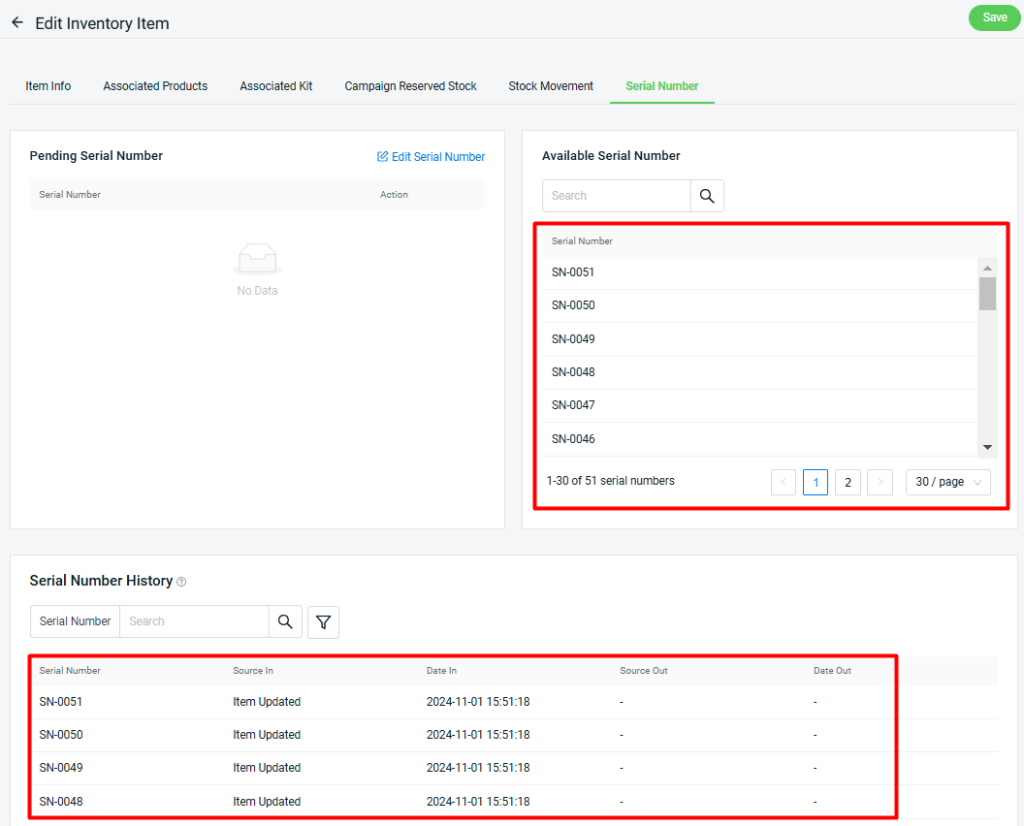
3. Serial Number Addition / Removal
When adding stock, new serial numbers must be added, while existing serial numbers must be removed for stock deduction. These actions can be performed during the following stock transactions:
i) Stock In
ii) Stock Out
iii) Stock Adjustment
iv) External Stock Transfer
v) Marketplace Order Return Management
The steps of adding or removing serial numbers are the same across the functions mentioned above. Below is the example flow for performing Stock Adjustment for items with serial number tracking enabled:
Step 1: For items with stock addition, fill in the Quantity Change > Edit Serial Number > Add the number of serial number which corresponds to the Quantity Change > Confirm.
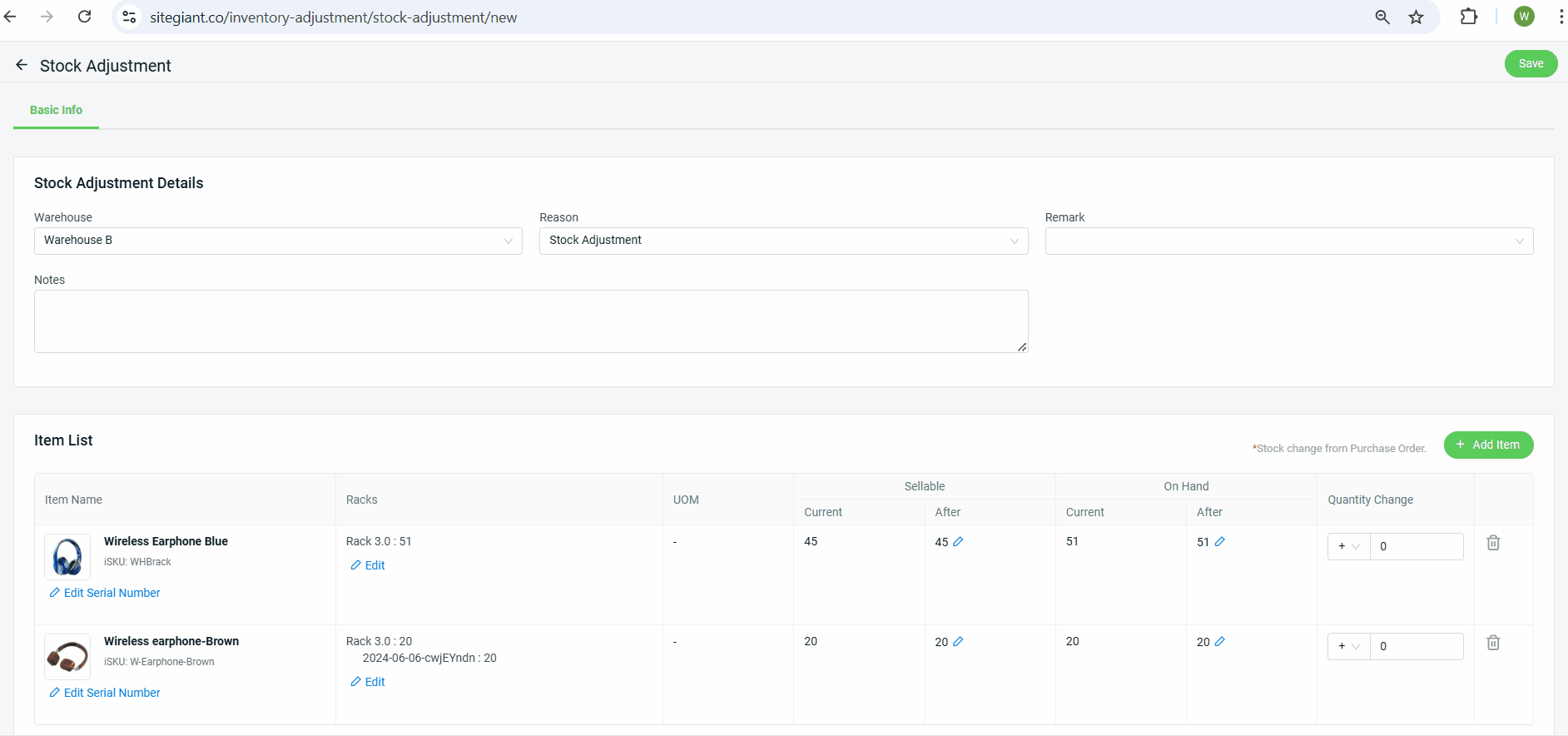
Step 2: For items with stock deduction, set the symbol to ‘–‘ and fill in the Quantity Change > Edit Serial Number > Remove the number of serial number which corresponds to the Quantity Change > Confirm.
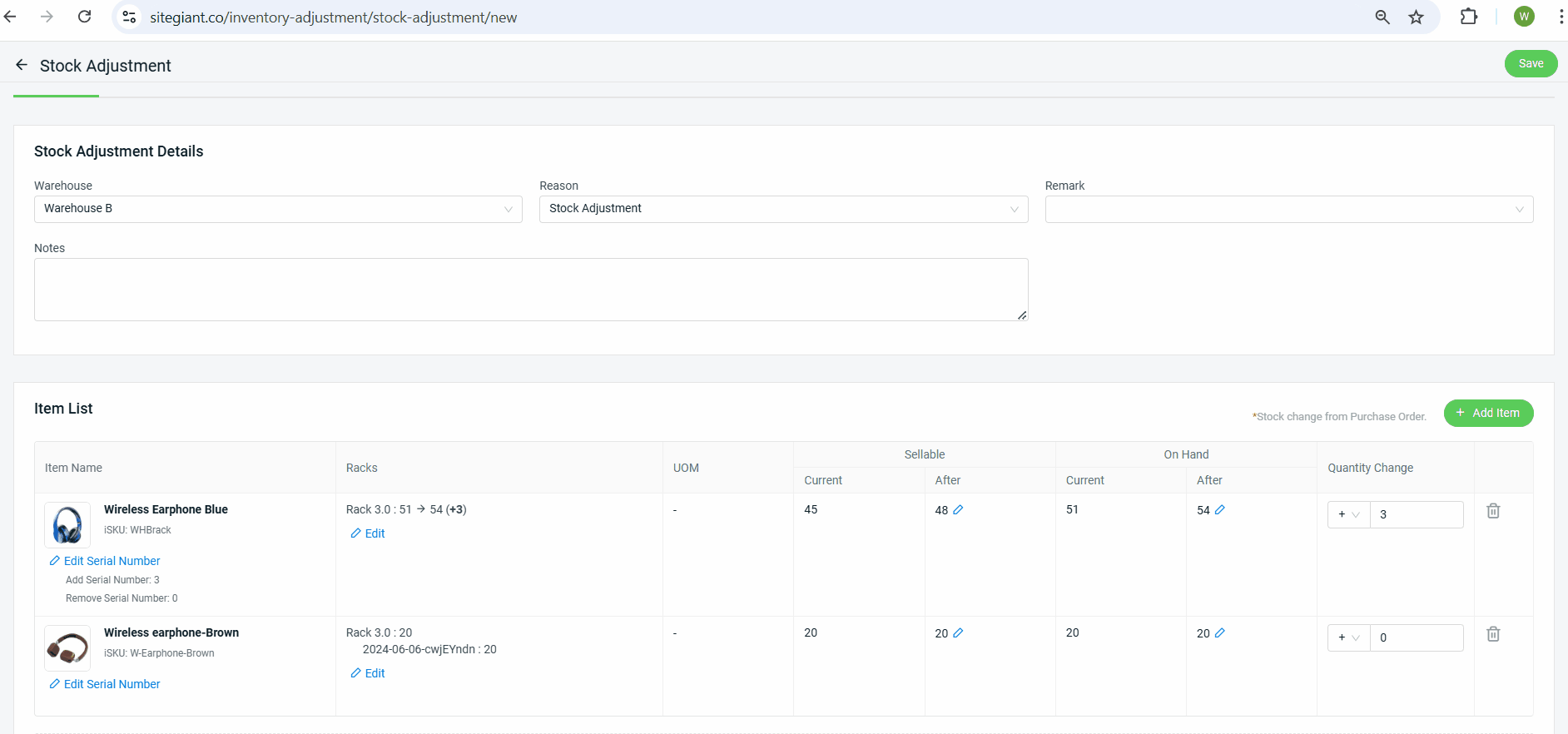
Step 3: Click Save.
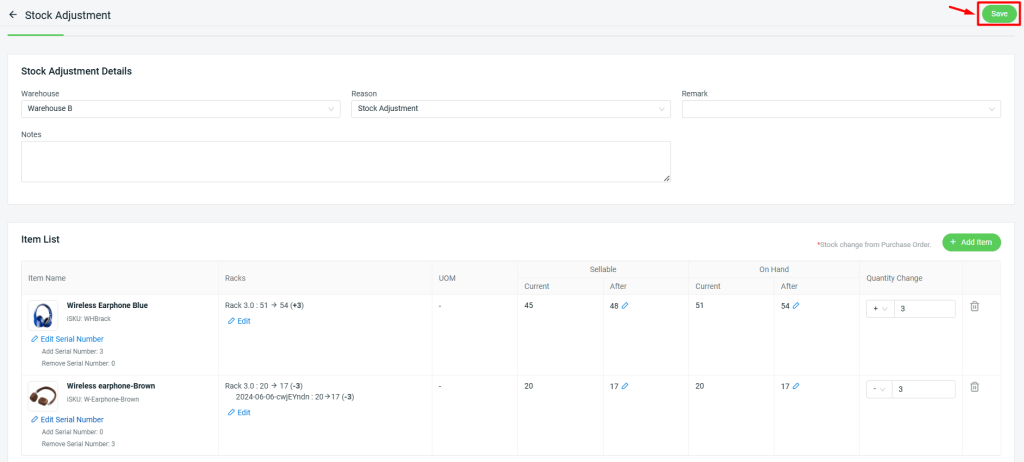
Below is the updated Serial Number History for the 2 items shown in the above example after performing the Stock Adjustment:
Serial Number History For Wireless Earphone Blue
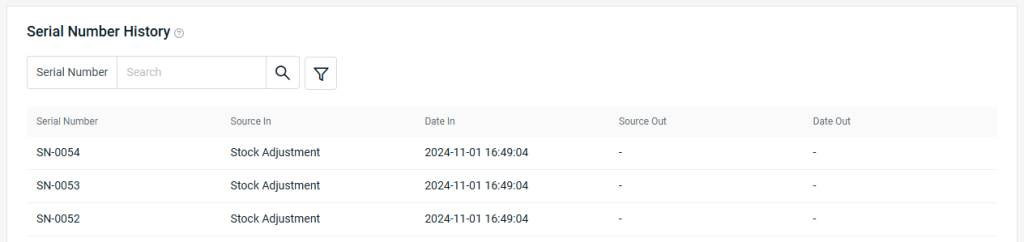
Serial Number History For Wireless earphone-Brown
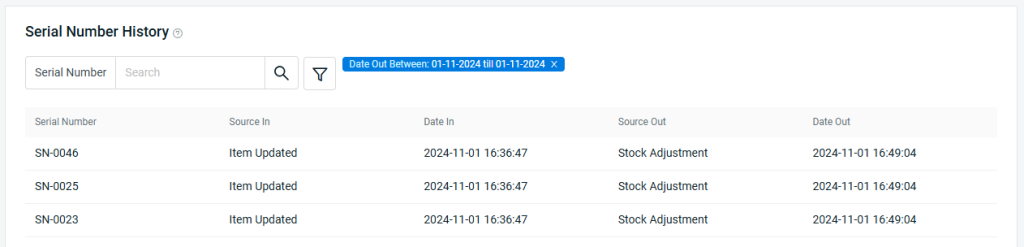
4. Serial Number Consumption
The available serial number of an item can be consumed through the functions below:
Order Fulfillment Assistant
Step 1: Ensure the Insert Serial Number option is enabled first in the Order Fulfillment Assistant Setting.
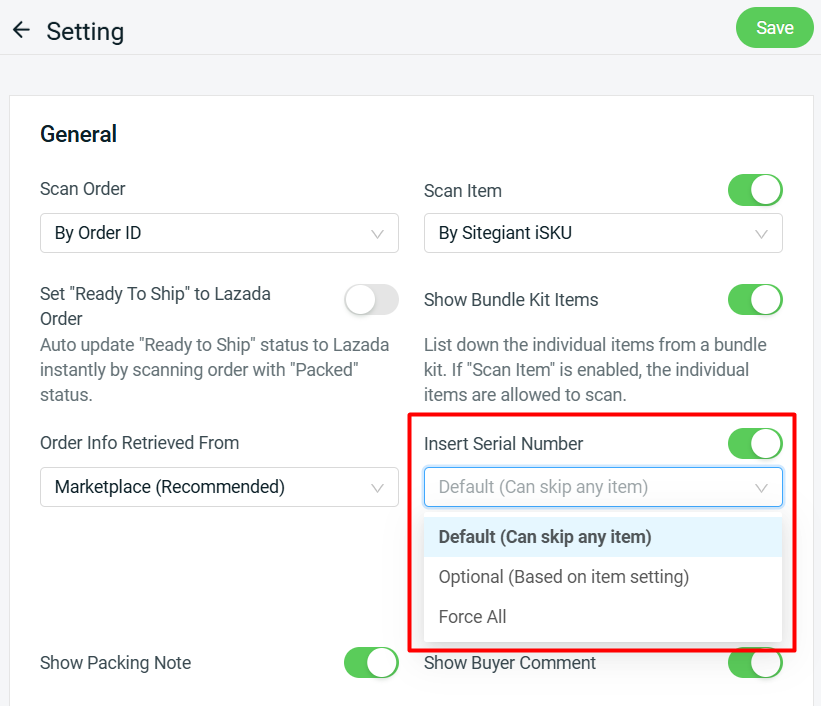
💡Tips: You may refer to this tutorial here to learn more about the flow of inserting serial number to your order item through Order Fulfillment Assistant, followed by printing out the order invoice which contains the serial number.
Step 2: Once a serial number that exists in the Available Serial Number list of the item has been inserted, it will be sourced out and removed from the Available Serial Number list.
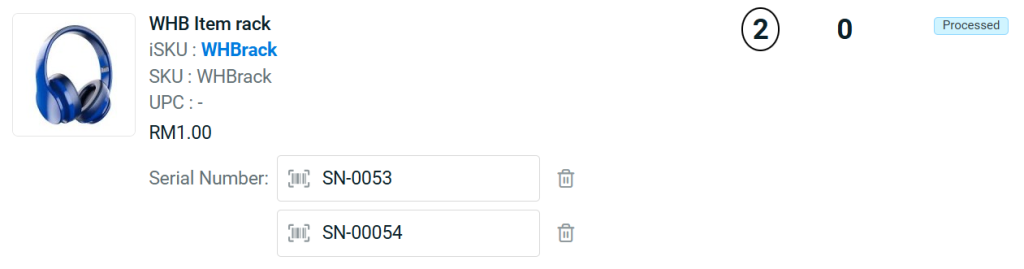
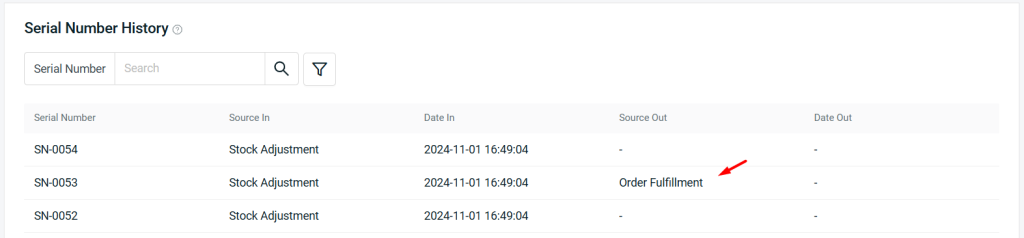
⚠️Important: Please note that although a serial number that does not exist in the Available Serial Number list of an item can still be inserted, only serial number that exists will be sourced out when inserted.
Step 3: When the stock is released, the Date Out for the serial number associated with the item will be updated.
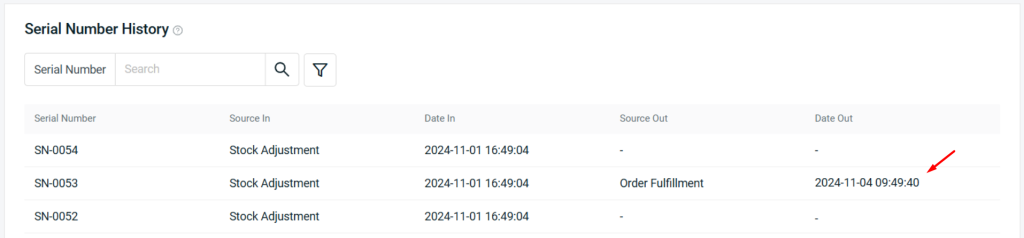
Order Details
Step 1: On the Order Details page, items with serial number tracking enabled will have the Edit Serial Number buttons available.
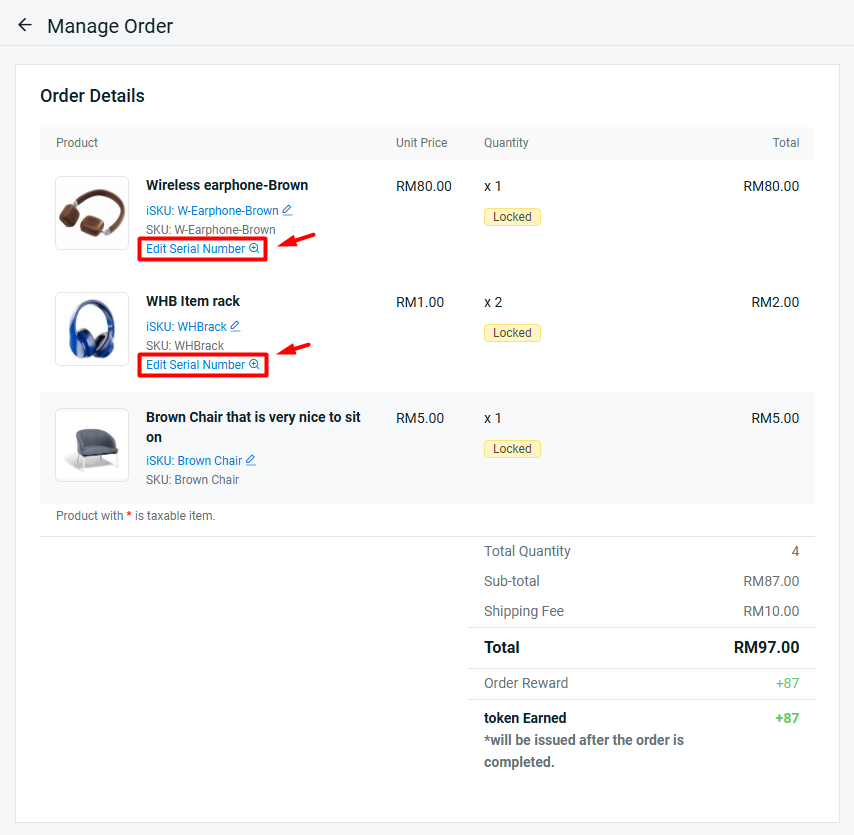
Step 2: You can click on the Edit Serial Number button to add or edit the serial number of the item in the order.
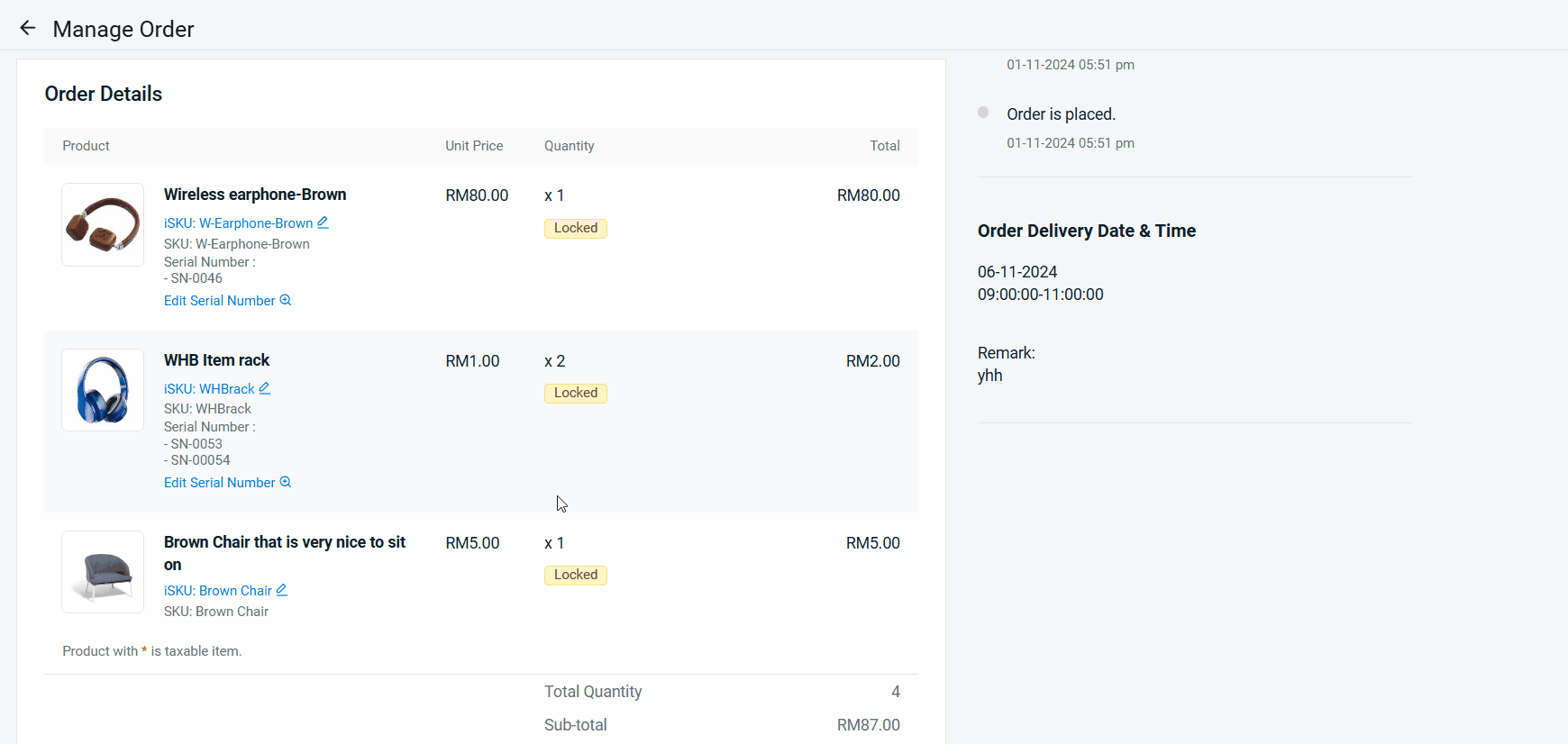
Step 3: Likewise, inserting serial number through the Order Details page will also source it out from the Available Serial Number list and the Date Out will also be updated once the stock is released.
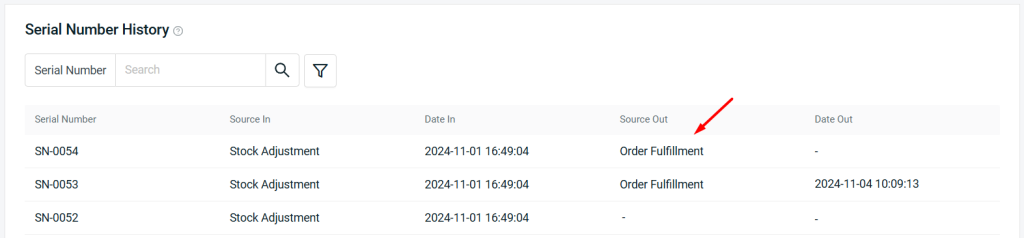
ScanNPrint
Step 1: Ensure that the Insert Serial Number option is enabled first in the ScanNPrint Setting.
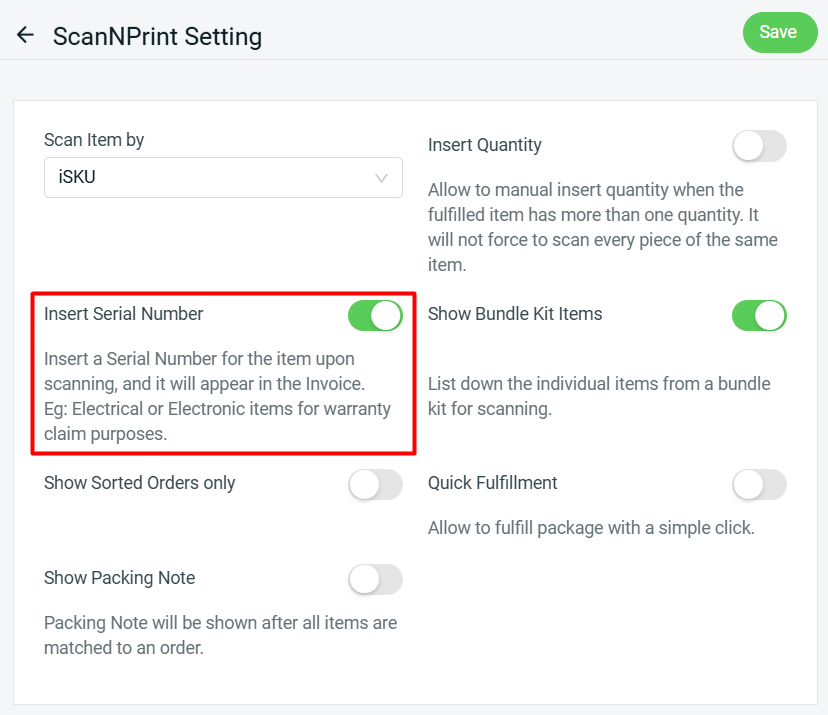
Step 2: Similar to how it works for Order Fulfillment Assistant, the serial number of an item can also be consumed from ScanNPrint, once the order has been matched.