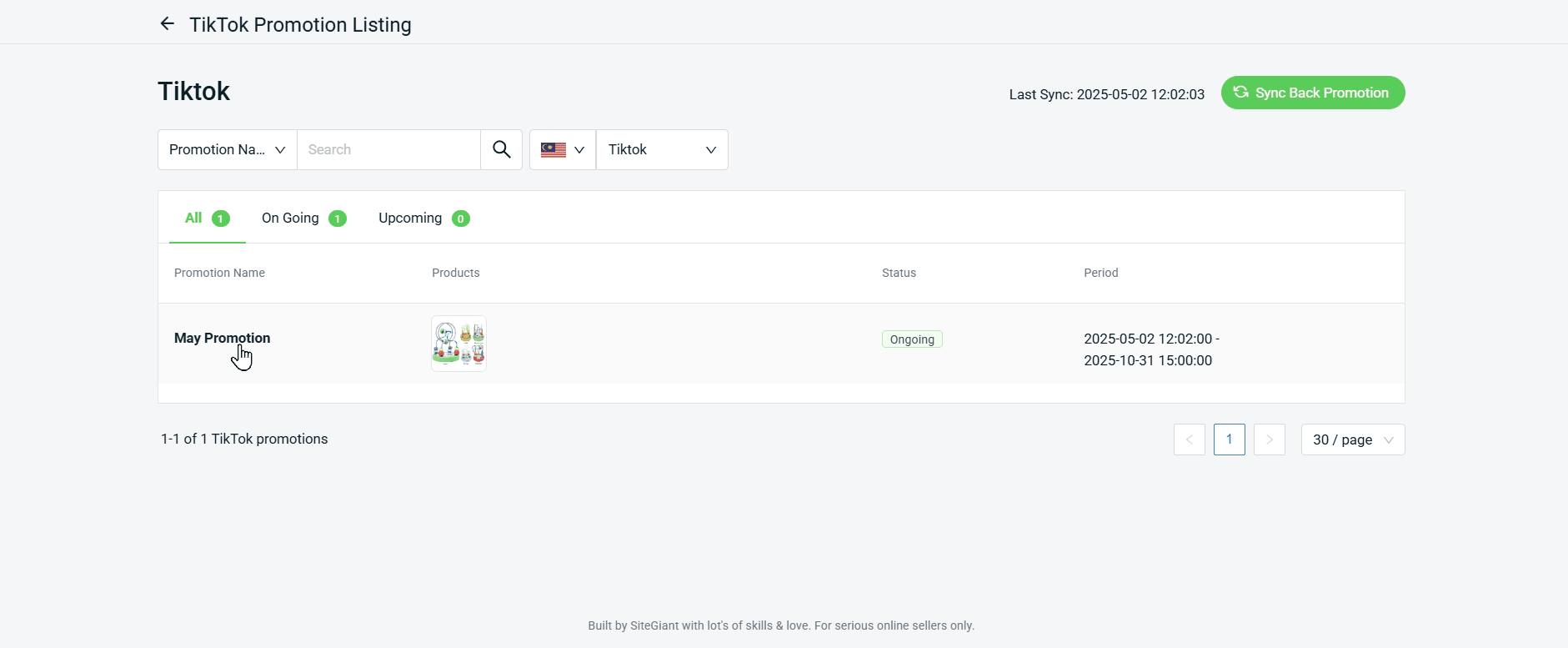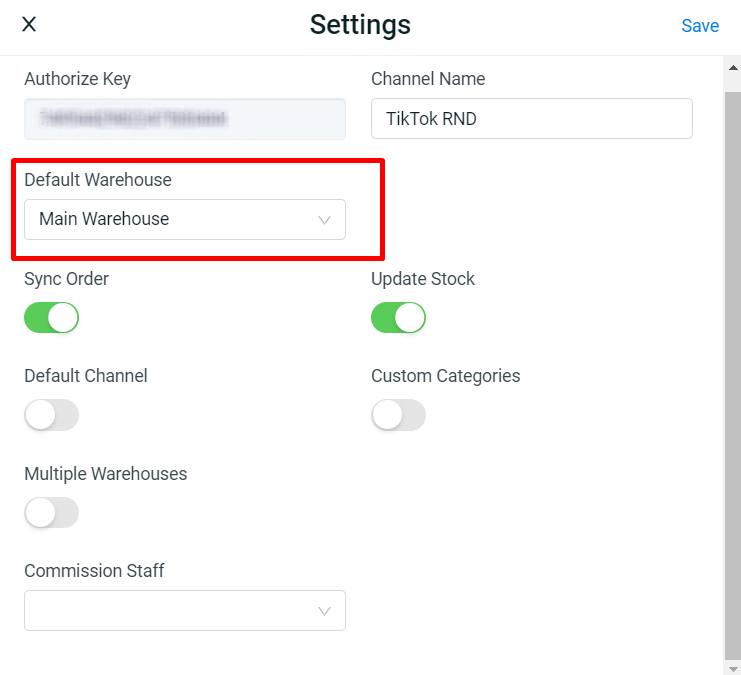1. Introduction
2. Create New Product
3. Additional Information
1. Introduction
Once integrated TikTok Seller Center with SiteGiant, you can create the product listing in SiteGiant and publish it to the TikTok Seller Center.
2. Create New Product
Step 1: Navigate to Products > TikTok Listing.
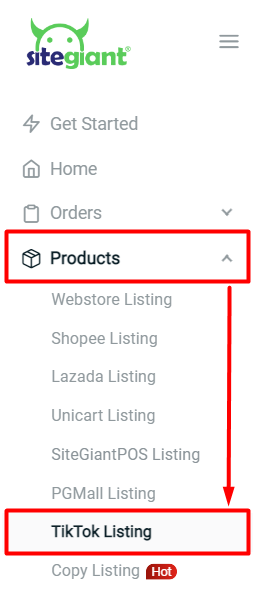
Step 2: Click the + Add Product button.
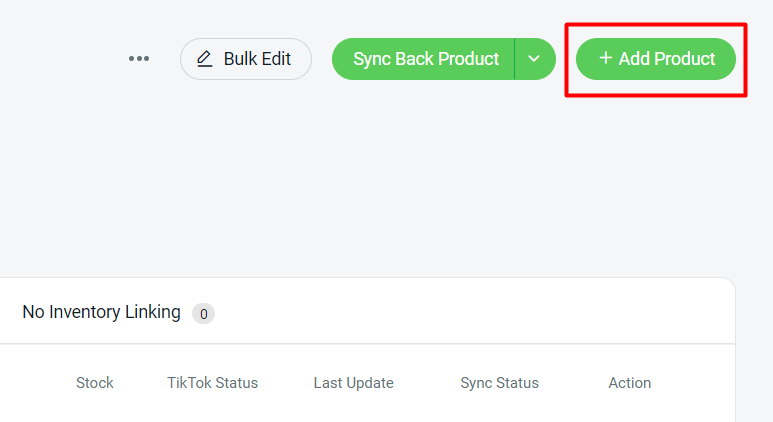
Step 3: If the product has variants, enable the Product has variants status > insert the Basic Information such as Product Name, Category, Master SKU, Brand, and Tags.
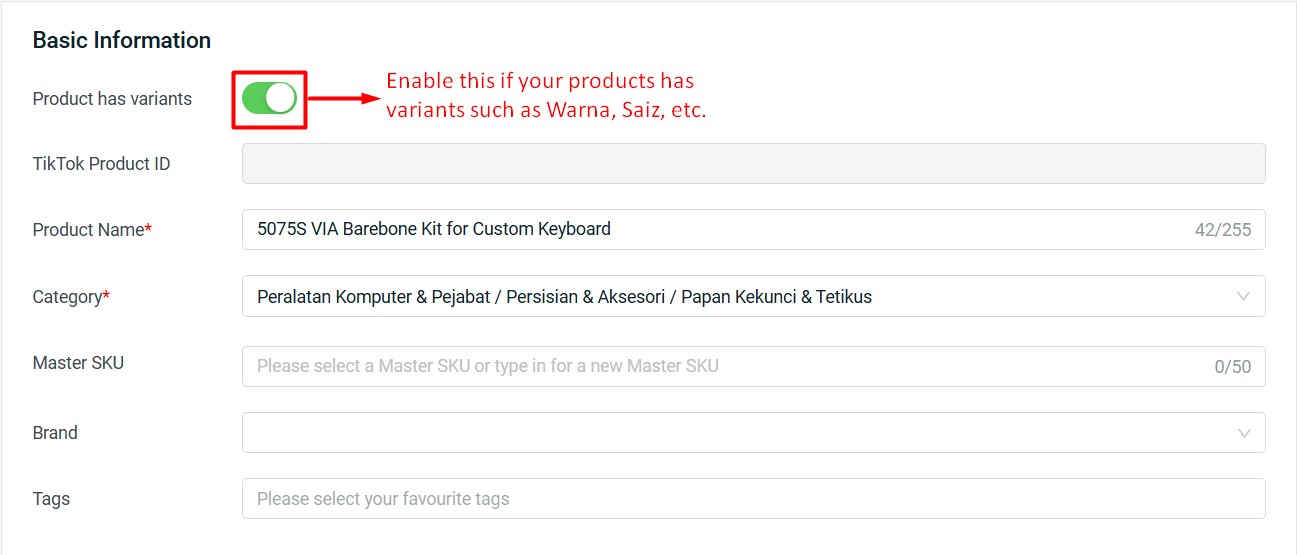
📌Note: The category is shown in Malay as the TikTok API return language based on the shop region/country.
Step 4: Once the category is selected, you can fill in the Product Attributes to provide more information about your product. (optional)
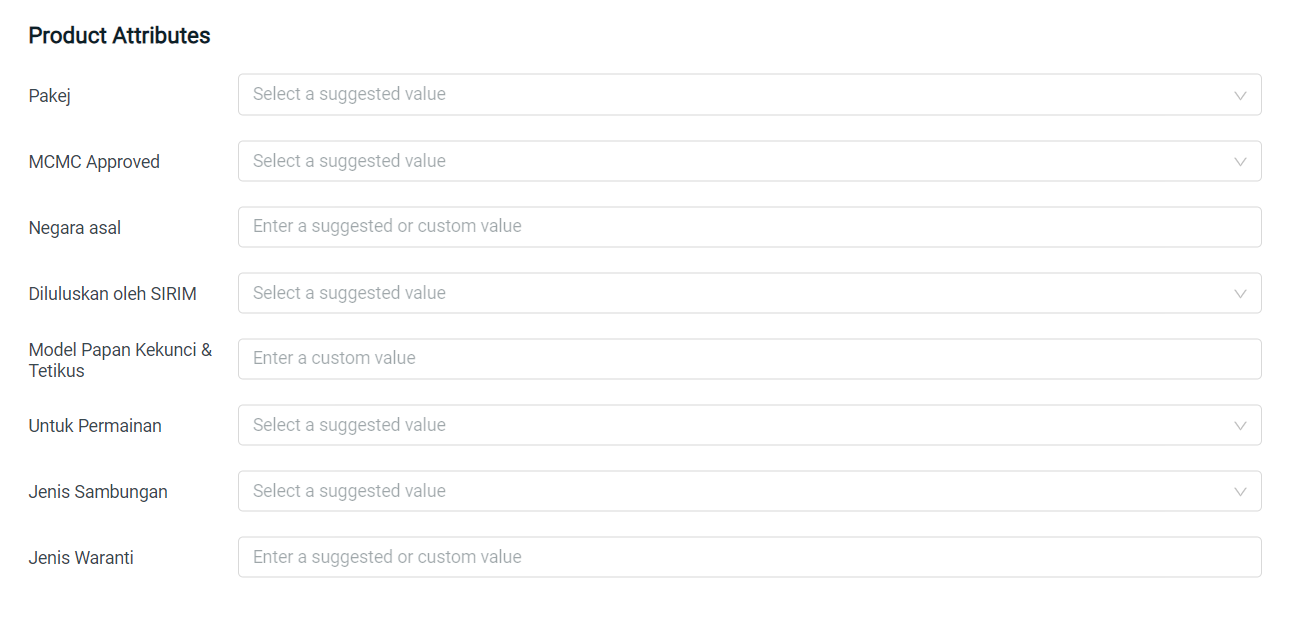
Step 5: Upload the Product Image and fill up the Product Description of your product.
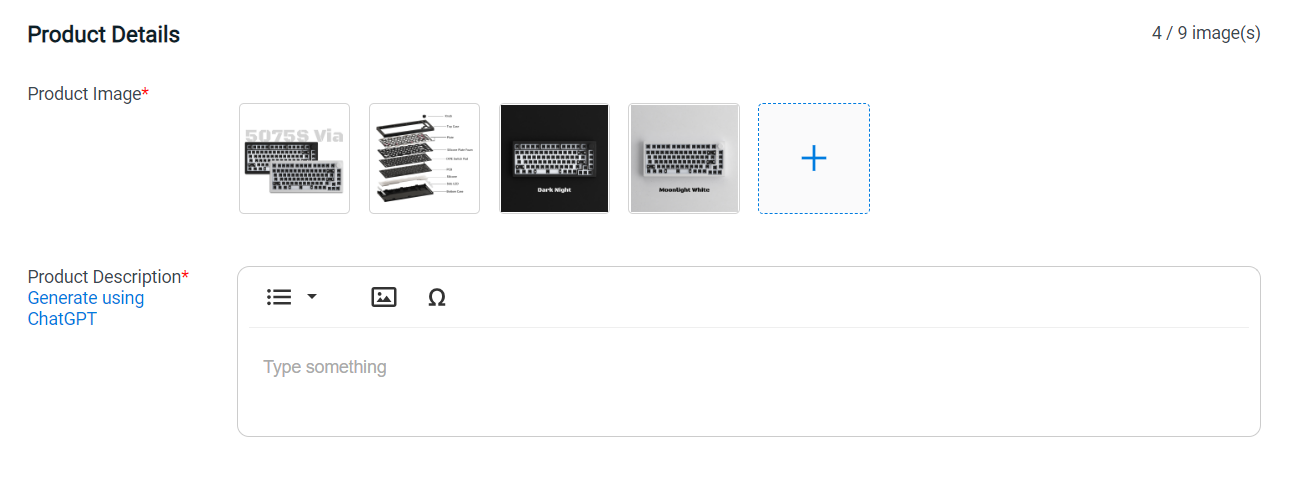
💡Tips: If you have no idea what to write in the Product Description, introduce you to the Generate using AI feature which require Top Up SiteGiant Wallet.
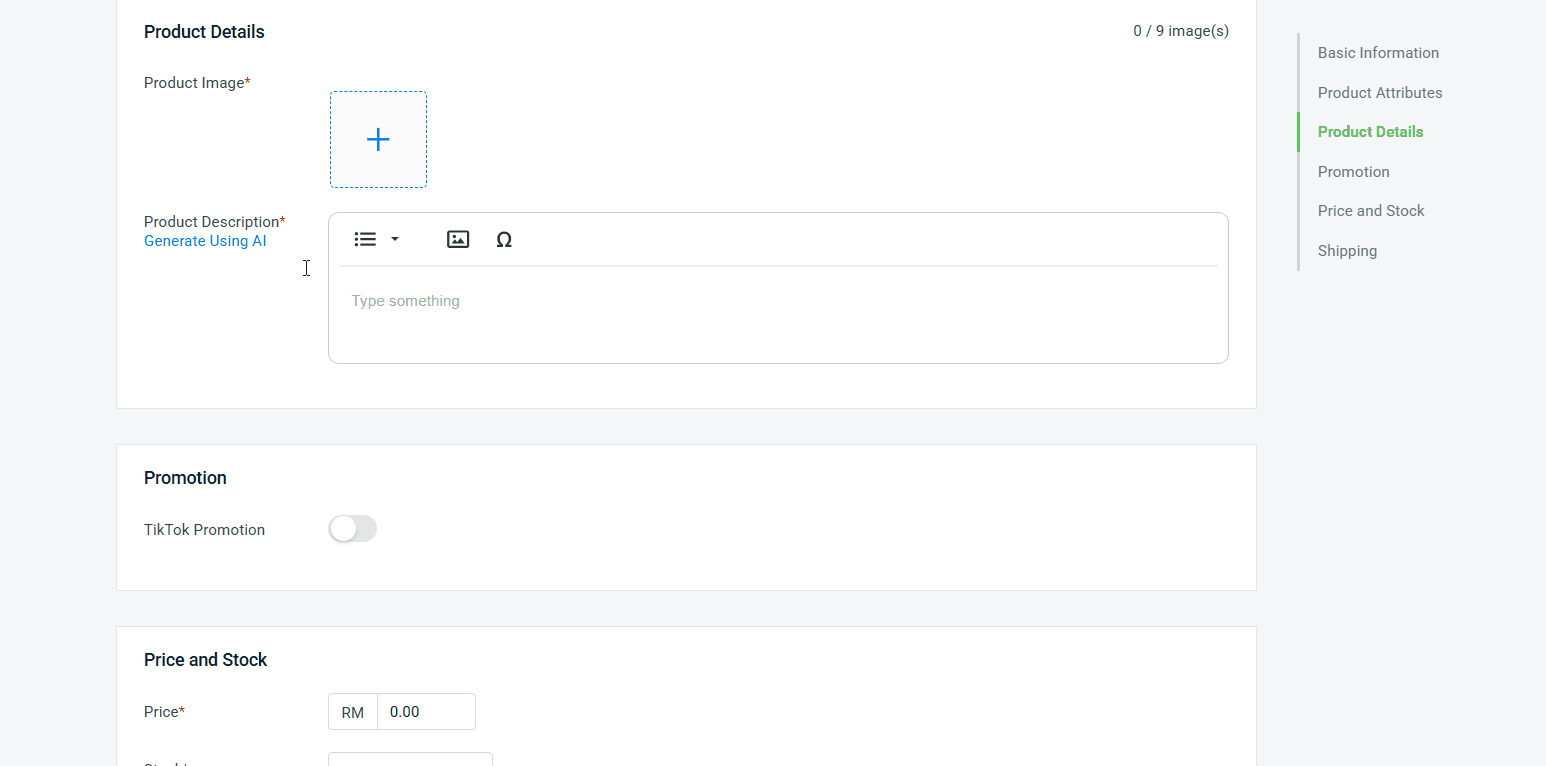
Step 6: Selected categories support adding a Size Chart either by Use Template or Upload Image.
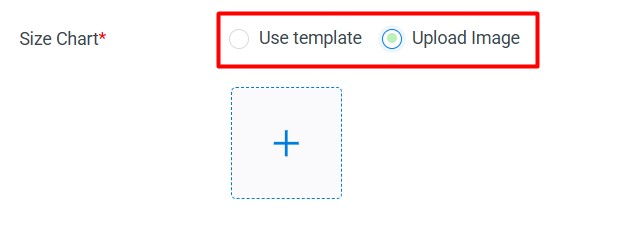
📌Note: Size Chart template must be created in the TikTok Seller Centre first before it can be used.
Step 7: If you enable the Product has variants status, you will find the Sales Information section. Choose the Variation Name and fill in the Option. You can also choose to add an image for each of the variations options.
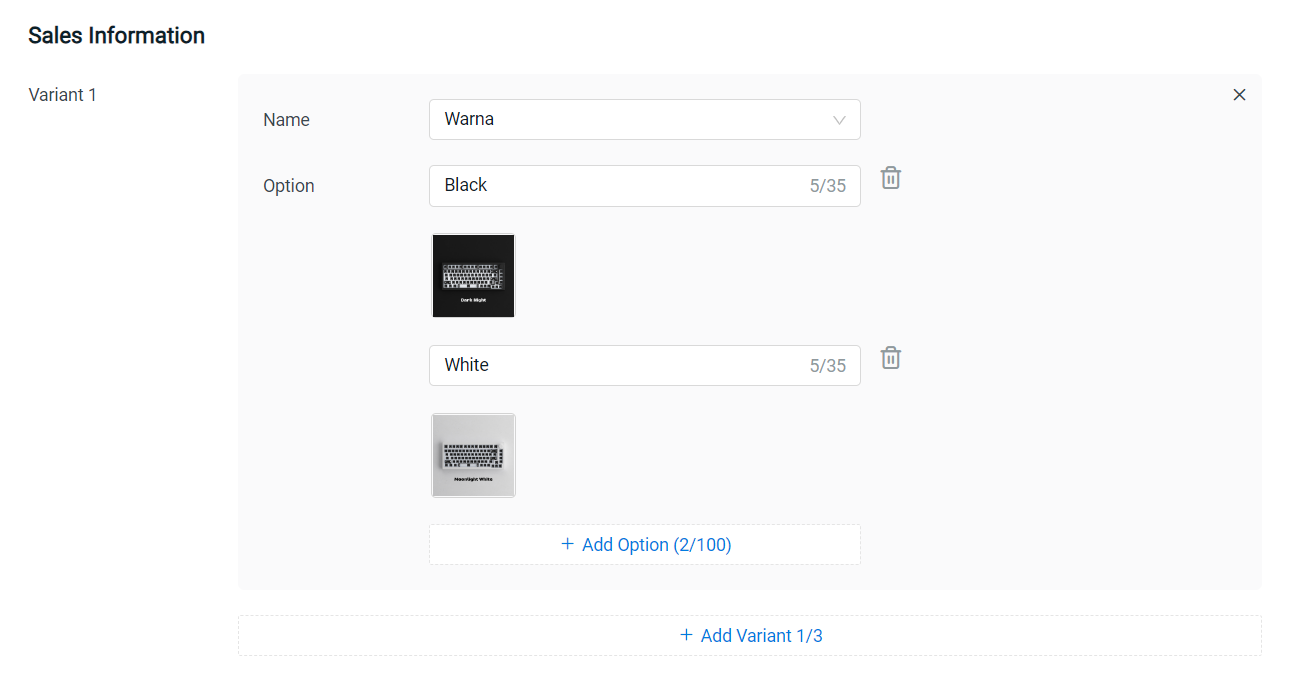
📌Note: It is recommended to choose Warna for the first Variant Name.
Step 8: Click Search Inventory to link the variant product with the existing inventory item. You may also perform it later with Inventory Linking after creating the new product. Fill in the SKU, Stock and Price (will be auto-filled if linked with inventory).
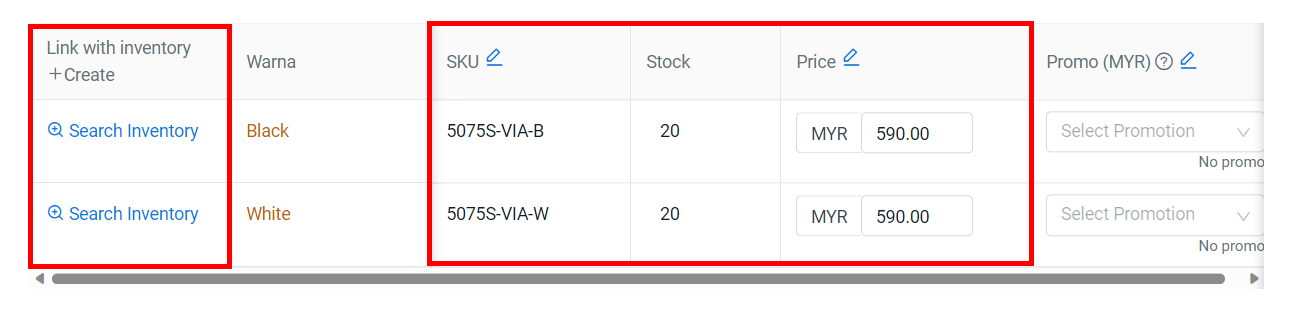
Step 9: If you wish to deduct stock based on your Tiktok Warehouse settings, then can tick Add to multiple warehouses.
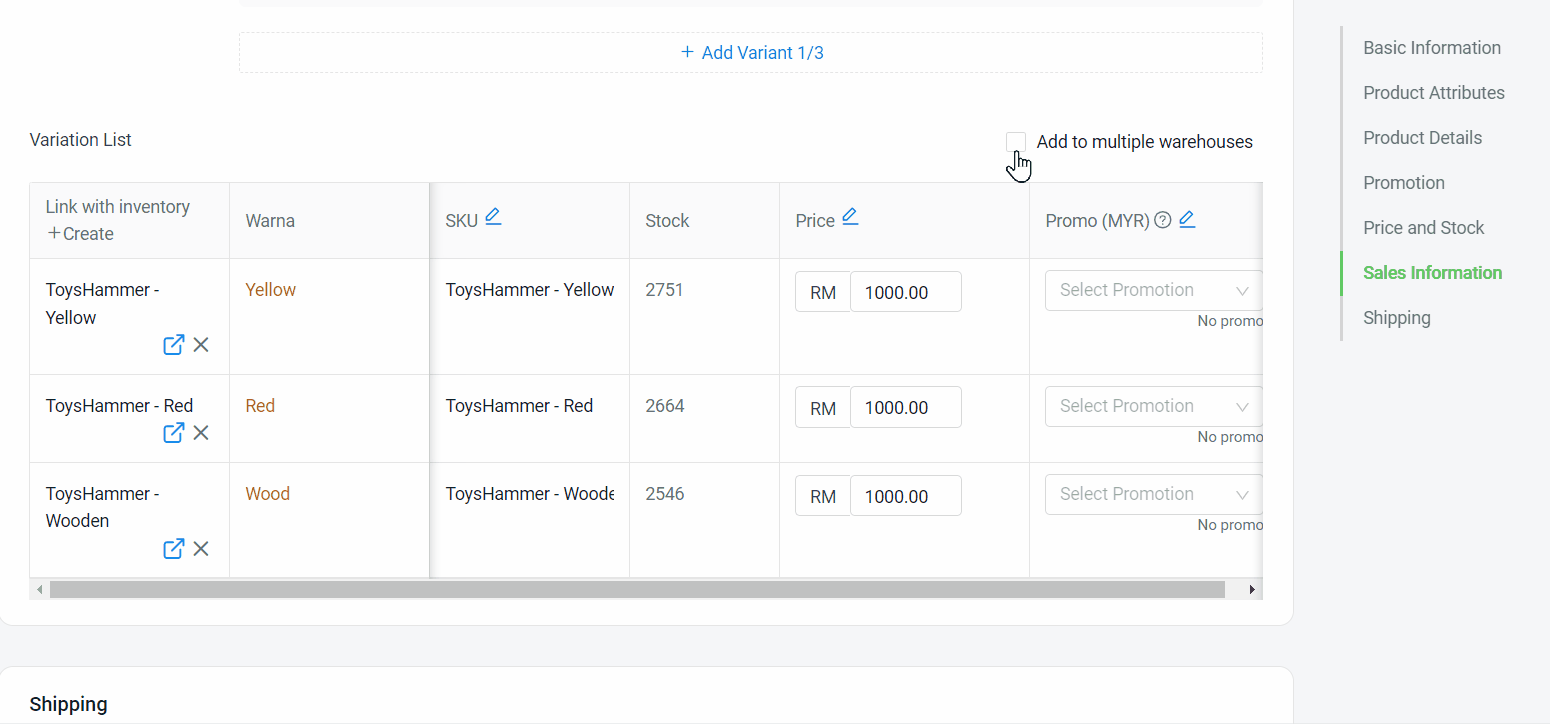
📌Note: 1) Multiple warehouse mode cannot be disable after it is activated/tick. 2) Add to multiple warehouse button will only showing if you are enable Multiple Warehouses under setting > sales channel > authorized channel > click setting under related TikTok account> toggle on Multiple Warehouses > select the correct Warehouses > Save.3) If the Multiple Warehouses button is not activated, the stock deduction will follow the Default Warehouse setting.
Step 10: For the Promo, the Product Discount must be created in the TikTok Seller Center first, then go to Apps > Marketplaces > TikTok Promotion Listing to sync back the promotion. After that, only you can add the variation to the Promo and set the promotion price.
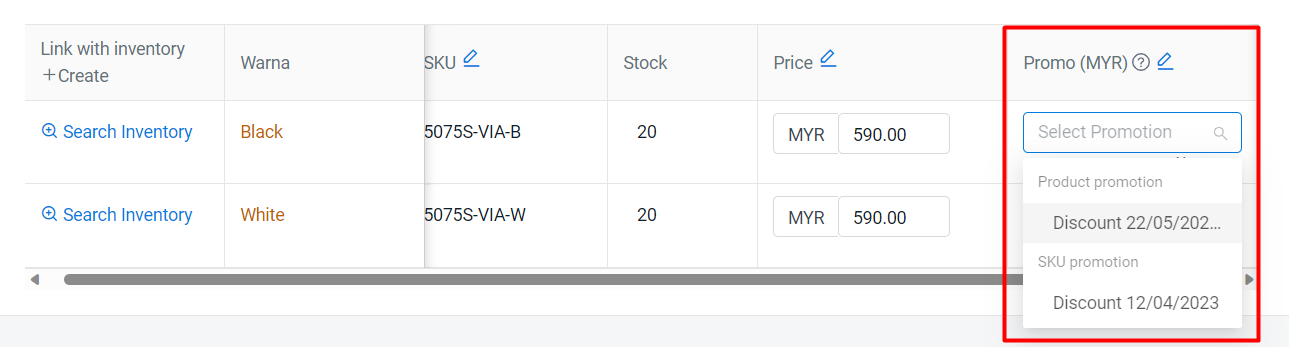
Step 11: Complete the Shipping such as Product Weight, Dimensions, Delivery Options and Cash On Delivery.
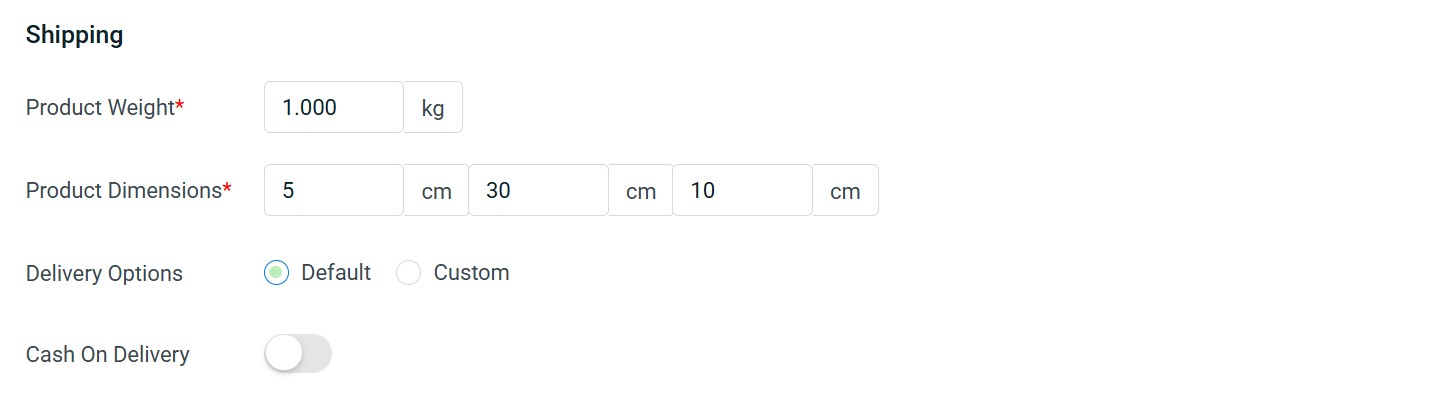
Step 12: Once done with product details, click on Save And Publish to sync the product over TikTok Seller Center. However, if you do not intend to publish the product immediately, you may click Save As Draft.
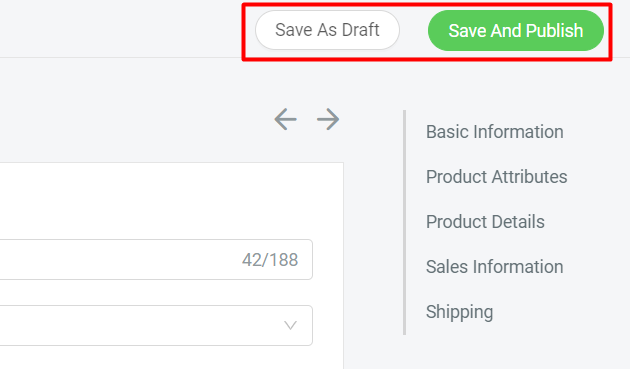
Step 13: Once published, the product will move to the In Queue Products tab to In Queue for syncing.
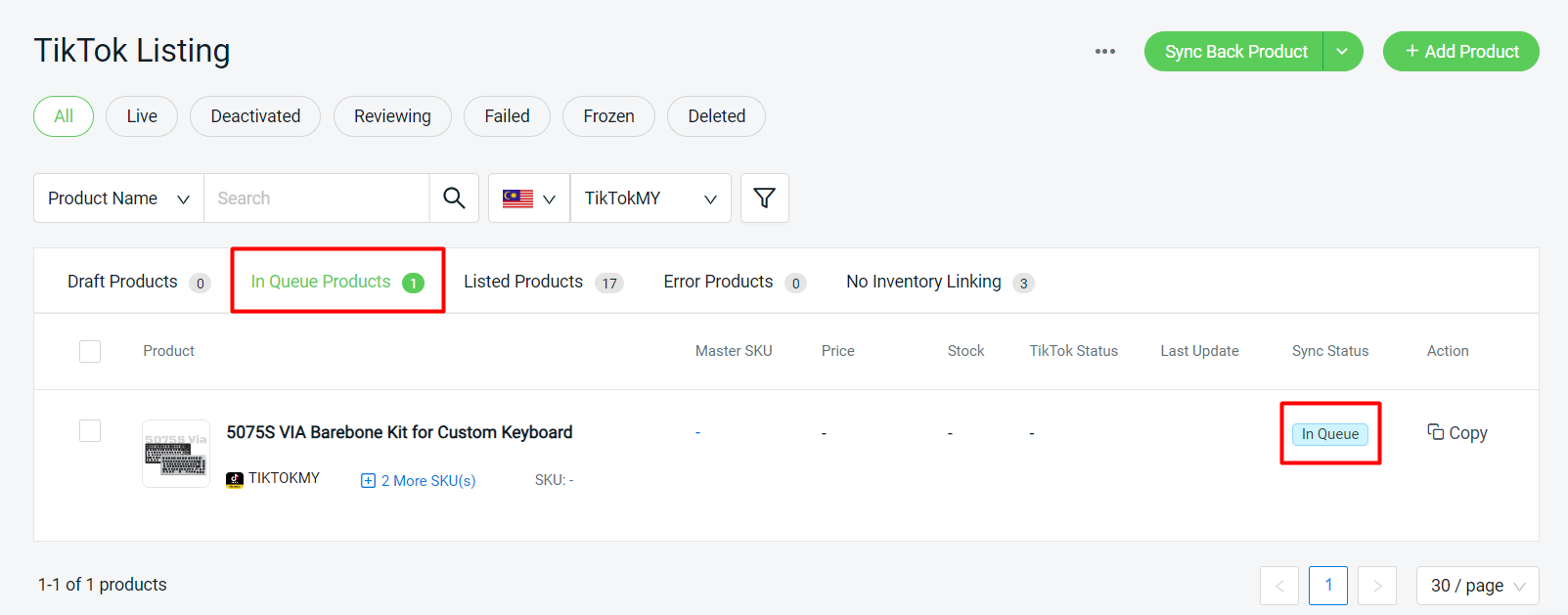
Step 14: Once it is successfully synced to TikTok Seller Center, the product will move to the Listed Products tab with Reviewing status. Once the product is Live in TikTok Seller Center, Sync Back Product to sync the Live status to SiteGiant
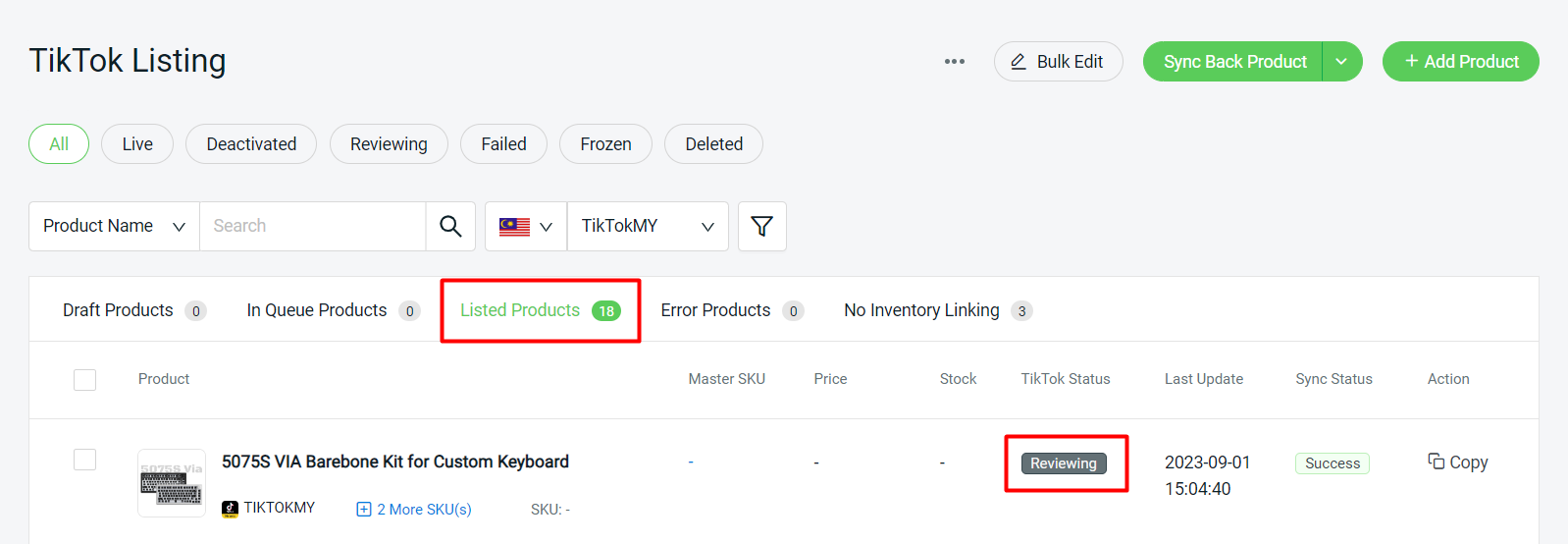
Step 15: Once the product is Live in the TikTok Seller Center, you may perform Sync Back Product to sync the Live status to SiteGiant TikTok Listing.
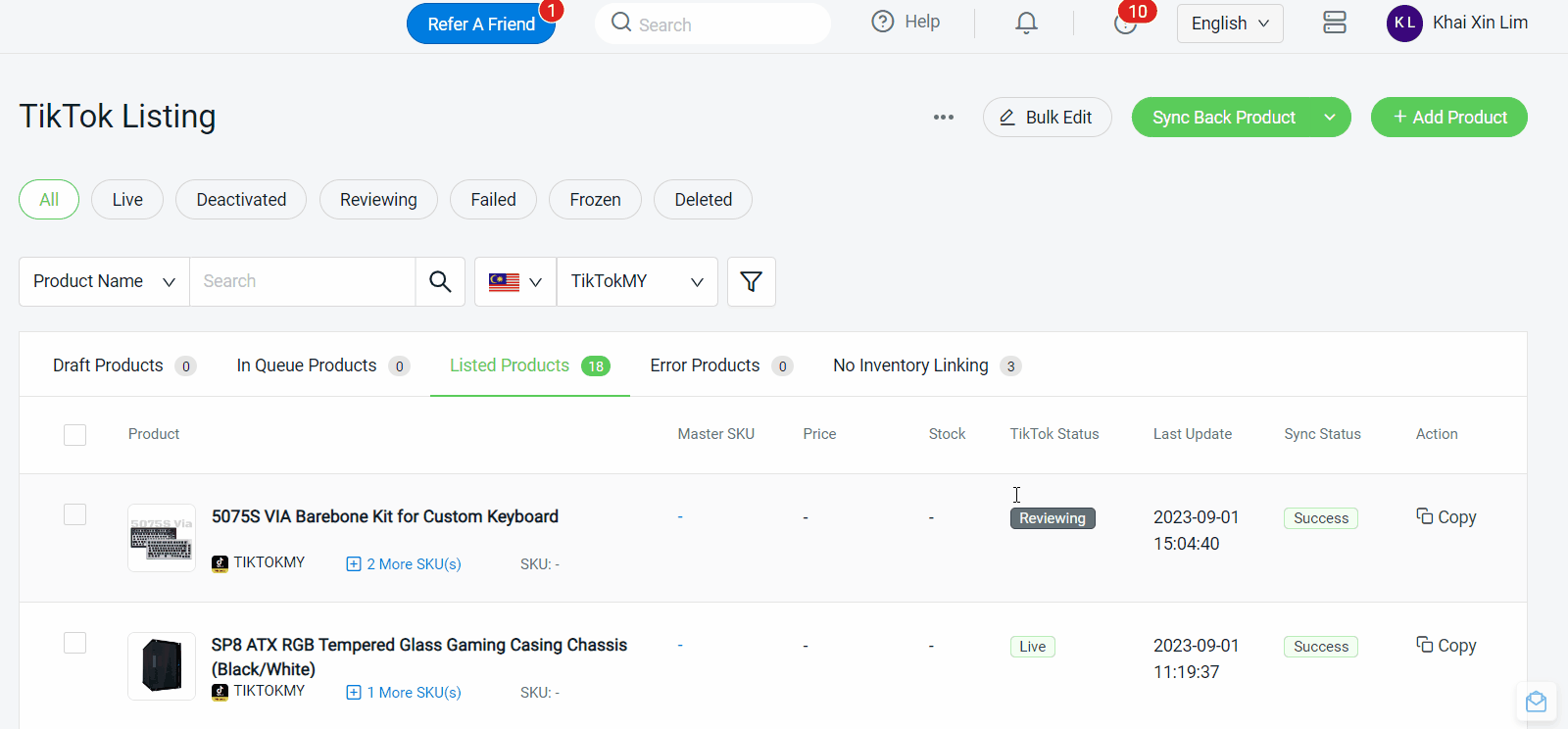
📝Additional Information
1. Bulk Copy Listing
You can copy products from Shopee and Lazada Listing to TikTok Listing. Learn more on How To Use Bulk Copy Listing.
📌Note: Before performing Bulk Copy Listing, you are required to map the category of other marketplaces to the TikTok category first. Learn more on How To Map Marketplace Categories.
2. Remove TikTok Promotion Listing Items
Step 1: Navigate to Apps > Marketplaces > TikTok Promotion Listing.
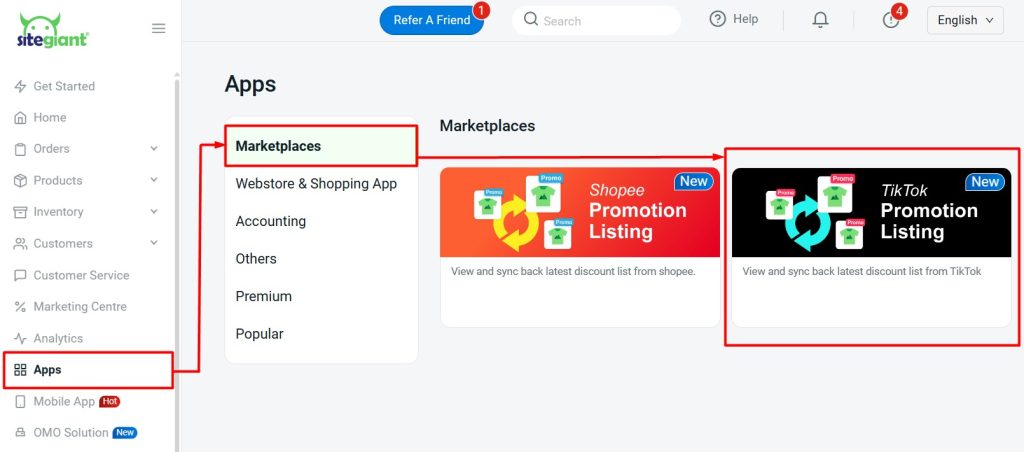
Step 2: Select the Promotion name > disable the Promotion button for the items > click Save.