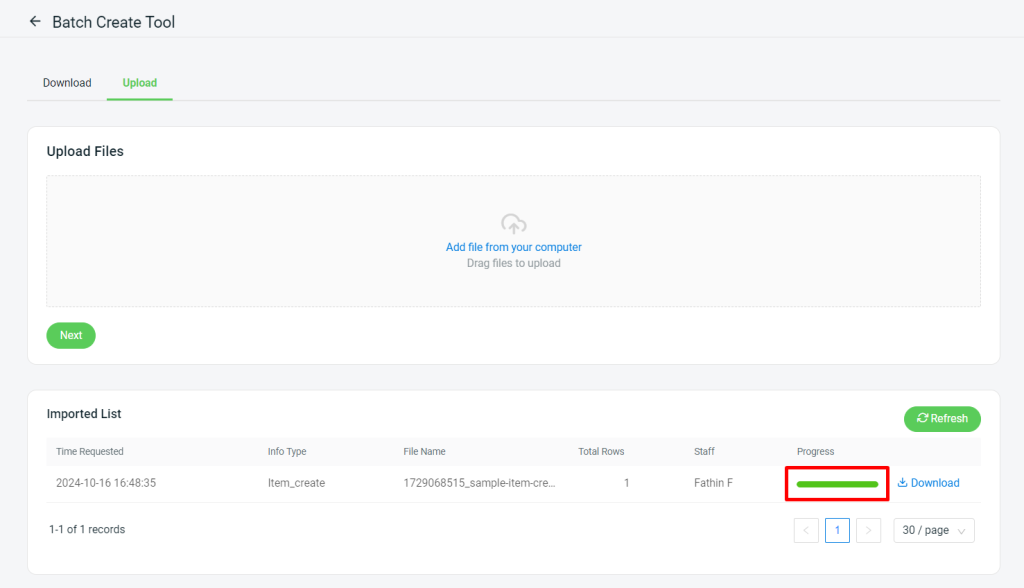1. Introduction
2. Create Inventory Item With Excel
1. Introduction
Managing large items is no longer an issue. Using our Inventory Item Bulk Create feature, you may upload several inventory items at once, making it faster and easier to keep your stock updated.
2. Create Inventory Item With Excel
Step 1: Navigate to Inventory on the sidebar menu > All Inventory Items > click Bulk Tools > Batch Create.
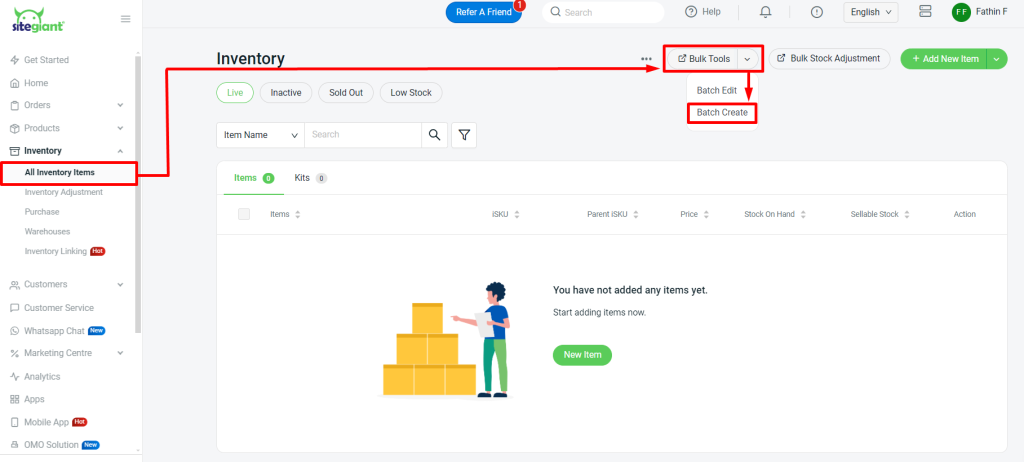
Step 2: Click the Download button to obtain the Excel file template for updates.
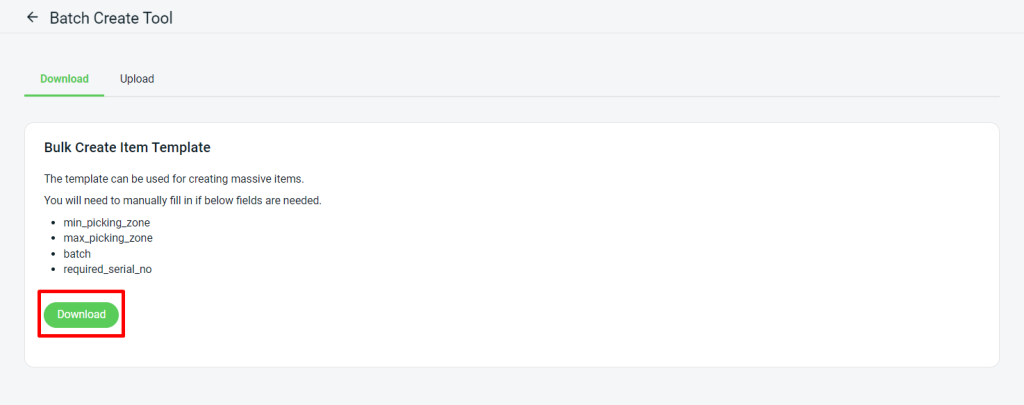
Step 3: Fill out the inventory item’s details field correctly.

📌Note: Column with *is required.
| Column | Description | Sample Data |
| *name | Item name | Grey Sandal |
| *isku | Item iSKU | Grey_Sandal |
| parent_isku | The parent iSKU for item grouping | GS001 |
| *price | Price of the item | 80 |
| cost | Cost of the item | 50 |
| *item_status | The item status | active OR inactive |
| brand | Item brand | Ababas |
| category | Item category | Shoes |
| upc | Item Universal Product Code | 1022532010 |
| remark | Any remark for the item | This item has minor scratches |
| weight | Weight of the item | 1 |
| *weight_unit | Weight measurement | kg OR g OR oz OR lb |
| length | (Dimension) Length of the item | 2 |
| width | (Dimension) Width of the item | 1 |
| height | (Dimension) Height of the item | 2 |
| volumetric_weight | The dimensional weight of your item | 0.5 |
| safety_stock | The minimum amount of stock which considered in low quantity | 5 |
| lead_time | The number of days needed to restock your items | 10 |
| *stock_status | The stock availability status | available OR out_of_stock |
| *warehouse | The selection warehouse for the item | Default |
| rack | The selection rack for the item | Rack1 |
| *stock_on_hand | Stock that you currently have on hand | 100 |
Step 4: Back to Batch Create Tool page > click Upload > Add file from your computer > Next.
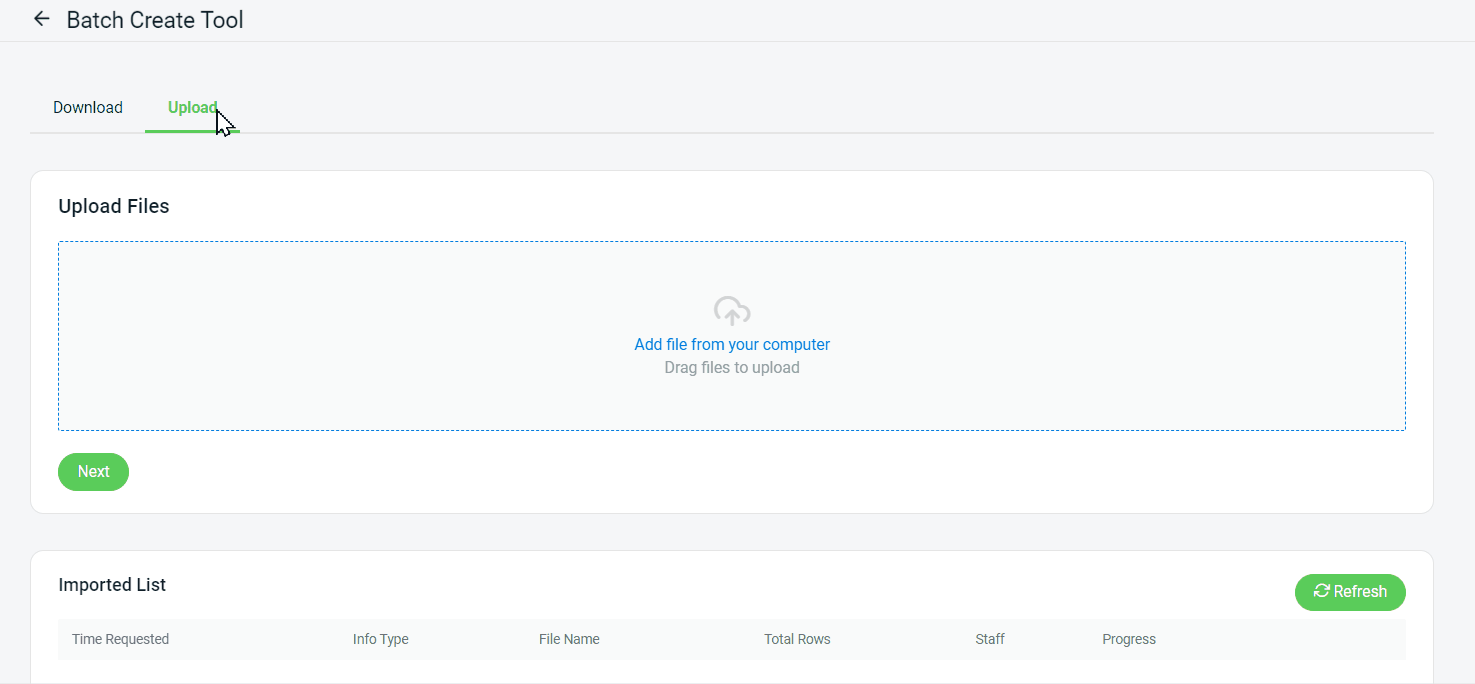
Step 5: If there are any errors in the Excel uploaded, you will see the error message in Errors and Warnings and it will show the error column in the Data Preview. Amend the error column and reupload the file. Click on Proceed if the file uploaded does not have errors.
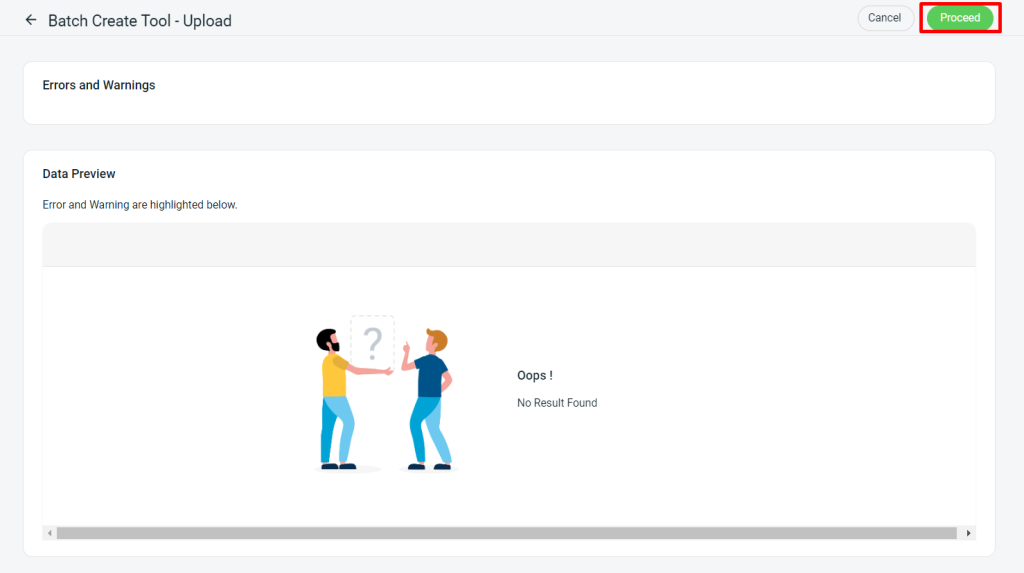
Step 6: When the Progress status turn to green, means that the data is completely update.