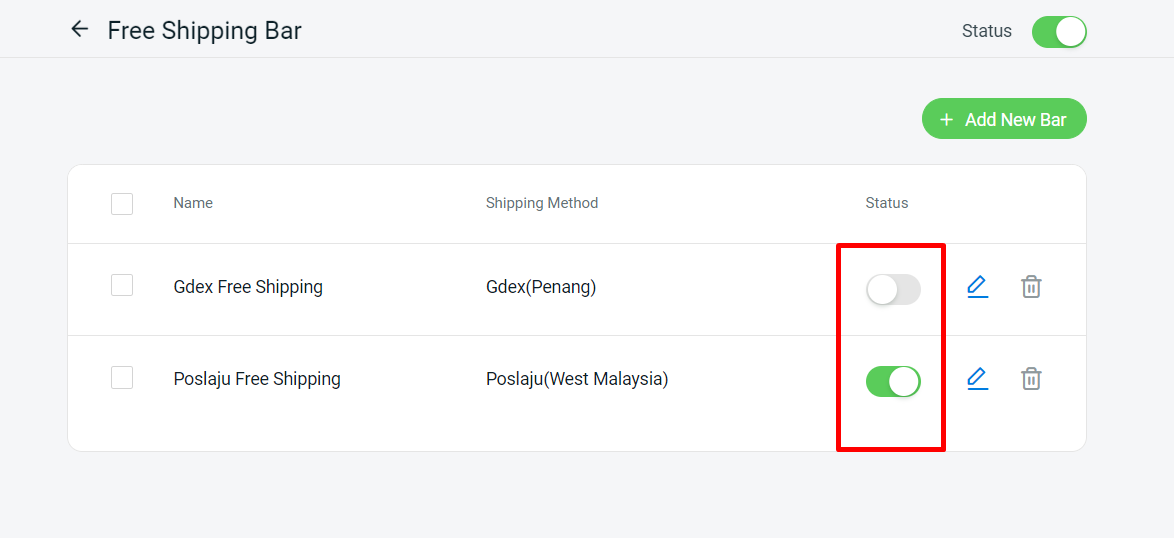1. Introduction
2. Add Free Shipping Bar
3. View Free Shipping Bar (From Customer Perspective)
4. Additional Information
1. Introduction
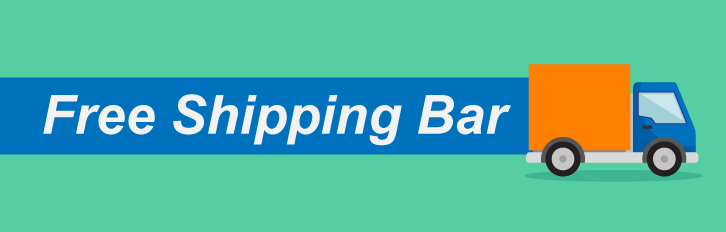
Consumers today expect sellers to offer free shipping as a bonus for purchasing multiple items from a store. However, the cost of shipping parcels has risen significantly. How do you provide free shipping without going broke? Introducing Free Shipping Bar, a powerful app that encourages customers to spend more while reducing the risk of high shipping costs.
Other than that, when customers add more items to their shopping carts, the Free Shipping Bar indicates messages that tell them how much more they need to buy to qualify for free shipping. At the same time, featuring will help to increase average order value and sales.
2. Add Free Shipping Bar
Step 1: Navigate to Apps on the sidebar menu > Webstore & Shopping App > click Free Shipping Bar.
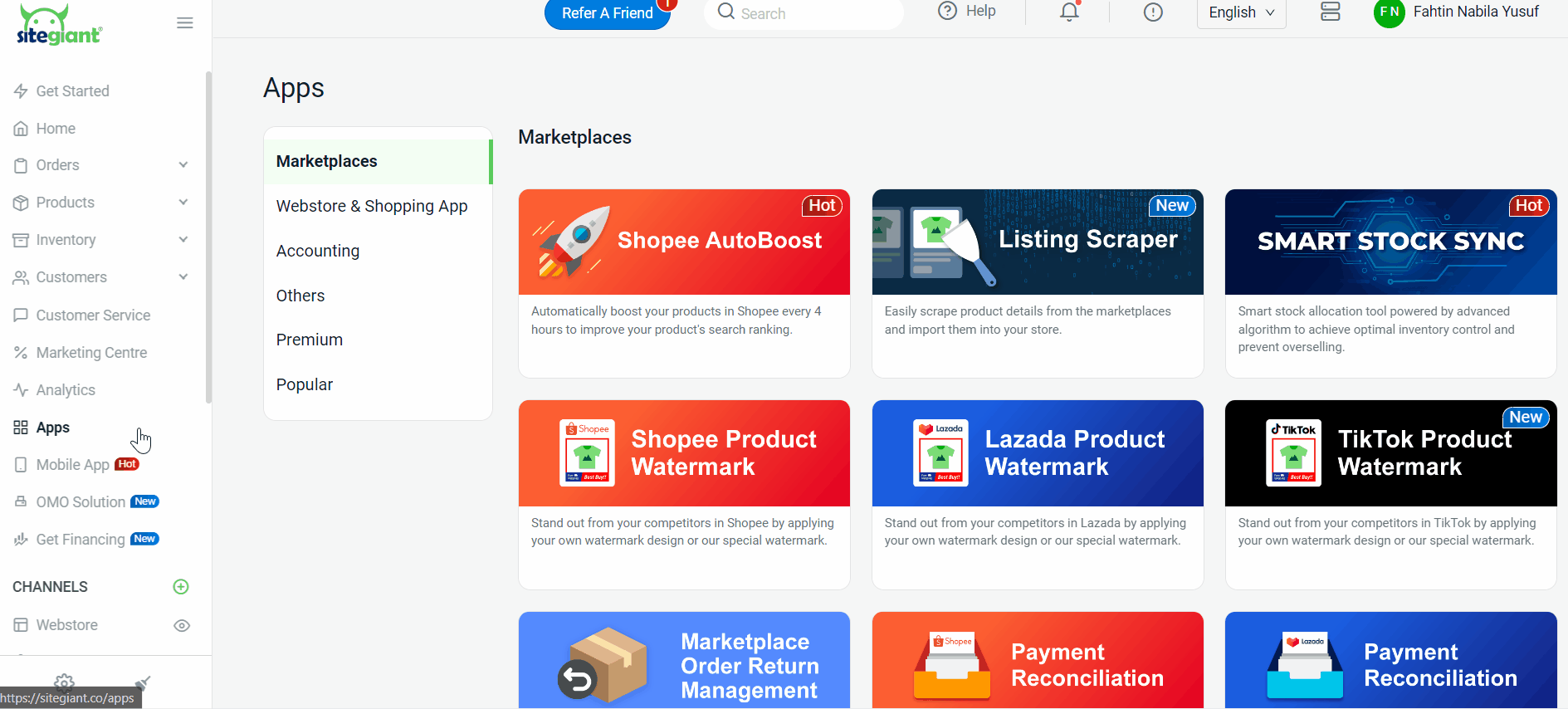
Step 2: Click + Add New Bar.
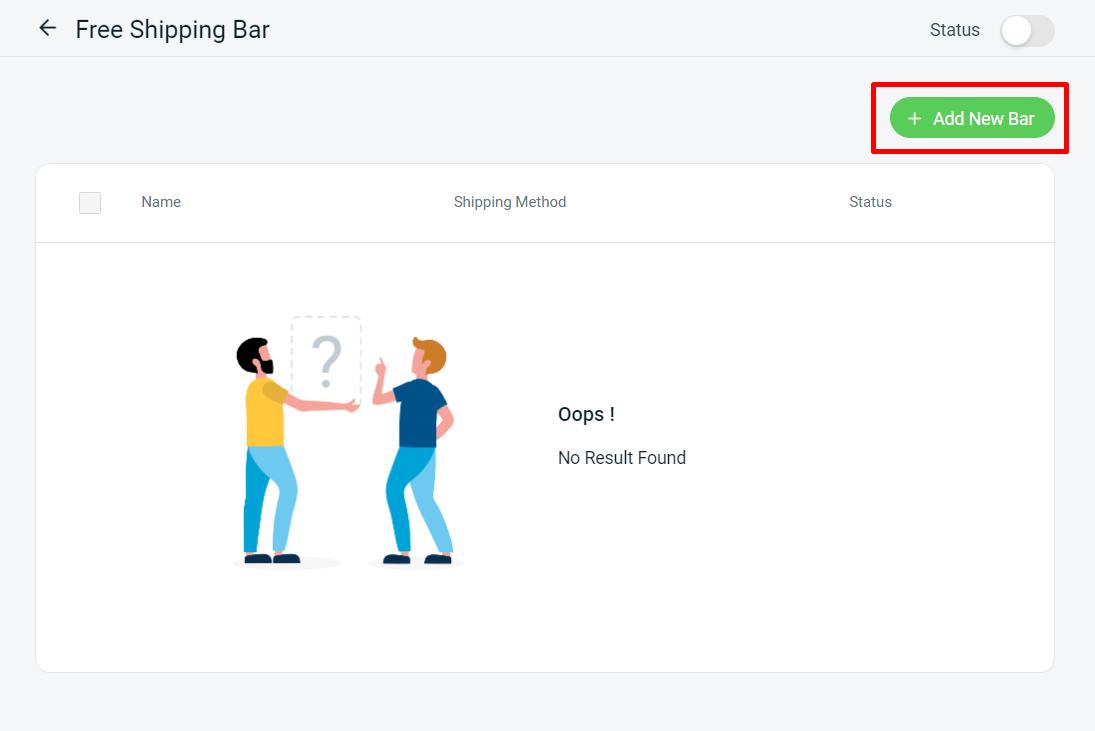
Step 3: Toggle On Free Shipping Bar status > set the Background Color, Body Text Color, and Figure Text Color.
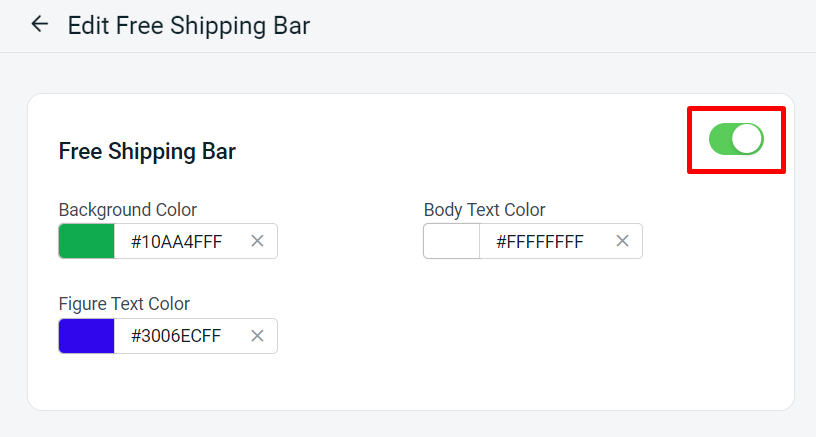
Step 5: Enter the Content Name, Shipping Method, and Message that will be viewed on the webstore.
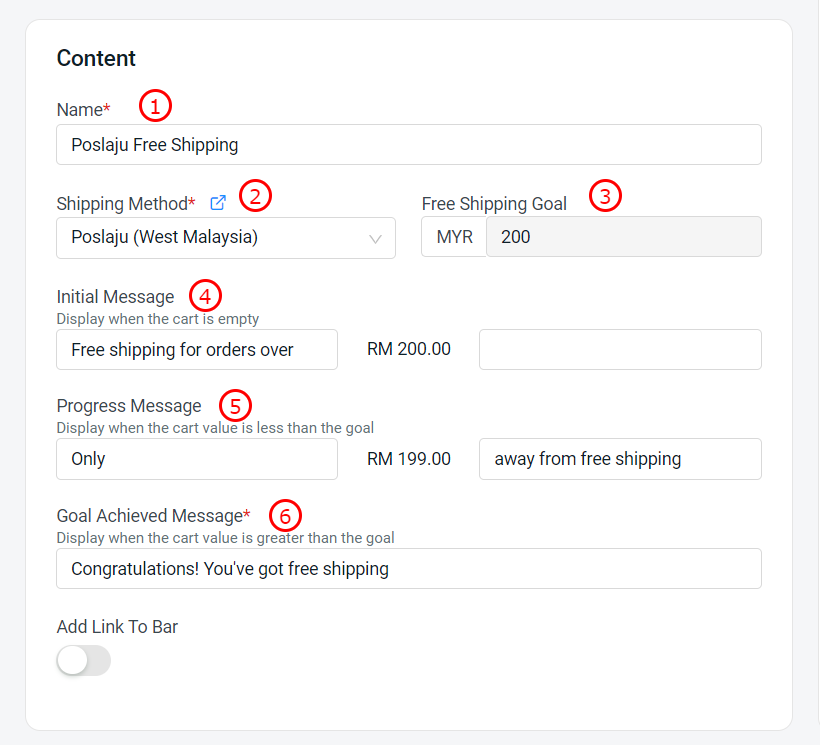
1. Name: It should only be your content name and will not appear on the webstore. 2. Shipping Method: Select the shipping method that you want to use for this Free Shipping Bar. If you haven't created a shipping method yet, click the redirect button. 3. Free Shipping Goal: Please ensure that you have enabled the free shipping function in your shipping method. Then, only the Free Shipping Goal amount will be reflected. 4. Initial Message: You can use the app's default message or customize your own message.The message will display when the cart is empty. 5. Progress Message: You can use the app's default message or customize your own message. The message will appear if the Cart amount is less than the Goal value. 6. Goal Achieved Message: You can use the app's default message or customize your own message. The message will appear when the Cart amount meets the Goal value.
Step 6: Enable Add Link To Bar if you want to navigate the selected page from Free Shipping Bar > choose to link with an Internal page or Web address > Select Page > enable Open in New Tab to open a new tab after clicking the bar.
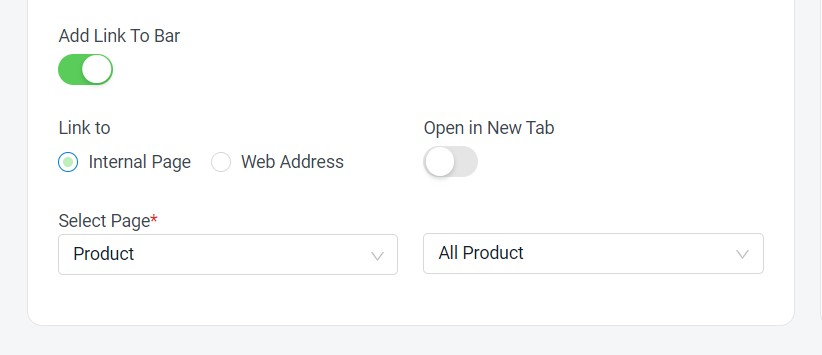
Step 7: After have finished all of the settings, you can view the Free Shipping Bar under Output Preview > then, click Save.
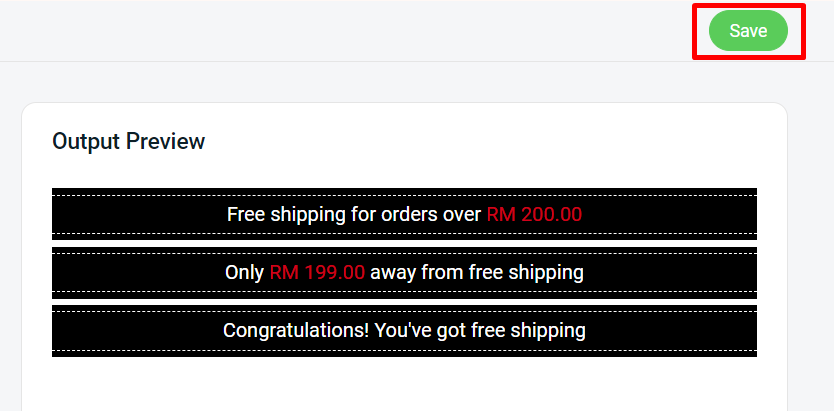
Step 8: To activate the Free Shipping Bar in the webstore, toggle the Status On.
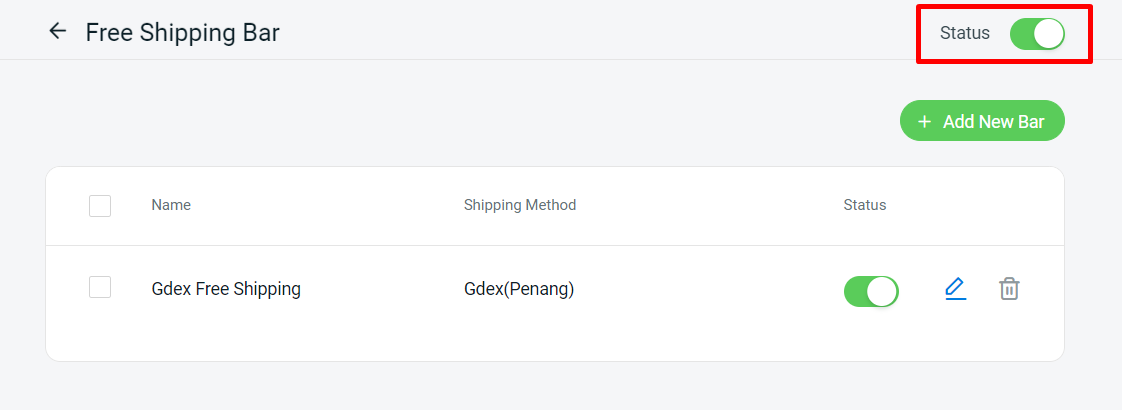
Step 9: Back to dashboard and Clear Cache to see the changes on your Webstore.
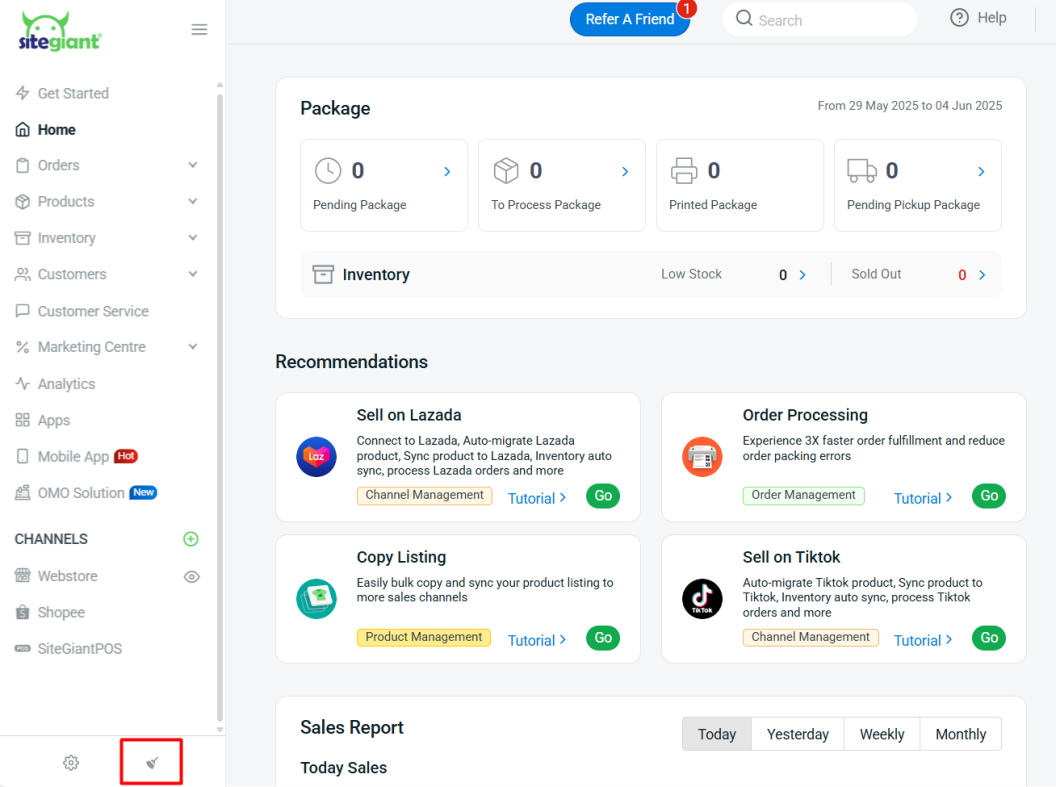
3. View Free Shipping Bar (From Customer Perspective)
The goal value setting would be RM200 for customers to enjoy free shipping. So, the Free Shipping Bar message will appear as shown below.
1. Initial Message: The message will be displayed on webstore when Add To Cart is empty.
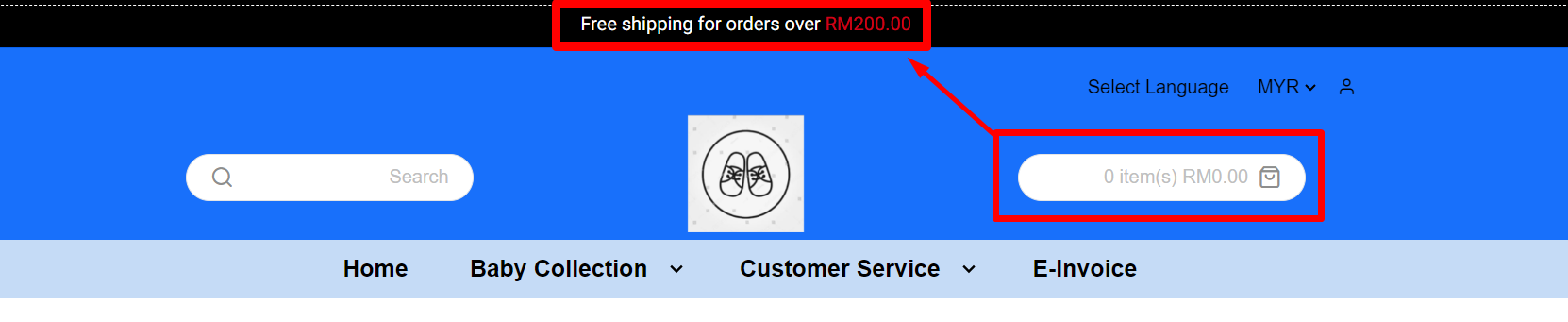
2. Progress Message: The message will displayed if the Add To Cart amount is less than the Goal amount.
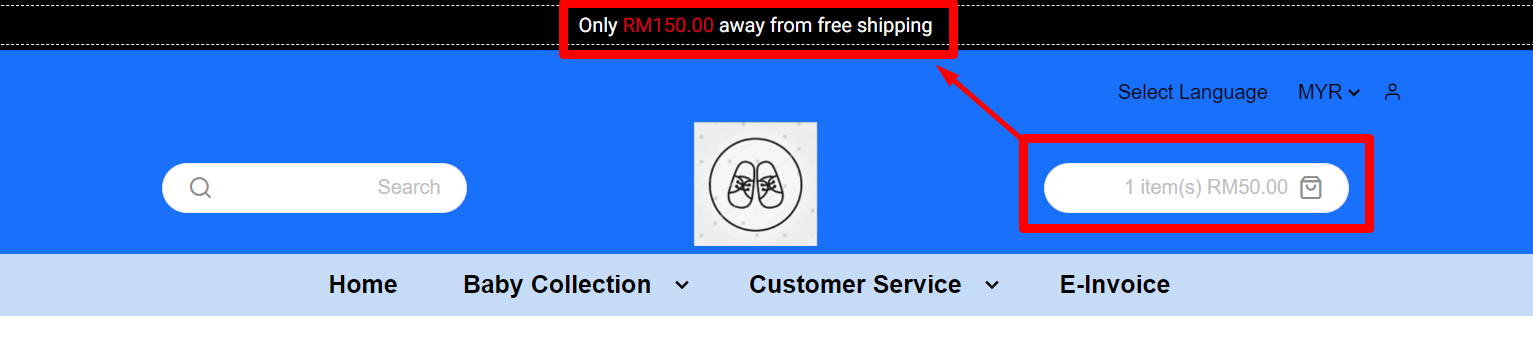
3. Goal Achieved Message: If the Add To Cart amount meets the Goal value, the message will be displayed.
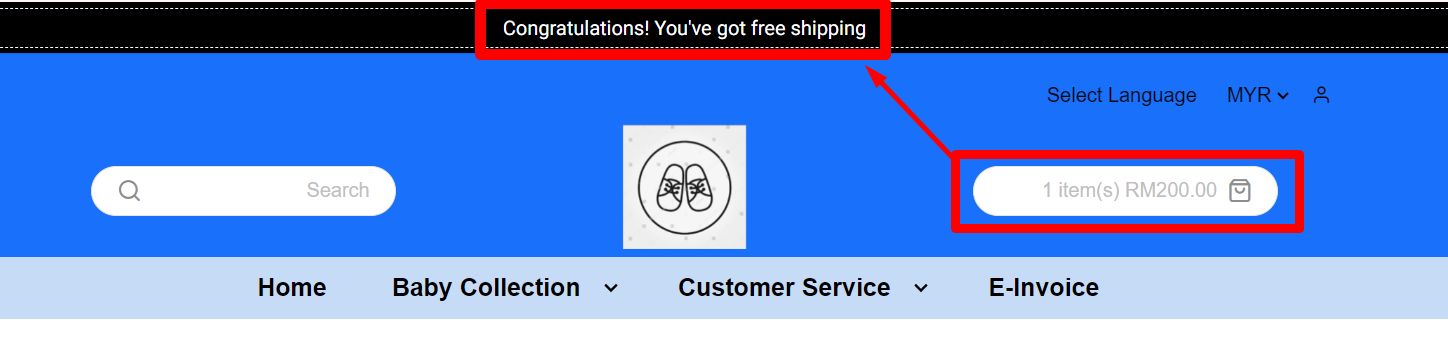
📝Additional Information
Step 1: You can add more than one Free Shipping Bar by clicking + Add New Bar, or remove an existing one by clicking the delete button.
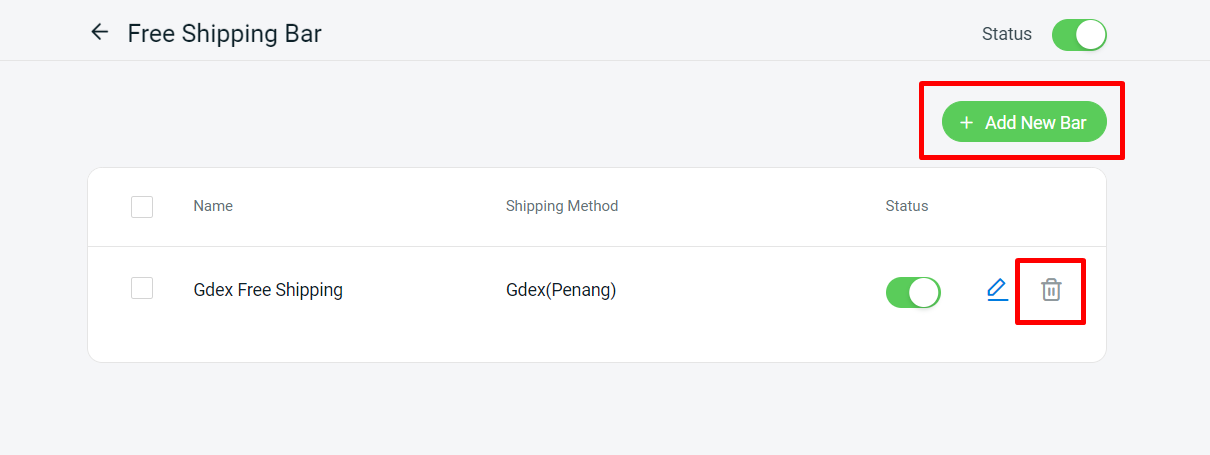
Step 2: You can only activate one Free Shipping Bar because the other Free Shipping Bar statuses will be turned off automatically.