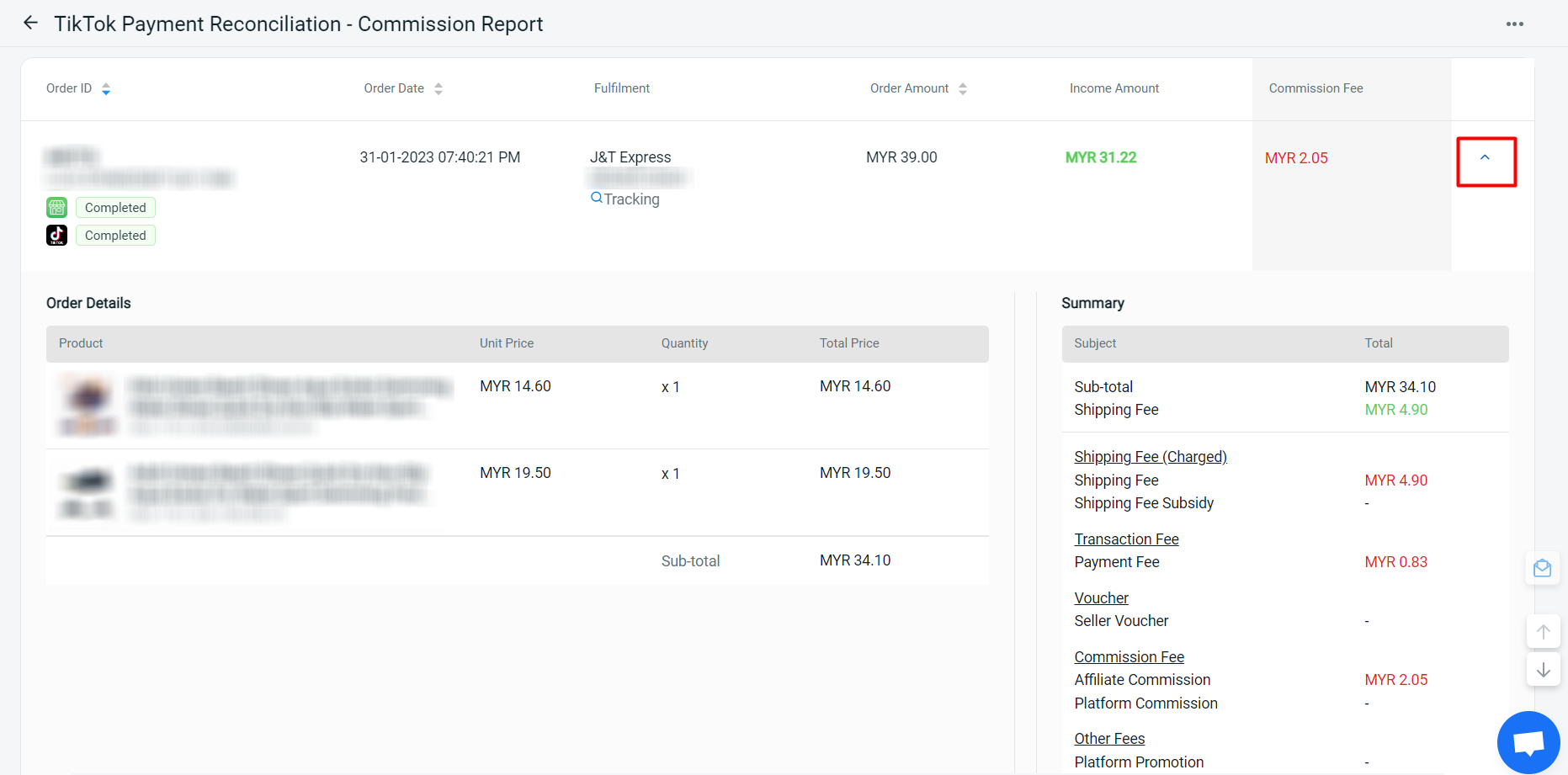1. Introduction
2. Enable TikTok Payment Reconciliation
3. General Report
4. Shipping Fee Report
5. Transaction Report
6. Commission Report
1. Introduction
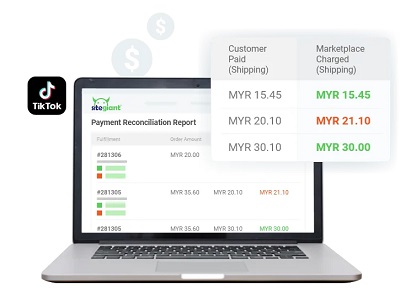
As a marketplace seller, we expect that marketplaces will pay us accordingly and on time. However, it will be a sleepless night when you find out that you were not paid correctly and there’s a contradiction in your payout. With SiteGiant Payment Reconciliation, you can easily cross-check your marketplace order paid status, overcharged shipping fee and many more.
2. Enable TikTok Payment Reconciliation
Step 1: Navigate to Apps on the sidebar menu > Marketplaces > TikTok Payment Reconciliation.
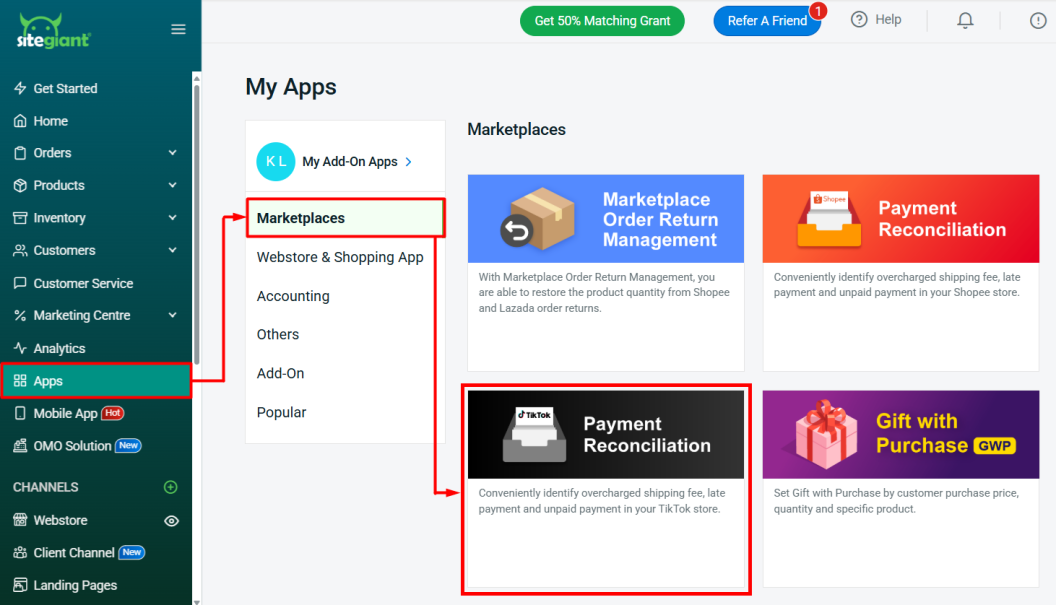
Step 2: You can choose from four different report types depending on your needs.
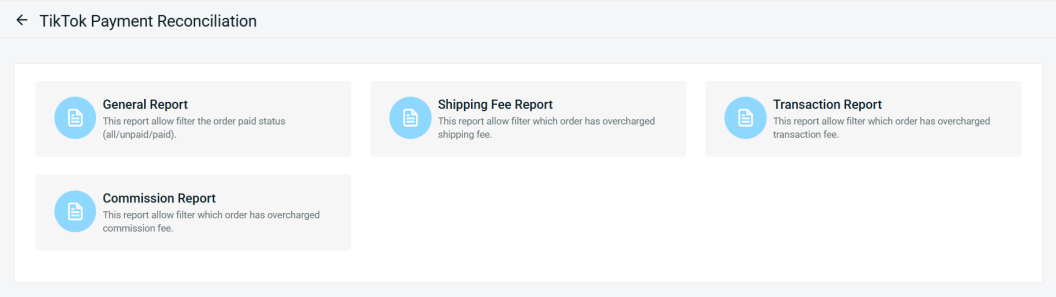
Step 3: For first-time users, a pop-up message indicating “Get Payment Reconciliation Data Failed” may appear > click OK button > toggle the Sync Off to Sync On. Please return the next day for the updated payment reconciliation record.
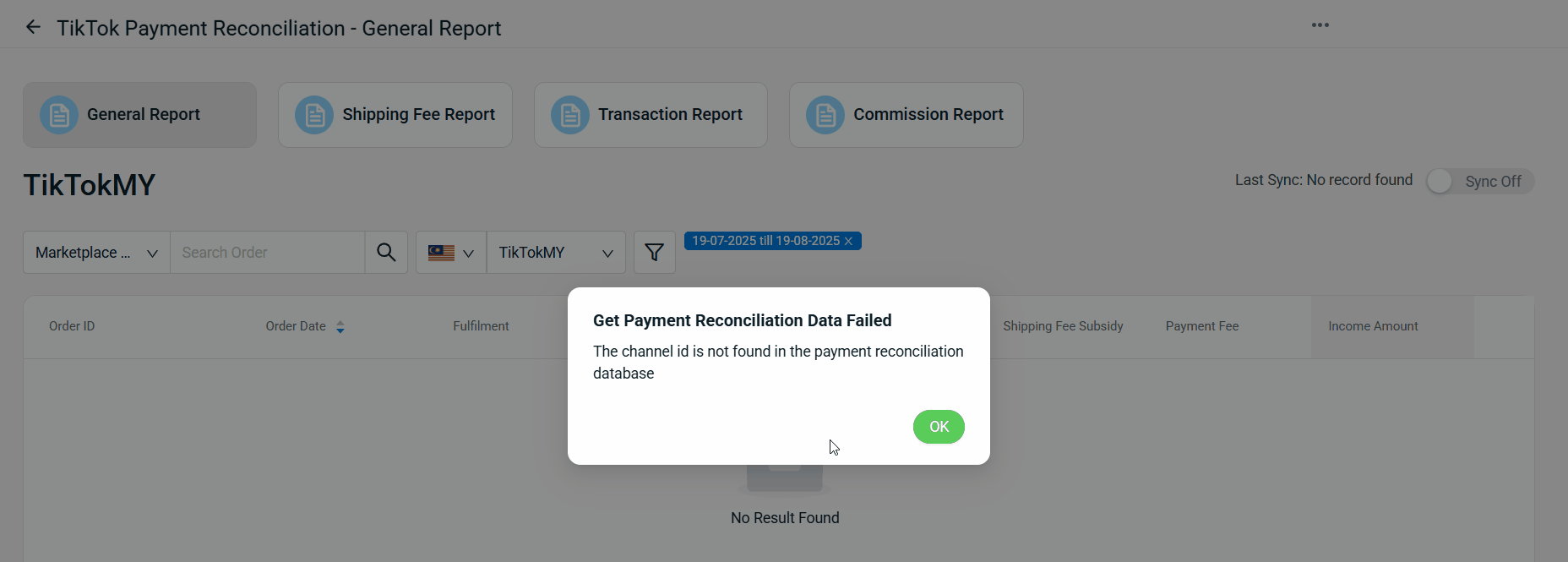
3. General Report
In the General Report, you can filter the orders that have been paid or unpaid by TikTok.
Step 1: Click the Filter button.
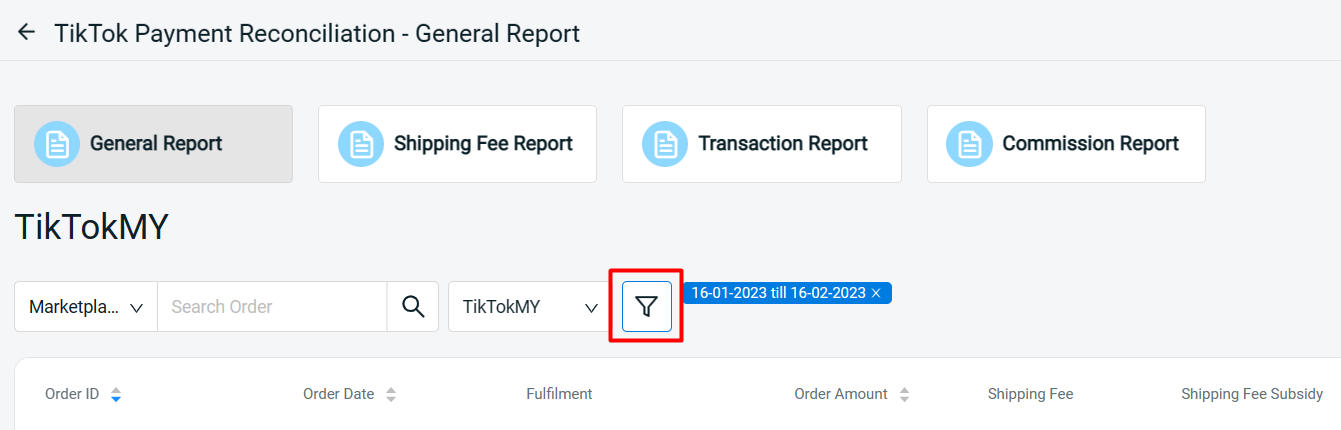
Step 2: To filter for completed orders that remain unpaid by TikTok, filter the date range > select “Completed” under TikTok Order Status > choose “Unpaid Orders” as Income Status > Apply.
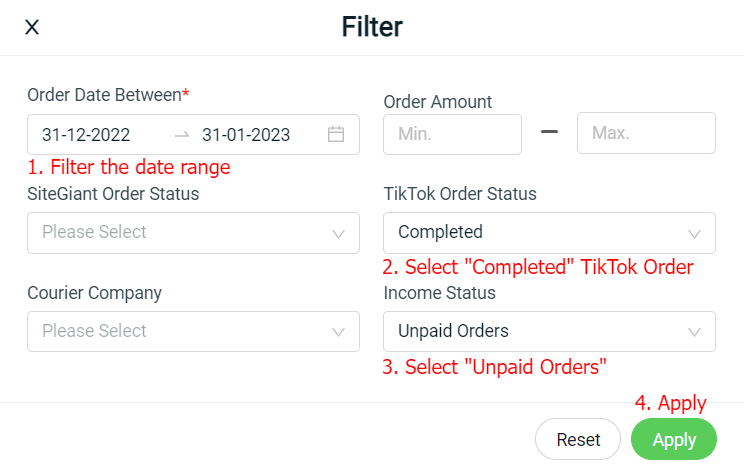
Step 3: Once applied, orders with empty Income Amount will be listed down, meaning payment has not yet been received.
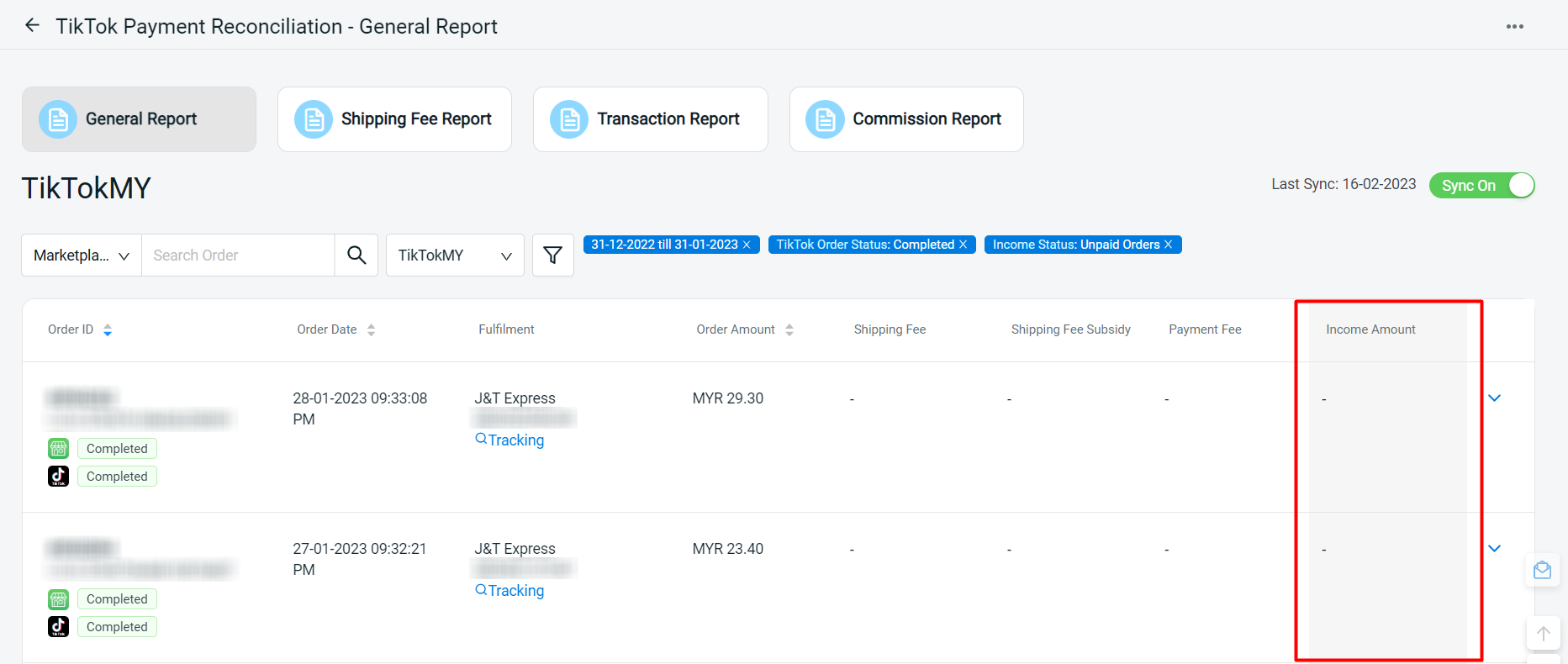
Step 4: For TikTok orders that have already been paid, you may refer to the Income Amount details summary by clicking on the dropdown icon.
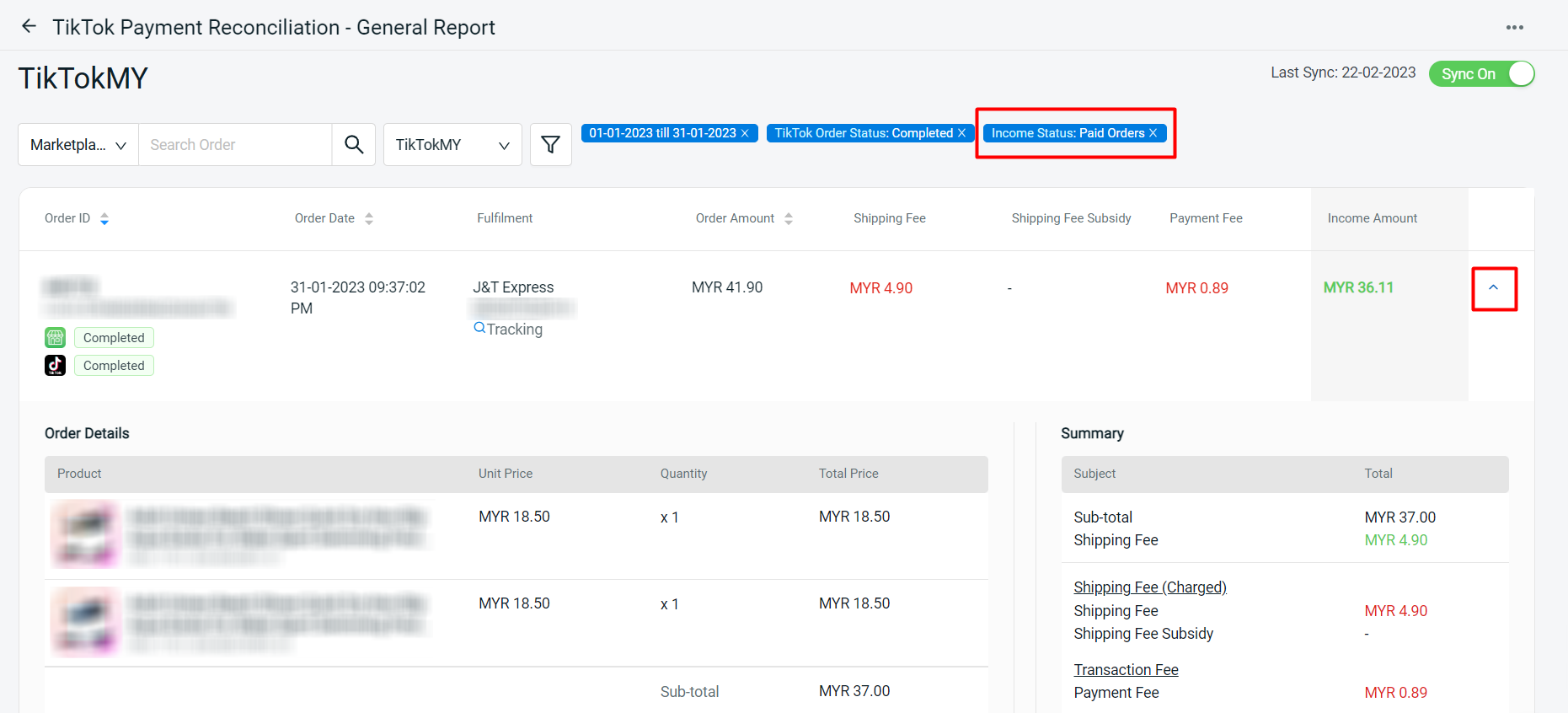
4. Shipping Fee Report
In the Shipping Fee Report, you can filter orders that have been overcharged shipping fees by TikTok.
Step 1: Click the Filter button.
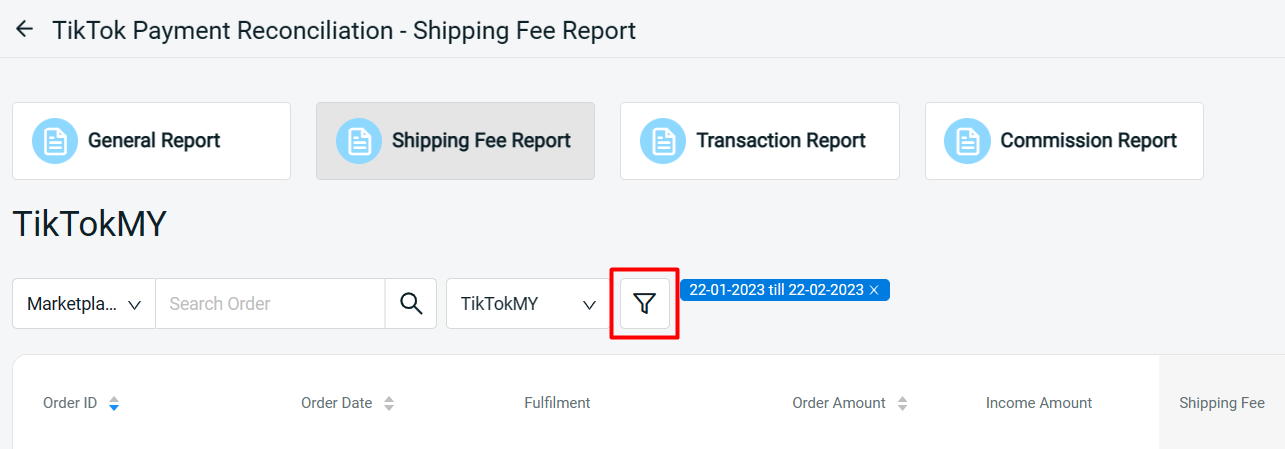
Step 2: To filter the orders with overcharged shipping fee, filter the date range > choose “Overcharged” under Different Shipping Fee Status > insert the an amount in Min Different Shipping Fee (e.g. 0.10) to filter orders with shipping fee differences greater than this value > Apply.
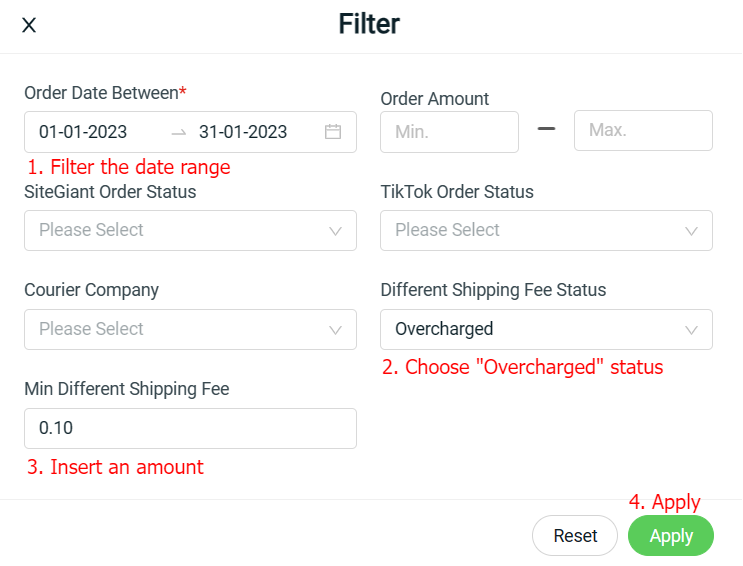
Step 3: The overcharged shipping fees will be shown in RED under the Different Amount.
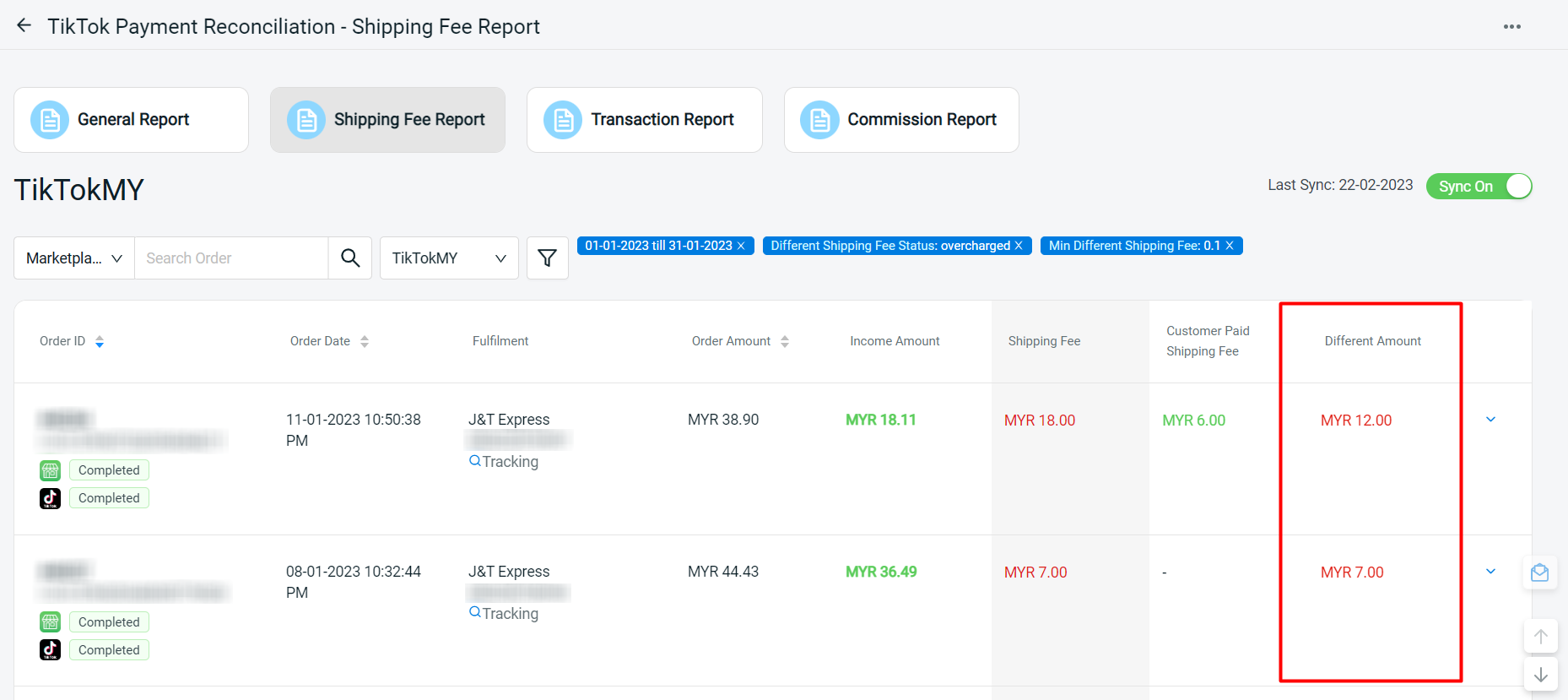
Step 4: You may check the order details summary by clicking on the dropdown icon.
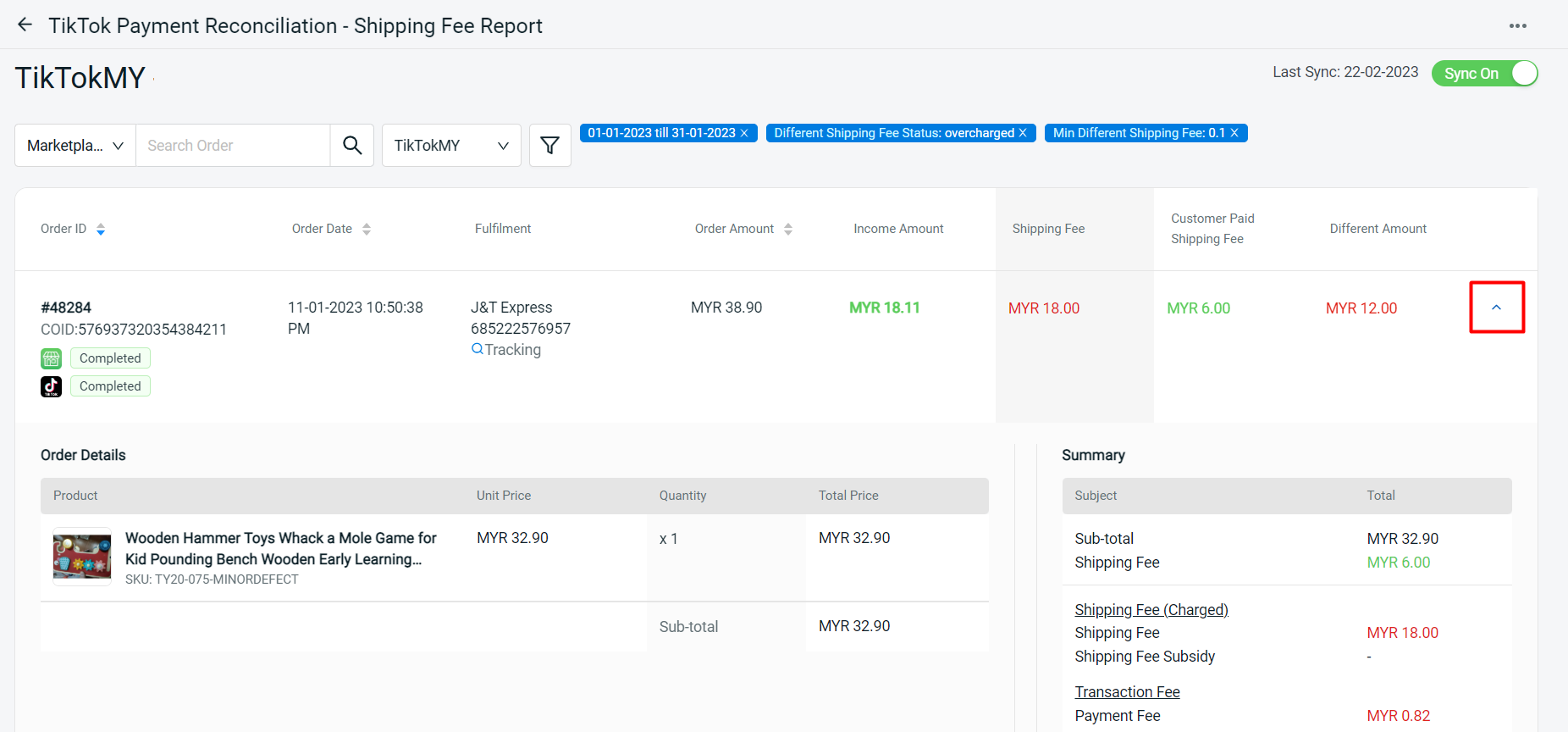
5. Transaction Report
In the Transaction Report, you can filter the orders that have been overcharged in the transaction fees.
Step 1: Click the Filter button.
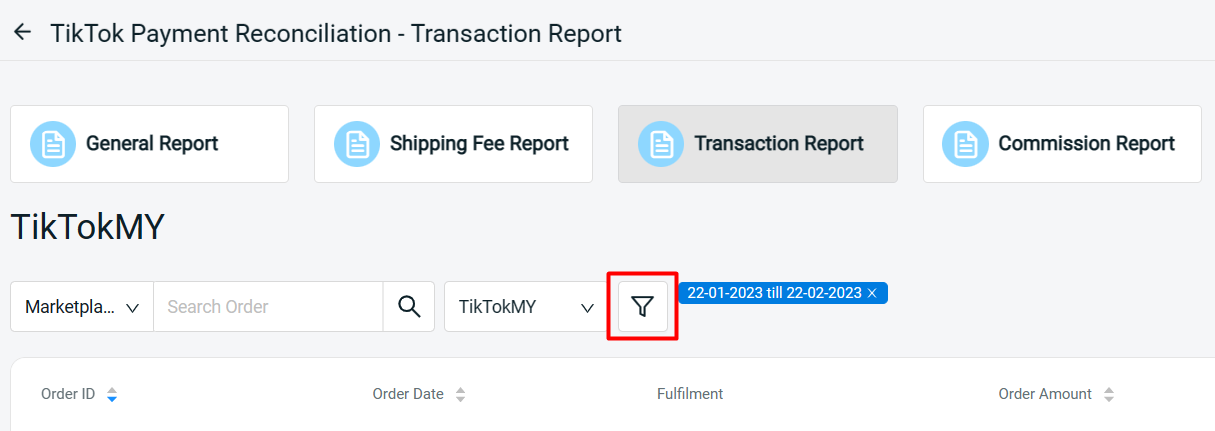
Step 2: Filter the date range > select “Completed” under TikTok Order Status > Apply.
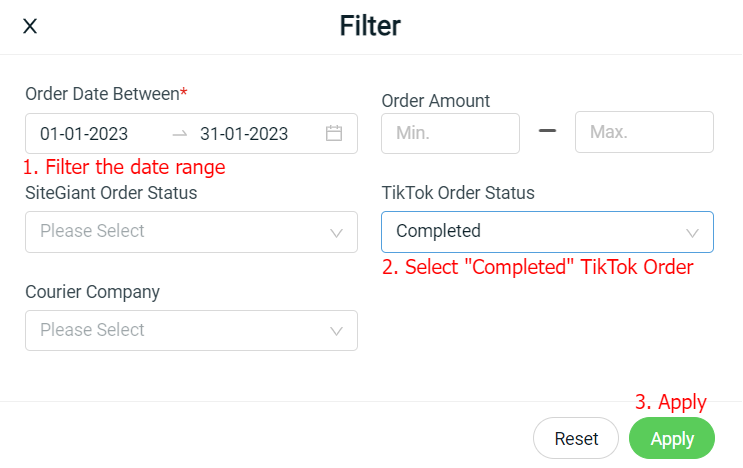
Step 3: f there are overcharged transaction fees, they will be shown in RED under the Different Amount.
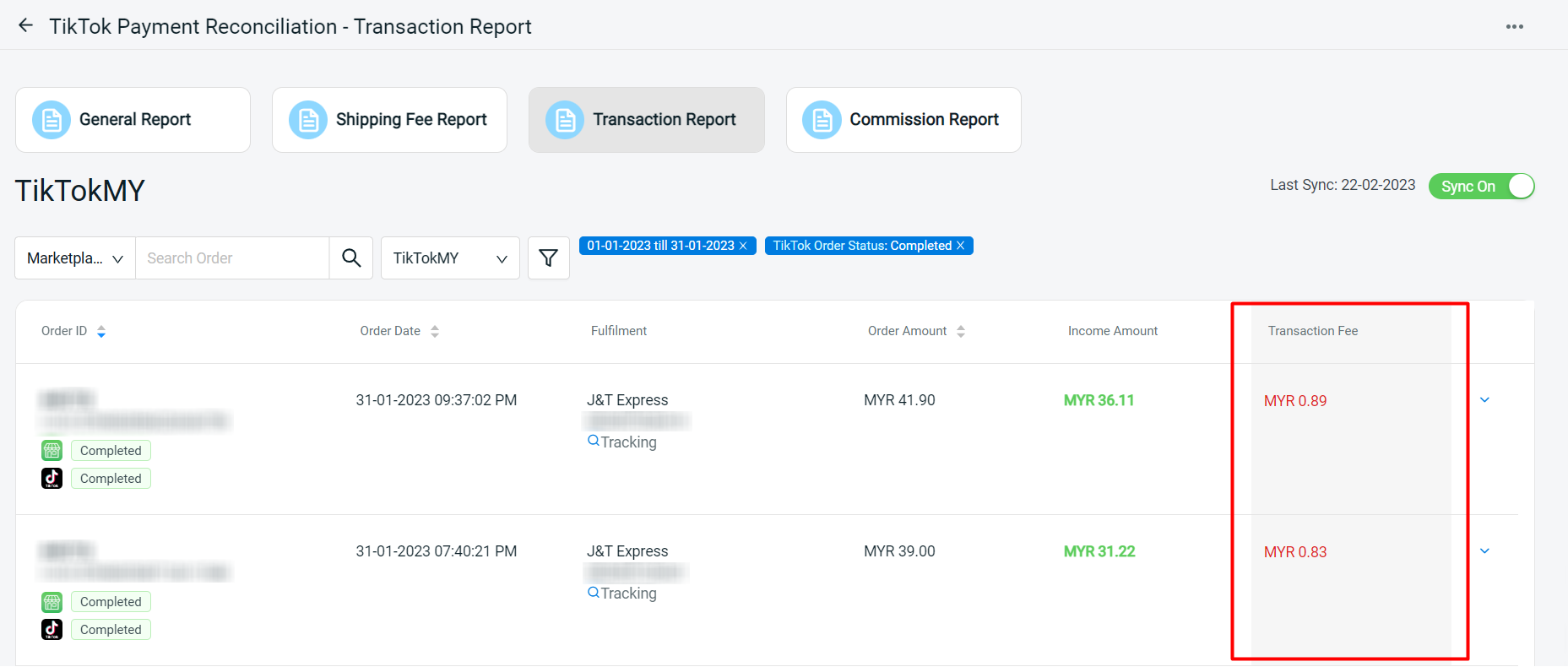
Step 4: You may check on the order details summary by clicking on the dropdown icon.
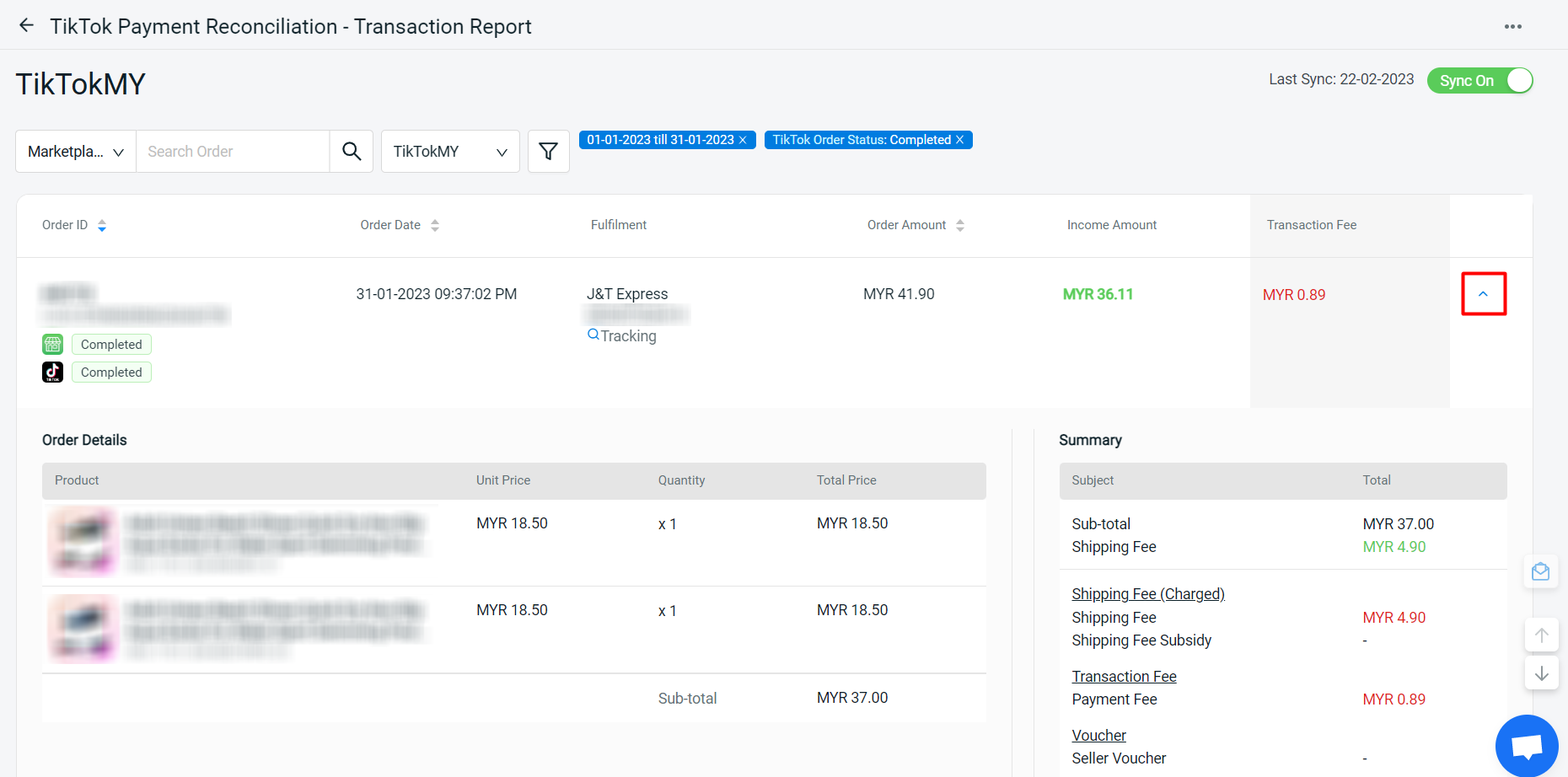
6. Commission Report
In the Commission Report, you can filter the orders that have an overcharged commission fee.
Step 1: Click the Filter button.
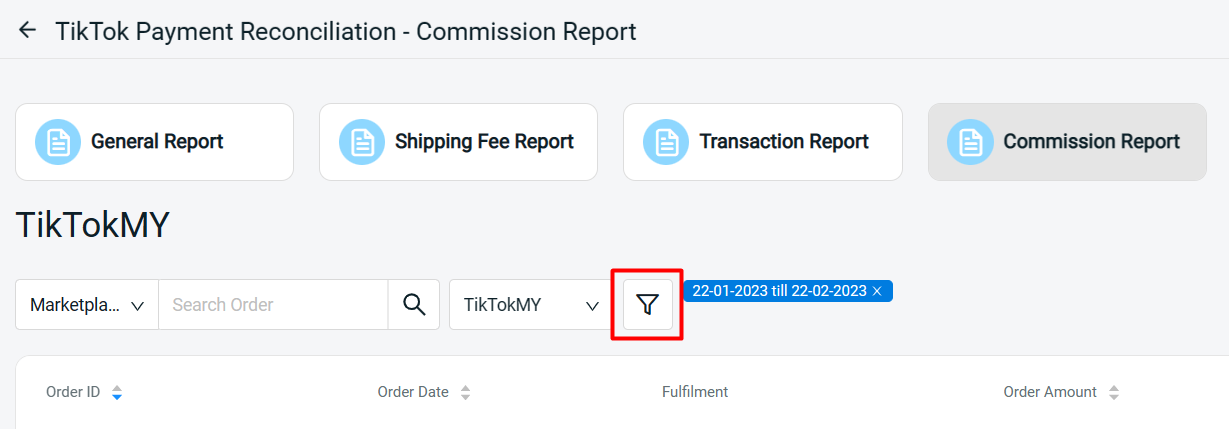
Step 2: Filter the date range > select “Completed” under TikTok Order Status > Apply.
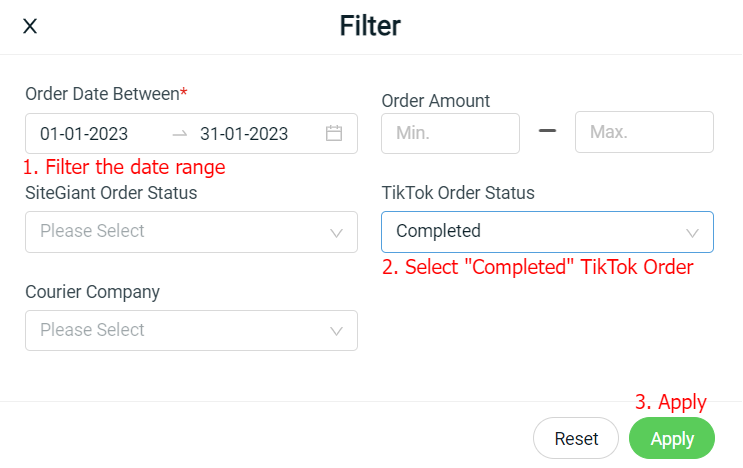
Step 3: If there are overcharged commission fees, they will be shown in RED under the Different Amount.
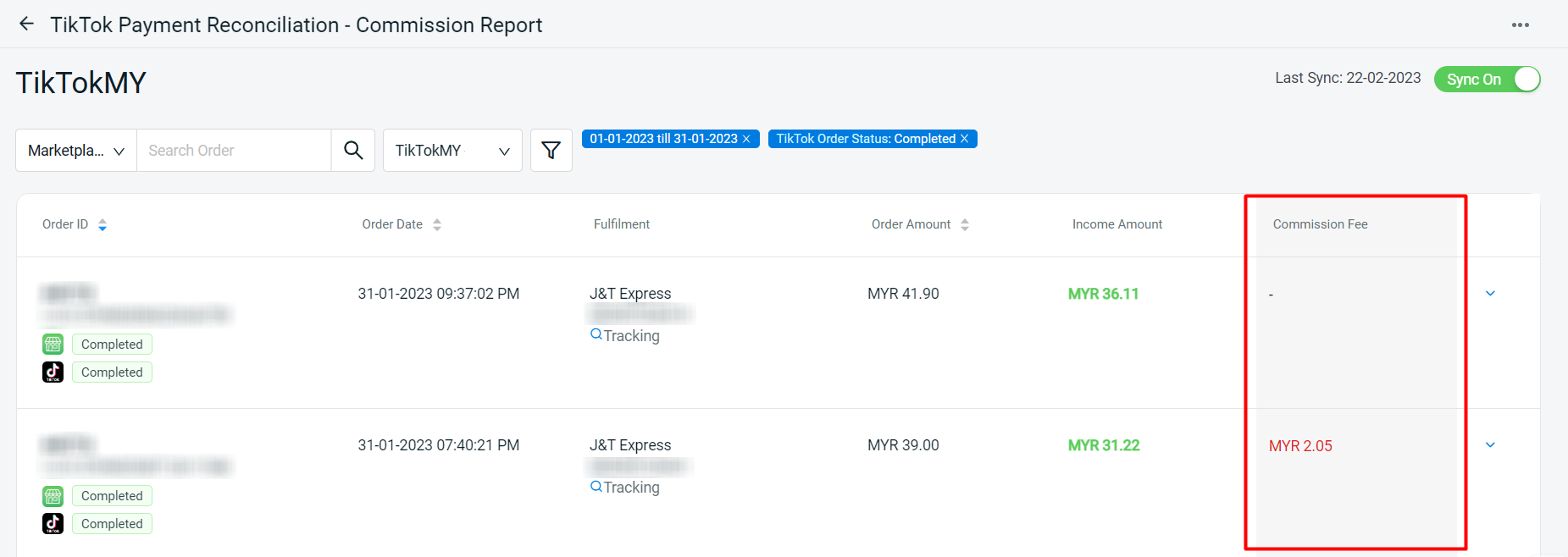
Step 4: You may check on the order details summary by clicking on the dropdown icon.