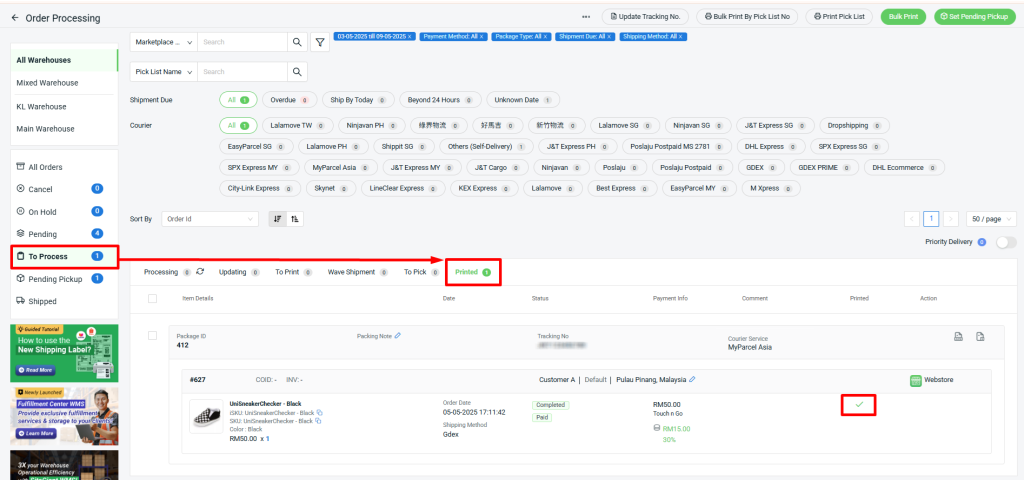1. Introduction
2. Get MyParcel Asia Integration Key
3. Set Up MyParcel Asia Integration
4. Arrange Shipment With MyParcel Asia
5. Print MyParcel Asia Shipping Label
1. Introduction

MyParcel Asia is a platform that helps people and businesses send parcels easily. It brings together different courier services in one place so you can compare prices and track your parcels from a single website. When integrated with SiteGiant, it saves even more time, as you no longer need to fill in orders manually. Orders from your SiteGiant store can be synced directly to MyParcel Asia for a faster and more efficient shipping process.
📌Note: Please make sure you already registered an account with MyParcel Asia for integration purposes. If you do not have an account yet, may proceed to register here.
2. Get MyParcel Asia Integration Key
Step 1: Log in to the MyParcel Asia account.
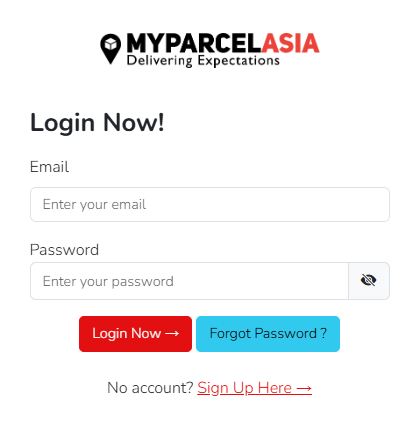
Step 2: Navigate to Integration > API Docs > find Authentication > Create New.
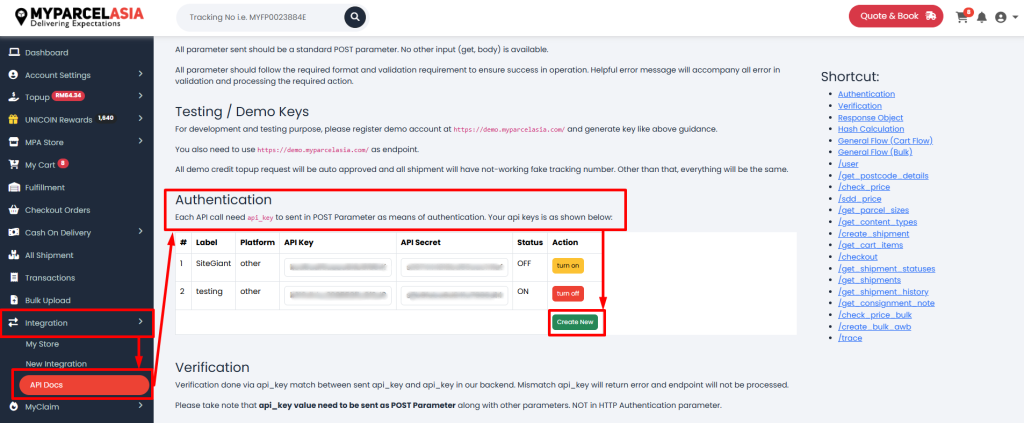
Step 3: Select Platform > enter Shop Name > Submit.
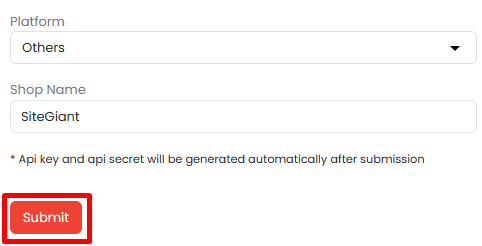
Step 4: Copy the API Key and API Secret for later use.
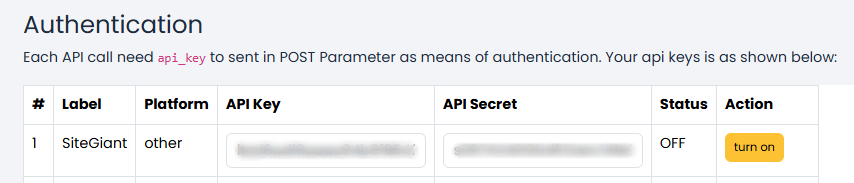
3. Set Up MyParcel Asia Integration
Step 1: Go to Orders > All Orders > click Order Processing.
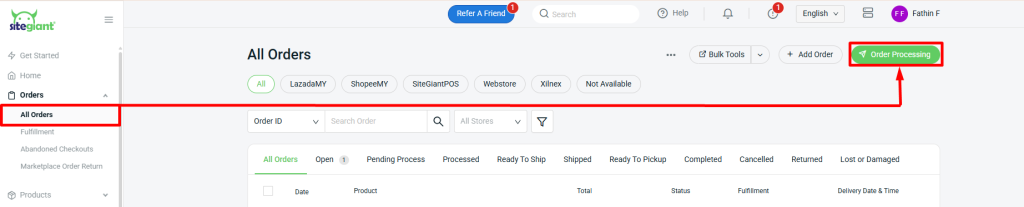
Step 2: Click on More (…) > Shipping Label Settings.
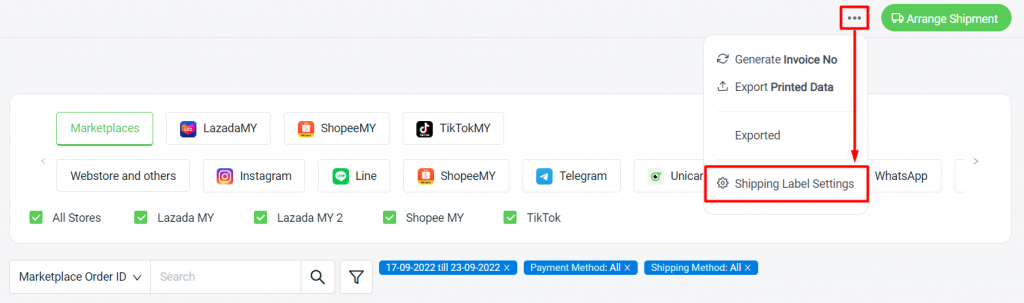
Step 3: Select Webstore and others > Courier Service Settings > Malaysia > enable the status of MyParcel Asia.
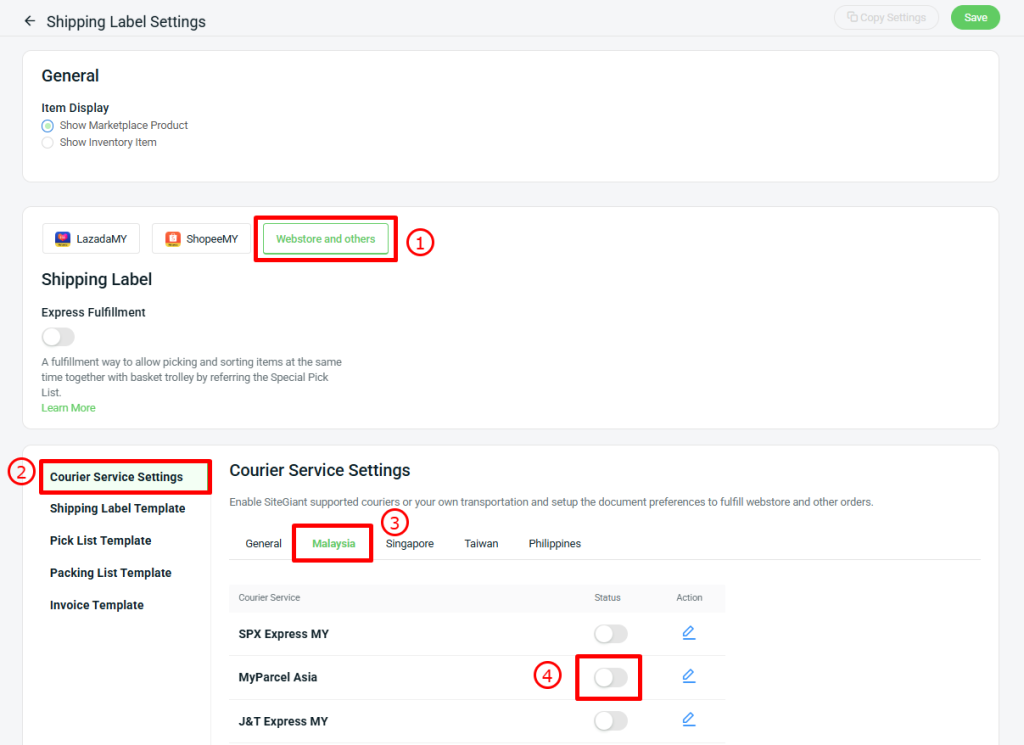
Step 4: Fill in the MyParcel Asia details as shown.
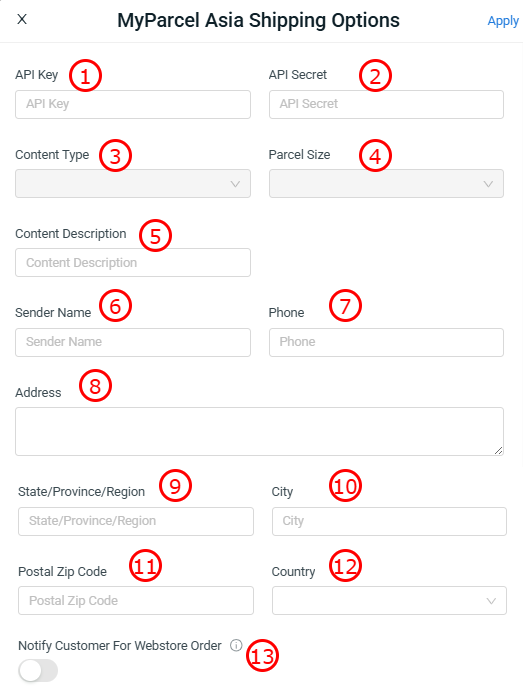
1. Api Key: Api Key that copy from MyParcel Asia account. 2. Api Secret: Api Secret that copy from MyParcel Asia account. 3. Content Type: This refers to the item category you are shipping. You need to set it up in your MyParcel Asia account before you can select it in SiteGiant. 4. Parcel Size: The physical dimensions and weight of the package you are shipping. 5. Content Description: It refers to a short explanation of what is inside your parcel. 6. Sender Name: Your store name or company name. 7. Phone: Your phone number. 8. Address: Your store or company address. 9. State/Province/Region: The store or company state/province/region. 10. City: The store or company city place. 11. Postal Zip Code: The store or company zip code. 12. Country:The store or company country. 13. Notify Customer For Webstore Order: Enable Notify Customer For Webstore Order if you wish to send an email notification to the customers.
Step 5: Click on the Apply button once done settings.
4. Arrange Shipment With MyParcel Asia
Step 1: Go to Orders > All Orders > click Order Processing.
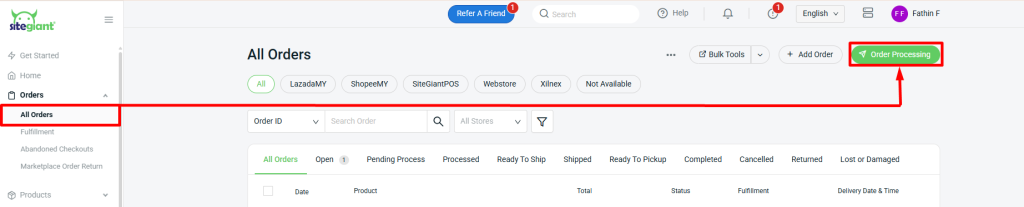
Step 2: Select Webstore and others.
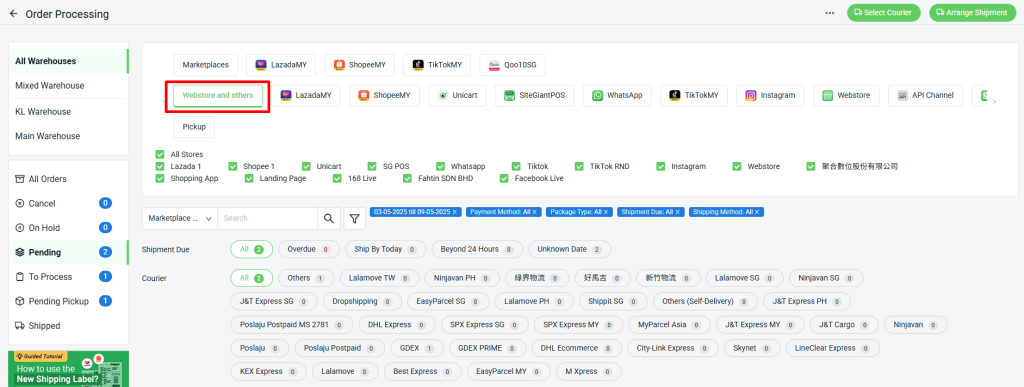
Step 3: Go to Pending > To Arrange tab > tick the order > Select Courier.
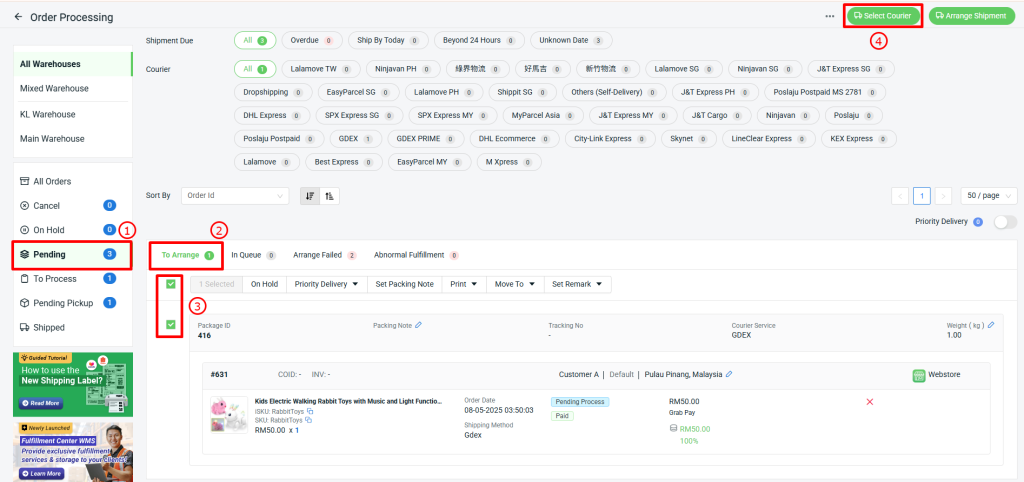
Step 4: Select MyParcel Asia courier > click Continue.
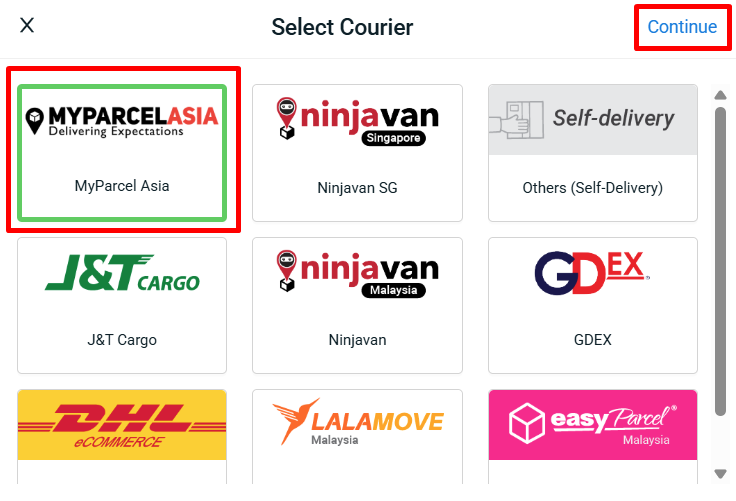
Step 5: Select the order(s) again > click on the Arrange Shipment button.
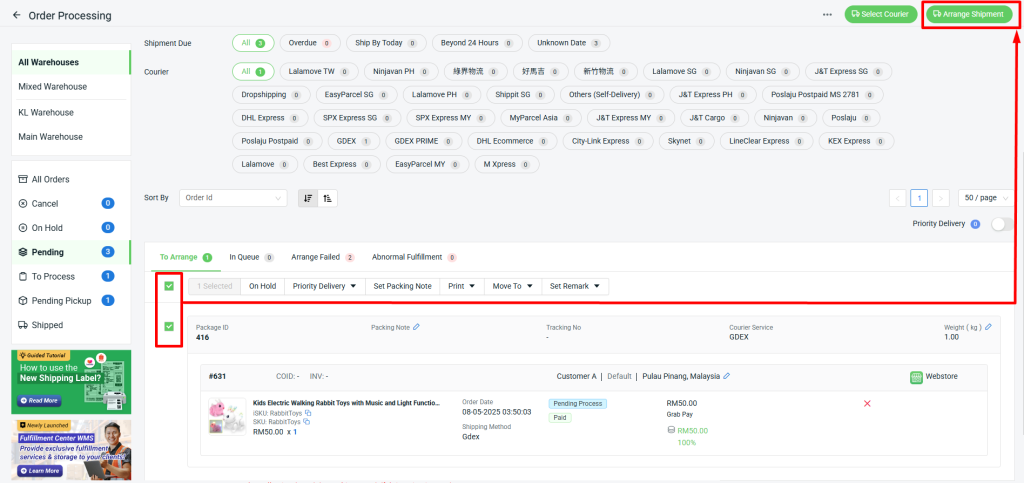
📌Note: Only order(s) with the same courier can be arranged for shipment together.
Step 6: Select Arrange Shipment options > click Continue.
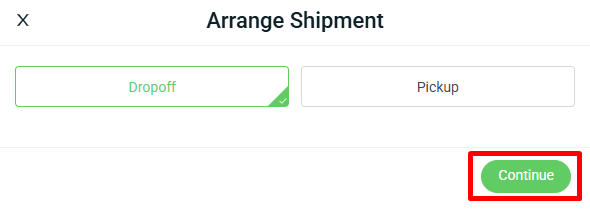
Step 7: The order will be in the In Queue tab and will move to To Process once it is arranged successfully.
5. Print MyParcel Asia Shipping Label
Step 1: Go to To Process > To Print tab.
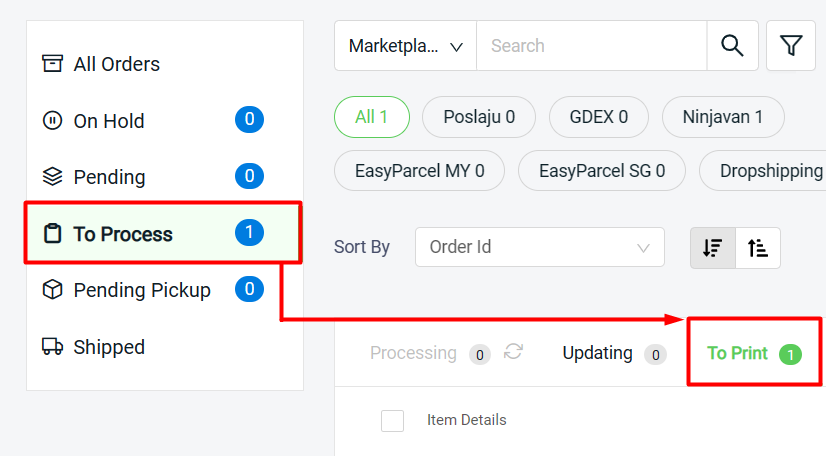
Step 2: You may select orders and print the Pick List before printing out the shipping label (optional).
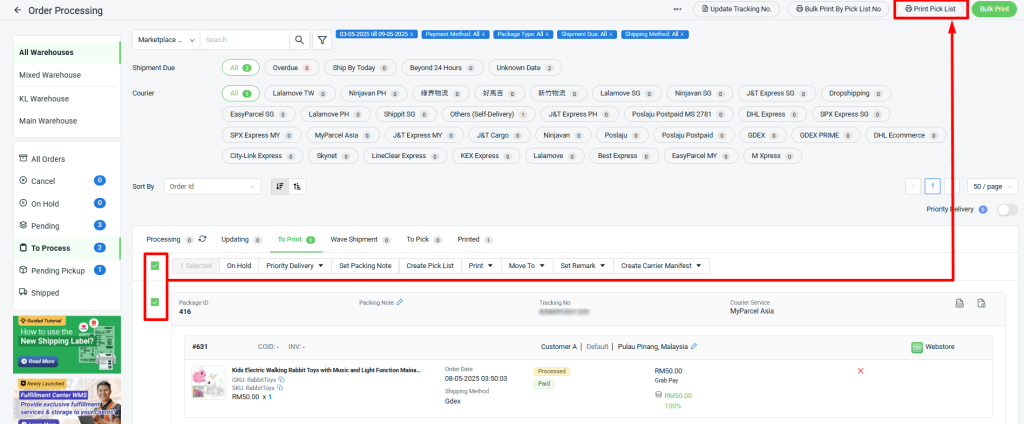
Step 3: Select the order(s) > click on the Bulk Print button to print the shipping label.
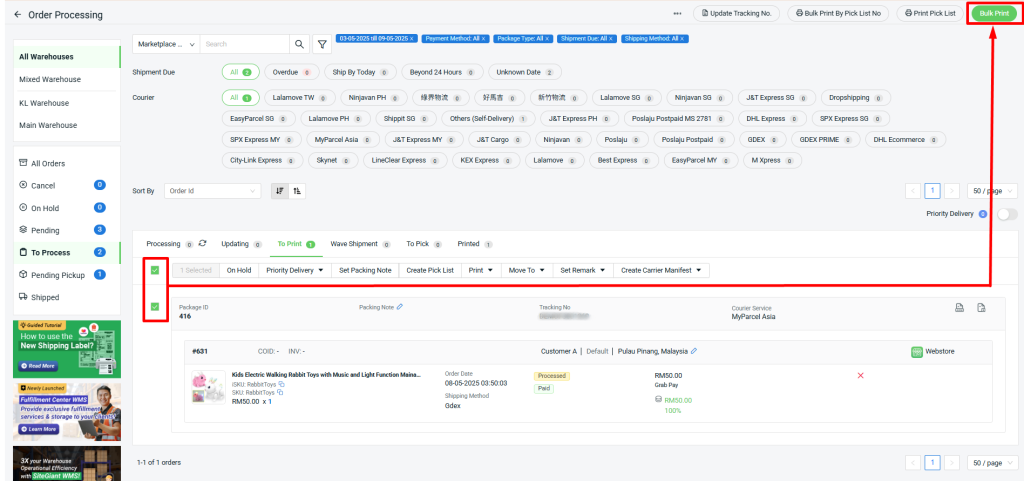
Step 4: Click on the Print button from the preview page to print out the shipping label.
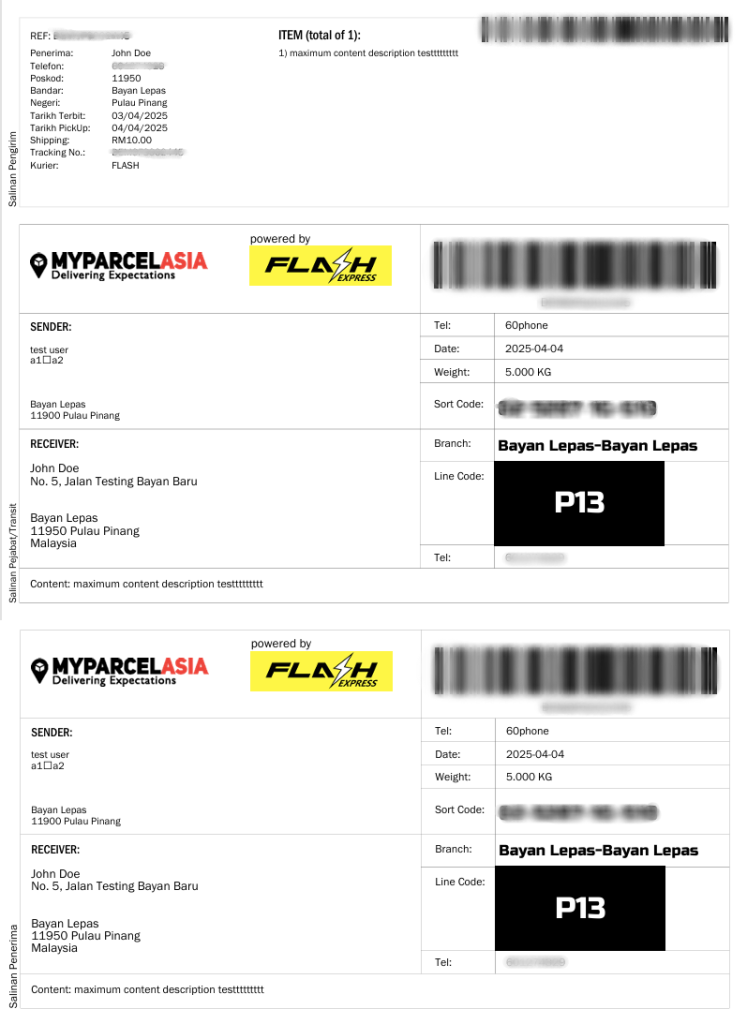
Step 5: The printed order(s) will move to To Process > Printed tab.