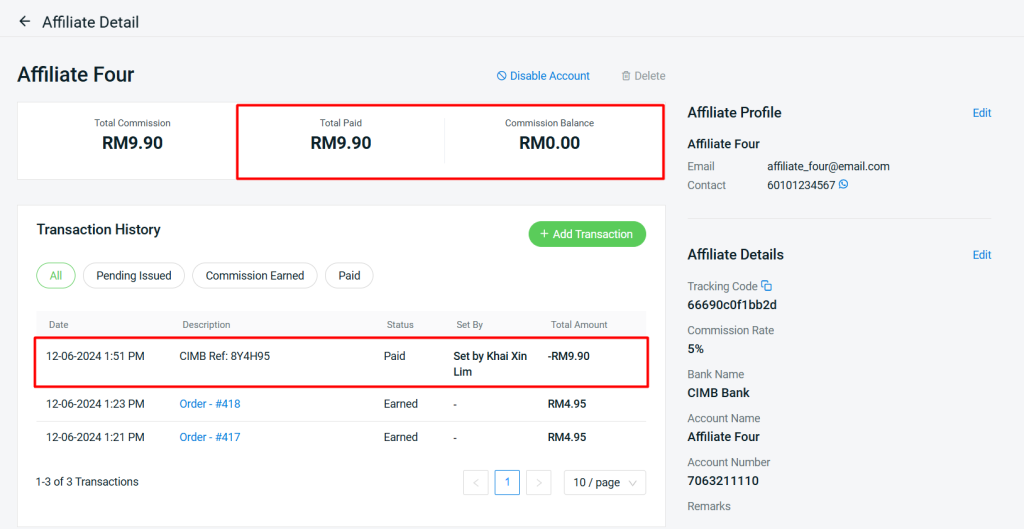1. Introduction
2. Configure Affiliate Program Setting
3. Add New Affiliate
4. Approve Affiliate
5. Obtain Affiliate Tracking Code (From Affiliate Perspective)
6. Earn Affiliate Commission
7. Make Commission Settlement
1. Introduction
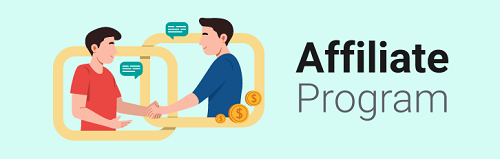
Want to increase sales through the power of networking? Affiliate Program enables affiliates to promote your webstore and earn commission based on orders made by their customers.
This feature is only available in SiteGiant ERP Value Plus Plan and above.
2. Configure Affiliate Program Setting
Step 1: Navigate to Apps on the sidebar menu > Webstore & Shopping App > Affiliate Program.
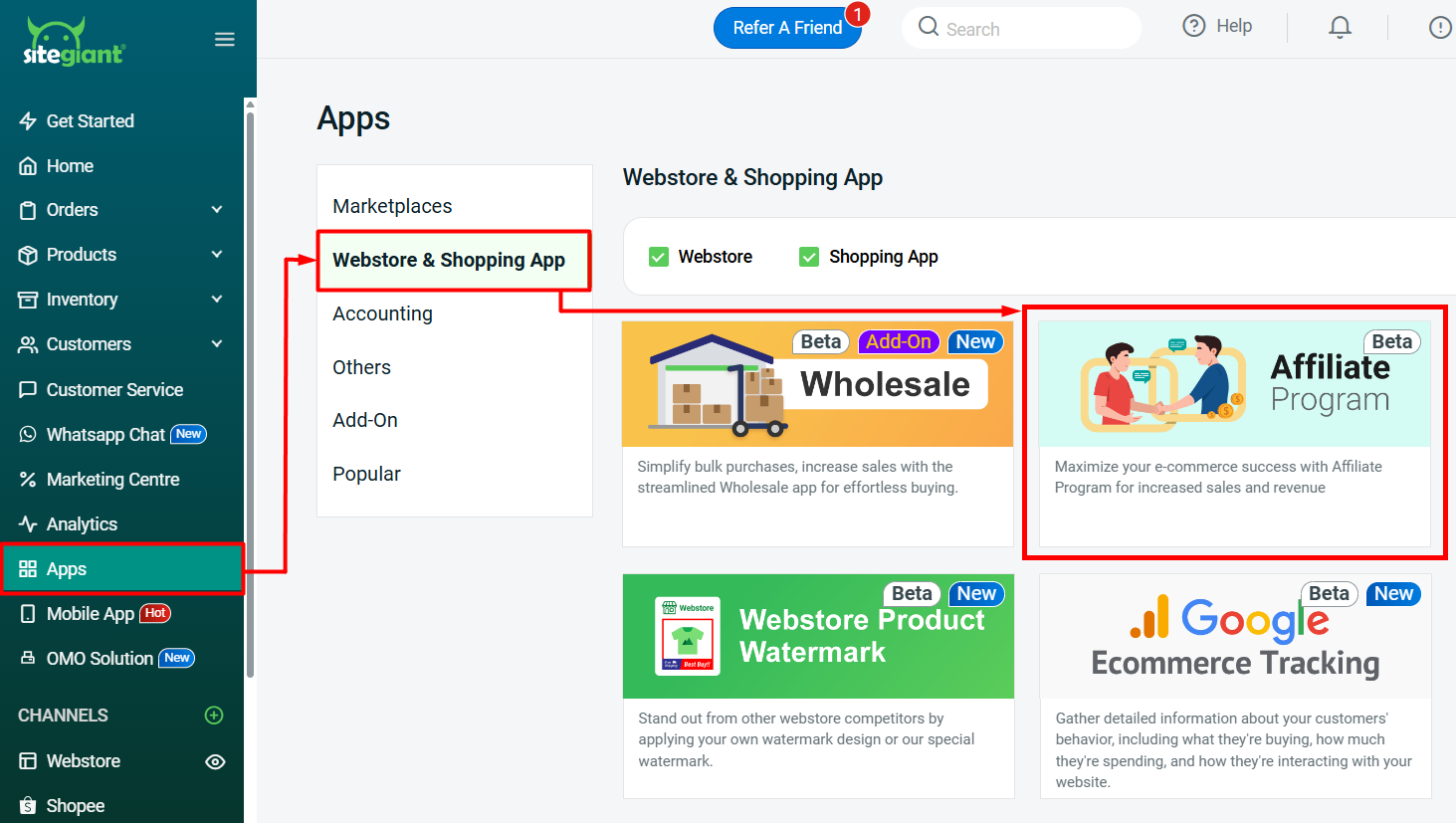
Step 2: Go to Setting.
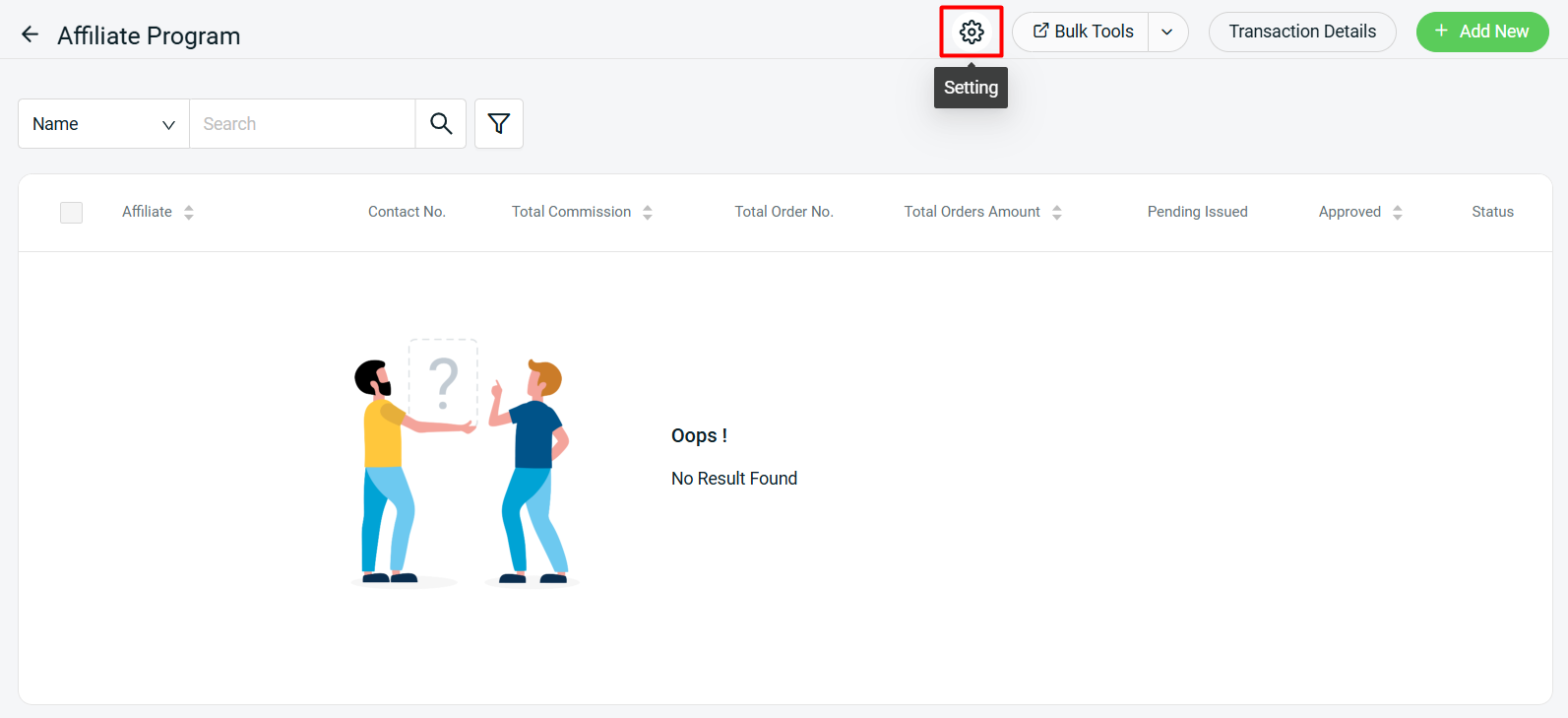
Step 3: Enable the Status > configure the Affiliate Program Setting > Save.
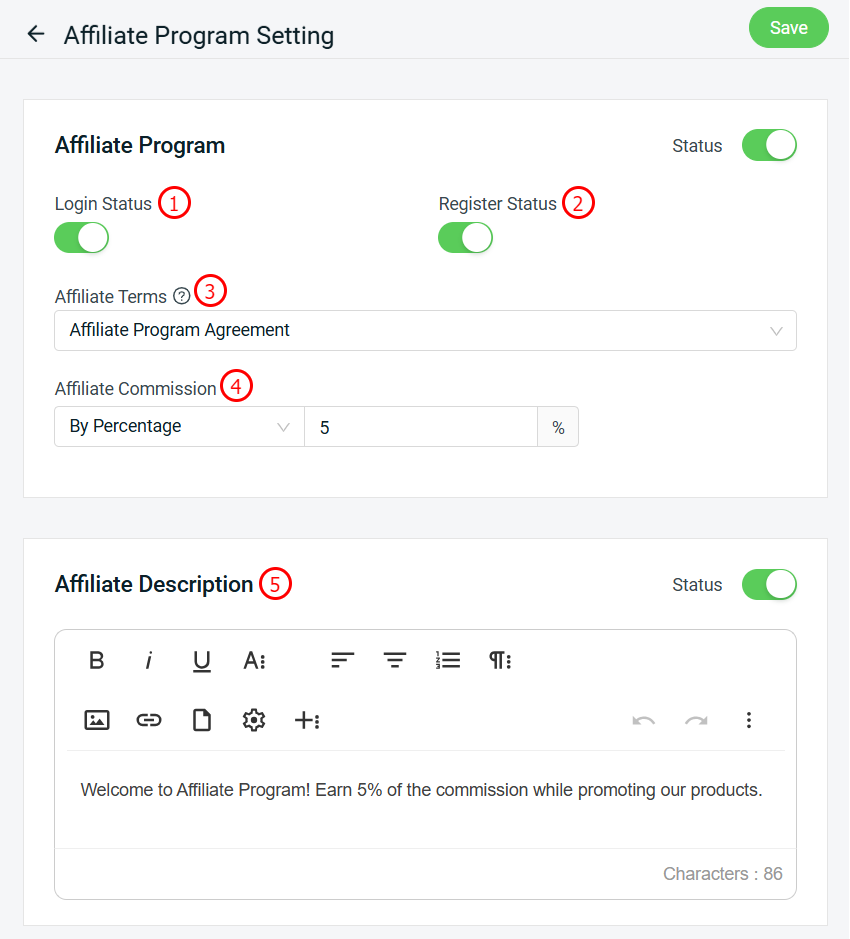
1. Login Status: Enable or disable the affiliate to login in webstore. 2. Register Status: Enable or disable affiliate to register an affiliate account in webstore. 3. Affiliate Terms: The terms and conditions which will be agreed upon by affiliates before they sign up. You will have to create a page on Webstore > Pages. Learn more on How To Create Pages. 4. Affiliate Commission: Fee paid to the affiliate when a sale is made using the affiliate tracking code. The commission can set as either By Percentage or Fix Amount. 5. Affiliate Description: A brief introduction about the Affiliate Program.
Step 4: Back to dashboard and Clear Cache to see the changes on your Webstore.

3. Add New Affiliate
Method 1: Add From SiteGiant Seller Center
Step 1: Click + Add New.
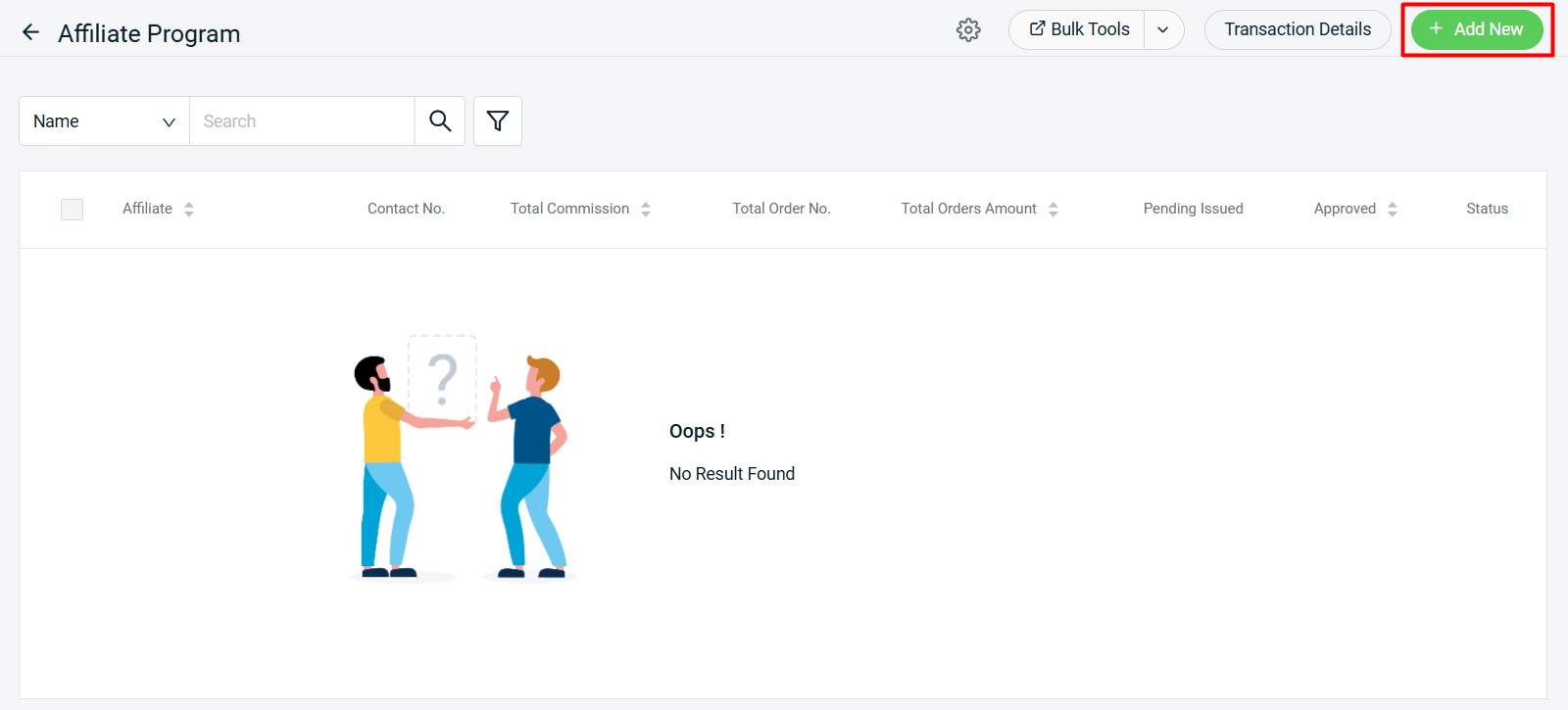
Step 2: Fill in the Affiliate Profile, Affiliate Details and Address Details fields > Save.
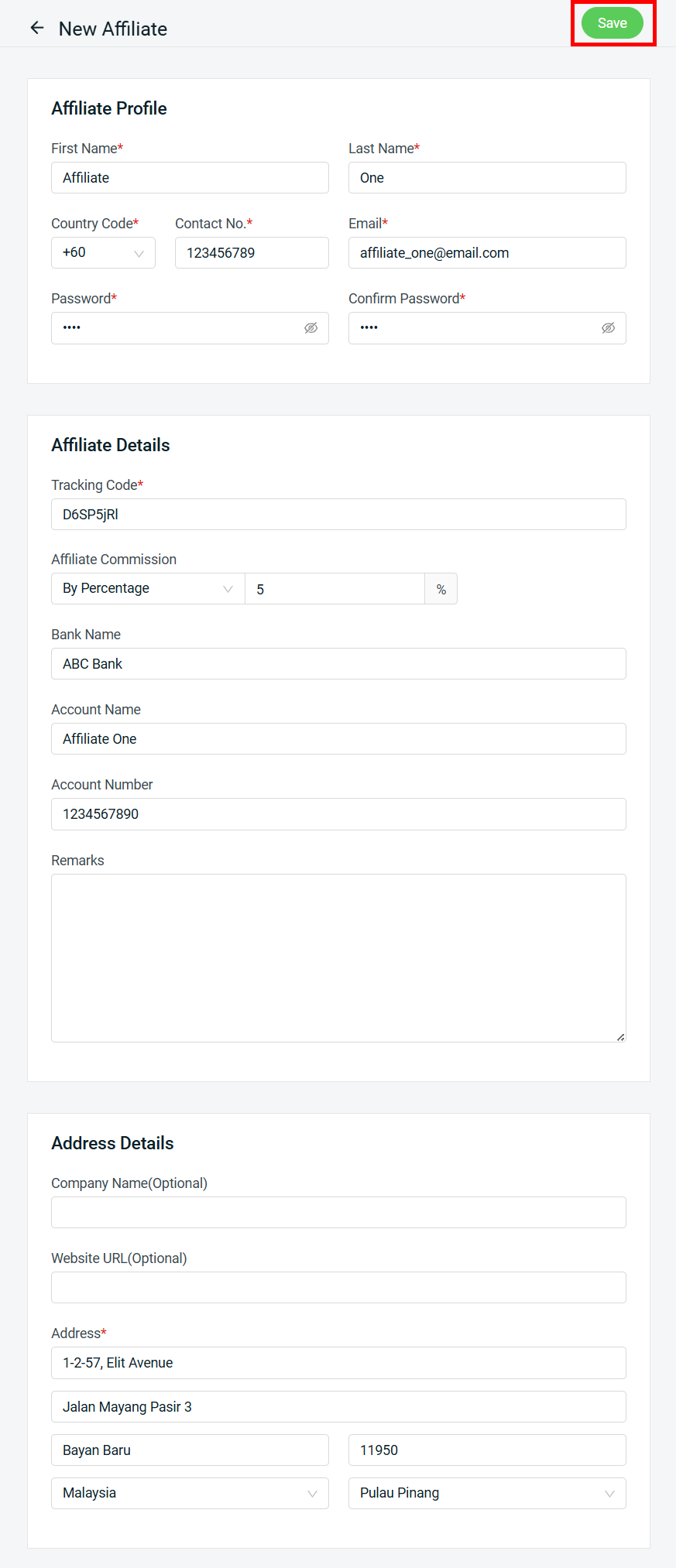
Method 2: Batch Create From SiteGiant Seller Center
Step 1: Click Bulk Tools > Batch Create.
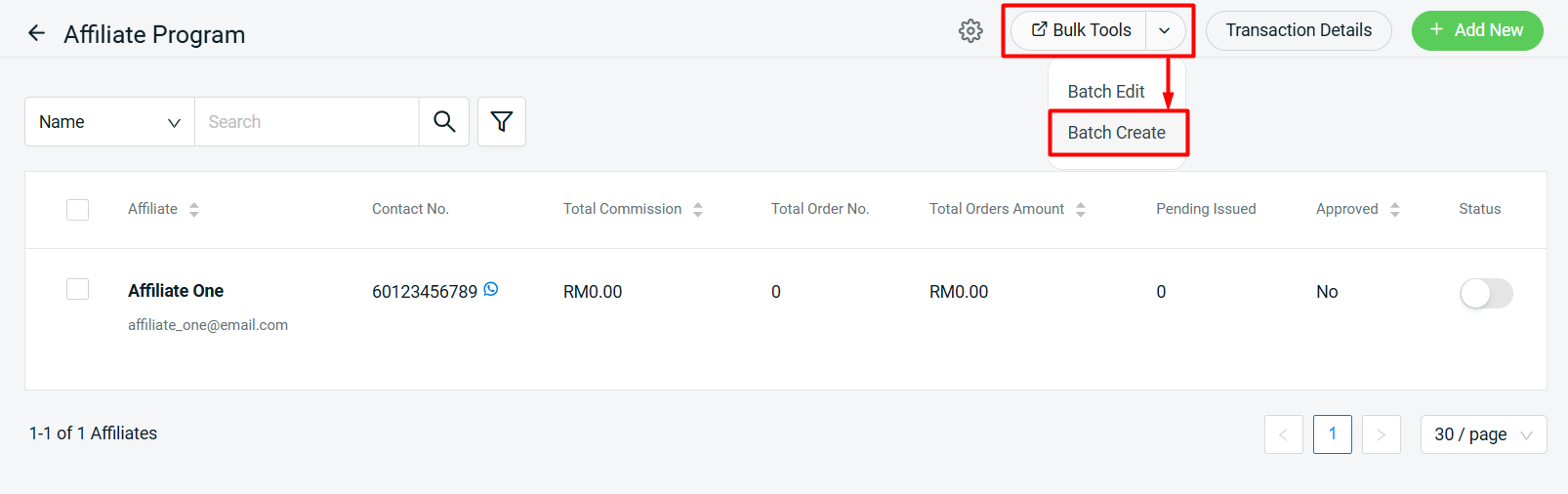
Step 2: Download the Bulk Create Affiliate Template.
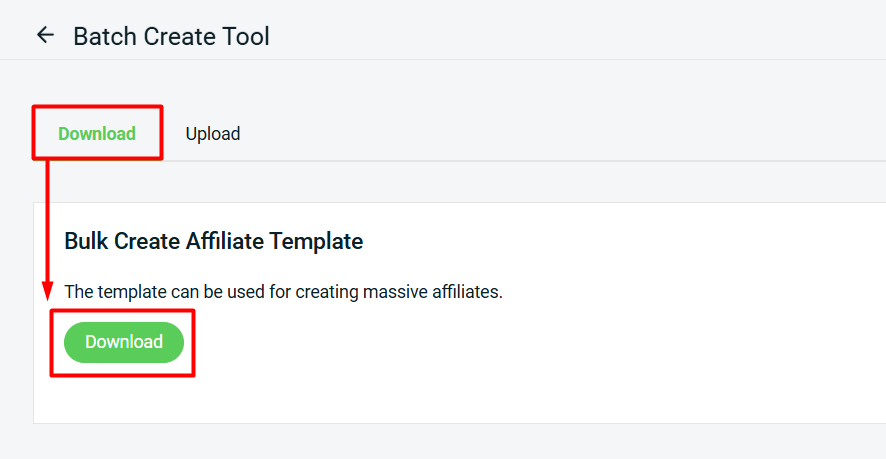
Step 3: The Excel file will be in Protected View, click Enable Editing to edit it.
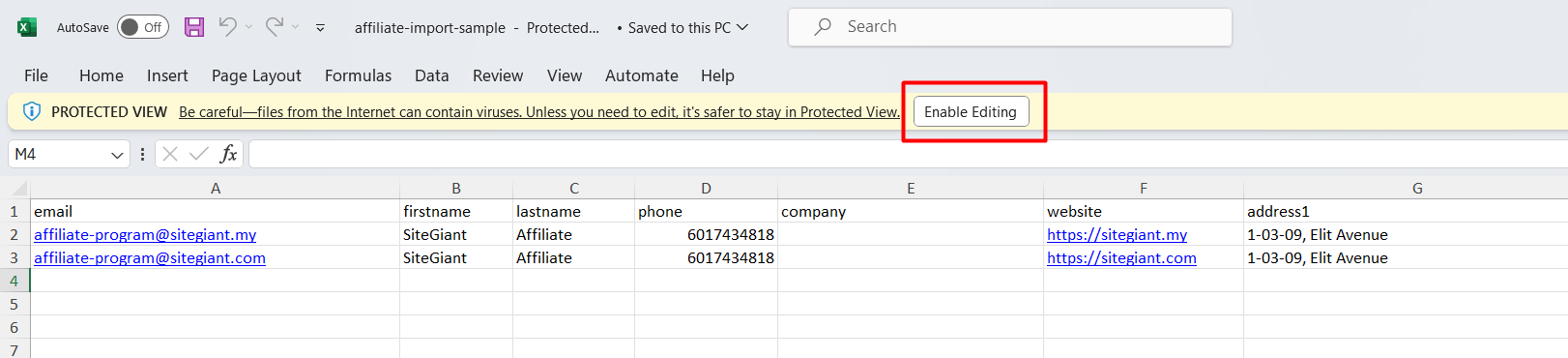
Step 4: You may set your own tracking code for the affiliate. If the tracking code column is blank, system will auto generated the tracking code when the Excel file is upload to system.
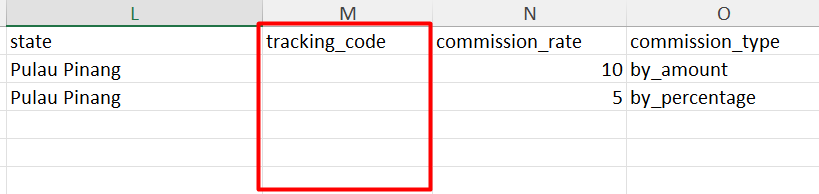
Step 5: Save the Excel file once done edit. Back to SiteGiant Affiliate Batch Create Tool page > upload the Excel file > Next.
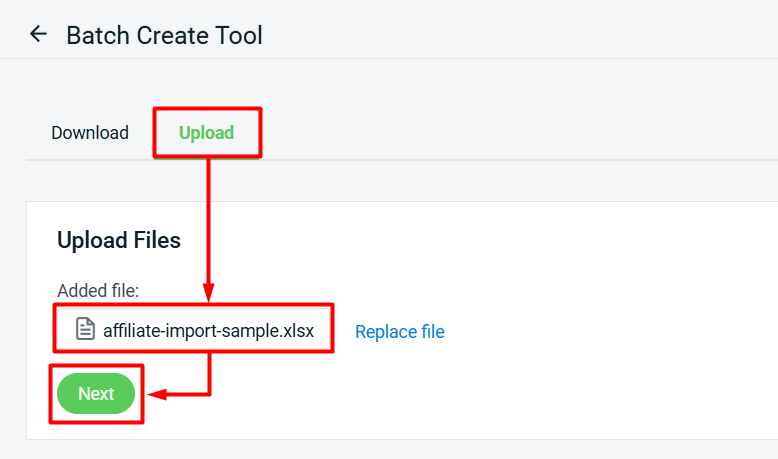
Step 6: If there are any errors in the Excel uploaded, you will see the error message in Errors and Warnings and it will show the error column in the Data Preview. Amend the error column and reupload the file. Click on Proceed if the file uploaded does not have errors.
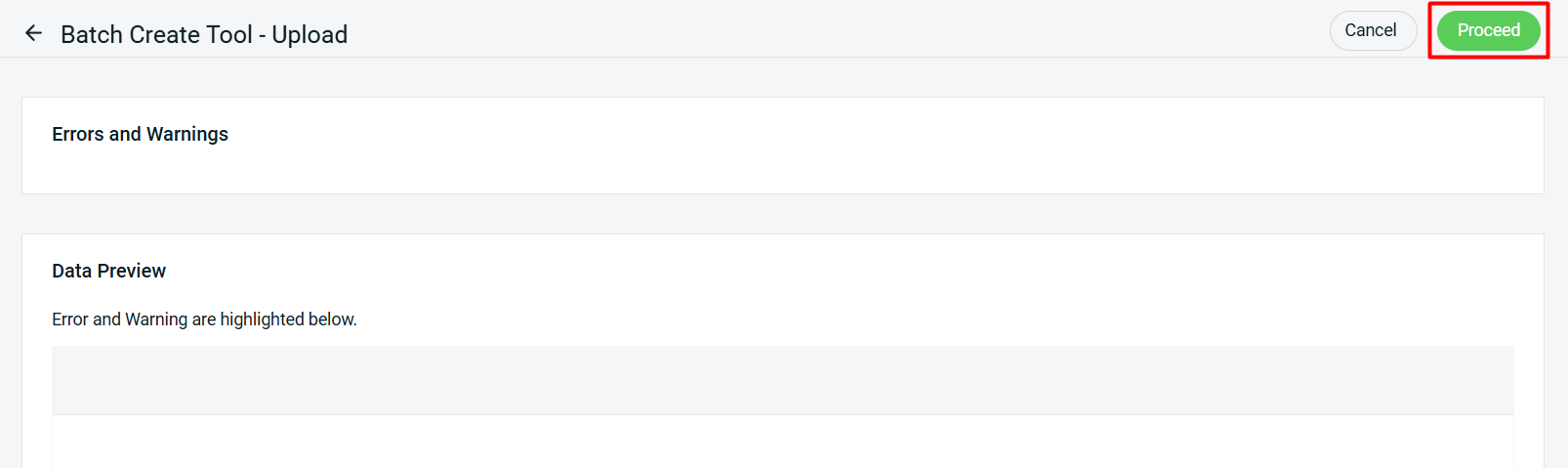
Step 7: Wait for the system to proceed the imported file. Click Refresh to see the changes. If the progress bar turns green, it means the file is successfully uploaded.

Method 3: Affiliate Register Account From Webstore
Step 1: Go to Profile > Login/ Signup > Login as Affiliate > Create Affiliate Account.
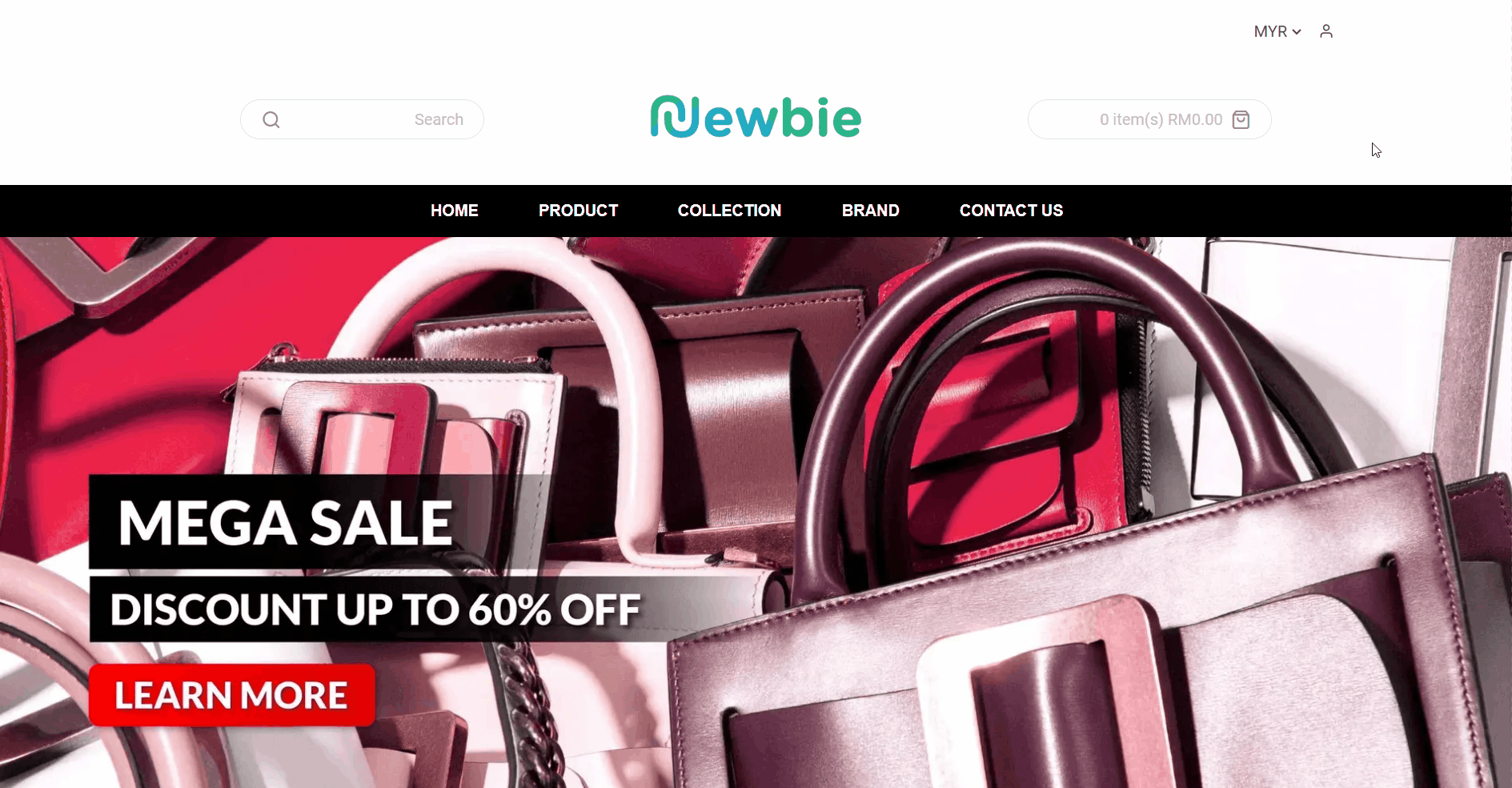
Step 2: Fill in the Affiliate Register form > Create Affiliate Account.
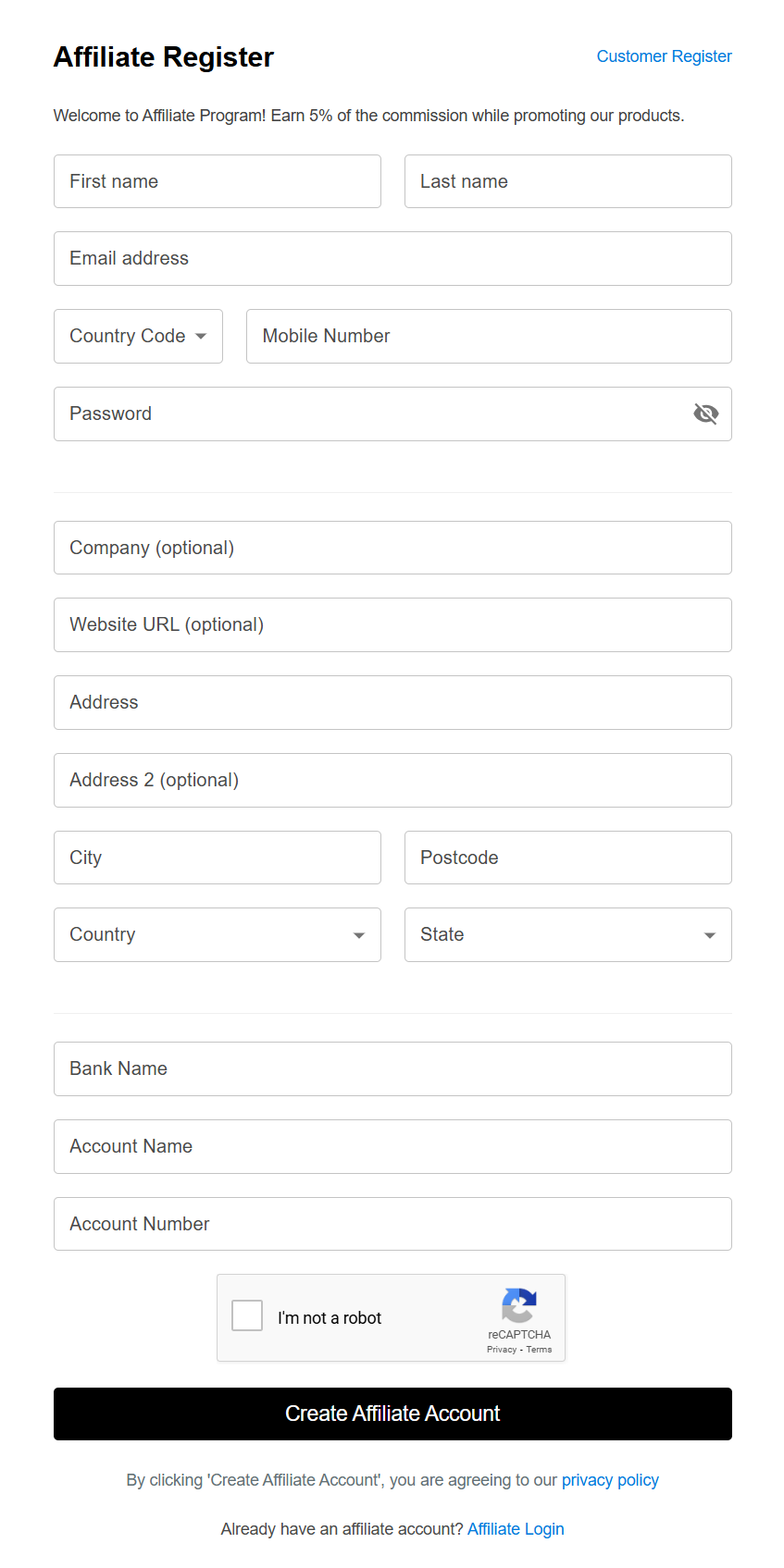
Step 3: The affiliate will receive an notification email about their account must be approved before login.
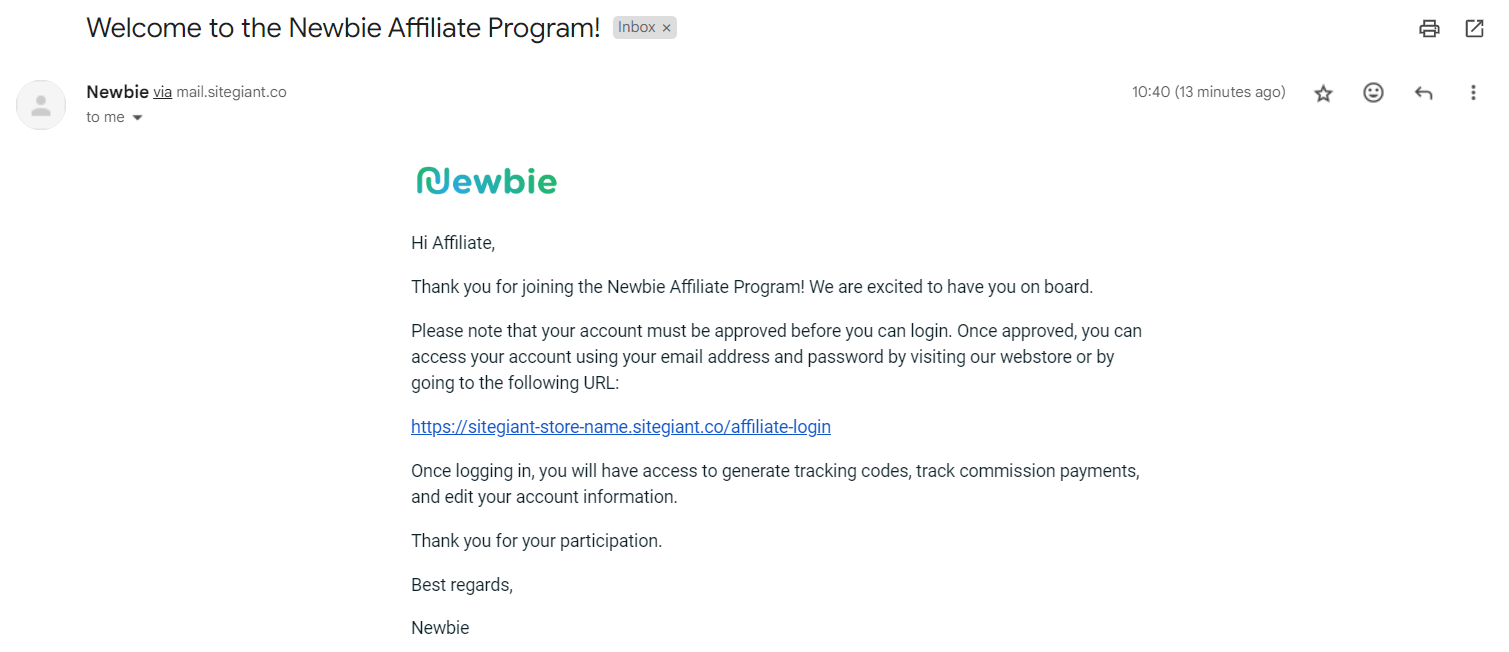
4. Approve Affiliate
Step 1: All affiliate accounts created will need to be approved and enabled before login. Select the Affiliate > Approve Affiliate > Enable Affiliate.
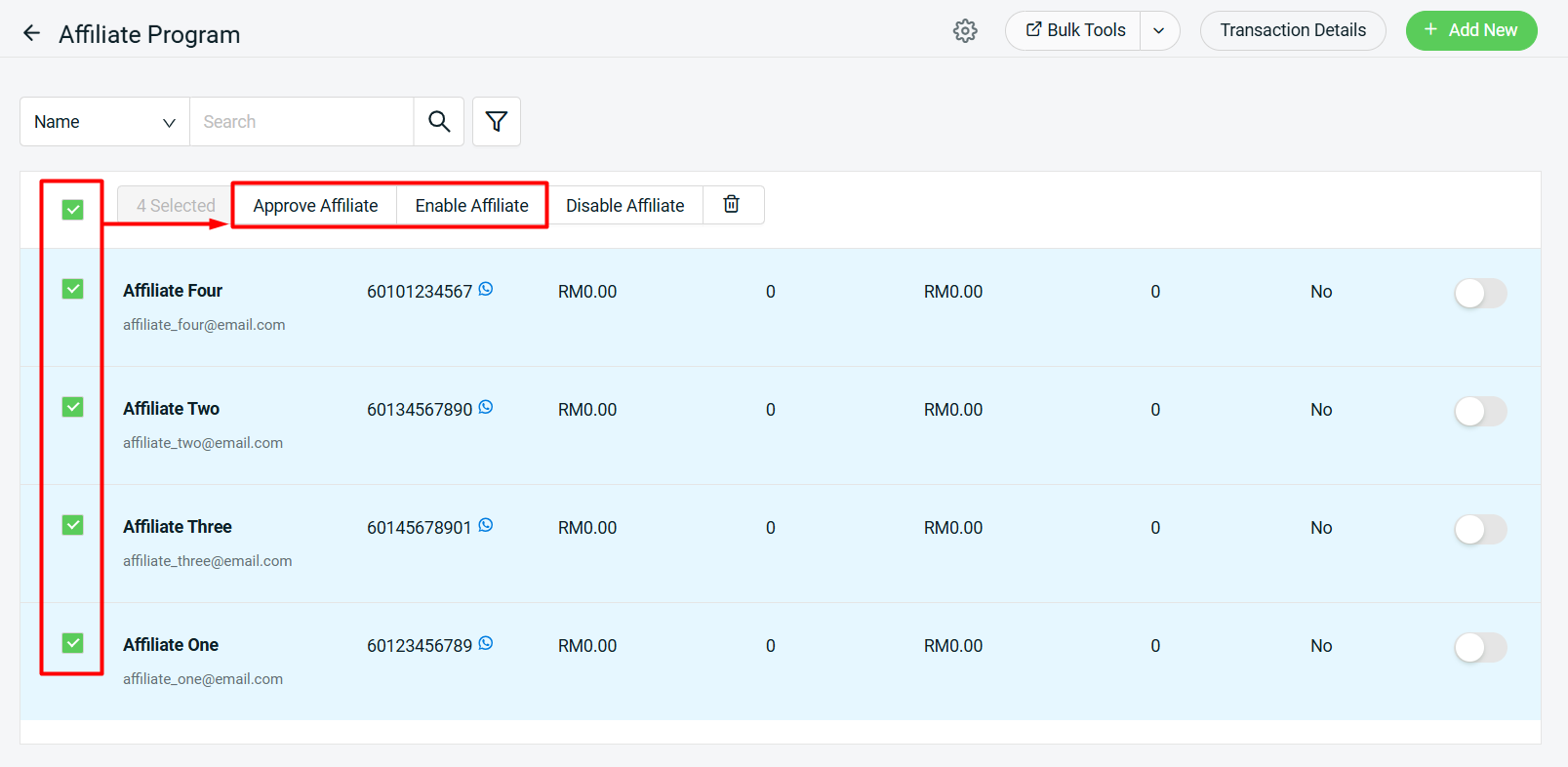
📌Note: If the affiliate account is registered from webstore, you will receive a notification email about the new registration.
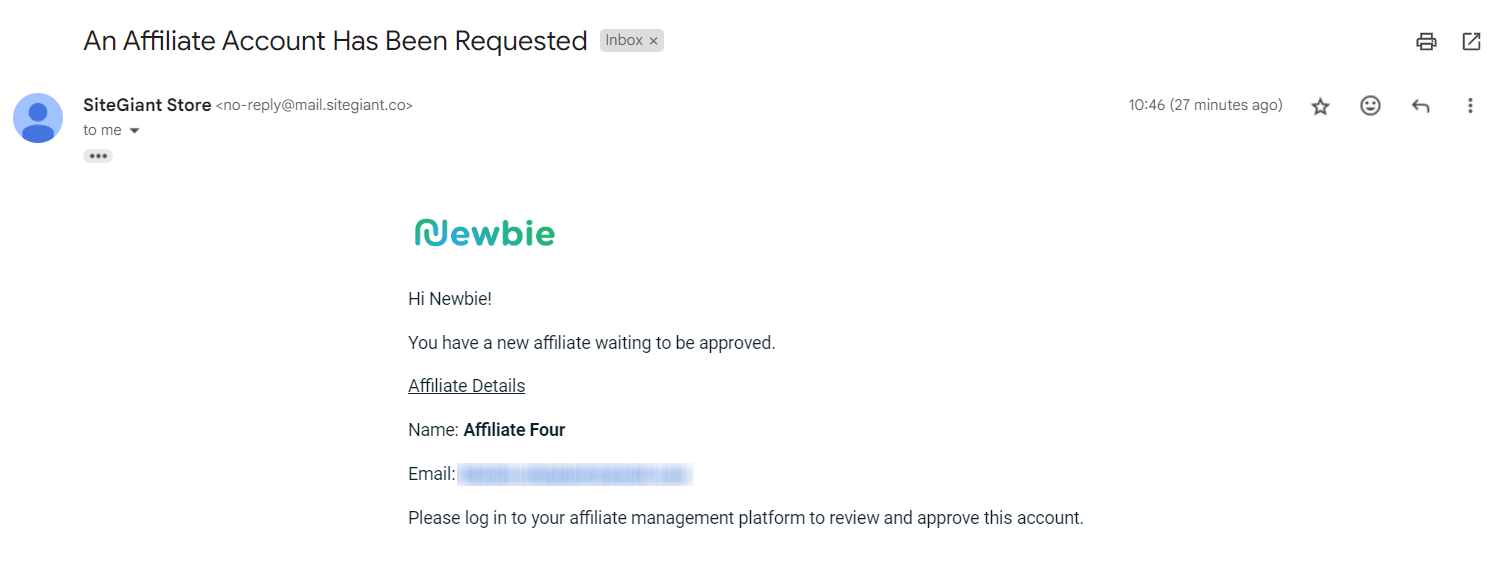
5. Obtain Affiliate Tracking Code (From Affiliate Perspective)
Step 1: The affiliate will receive a notification email about their account has been activated.
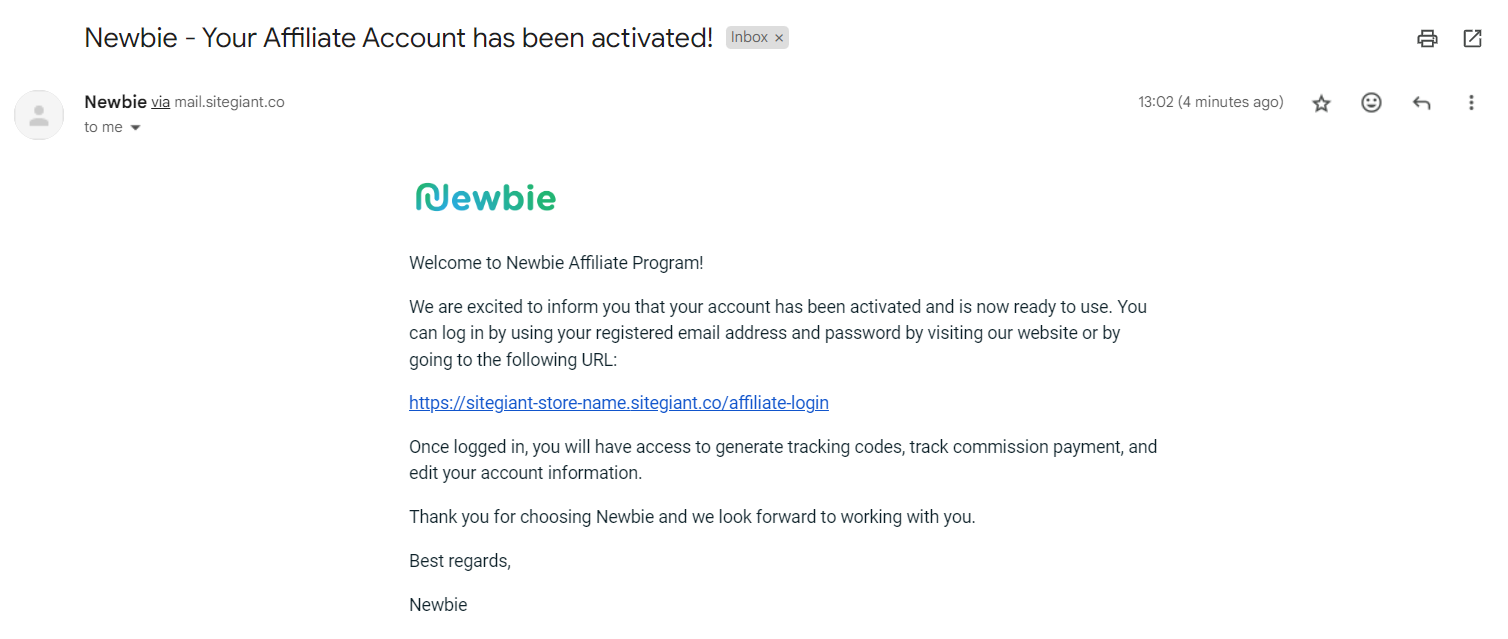
Step 2: Login into the affiliate account > go to Profile > Tracking Code > Copy Link.
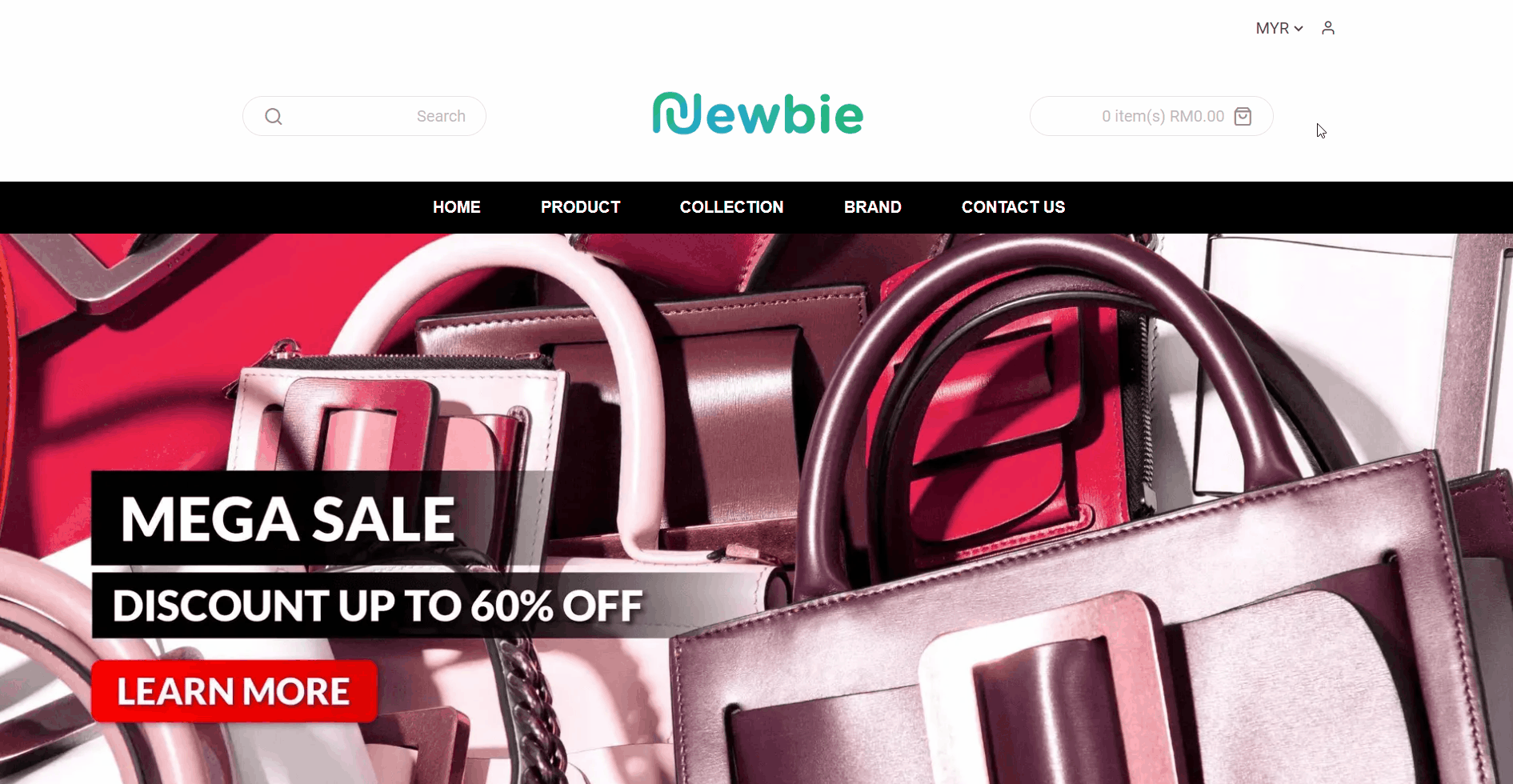
6. Earn Affiliate Commission
Step 1: When the customers place the order using the affiliate tracking code, the affiliate name and the commission earned will be stated in the Order Details.
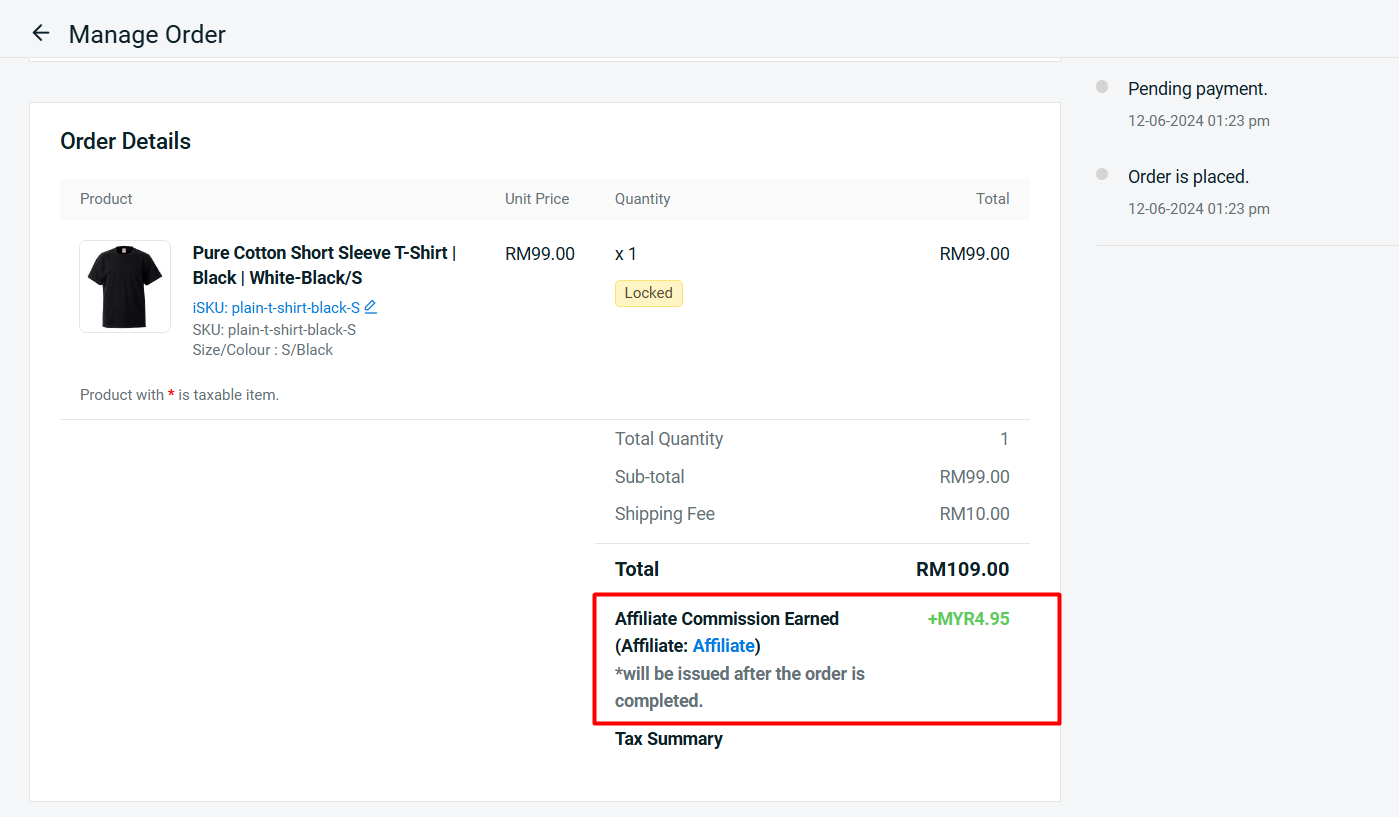
Step 2: You may click the affiliate name to view the Transaction History, the transaction will be in Pending Issued status before the order completed.
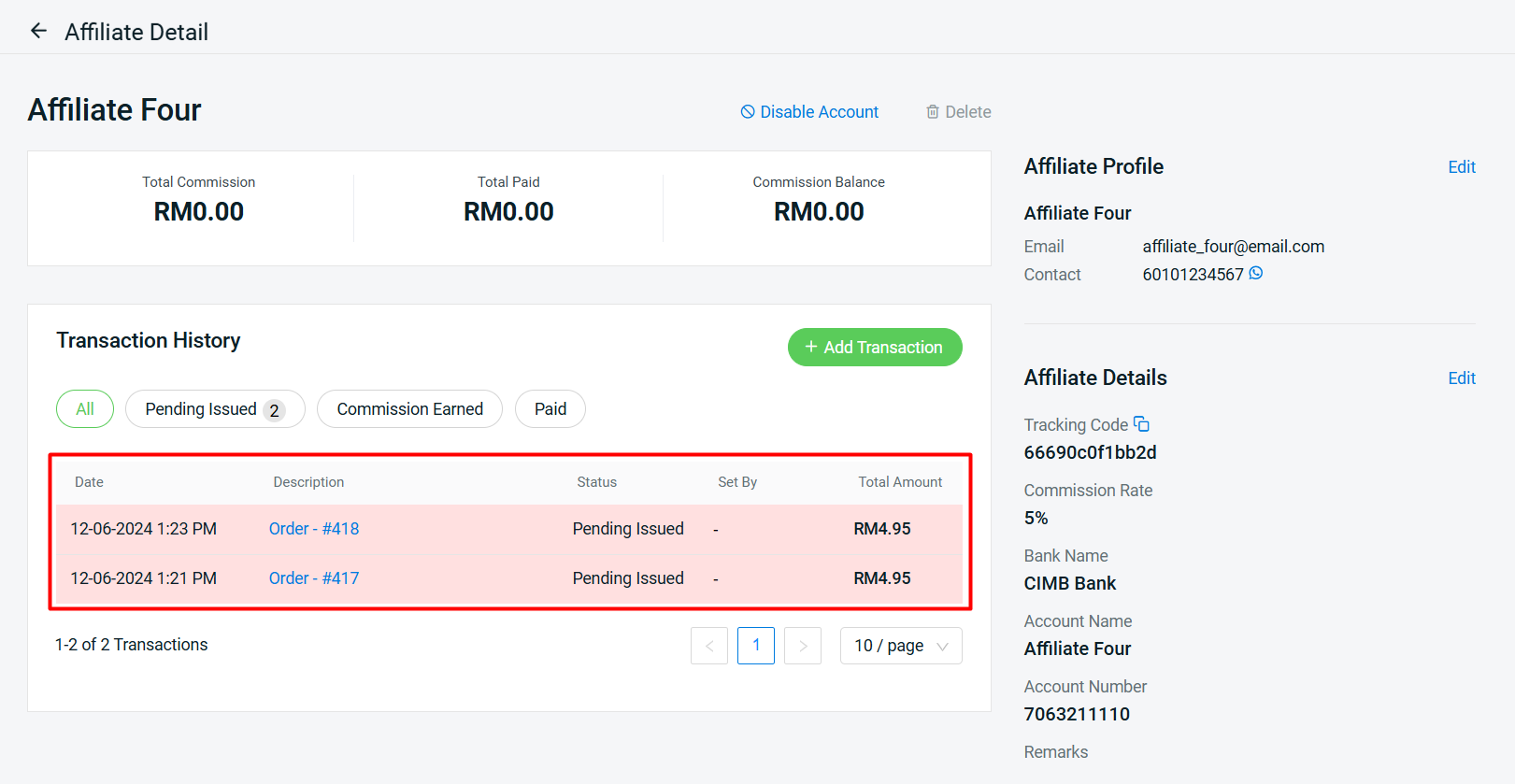
Step 3: Once the order is in Completed status, the commission amount will change to Earned status and credited to the affiliate account.
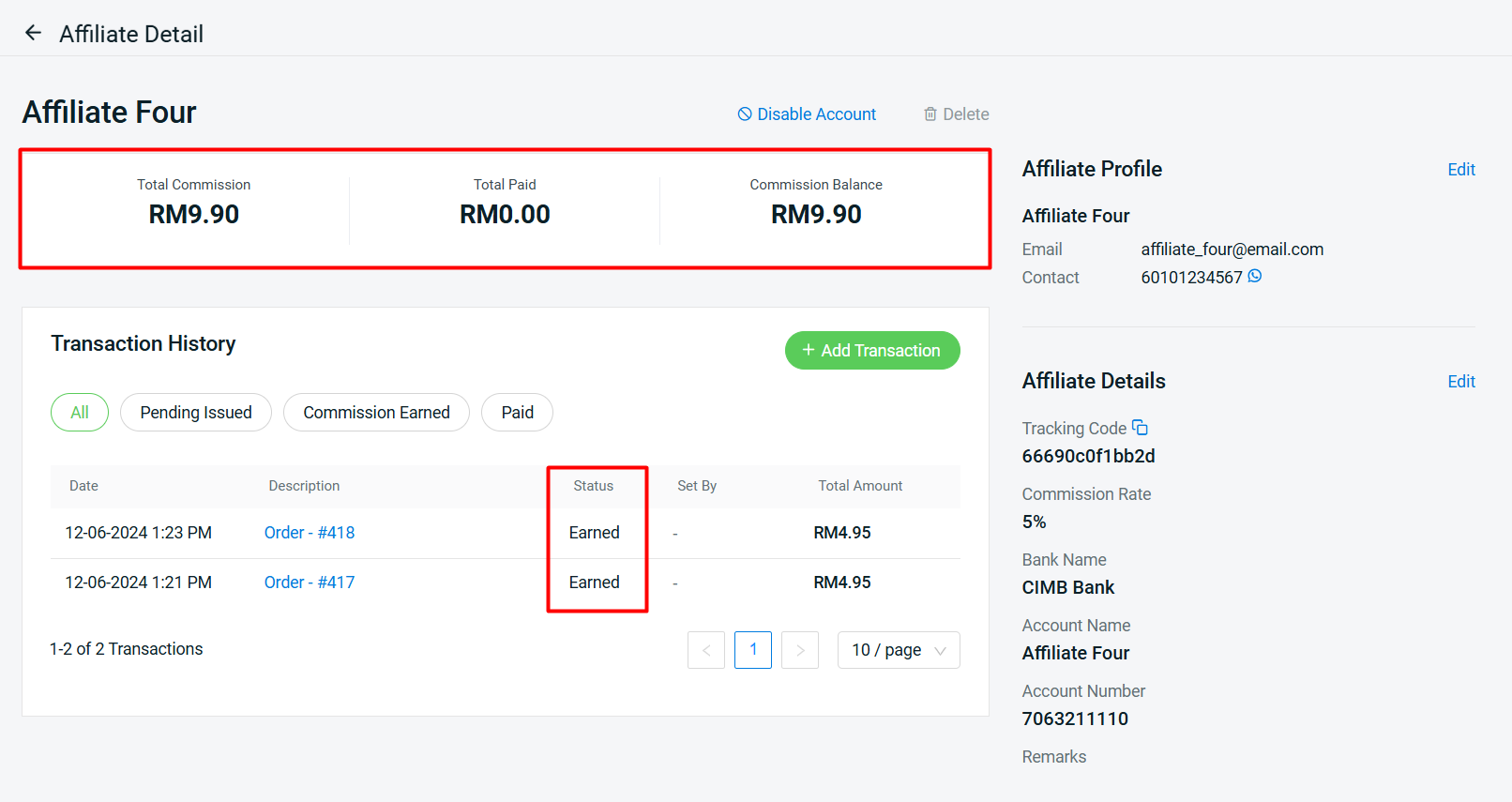
7. Make Commission Settlement
Step 1: After you make payment to the affiliate, it required to knock off the commission amount which is paid. Go to Affiliate Detail > + Add Transaction.
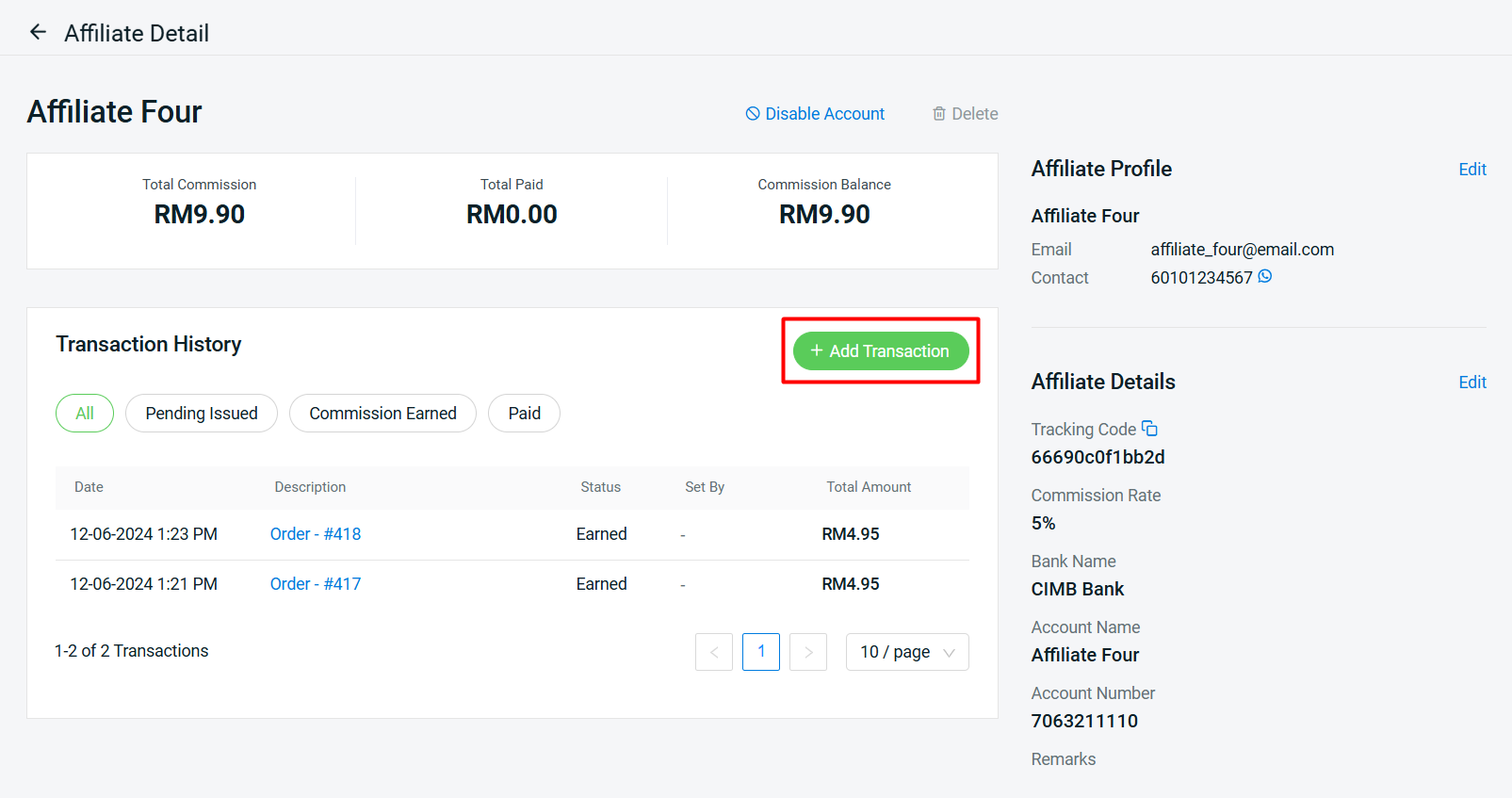
Step 2: Fill in the Description > choose Pay and enter the amount > Confirm.
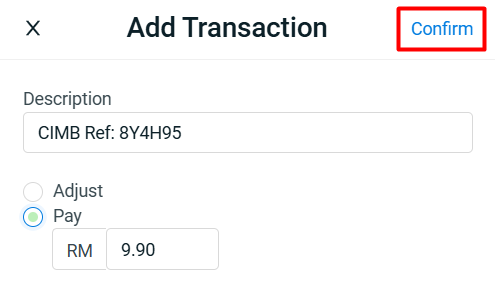
Step 3: The transaction will be recorded under Paid status.