1. Introduction
2. Warehouse Stock Transfer (Stock Out)
3. Warehouse Stock Receiving (Stock Receive)
4. Store Items Into Warehouse (Stock In)
5. Additional Information
1. Introduction
Transferring the stocks between two or more warehouse locations? Use the SiteGiant Stock Transfer (External) feature now to keep track of your stock movement.
2. Warehouse Stock Transfer (Stock Out)
Step 1: Go to Inventory > Inventory Adjustment > click Stock Transfer.
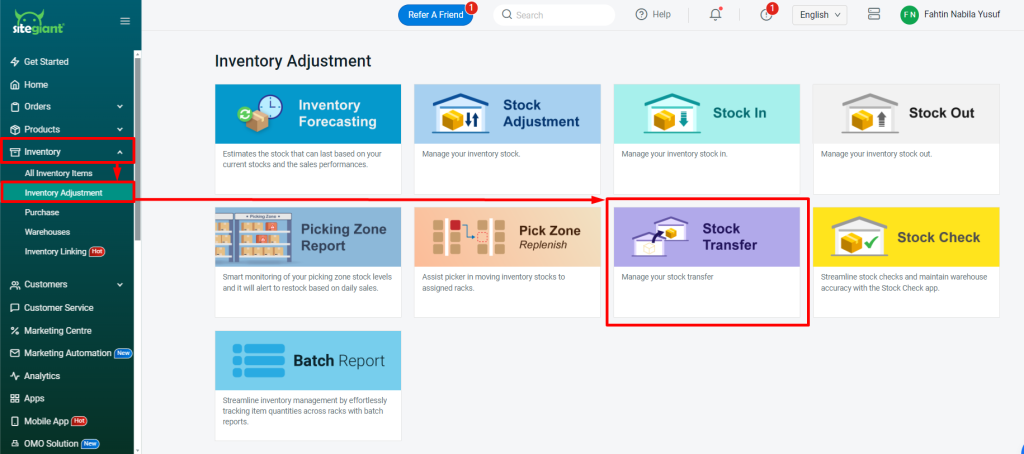
Step 2: Press + Add Stock Transfer > select External Stock Transfer.
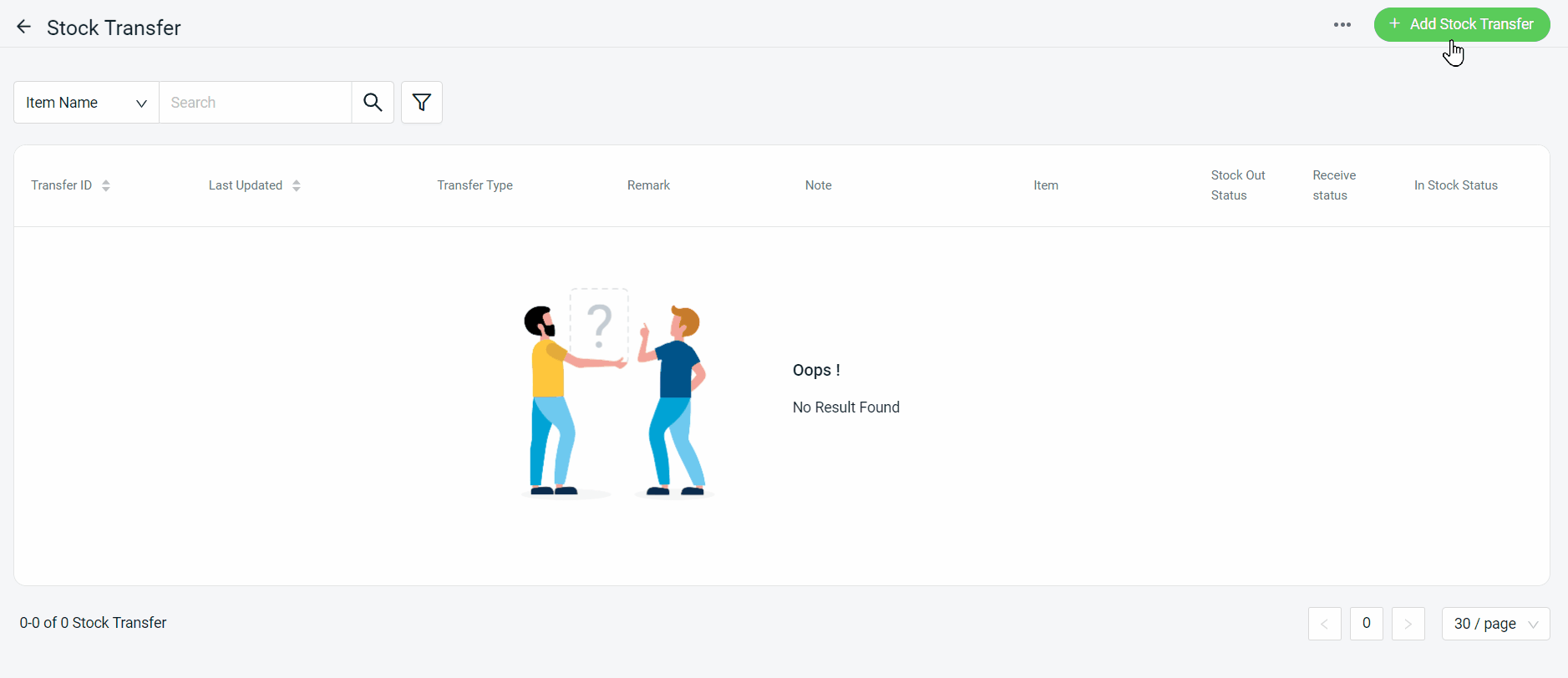
Step 3: Select the ‘From’ and ‘To’ warehouse locations.

Step 4: Add Item > Key in quantity for Transfer Out > Save.
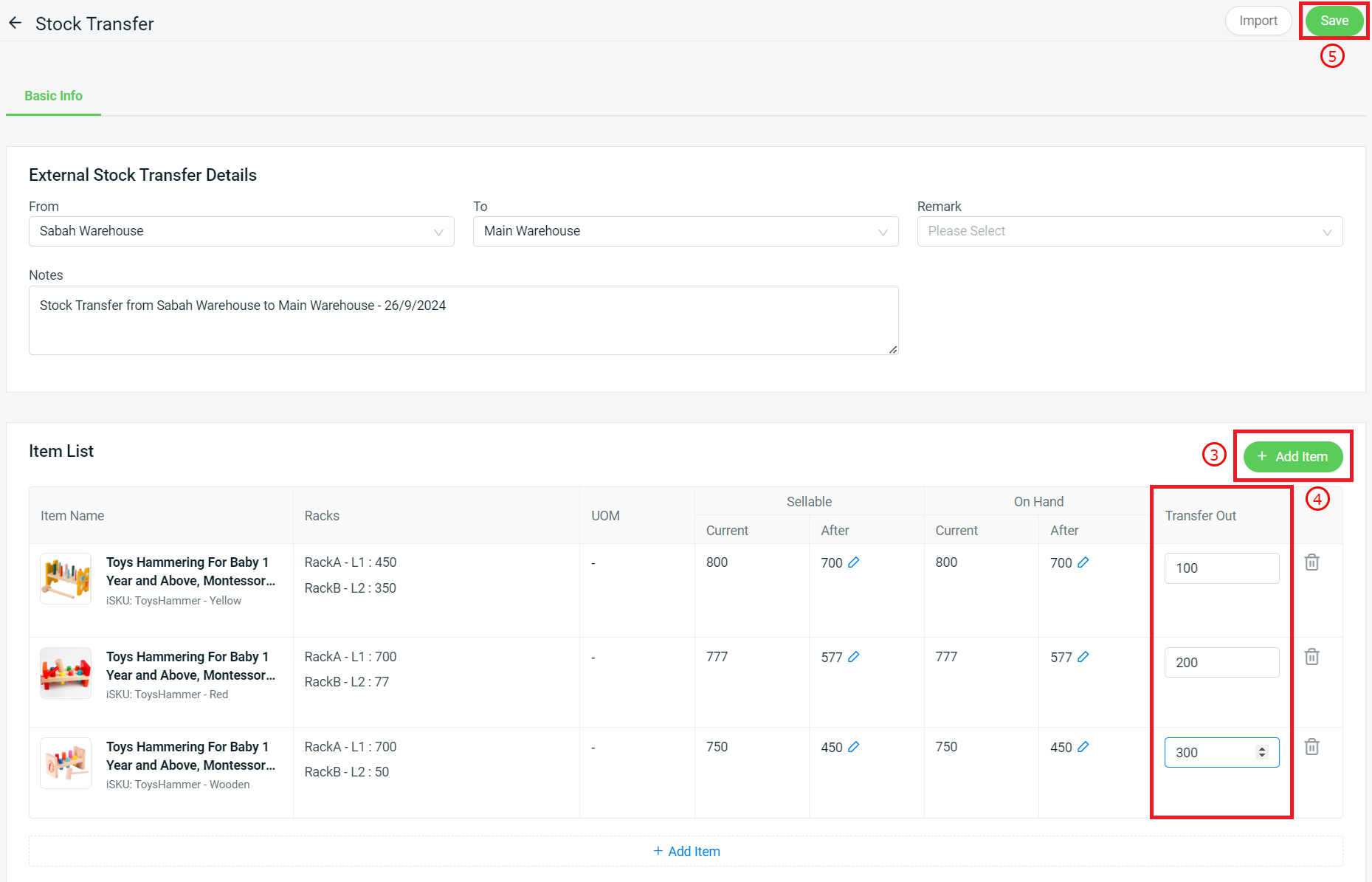
Step 5: Under Stock Transfer Listing, click Transfer ID to update the Stock Out Status.
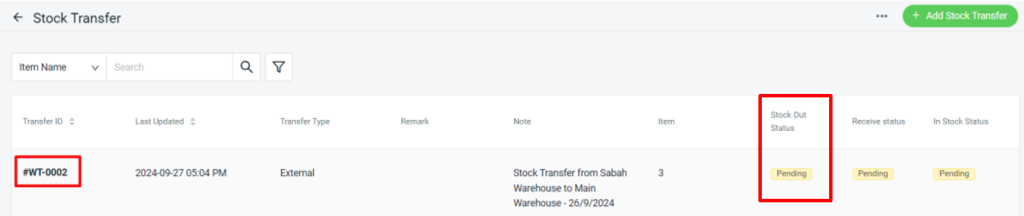
Step 6: Click the Stock Out button.
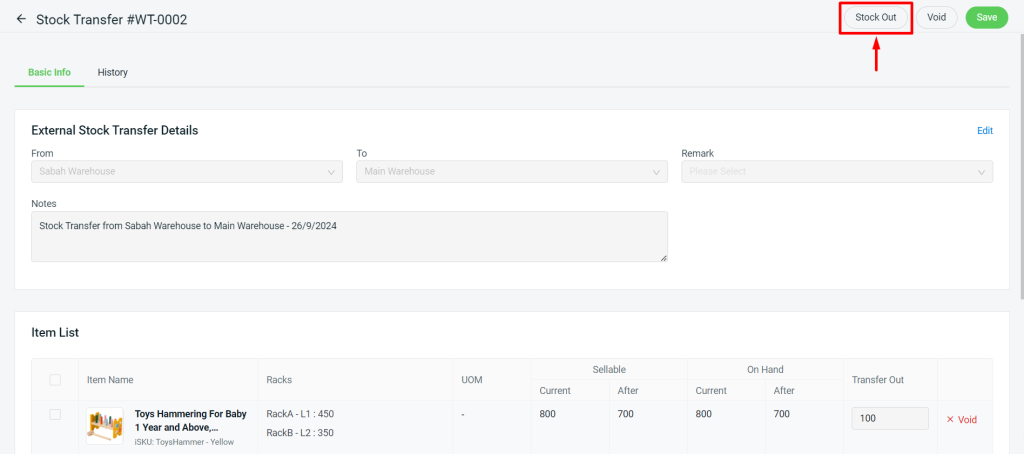
Step 7: Select Edit under Rack Info to allocate the Stock Out to the new Warehouse, > click Save.
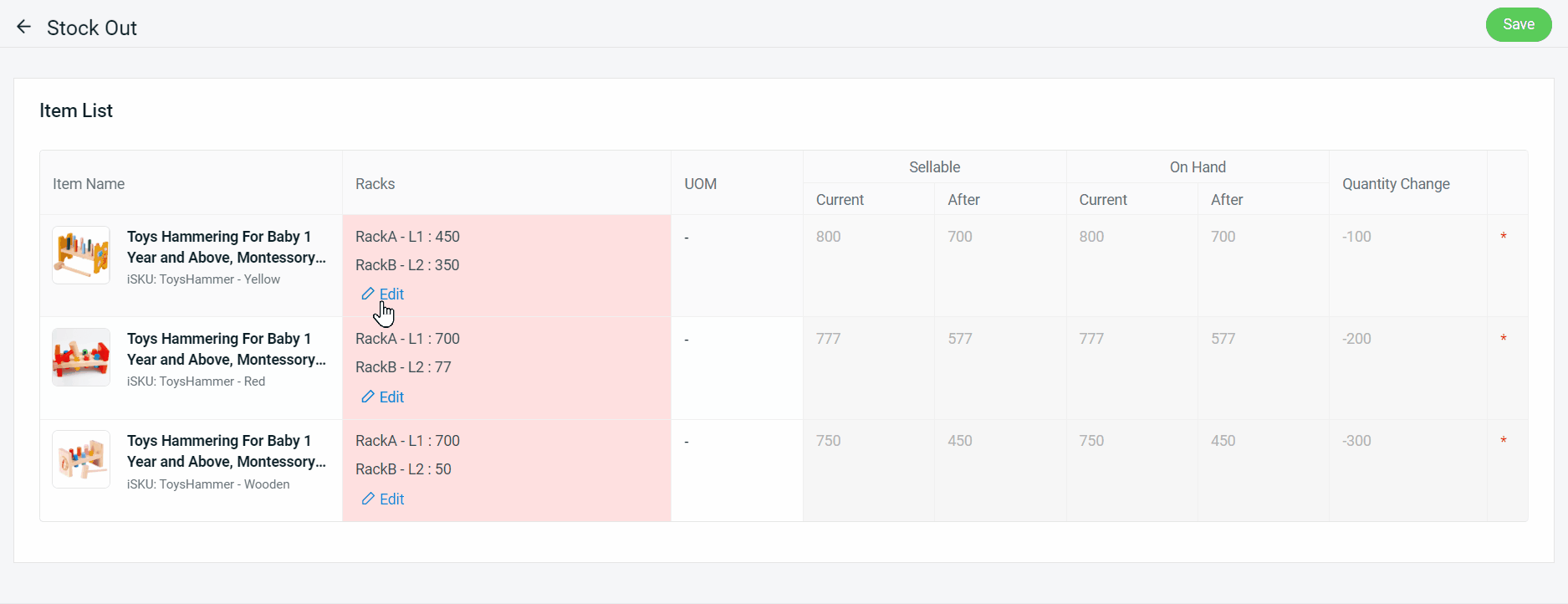
Step 8: Once done, the Stock Out transfer status will be indicated as Completed.
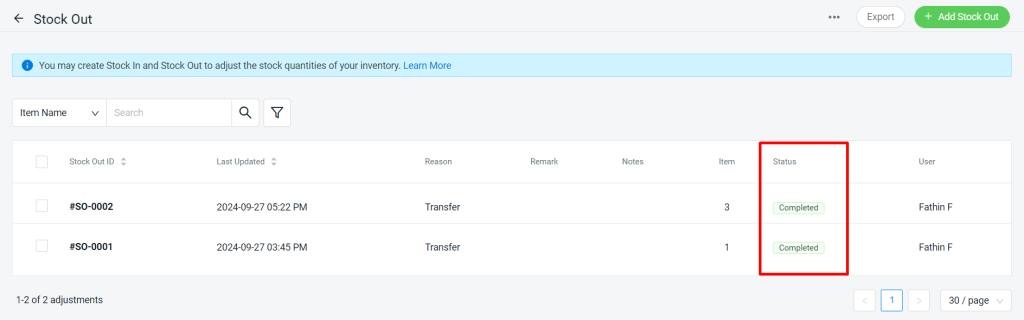
3. Warehouse Stock Receiving (Stock Receive)
Step 1: Under Stock Transfer Listing, click Transfer ID to update the Receive Status.
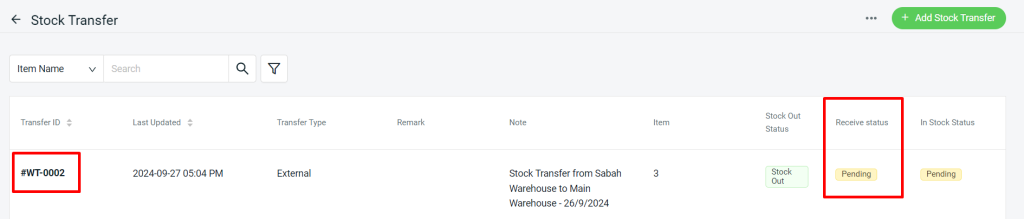
Step 2: Click the Receive button.
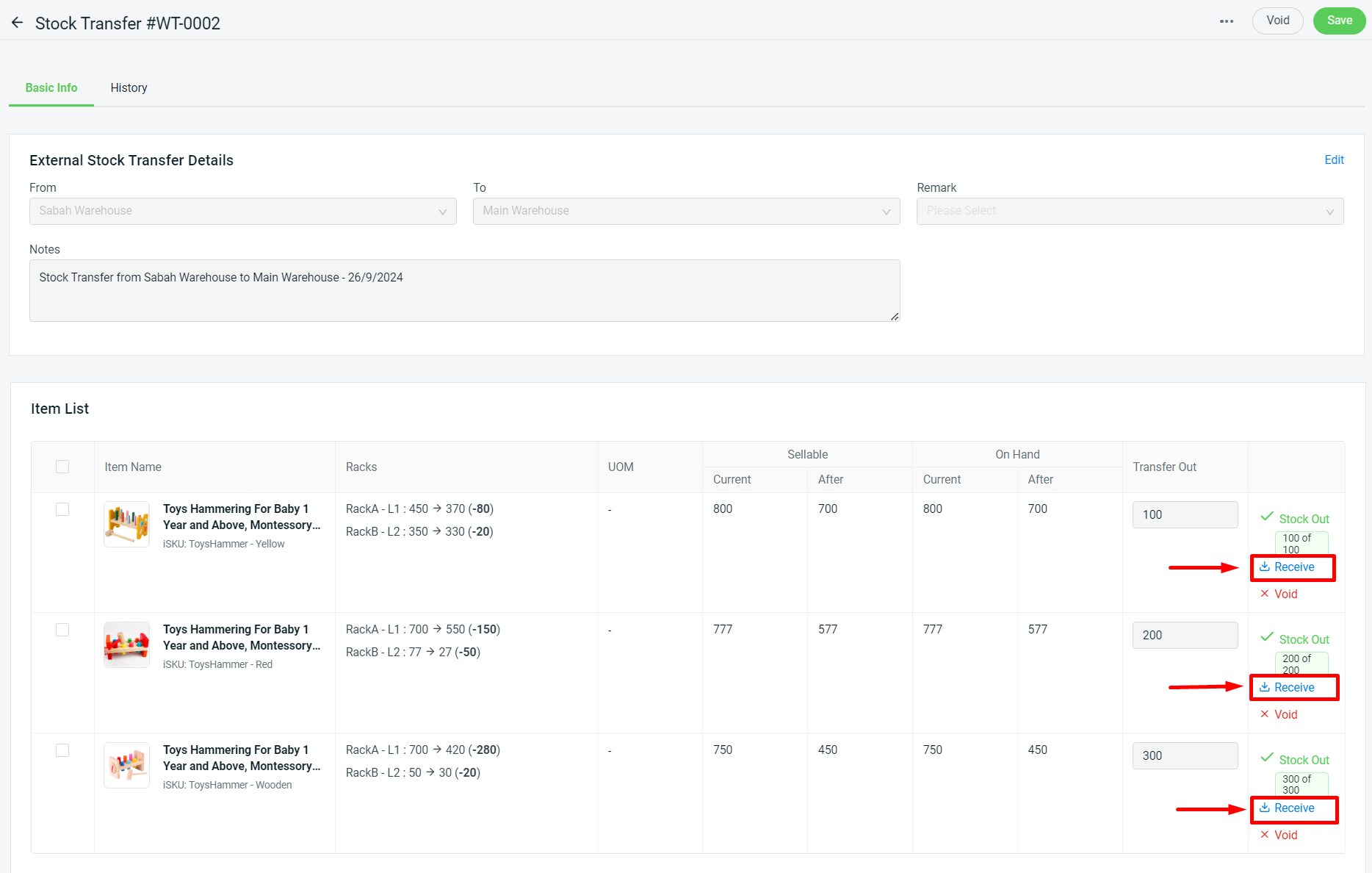
Step 3: Key In Quantity Received > Confirm.
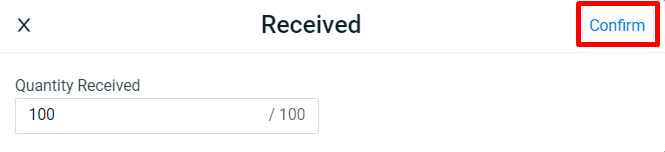
Step 4: The quantity status update as Received > click Save.
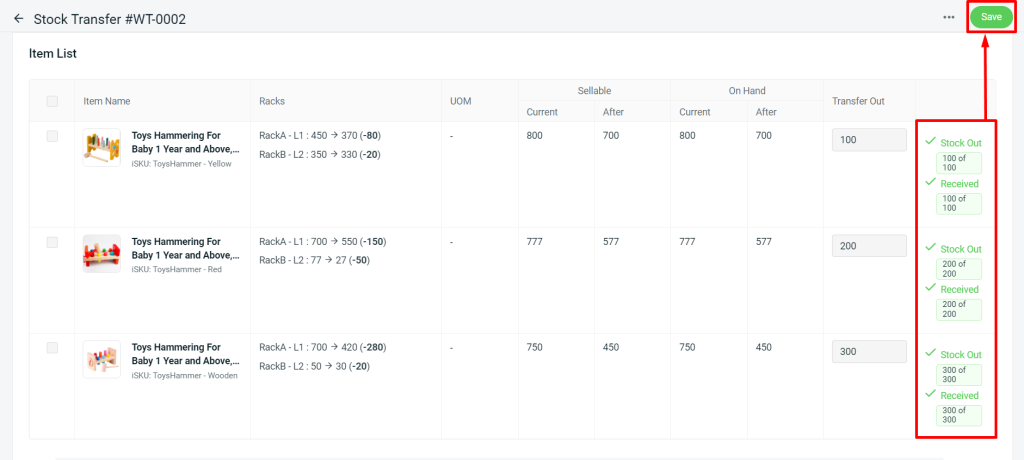
4. Store Items Into Warehouse (Stock In)
Step 1: Under Stock Transfer Listing, click Transfer ID to update the In Stock Status.
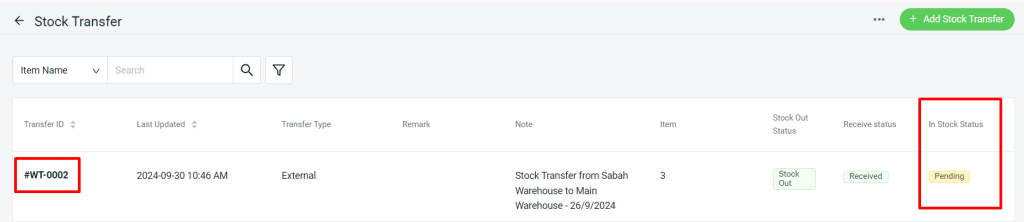
Step 2: Click Stock In.
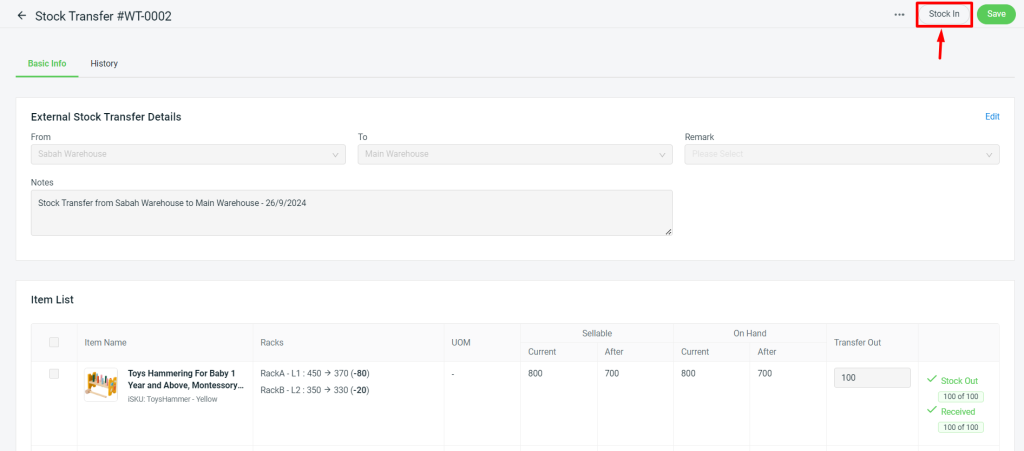
Step 3: Press Save.
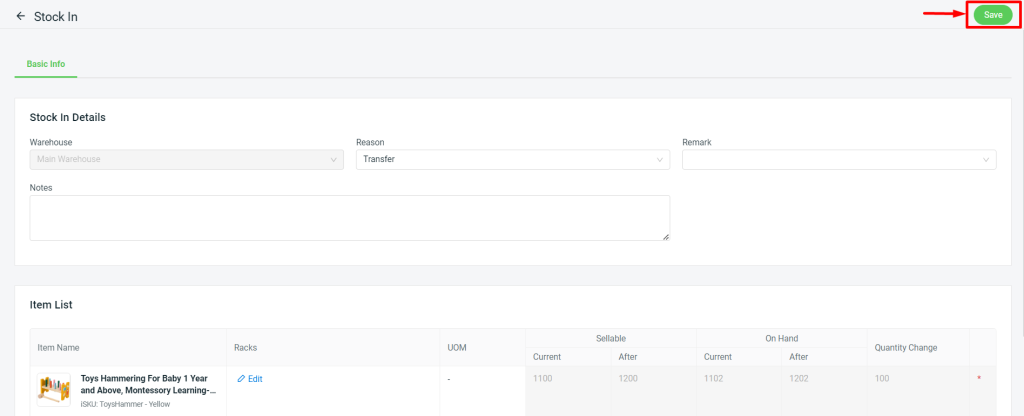
📝Additional Information
1. History
Step 1: Click inside the Transfer ID.
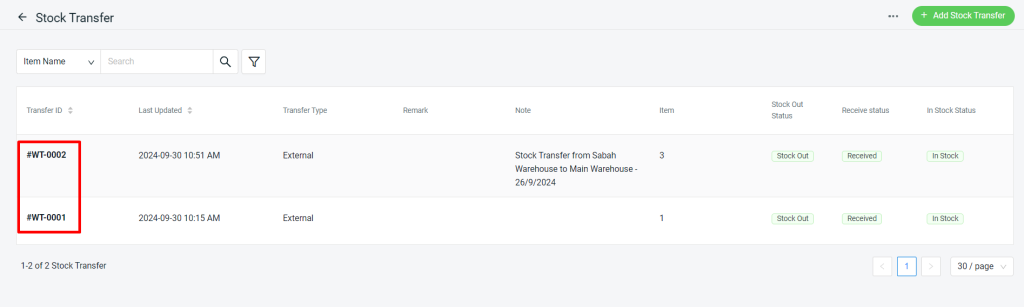
Step 2: Click on the History tab to review the individual responsible for the transfer process.
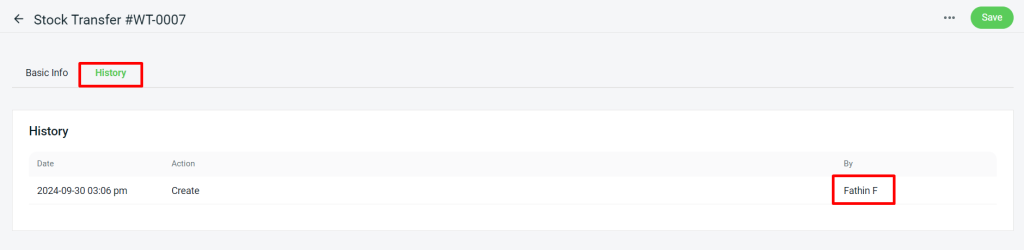
2. Print Stock Transfer
Step 1: Click inside the Transfer ID.
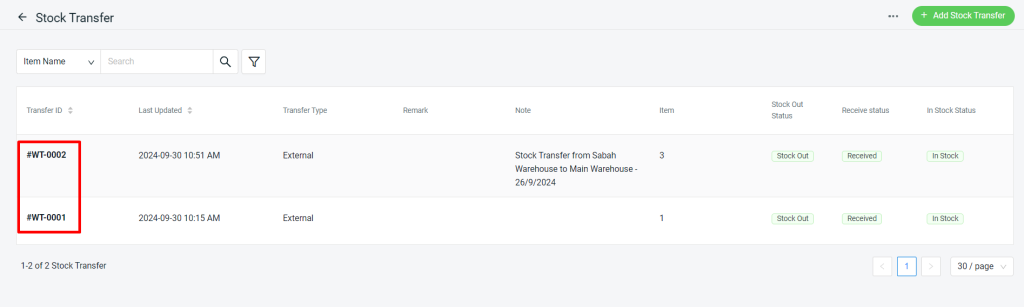
Step 2: Click More (…) > Print.
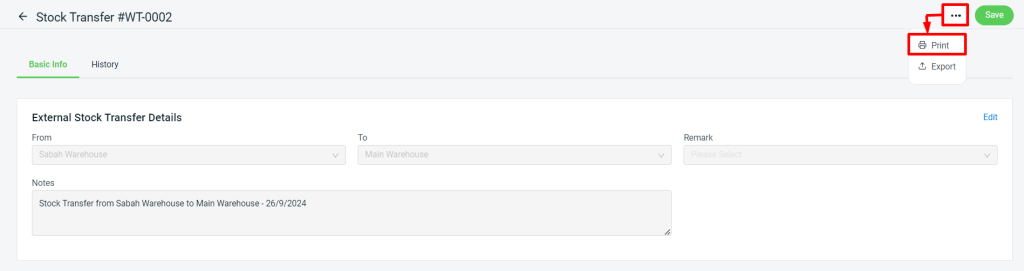
Step 3: You will be able to print out the Stock Transfer details.
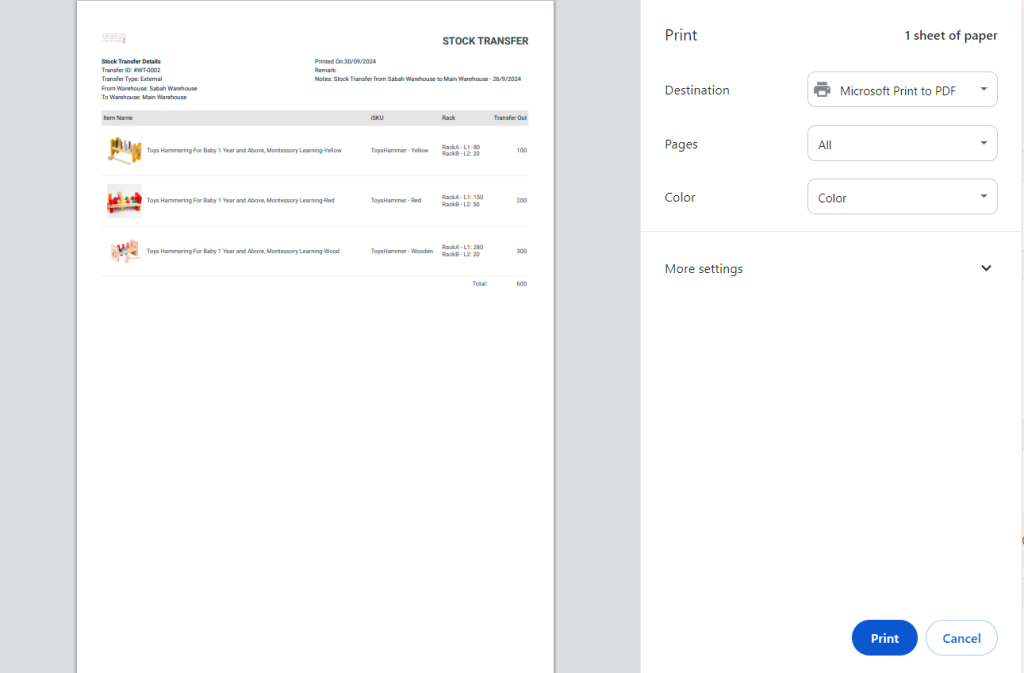
3. Export Stock Transfer Report
Step 1: Click inside the Transfer ID.
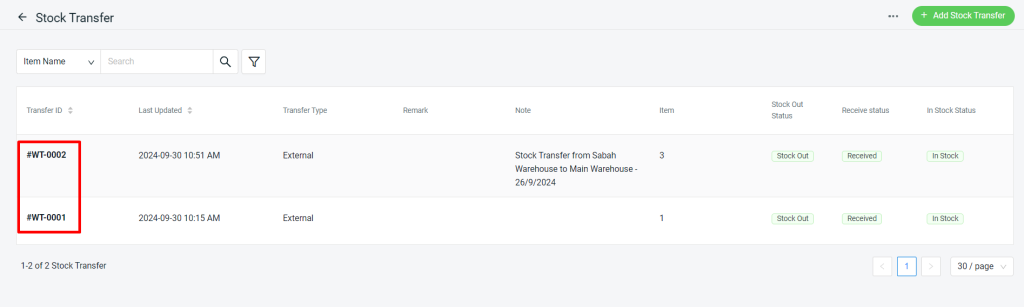
Step 2: Click More (…) > Export.
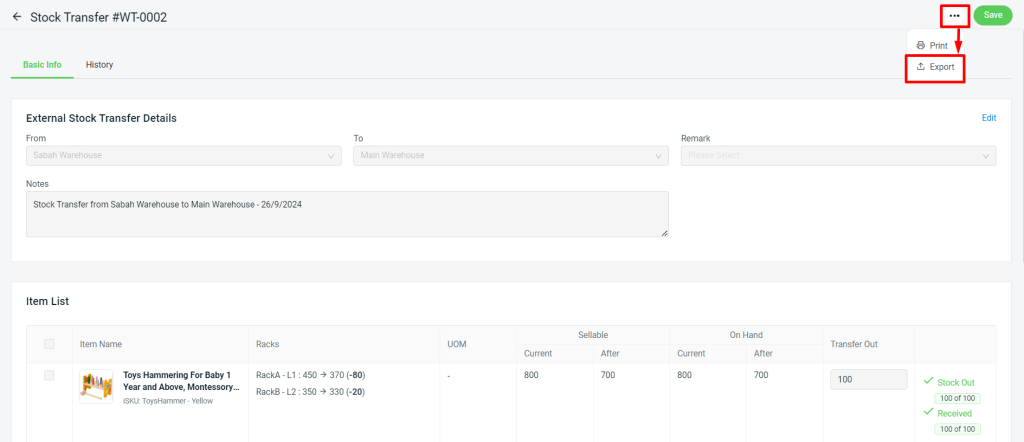
Step 3: Then, click the Download button.
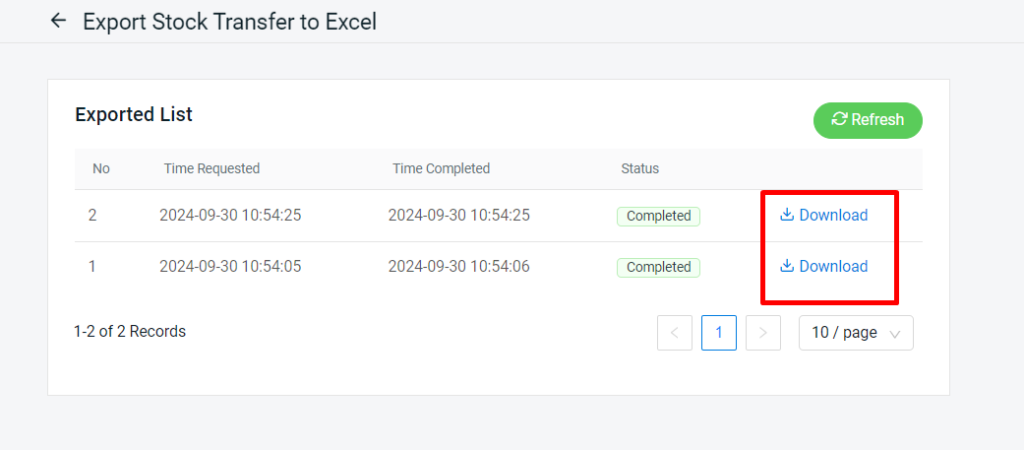
Step 4: You will be able to check out how many items are moving to the other warehouses.

