1. Introduction
2. Update Stock Value Report Status
3. View The Stock Value Report
1. Introduction
A Stock Value Report will display a company’s daily inventory and stock cost on a certain date. It will assist businesses in recognizing the financial impacts of their inventories. This report will assist with financial management, effective inventory control, and ensuring stock levels are optimal for profitability.
This feature is only available in the SiteGiant ERP Add-On App.
2. Update Stock Value Report Status
Step 1: Navigate to the Apps on the sidebar menu > click Add-On > Stock Value Report.
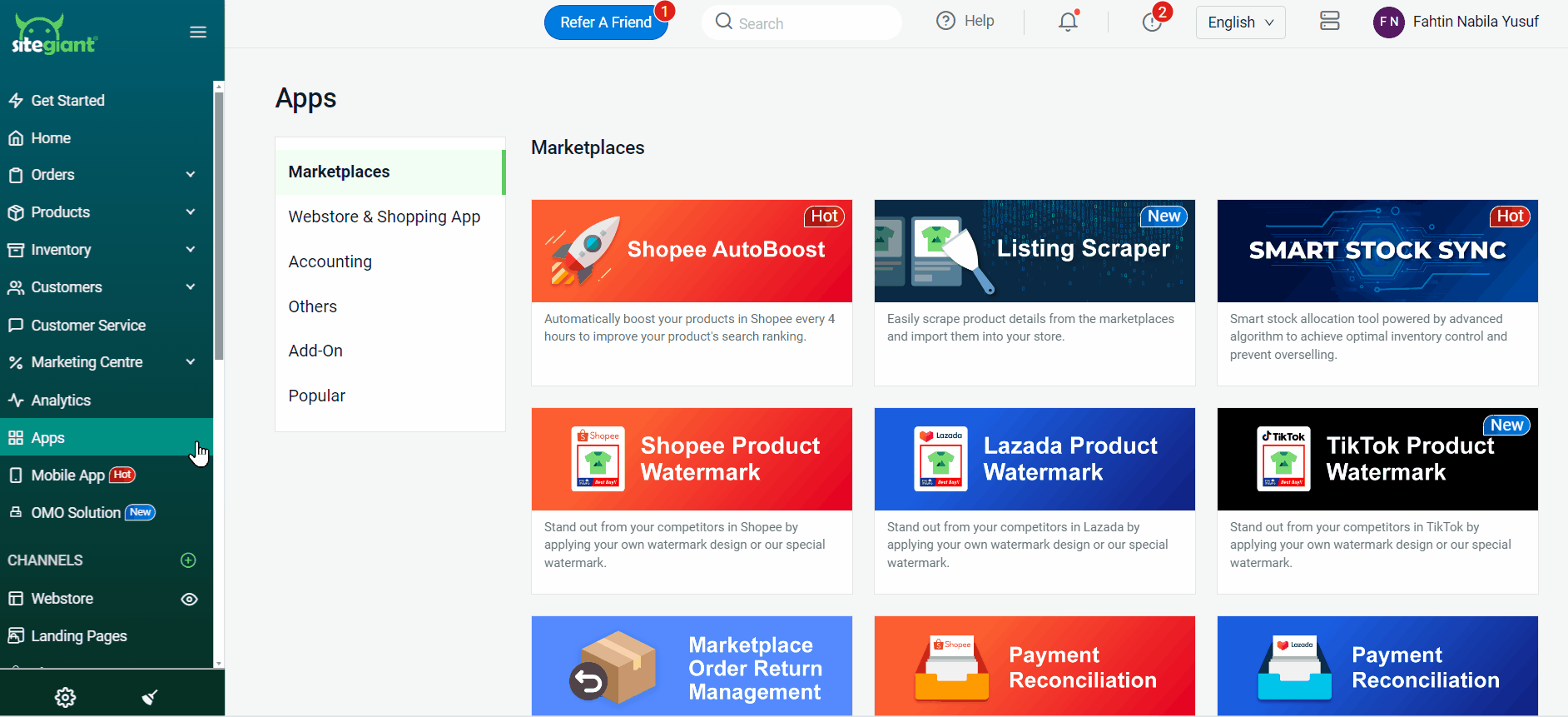
Step 2: Toggle On Stock Value Report Status > click Save.
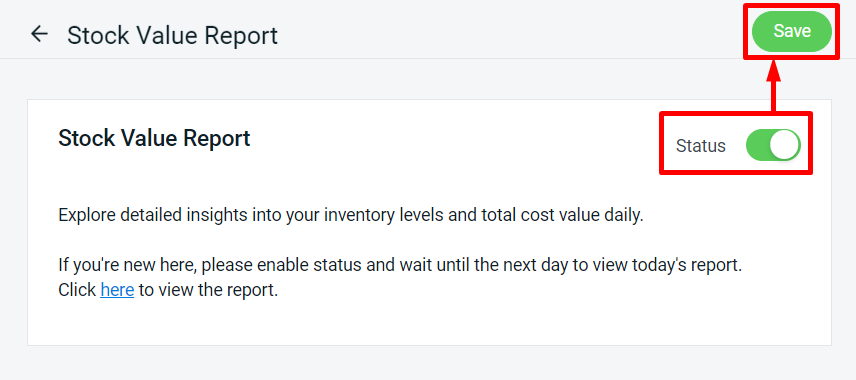
📌Note: The Stock Value Report will be updated the following day to reflect today’s data.
3. View The Stock Value Report
Step 1: Click here to view the Report.
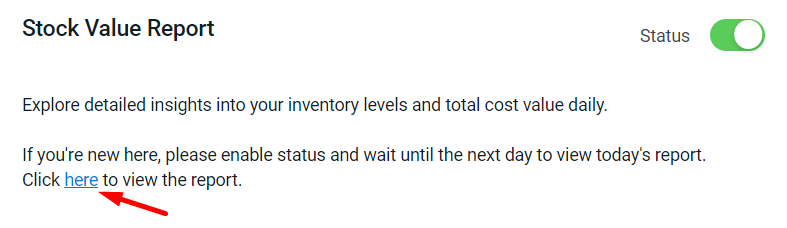
Step 2: Filter the Date you wish to check stock > you will see the Total Item(s), Total Stock Hand, and Total Cost Value.
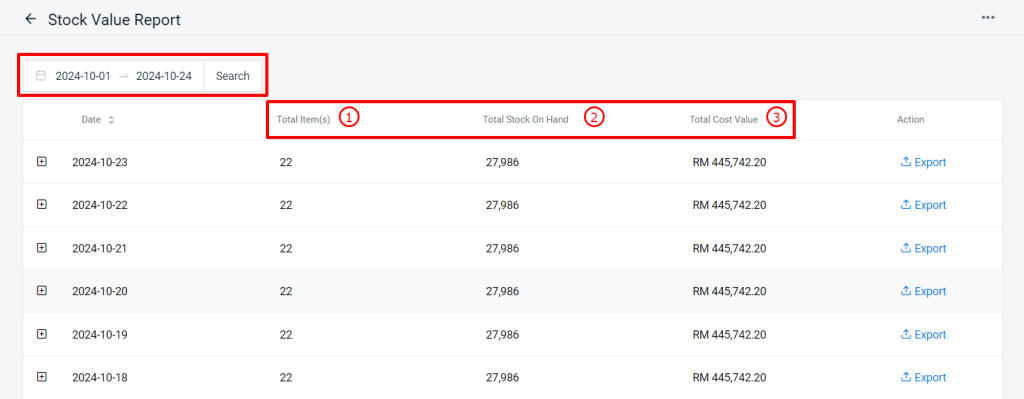
1. Total item(s): It will indicate the number of items in the report for the specified date. 2. Total Stock On Hand: It will represent the total stock for all items for the specified date. 3. Total Cost Value: Stock Of Items x Cost per items = Cost Value (Refer Step 5). So, here it will stated the total cost value for all the item in the report for the specified date.
Step 3: If you have a warehouse, click the + button to check the total report.
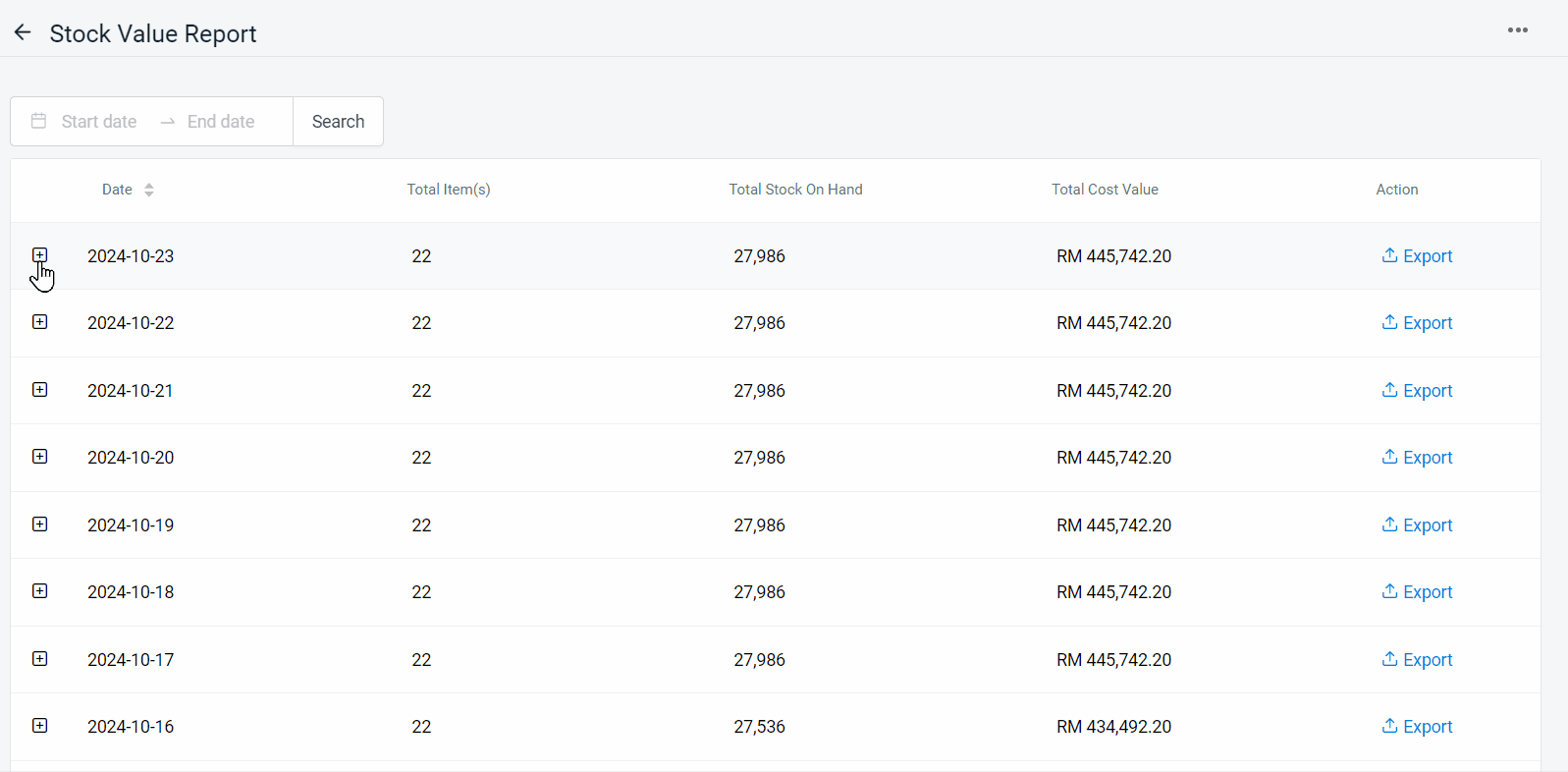
Step 4: Click Export to access the item stock reports for the specified date.
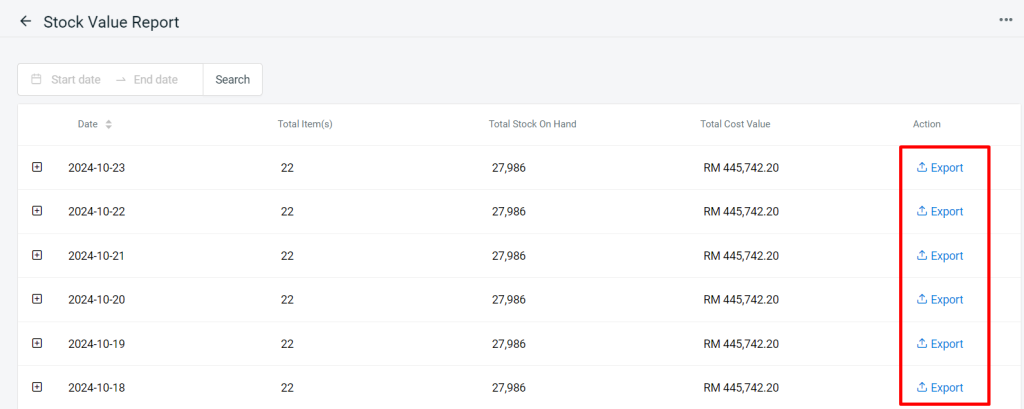
Step 5: Inside the Excel file, you can see the Warehouse Stock, Total Stock On Hand, Unit Cost, and Cost Value for each item.

💡Tips: How to calculate Cost Value for 1 item? Total Stock on Hand x Unit Cost = Cost Value (MYR) Ex: 1006 x 10 = RM 10060

