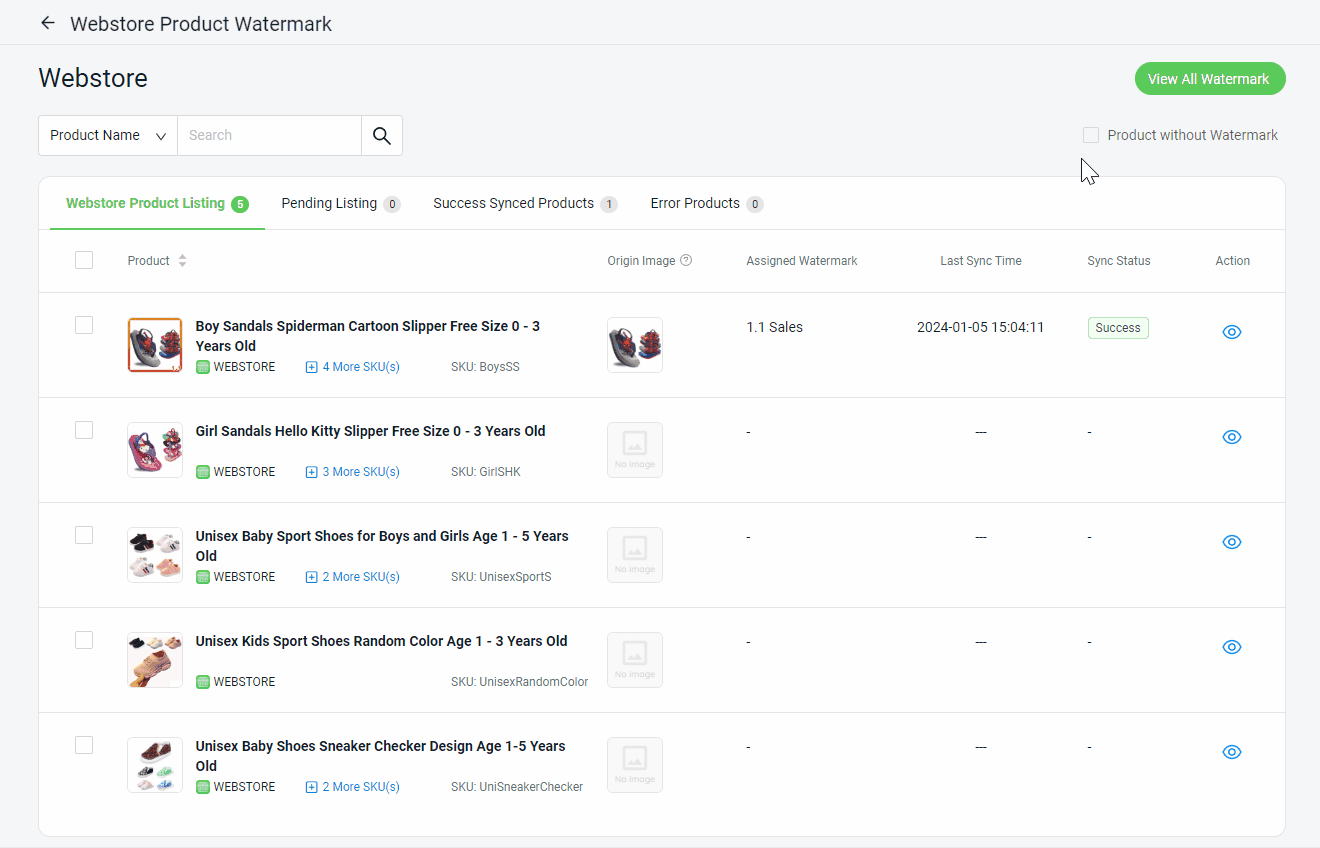1. Introduction
2. Add Product Watermark
3. Apply Product Watermark
4. View Webstore Watermark (From Customer Perspective)
5. Additional Information
1. Introduction
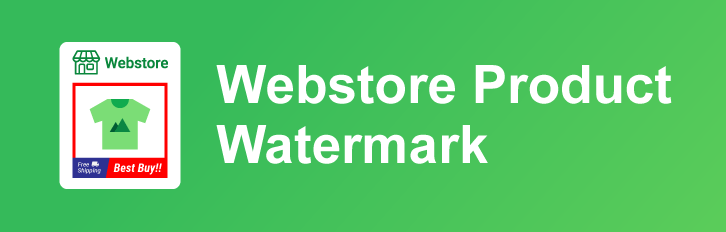
Do you want your products to stand out from the competitors, especially during big sales events? No worries, now you can add your customized watermark to your webstore products! The unique watermark applied to your product image certainly differentiates your product from competitors, increases click-through rate, and boosts sales!
2. Add Product Watermark
Step 1: Navigate to Apps on the sidebar menu > Webstore & Shopping App > Webstore Product Watermark.
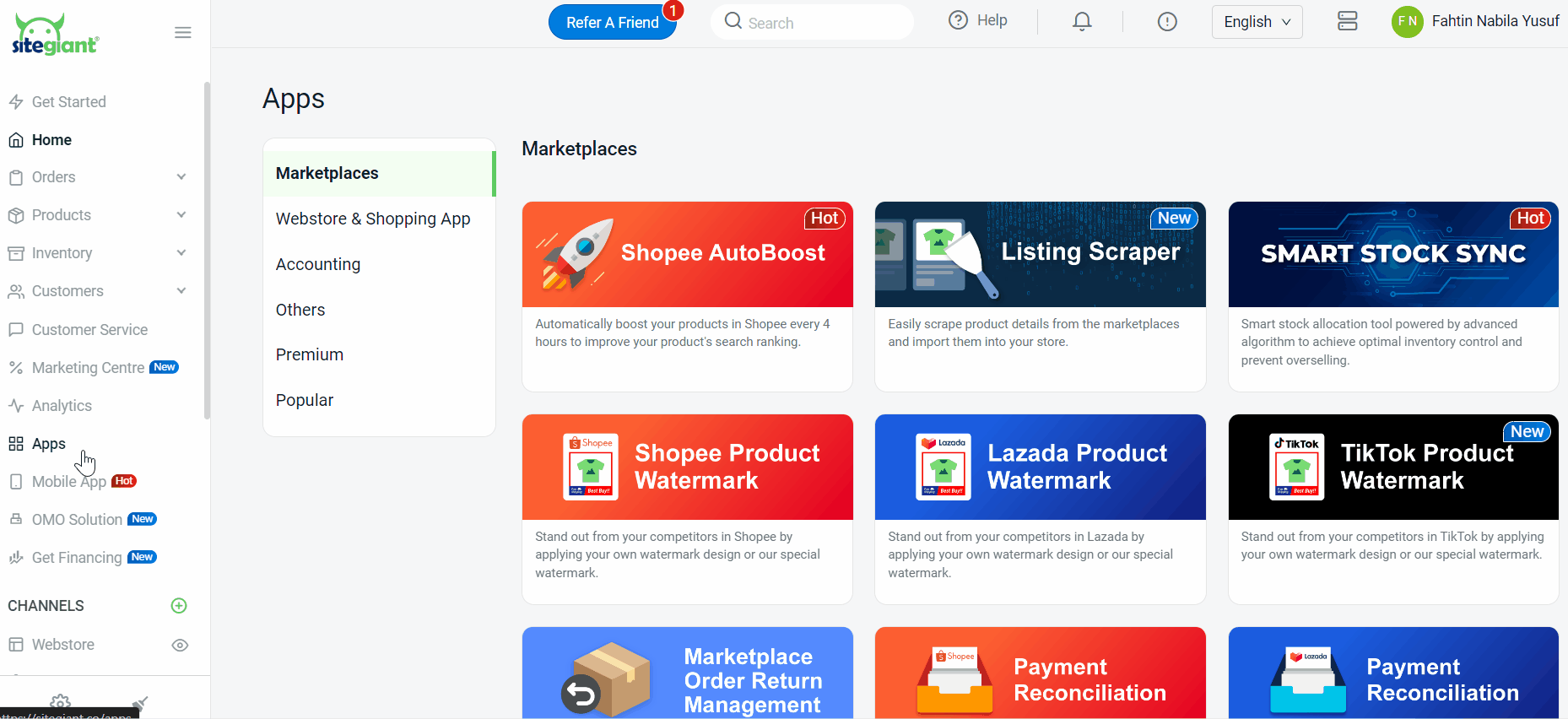
Step 2: Click on View All Watermark > + Add Product Watermark.
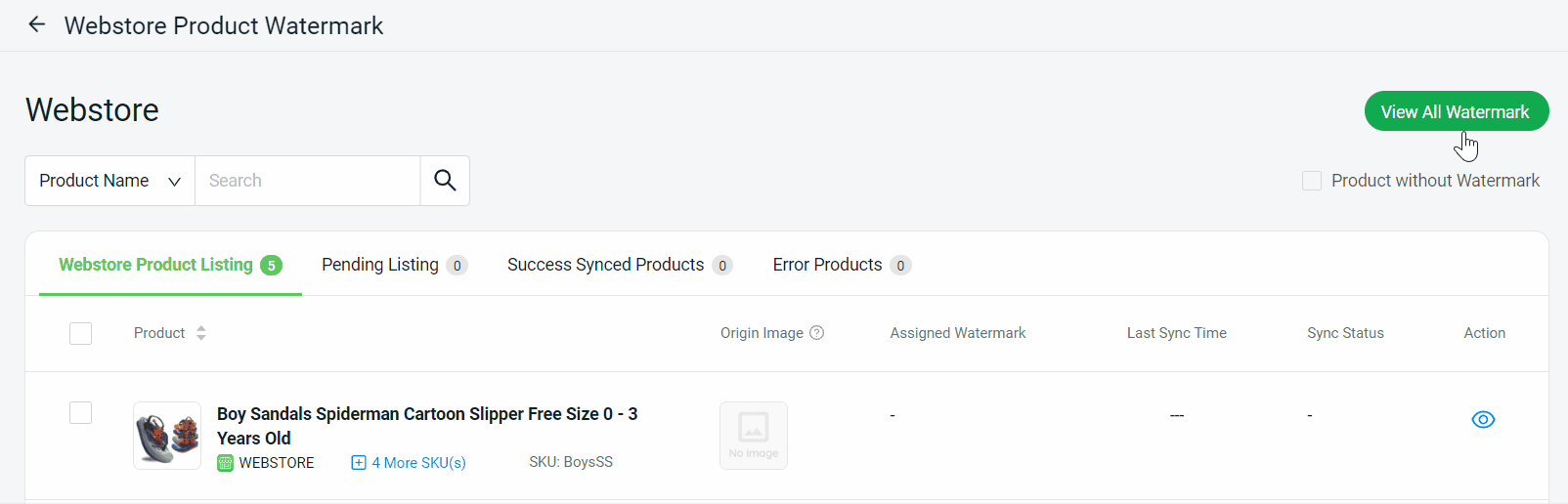
Step 3: Insert Product Watermark Title > upload the Watermark Image > Save.
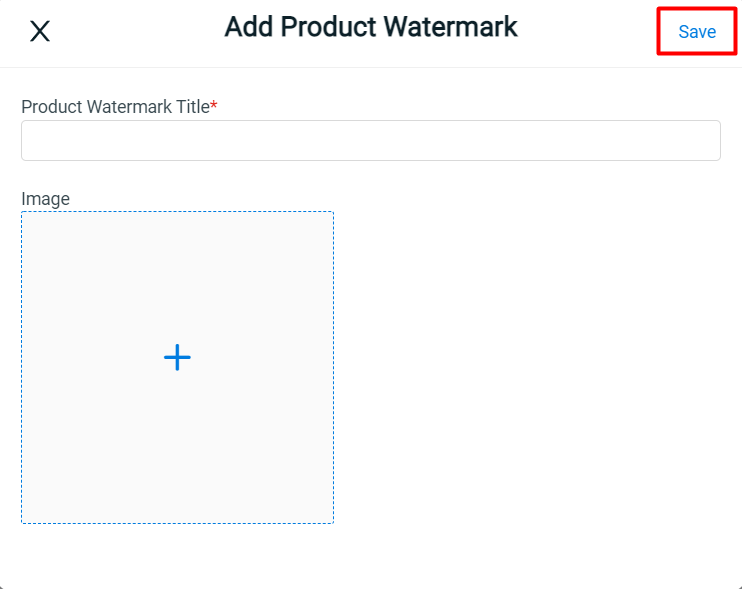
💡Tips:
1. Recommended watermark size: 1000 x 1000 pixels
2. Make sure that the watermark background color is transparent and in .png format
3. Apply Product Watermark
Step 1: Under the Webstore Product Listing page, tick selected product > click on Apply.
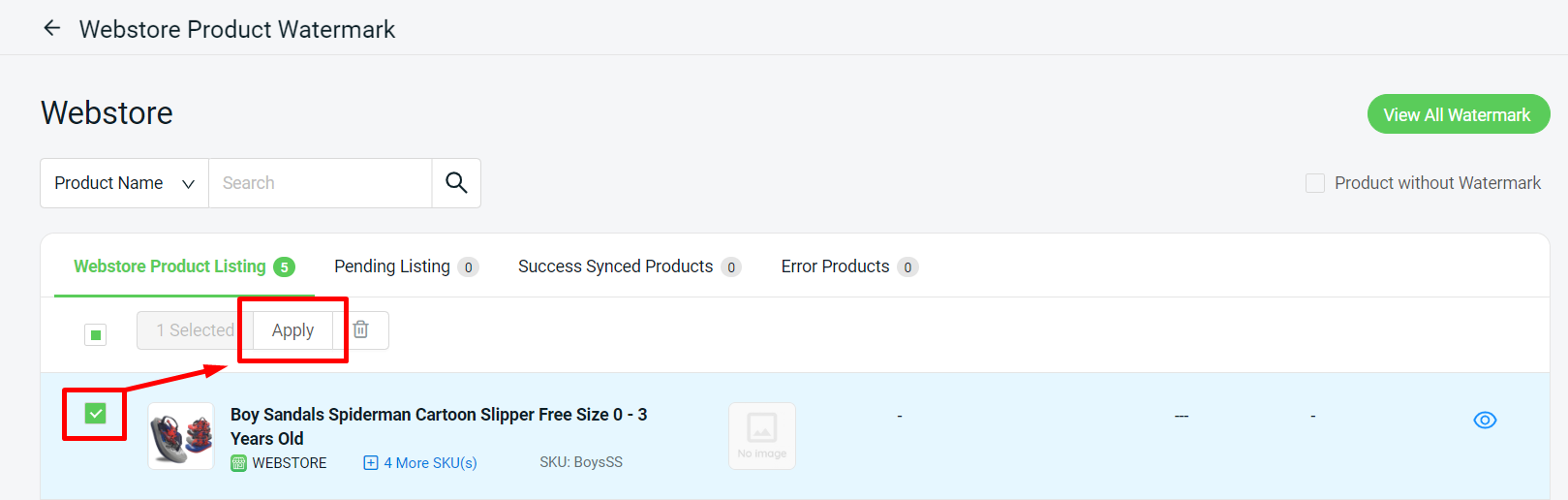
Step 2: Choose the Image source (default is Current Webstore Image) > select the Watermark > Update Watermark.
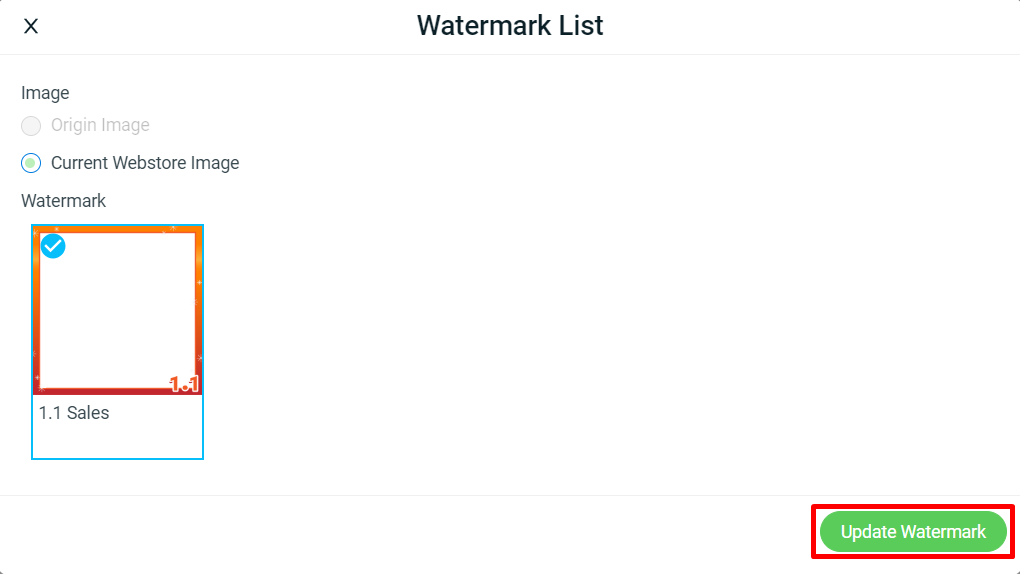
1. Origin Image: The product main image that the system stored after synced with watermark for the first time 2. Current Shopee Image: The product main image which currently on your Webstore Listing Page
Step 3: The product will move to the Pending Listing, and once synced it will appear under the Success Synced Products tab.
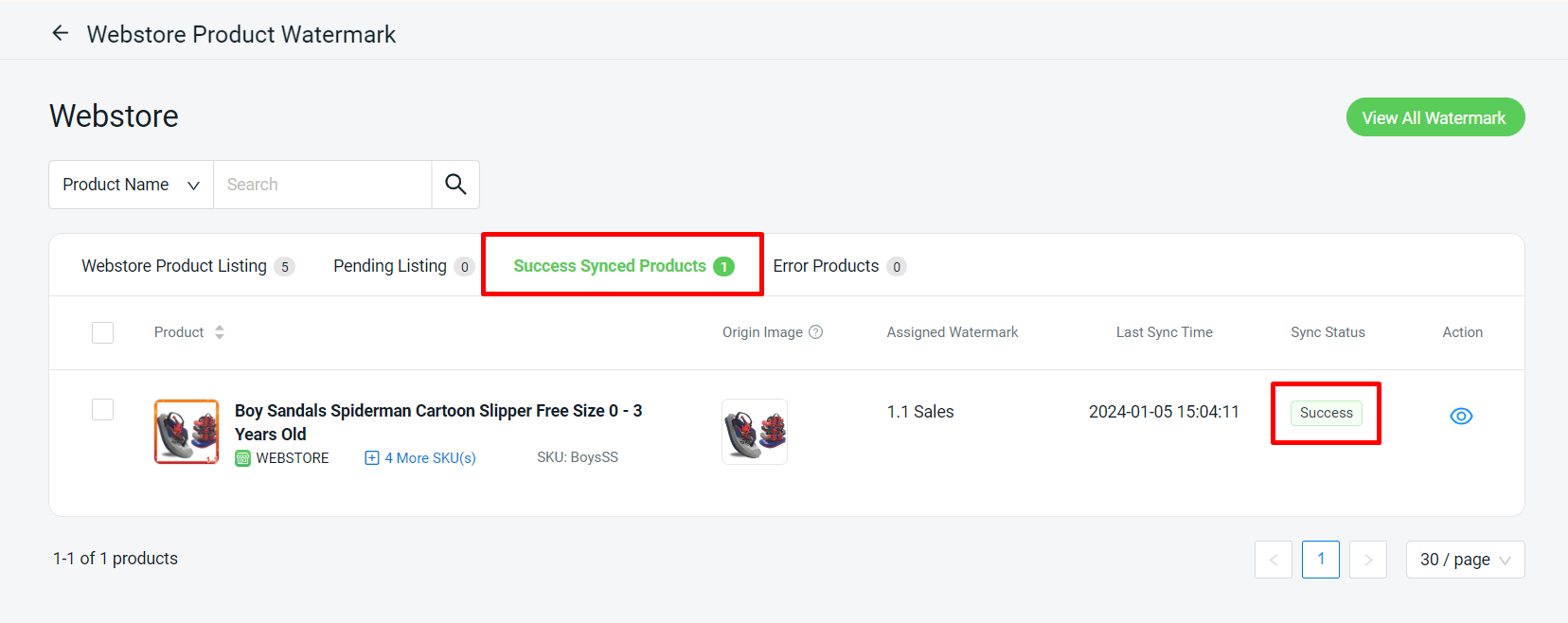
Step 4: Back to the dashboard and Clear Cache to see the changes on your Webstore.
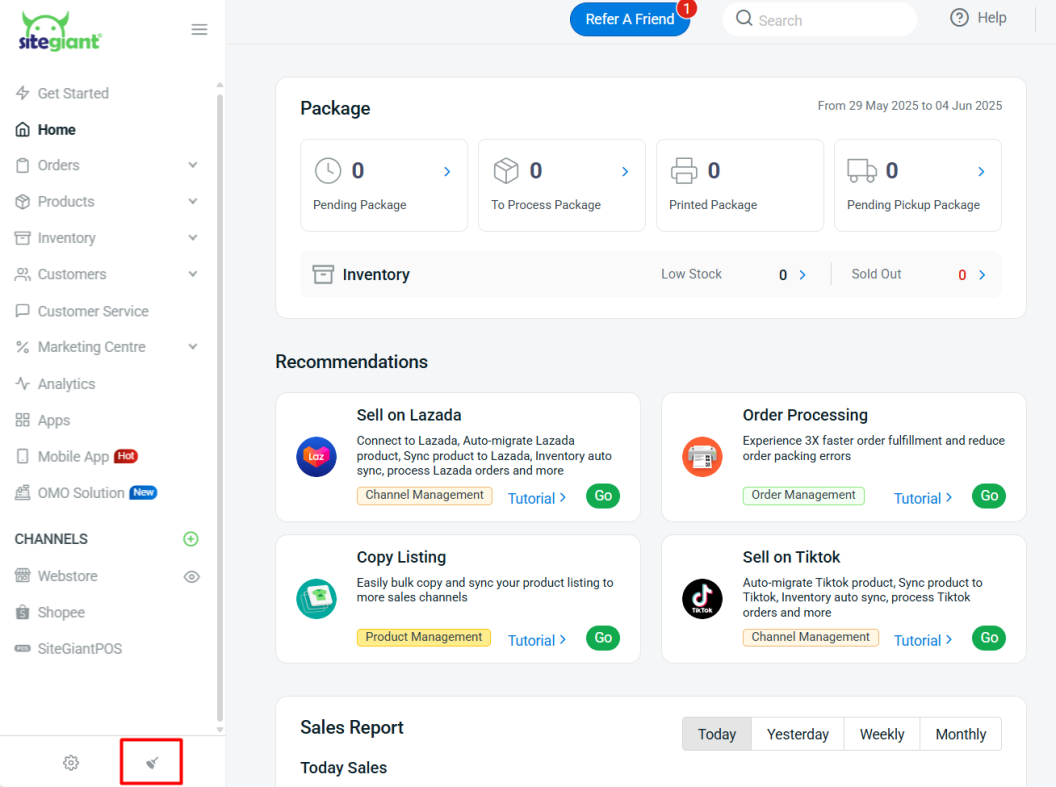
4. View Webstore Watermark (From Customer Perspective)
Step 1: The watermark will be visible to the customer directly on your webstore.
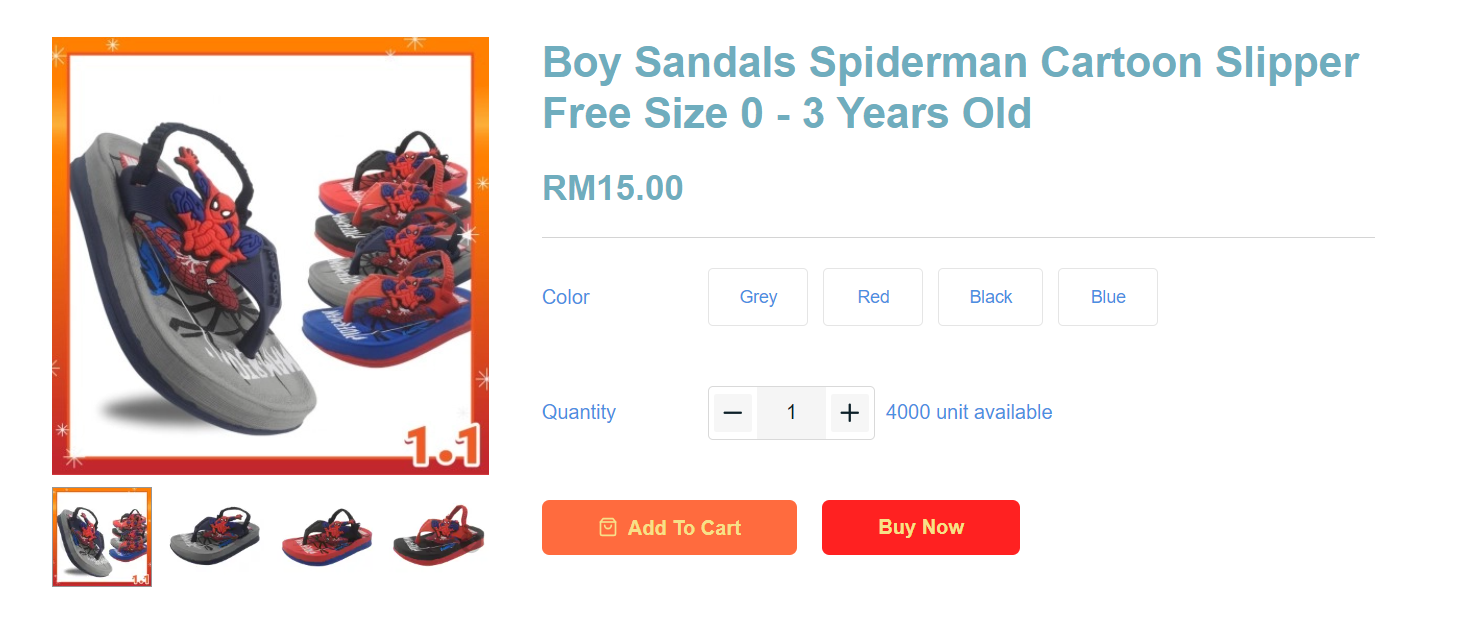
📌Note: 1. The watermark will only apply to the first image of the product. 2. The product's main image that use to sync with the watermark will be kept as Origin Image. 3. For future product watermark sync, kindly sync with Origin Image to prevent overlapping of watermark.
📝Additional Information
1. Preview Product Watermark
You can see a preview of how the watermark will appear on your product before applying it.
Step 1: Click on the Preview icon.
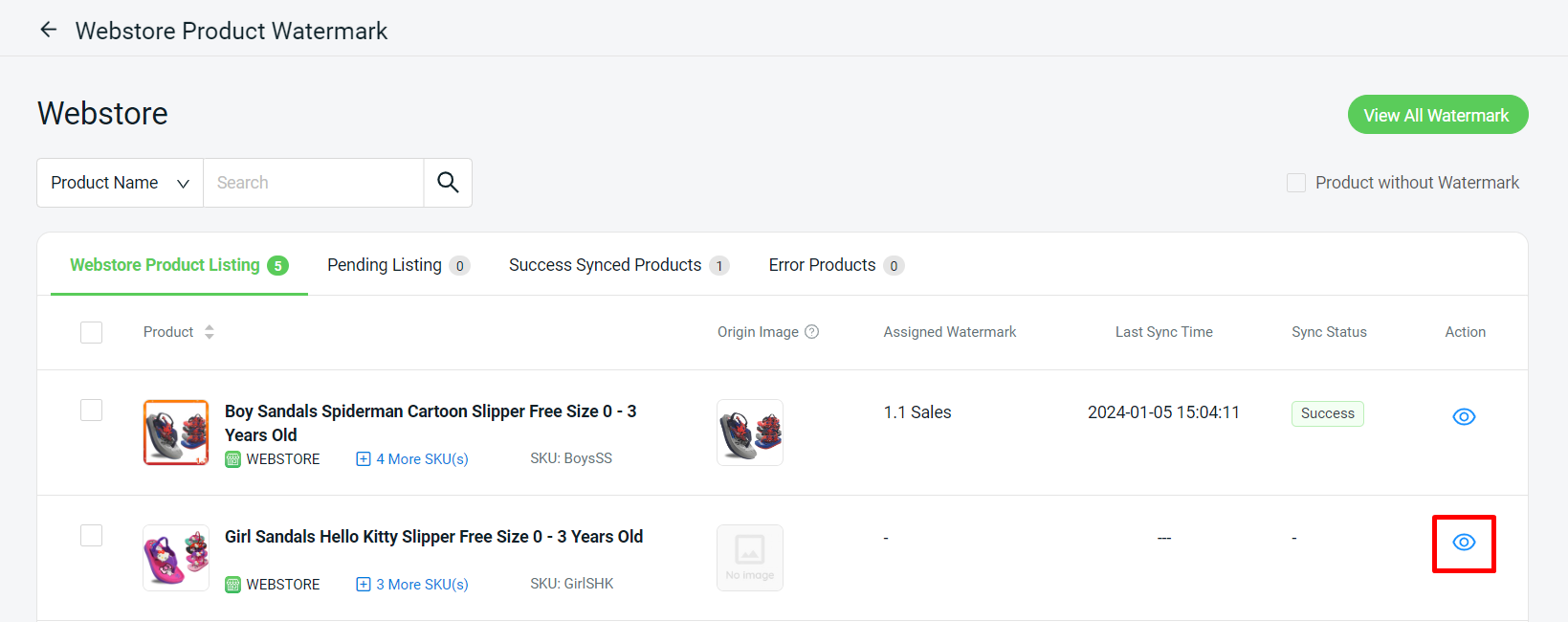
Step 2: Choose the image source > select watermark > Preview.
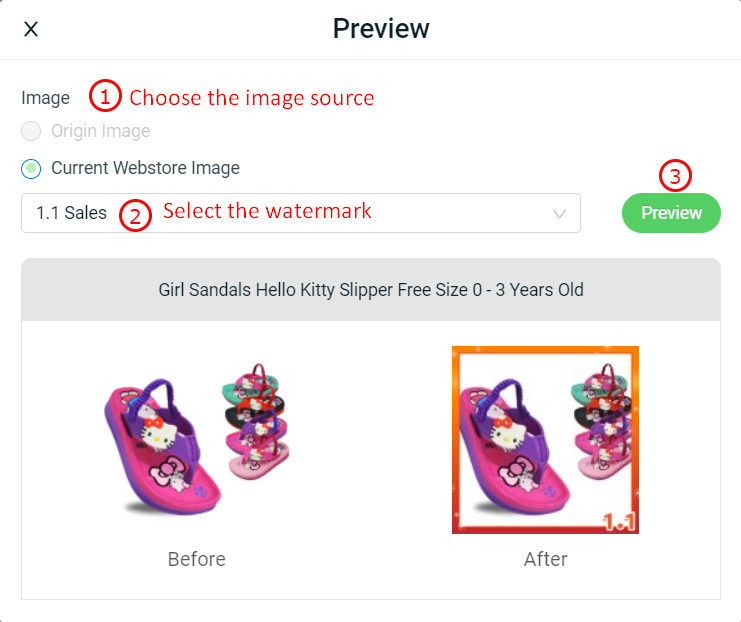
2. Filter Product Without Watermark.