1. Introduction
2. Understand Items, Kits, iSKU And Parent iSKU
3. Perform Bulk Inventory Linking
4. Create Kit (If Only You Have Combo Product)
5. Link Kit (If Only You Have Combo Product)
6. Perform Stock Adjustment (Optional)
7. Bulk Tally All Channels Inventory
1. Introduction
Congratulations on completing SiteGiant Pre-Onboarding! This Onboarding: Inventory tutorials will cover some basic information and steps of SiteGiant Inventory Management. You will learn about Inventory Items, Kits, Inventory Linking and Stock Adjustment.
2. Understand Items, Kits, iSKU And Parent iSKU
Items
• Items are any good or product that is stored in a warehouse.
• It records your item info such as Item Name, Price, Cost, Weight, Dimension, Warehouse Info and most importantly Stock Quantity.
• If your items are selling in multiple sales channels, you must ensure they are linked with the same inventory item to centralize the stock quantity.
• For example, you are selling a T-shirt of 2 colours in 1 product listing: Green and Orange. In Inventory, the Green T-shirt is an item, and the Orange T-shirt is another.
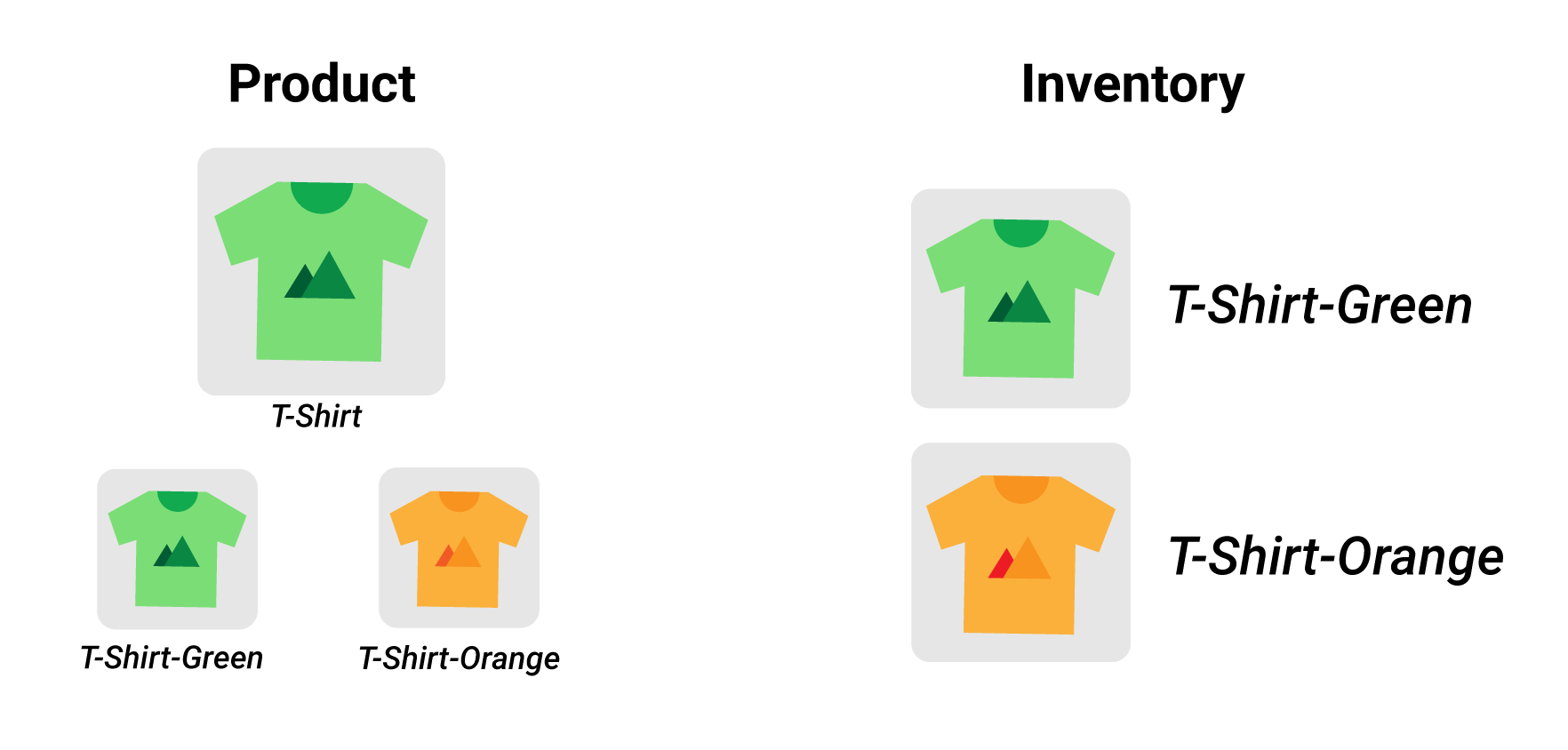
Kits
• Combine several Items, or multiple quantities of an Item together, to sell as one bundle product on marketplaces.
• Remember that on the last Pre-Onboarding guide, you must list your combo product with the SKU in an Excel sheet? You will be using it to create Kits on the steps later.
iSKU
• iSKU means Inventory SKU that is only used in SiteGiant ERP.
• Unique code assigned to specific items or kits to manage the inventory.
• When you perform Bulk Inventory Linking, the system will generate an iSKU based on your product SKU.
Parent iSKU
• Parent iSKU is used to group multiple iSKU together.
• With Parent iSKU, you can tally inventory levels and update product pricing to all the related channels.
3. Perform Bulk Inventory Linking
Step 1: Navigate to Inventory from the sidebar menu > Inventory Linking.
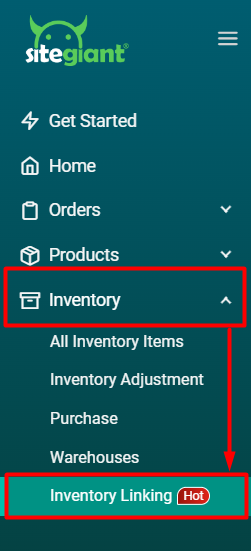
Step 2: A pop-up will appear for you to select a default marketplace store > select the store with the most completed product listing > Save.
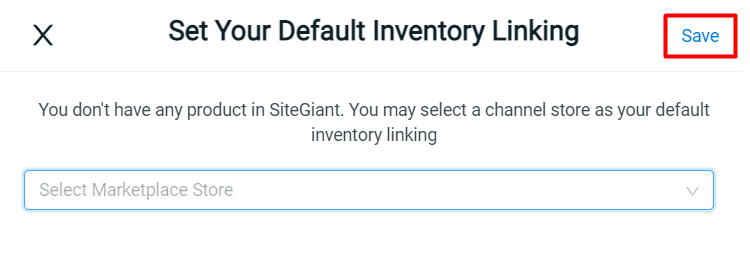
Step 3: Go back to Inventory Linking > select the default store that you selected in Step 2 > you will notice all the products will be in Draft Linking status.
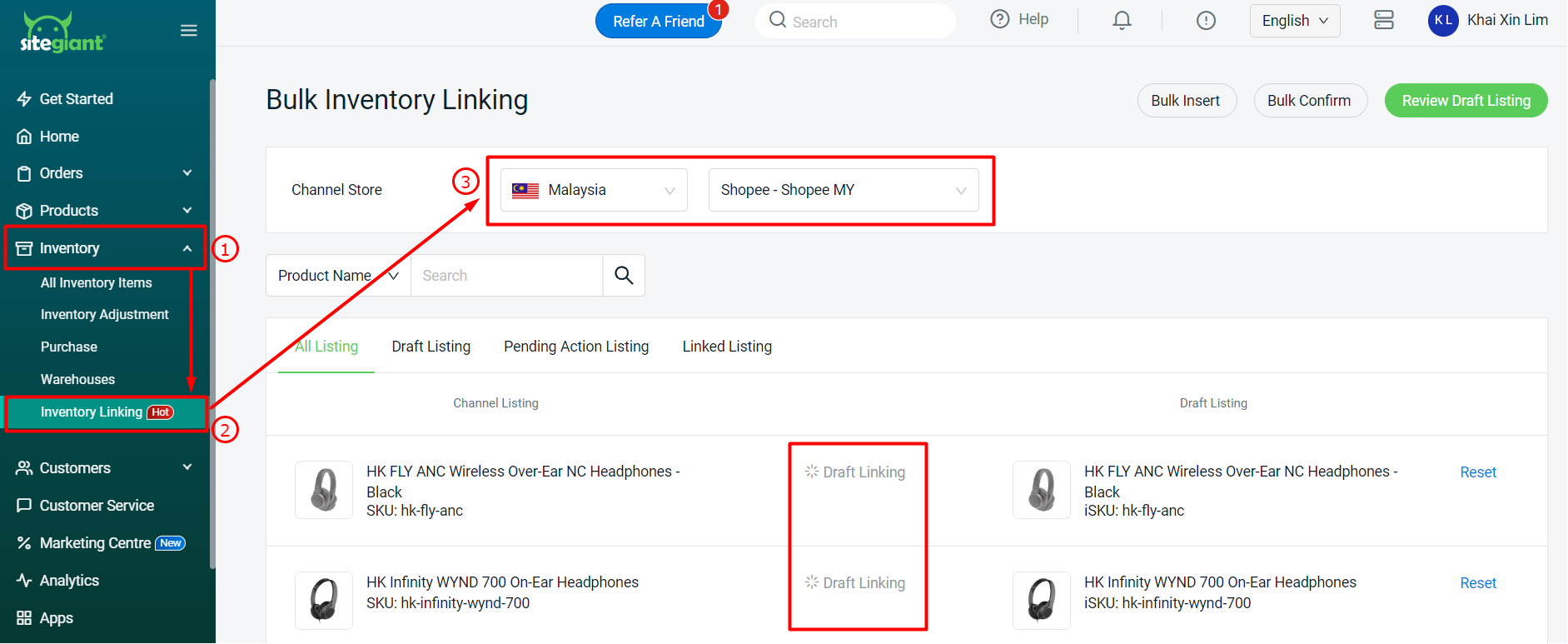
Step 4: Refer back to the Excel sheet that you listed down the Multi-Listing products, search the products > click on Reset and link it with the primary product SKU. (If only you have Multi-Listing product)
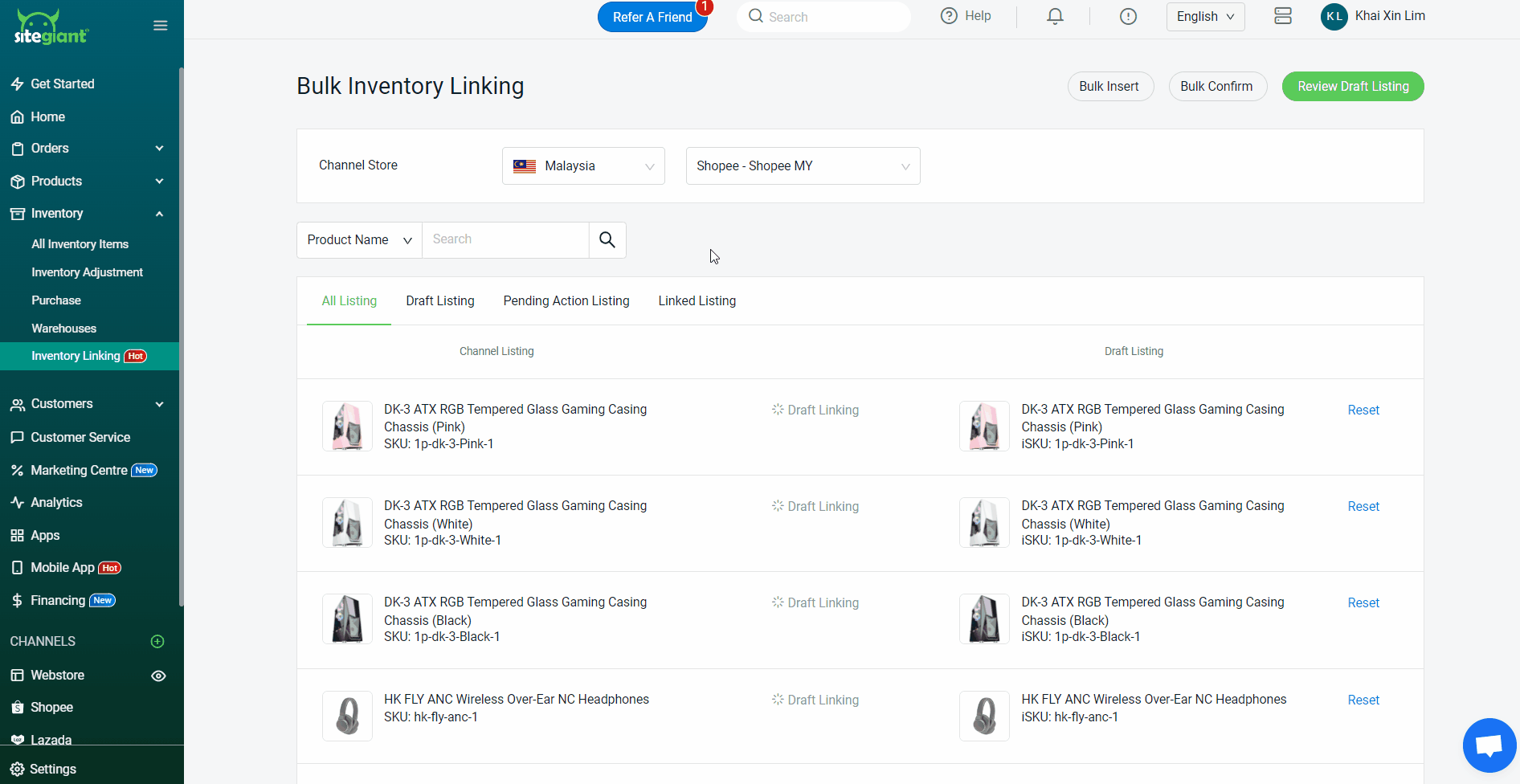
Step 5: Refer to the Combo products listed in the Excel sheet, and search for the product > click on Reset to remove the linking due to combo products needing to be handled separately by using Kits. (If only you have Combo product)
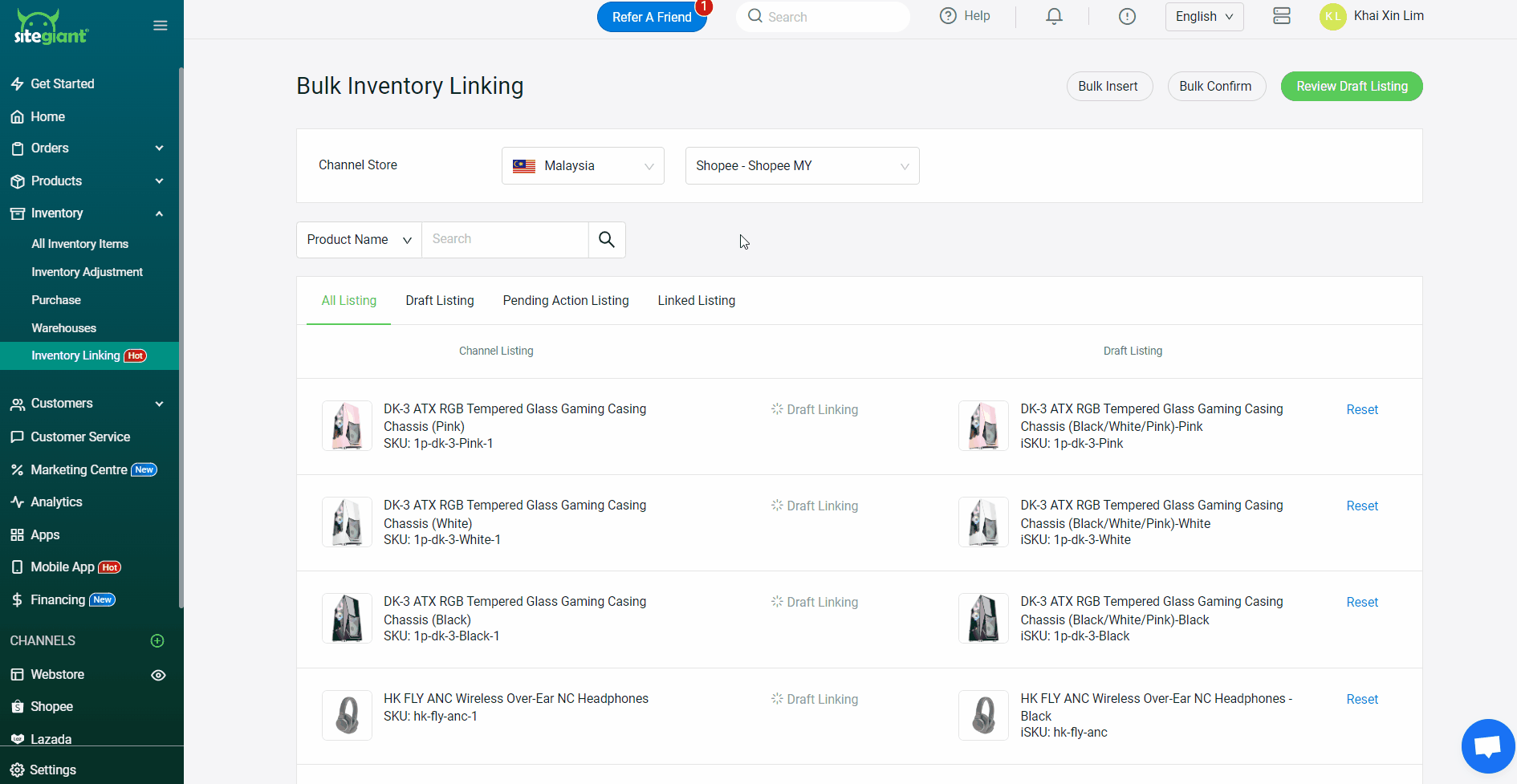
Step 6: Click on Review Draft Listing > review and check the linking > click on Confirm And Save Listing.
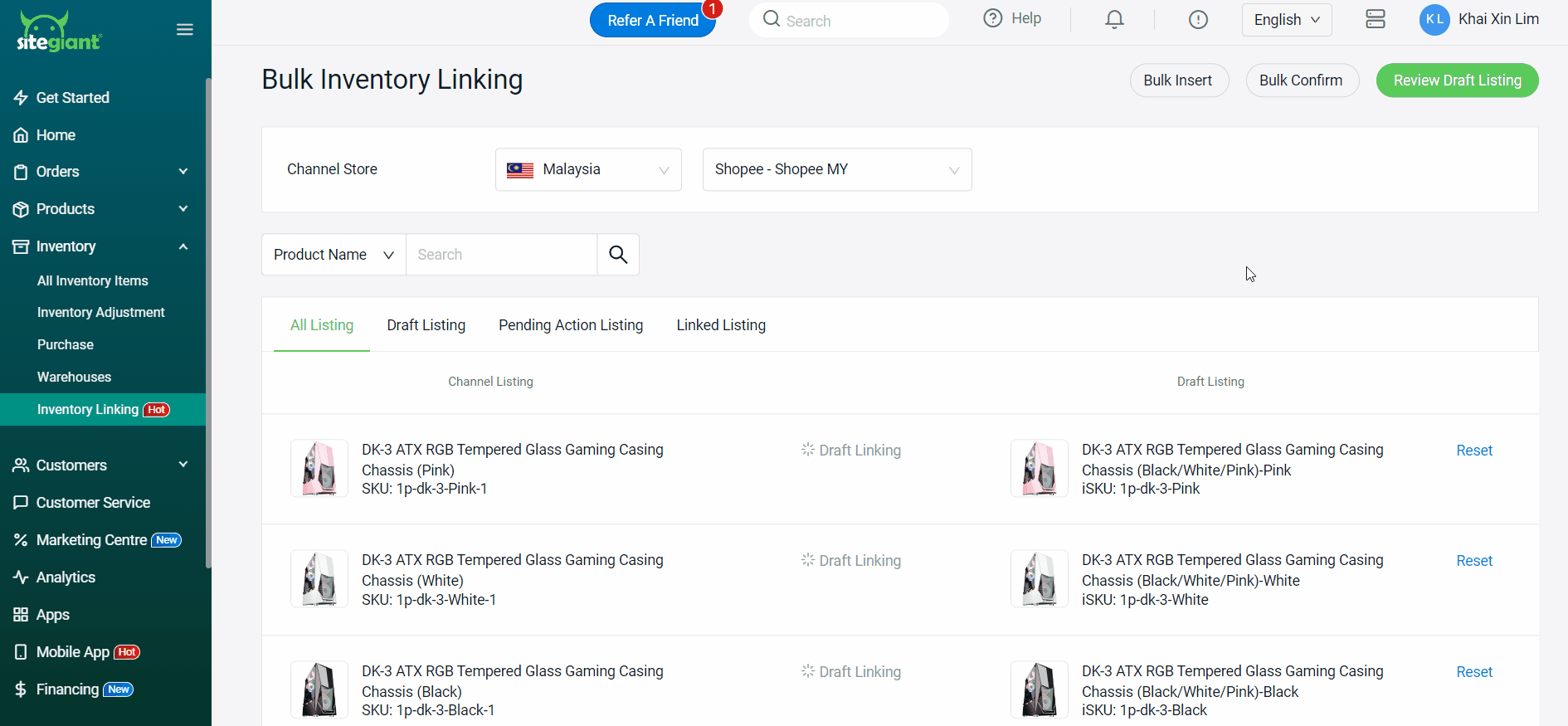
4. Create Kit (If Only You Have Combo Product)
Step 1: Navigate to Inventory > All Inventory Items > click + Add New Item > Add Kit.
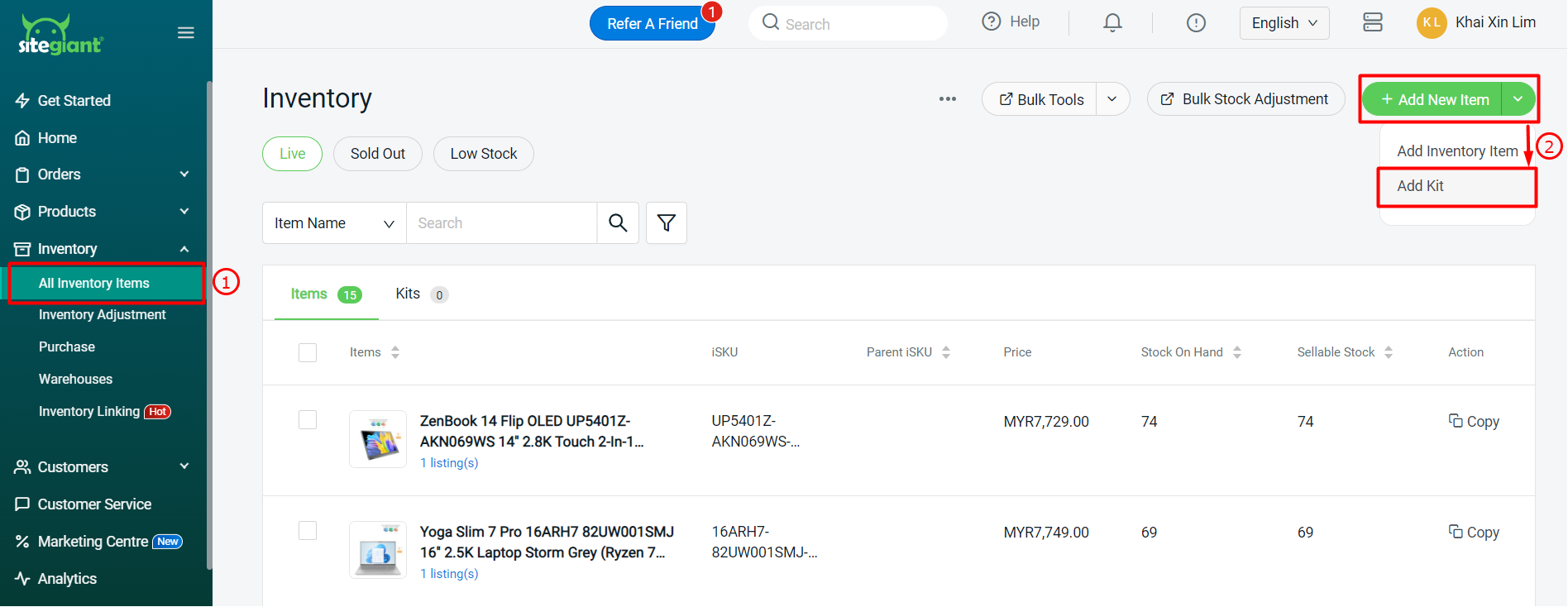
Step 2: Fill in the Kit Info accordingly.
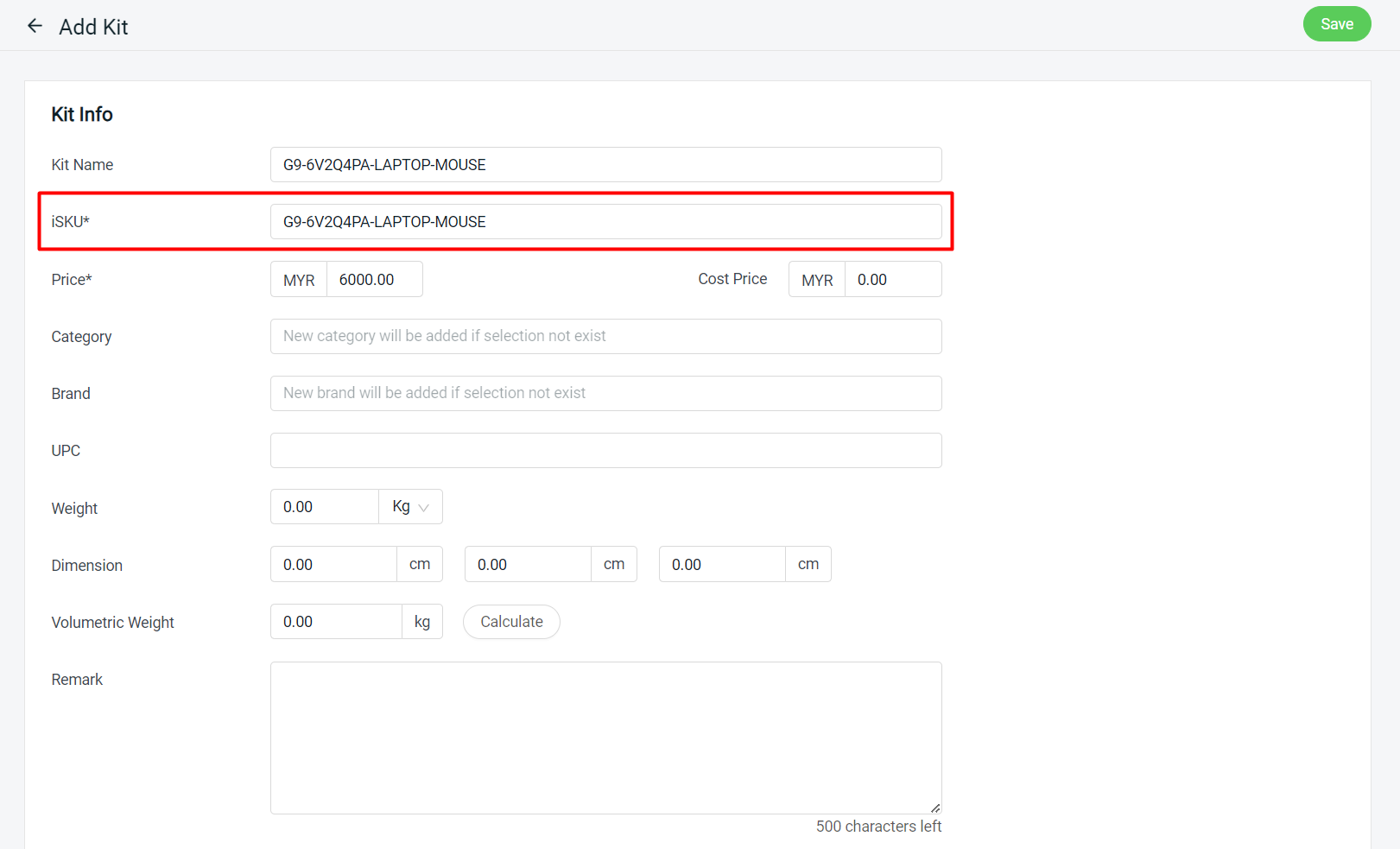
?Note: Kit info with * is required to fill in. Kindly fill in the iSKU as your Combo Product SKU.
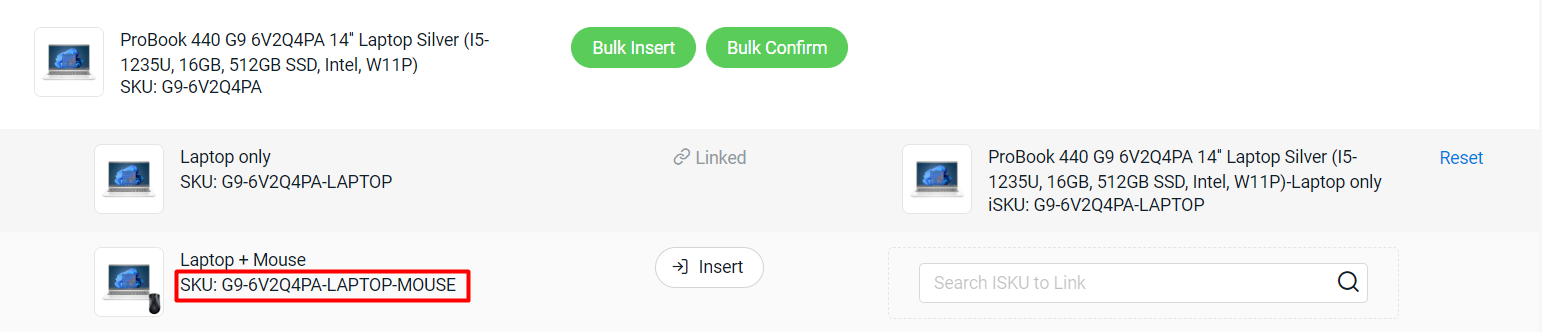
Step 3: Under the Item List tab, click on + Add Item to add the items that are in the combo.
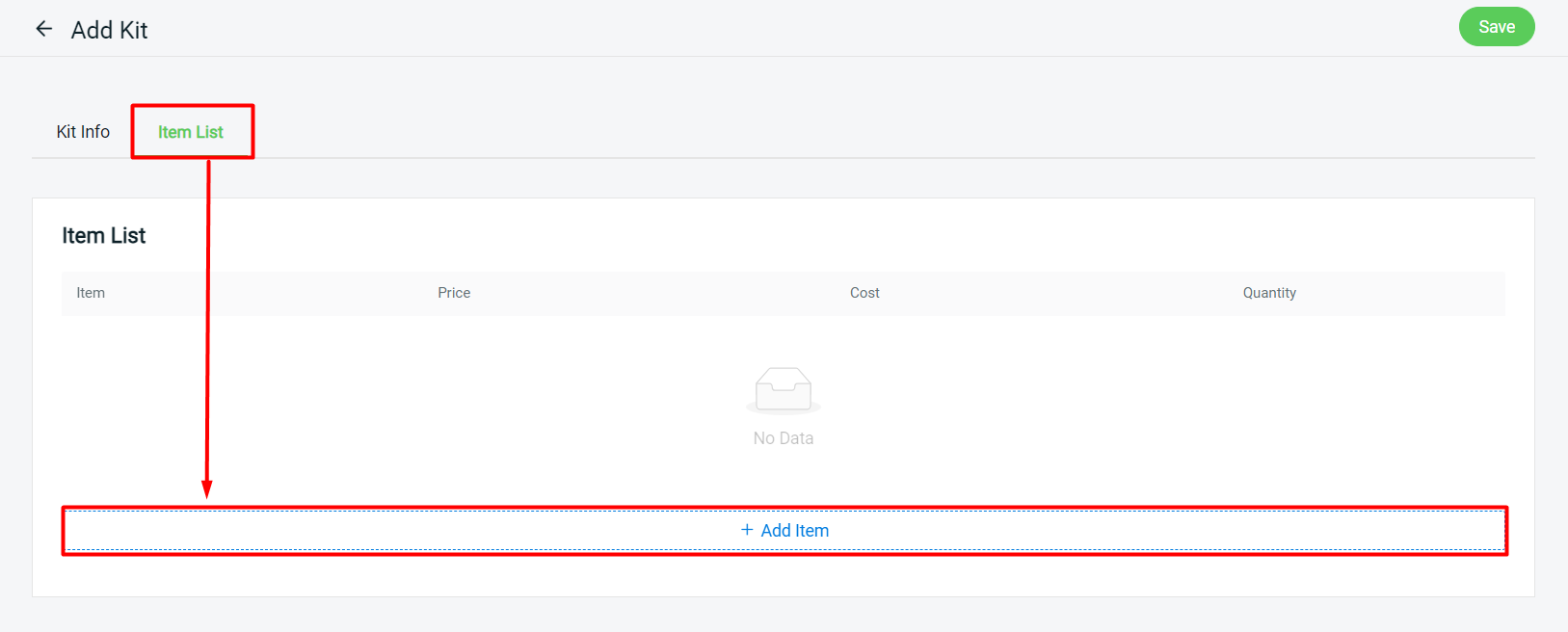
Step 4: Once you add the items and adjust the quantity, click on the Save button on the top right.
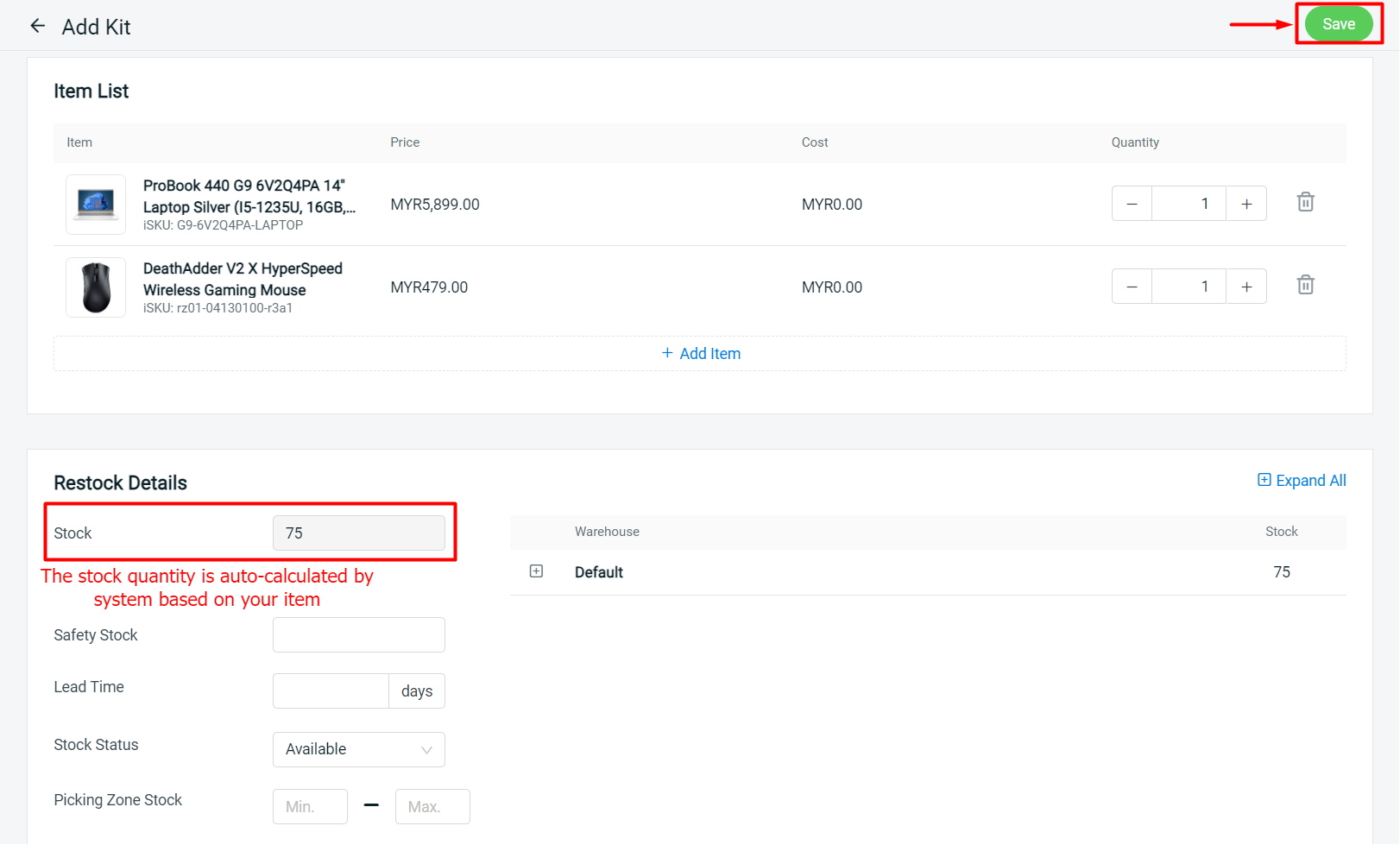
5. Link Kit (If Only You Have Combo Product)
Step 1: Once done create the Kits for all the Combo products, go back to Inventory Linking > select the default store that you selected in the steps above > go to the Pending Action Listing tab.
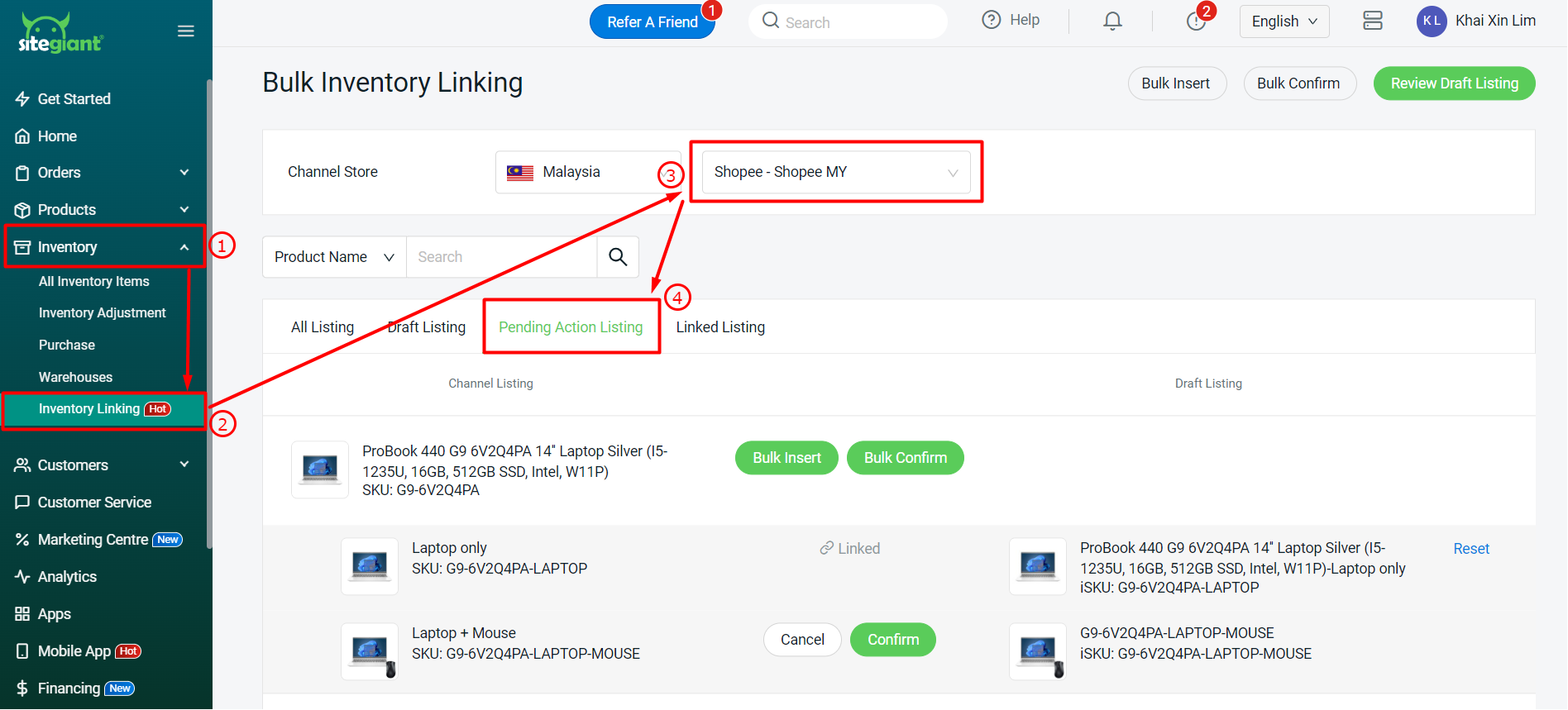
Step 2: The product and inventory item will auto matching when the SKU and iSKU are the same, click on the Bulk Confirm button to confirm the linking for all the products.
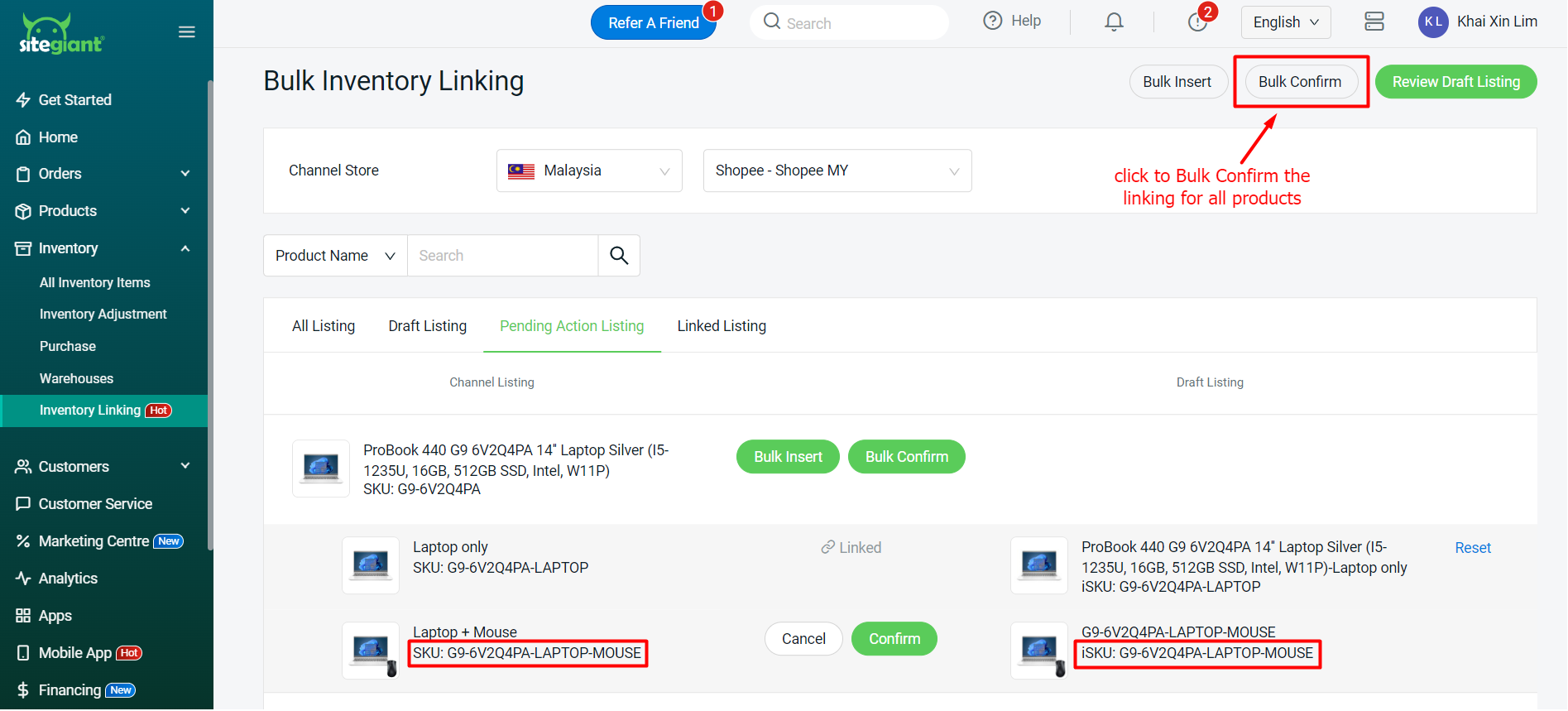
Step 3: We are done with the default store, switch the Channel Store to perform the inventory linking > click on the Bulk Confirm button to link the product with the existing inventory iSKU.
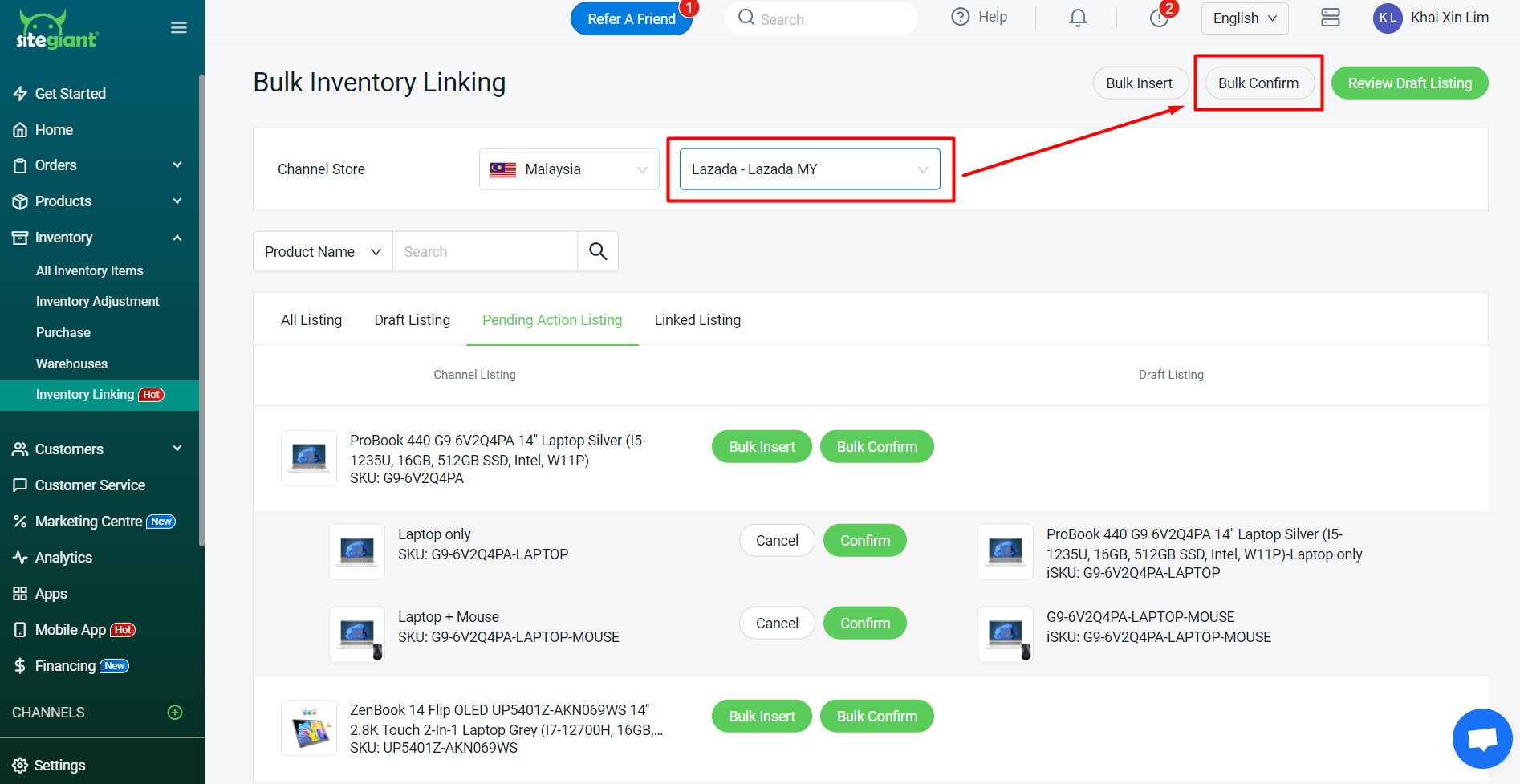
Step 4: If this Channel Store is selling products that are not in the default store, click Insert to create new iSKU.
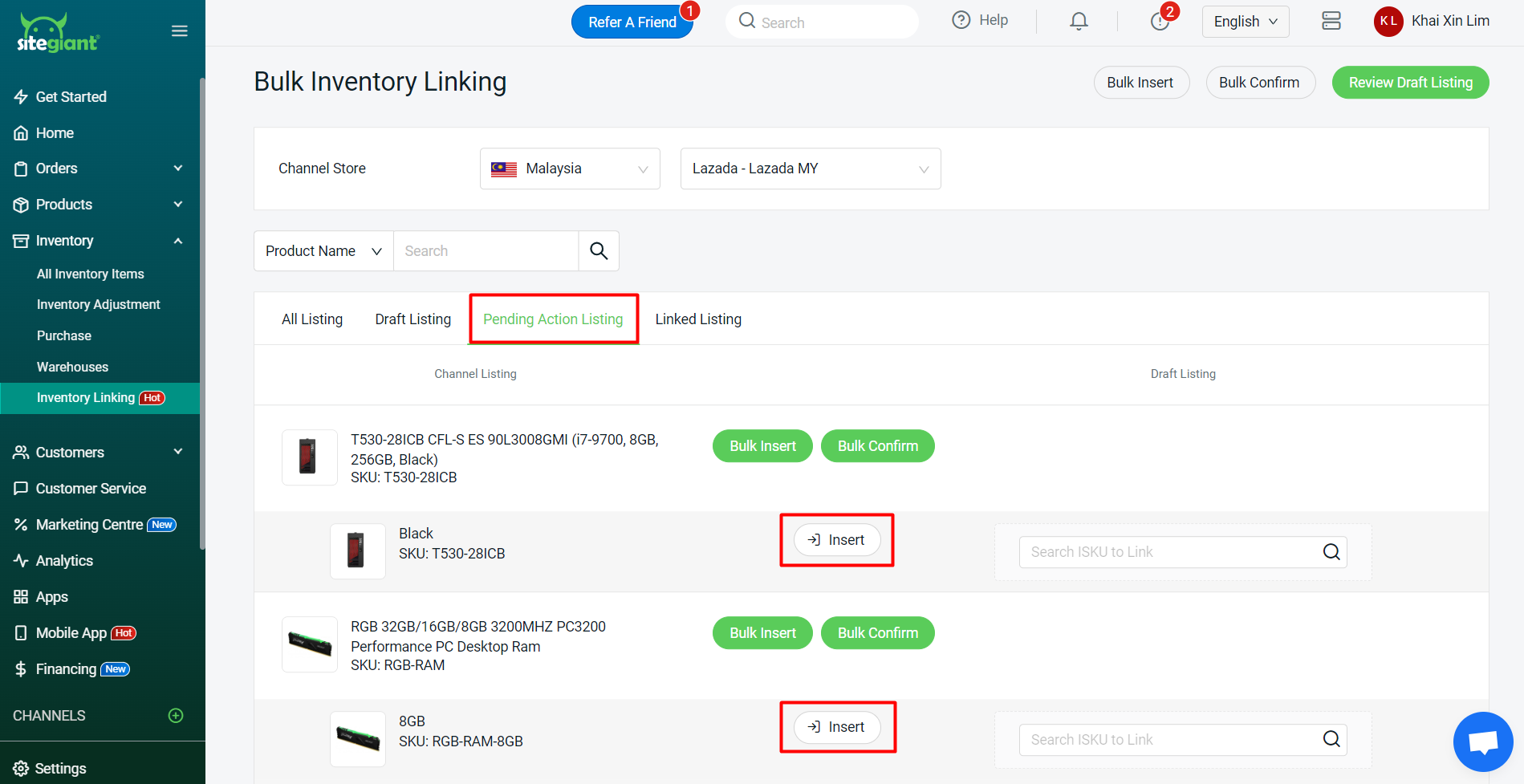
Step 5: Repeat the steps for the rest of the Channel Stores, kindly ensure all your products are linked with inventory item or kit > click on Review Draft Listing > review and check the linking > click on Confirm And Save Listing.
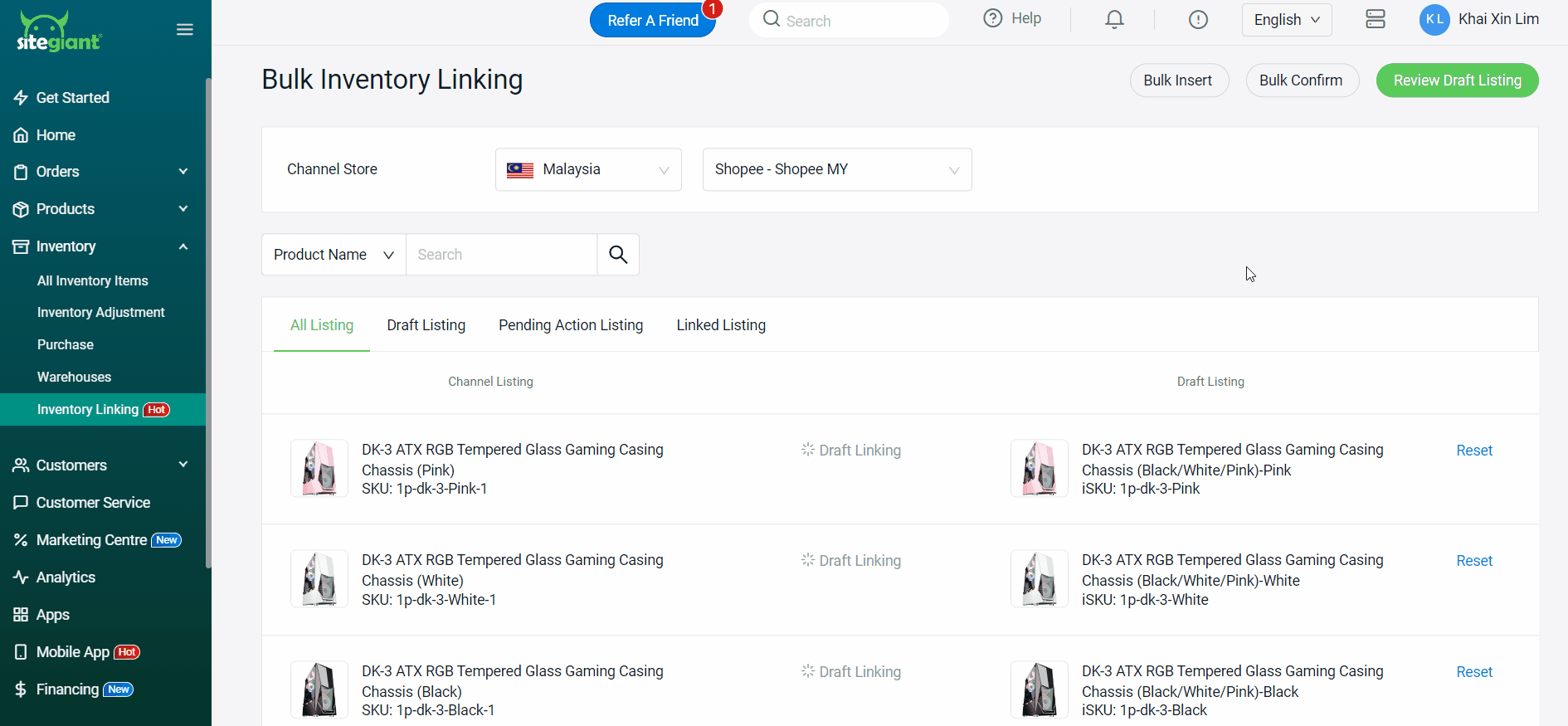
?Tips: Products that are not linked with any inventory will show under the Pending Action Listing tab.
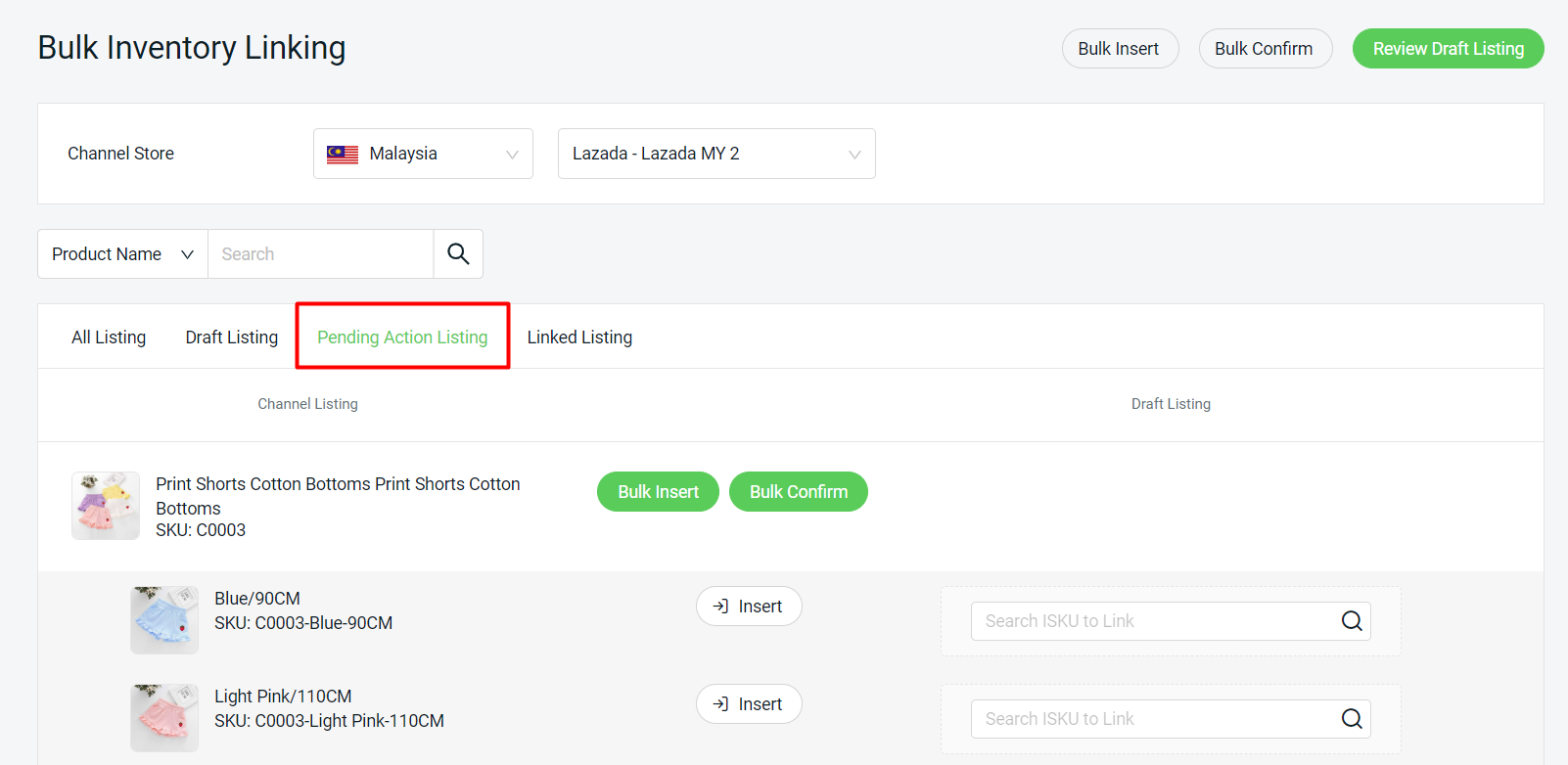
6. Perform Stock Adjustment (Optional)
⚠️Important: Once the products are linked with inventory items, all the stock adjustments must be performed through SiteGiant.
Step 1: Navigate to Inventory > All Inventory Items > Bulk Tools > Batch Edit.
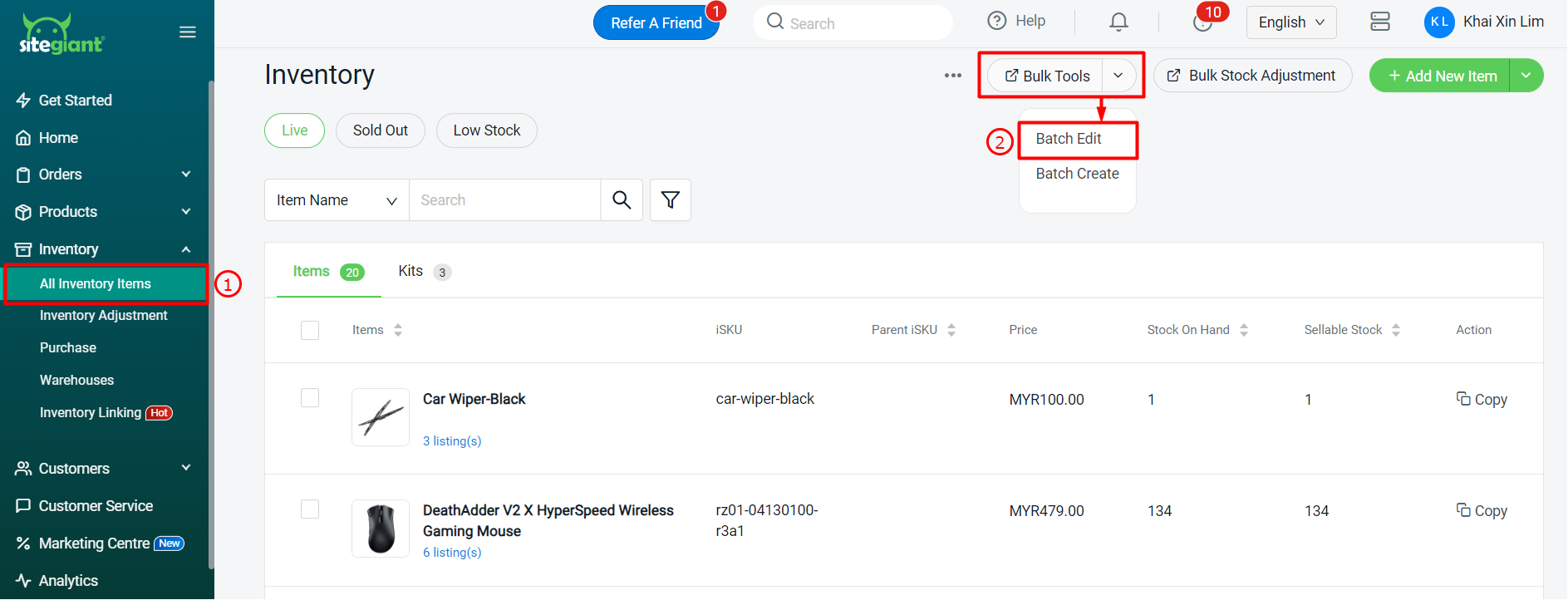
Step 2: Under download, select Inventory Info Type > Generate.
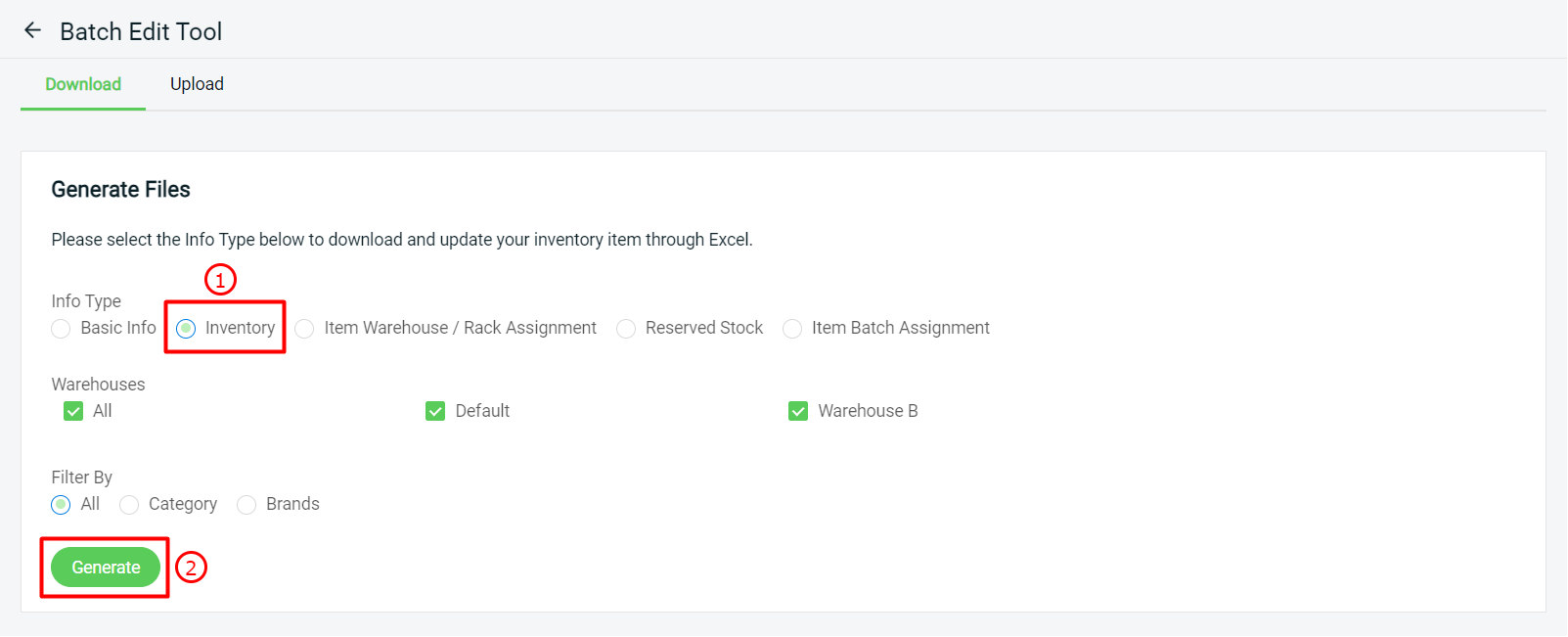
Step 3: Download the generated Excel file (zipped).

Step 4: The Excel file will be in Protected View, you need to click on Enable Editing in order to edit it.
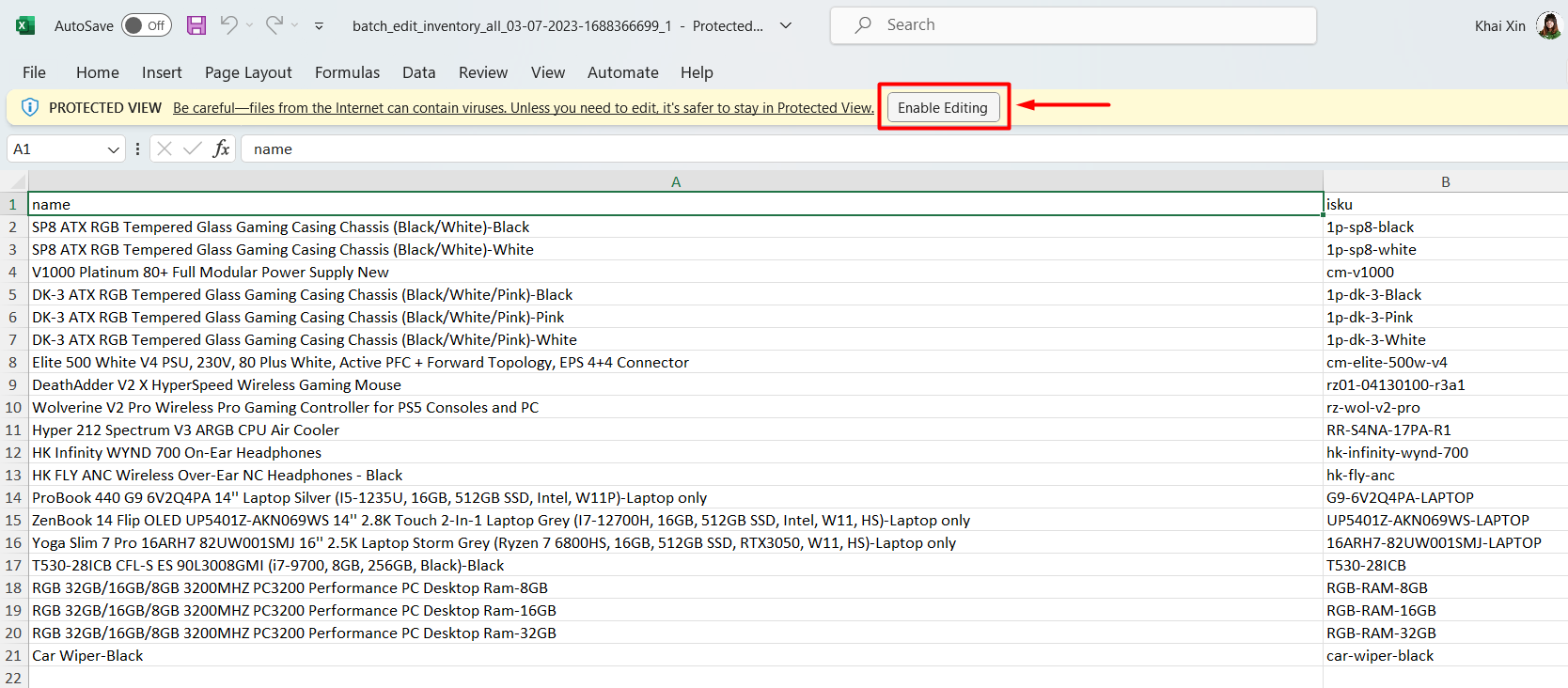
Step 5: Update the quantity_change OR new_stock_on_hand for the inventory stock adjustment. You may remove the items from the Excel file or leave both columns empty if the item doesn’t have any adjustment.
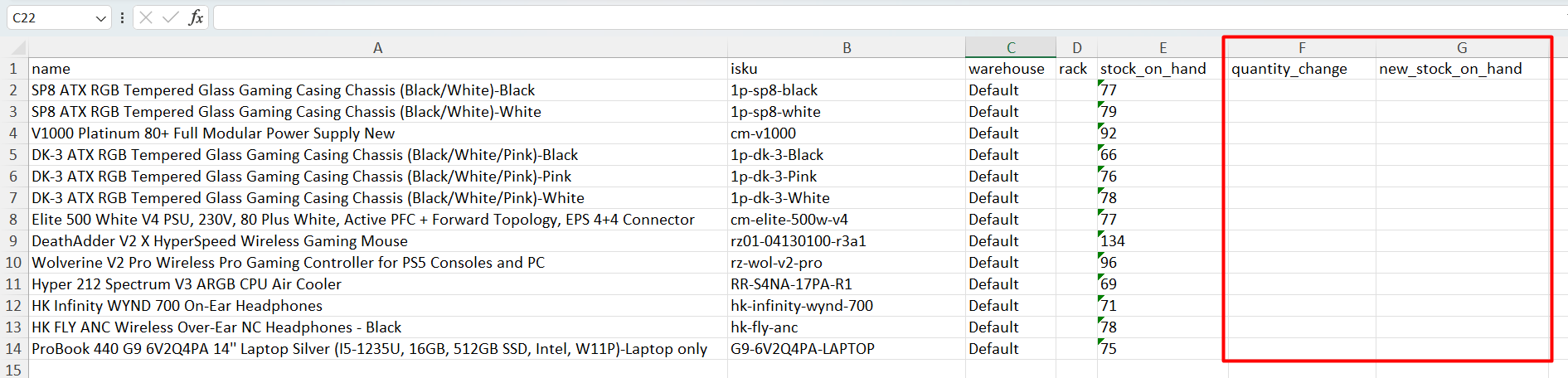
?Note: If both quantity_change and new_stock_on_hand columns are filled, the system will update based on the quantity_change.
The column with * is Not Editable.
| Column | Description |
| name* | Inventory item name |
| isku* | Inventory item iSKU |
| warehouse* | Inventory item allocated warehouse |
| rack* | Inventory item allocated rack |
| stock_on_hand* | The current stock you have in the warehouse |
| quantity_change | The stock level that you wish to adjust (+/-) |
| new_stock_on_hand | New total stock on hand you have in the warehouse |
Step 6: Once done, save the Excel file > back to SiteGiant Batch Edit Upload page > upload the Excel file > Next.
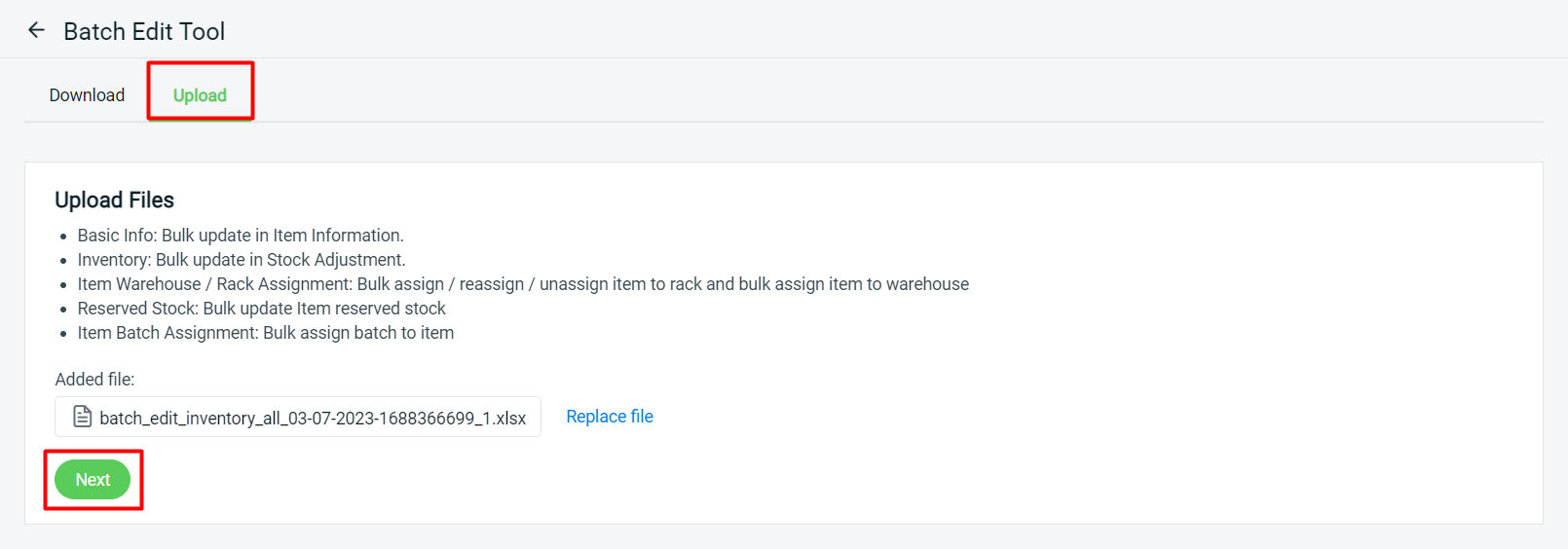
Step 7: If there are any errors in the Excel uploaded, you will see the error message in Errors and Warnings and it will show the error column in the Data Preview. Amend the error column and reupload the file. Click on Proceed if the file uploaded does not have errors.
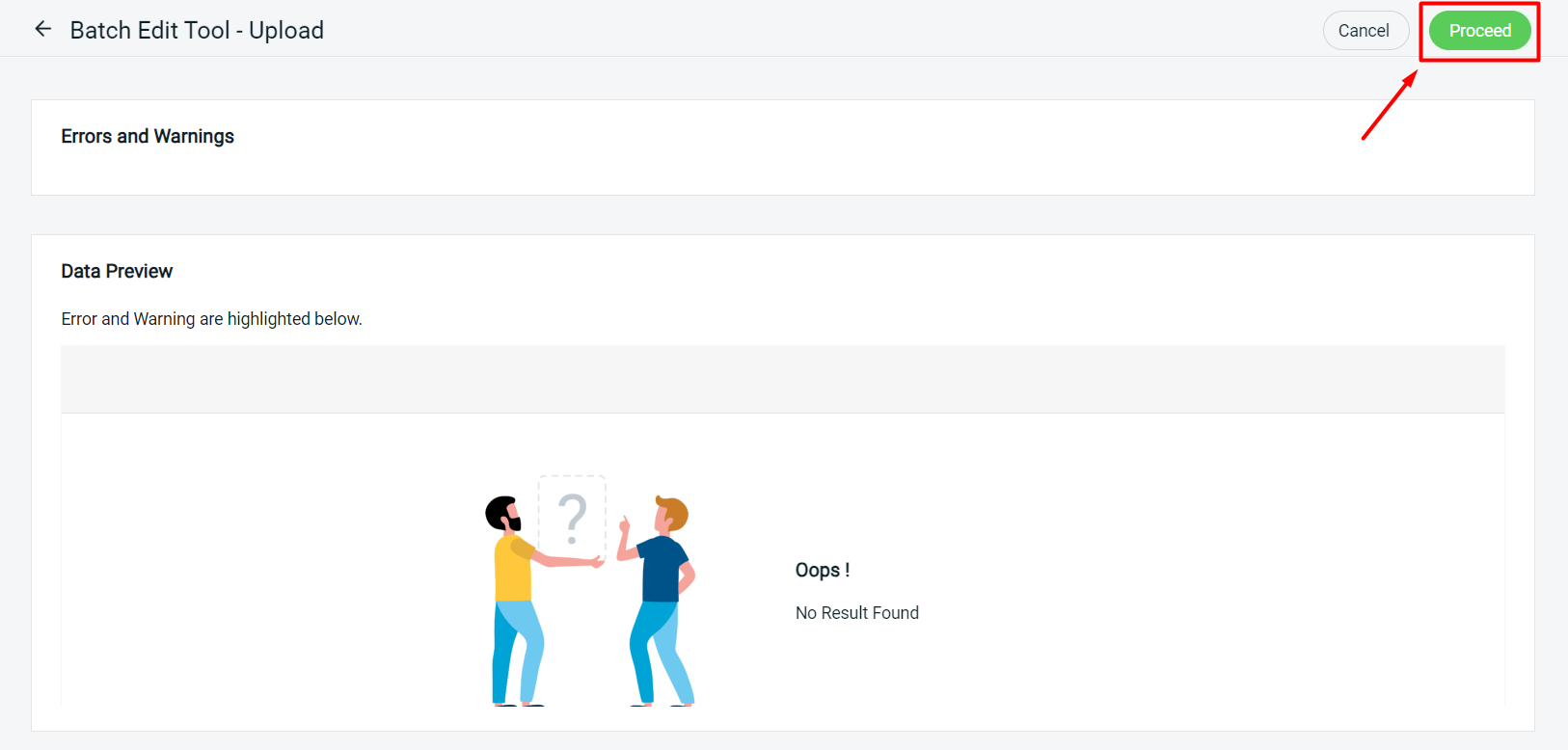
Step 8: You may refresh the page and check on the Imported List, if the Progress is in green, then it means it is successfully updated.

7. Bulk Tally All Channels Inventory
After completing bulk inventory linking and stock adjustment, you might realize the stock quantity of your marketplaces is not tallying, or the new stock adjustment quantity didn’t update to the marketplaces. Thus, you must perform the Tally All Channels Inventory action to sync the latest SiteGiant inventory stock to its associated channels.
Tally All Channels Inventory action needs to be performed when you linked new channels with existing inventory items, or after a sales campaign whereby some marketplaces will suspend stock updates during the campaign period.
Step 1: Navigate to All Inventory Items > scroll to the bottom of the page and change the page to 50/page.
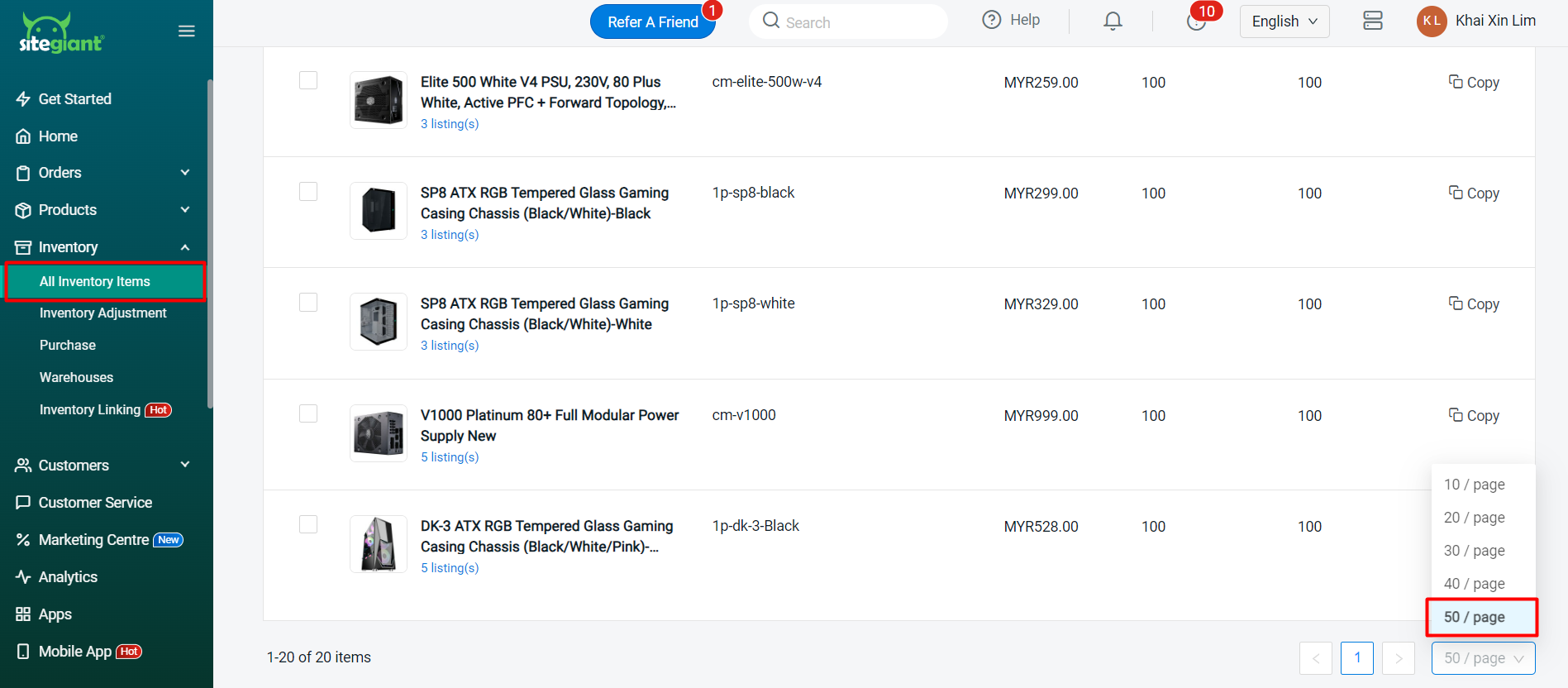
Step 2: Select all inventory items (max. 50) > click on Set Parent iSKU.
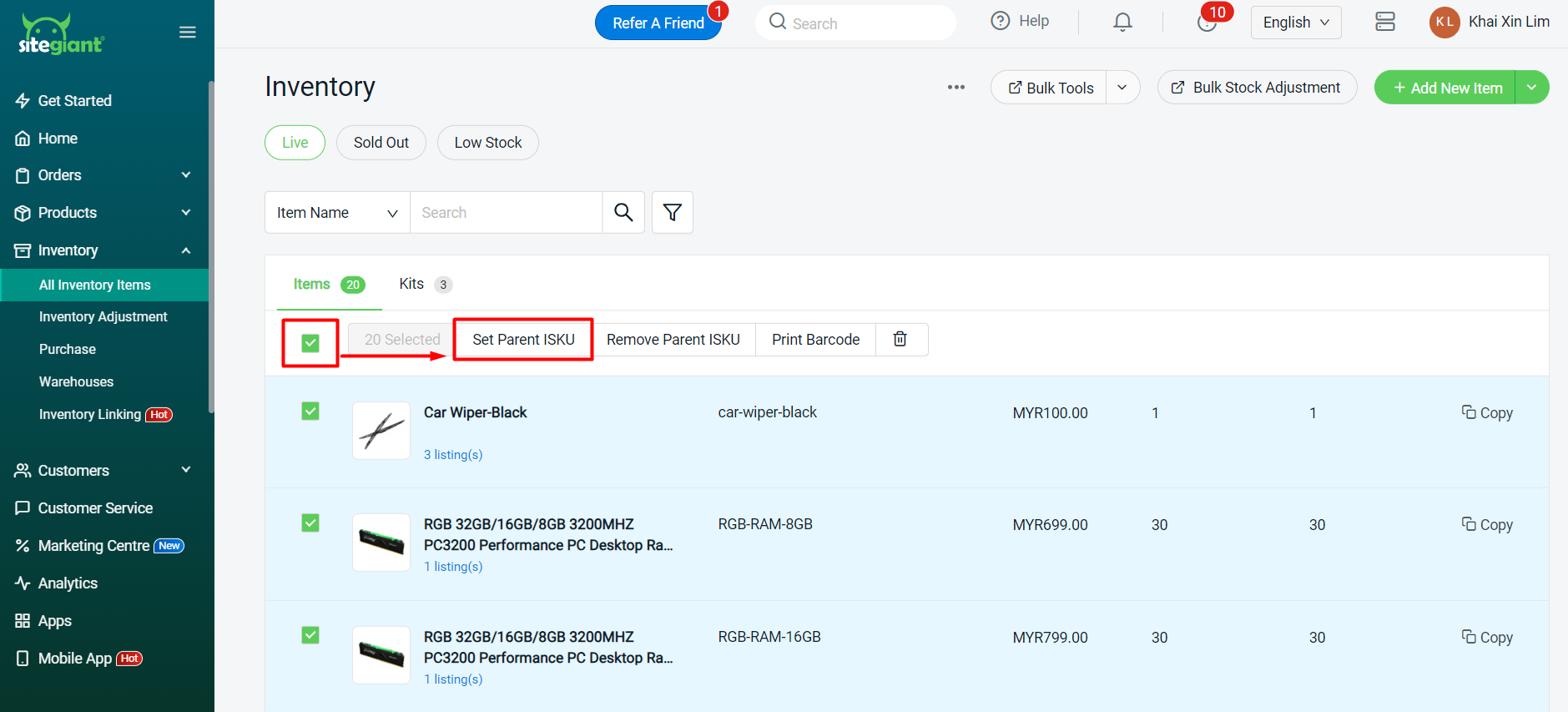
Step 3: Insert a Parent iSKU Name > Save.
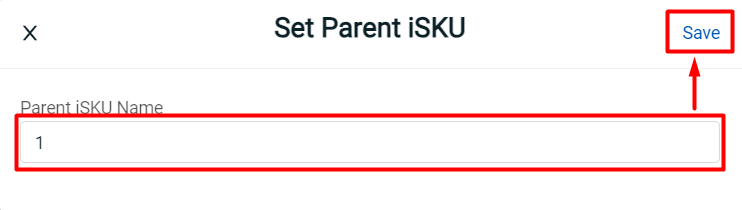
Step 4: Click on the Parent iSKU to view the details.
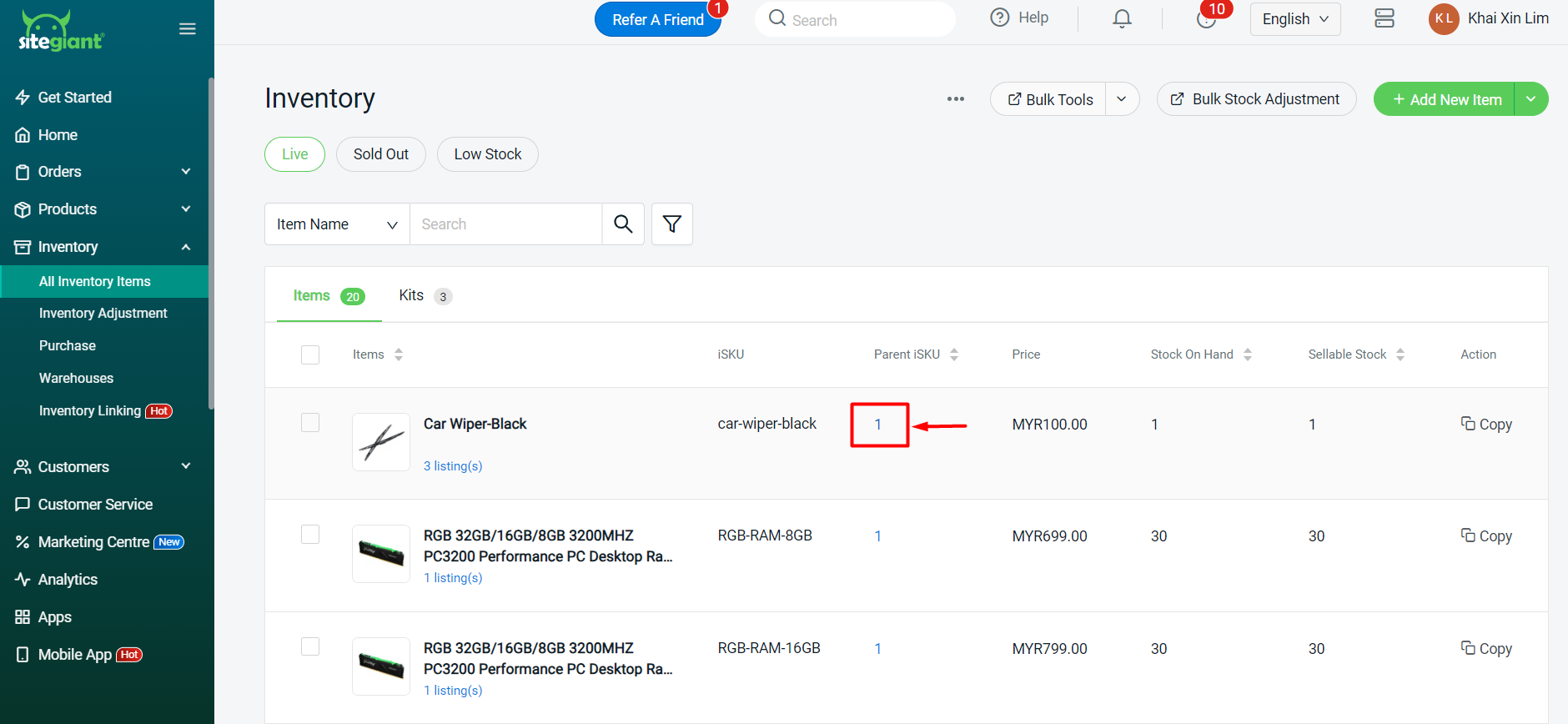
Step 5: Click on the Tally All Channels Inventory to bulk tally inventory for the selected inventory items. The system will sync the Sellable Stock of each inventory item (iSKU) to all associated products.
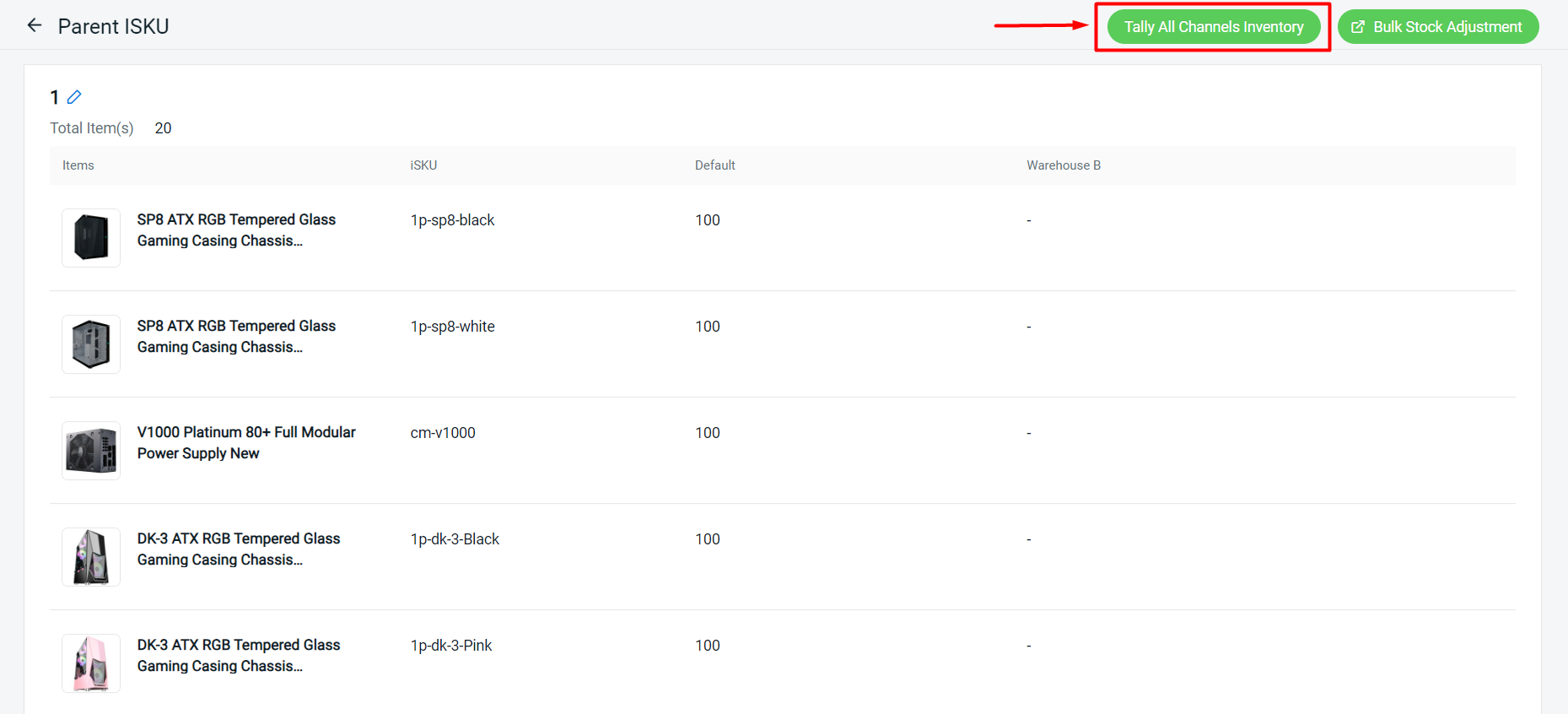
Step 6: You may remain the Parent iSKU or remove it by selecting all the inventory items > Remove Parent iSKU.
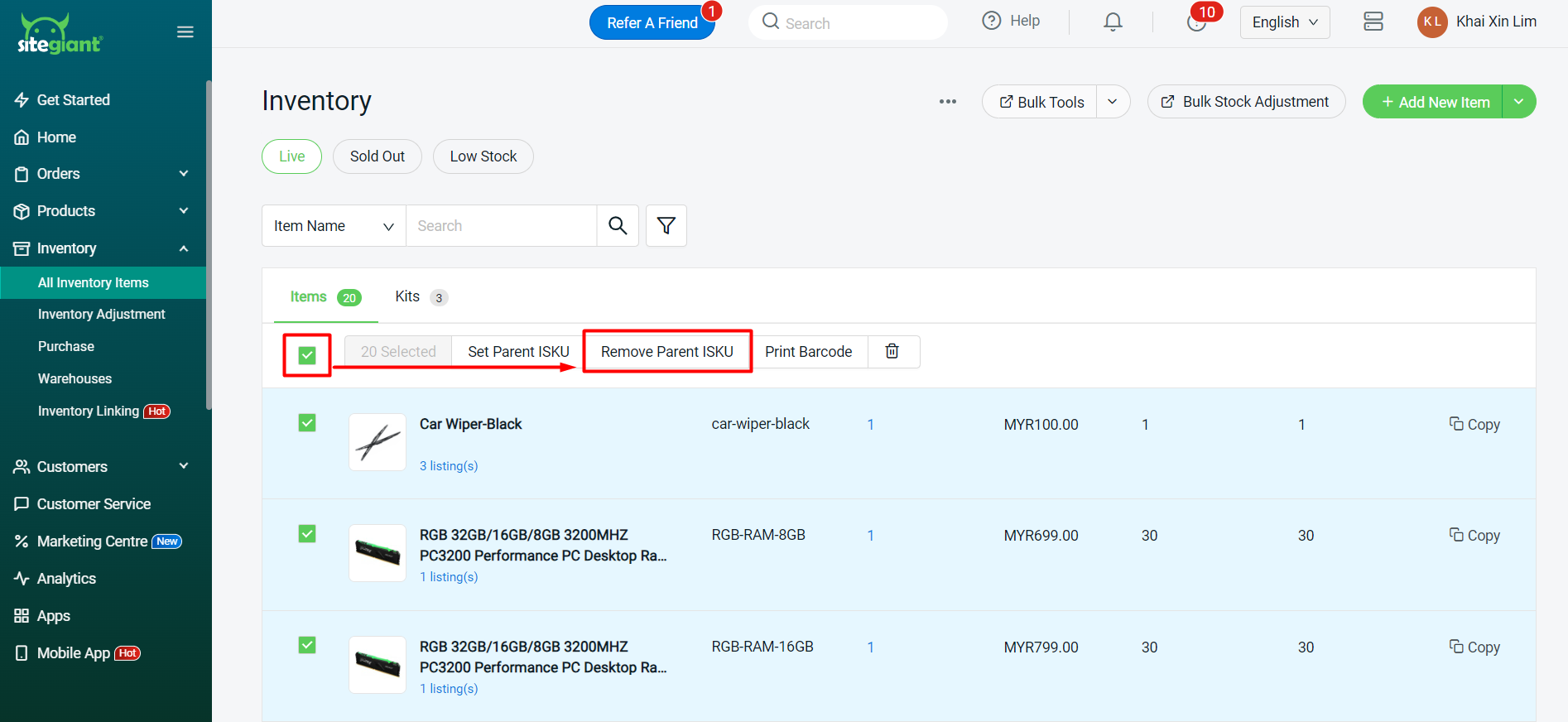
Step 7: Repeat steps 1 to steps 6 for every page of your All Inventory Items.
?Note: If you wish to know more about what Parent iSKU can do other than tally all channels inventory, you may refer to How To Manage Inventory With Parent ISKU (Item Group).
