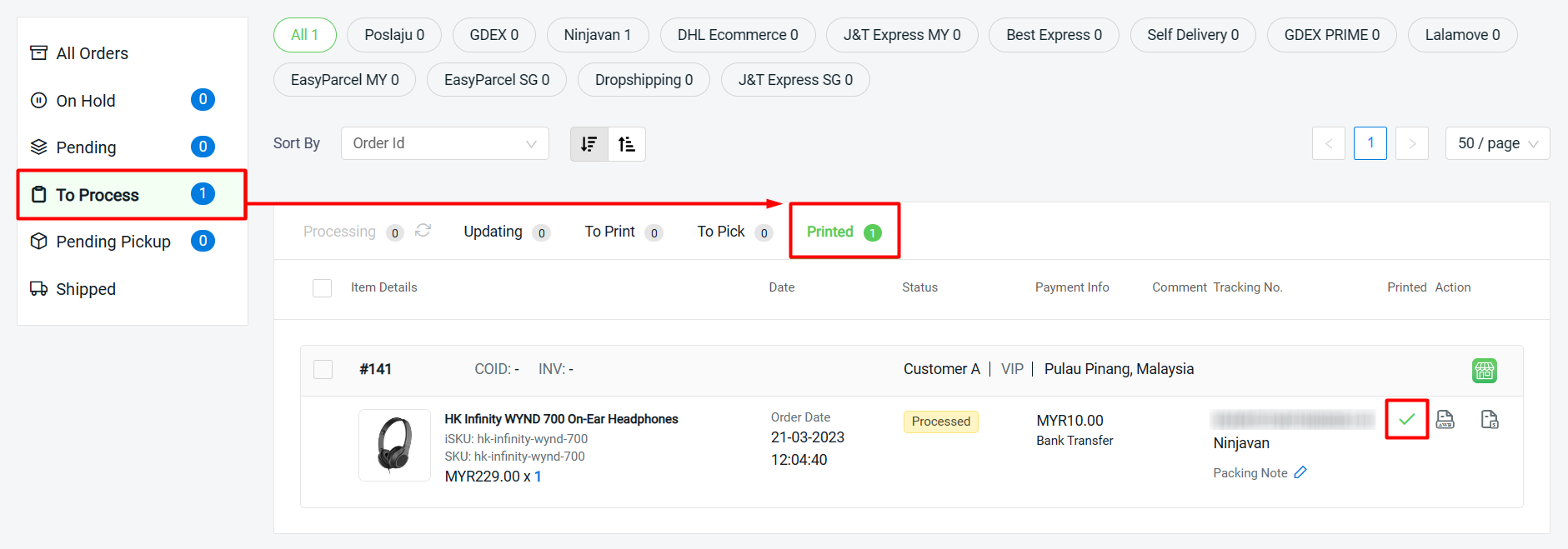1. Introduction
2. Arrange Shipment
3. Print Shipping Label
1. Introduction
When your customers place orders in your webstore and other channels, you will have to arrange shipment and ship it to customers by courier services. Now, you can fulfil webstore and others orders and print Shipping Label, Packing List, or Invoice based on the customizable settings in one place from SiteGiant!
?Note: Before fulfill orders, please configure shipping label settings to integrate with courier services and customize the template of shipping label, packing list and invoice.
2. Arrange Shipment
Step 1: Navigate to Orders > All Orders
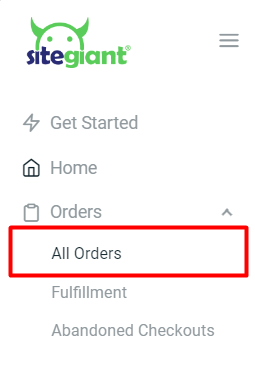
Step 2: Click on the Order Processing button
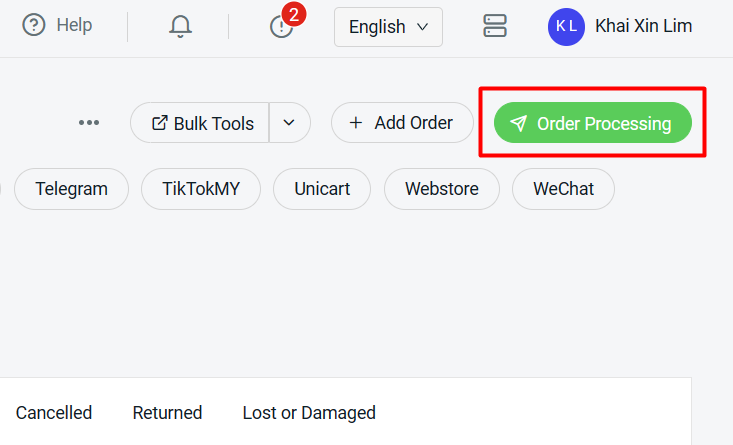
Step 3: Select Webstore and others > go to Pending > To Arrange tab
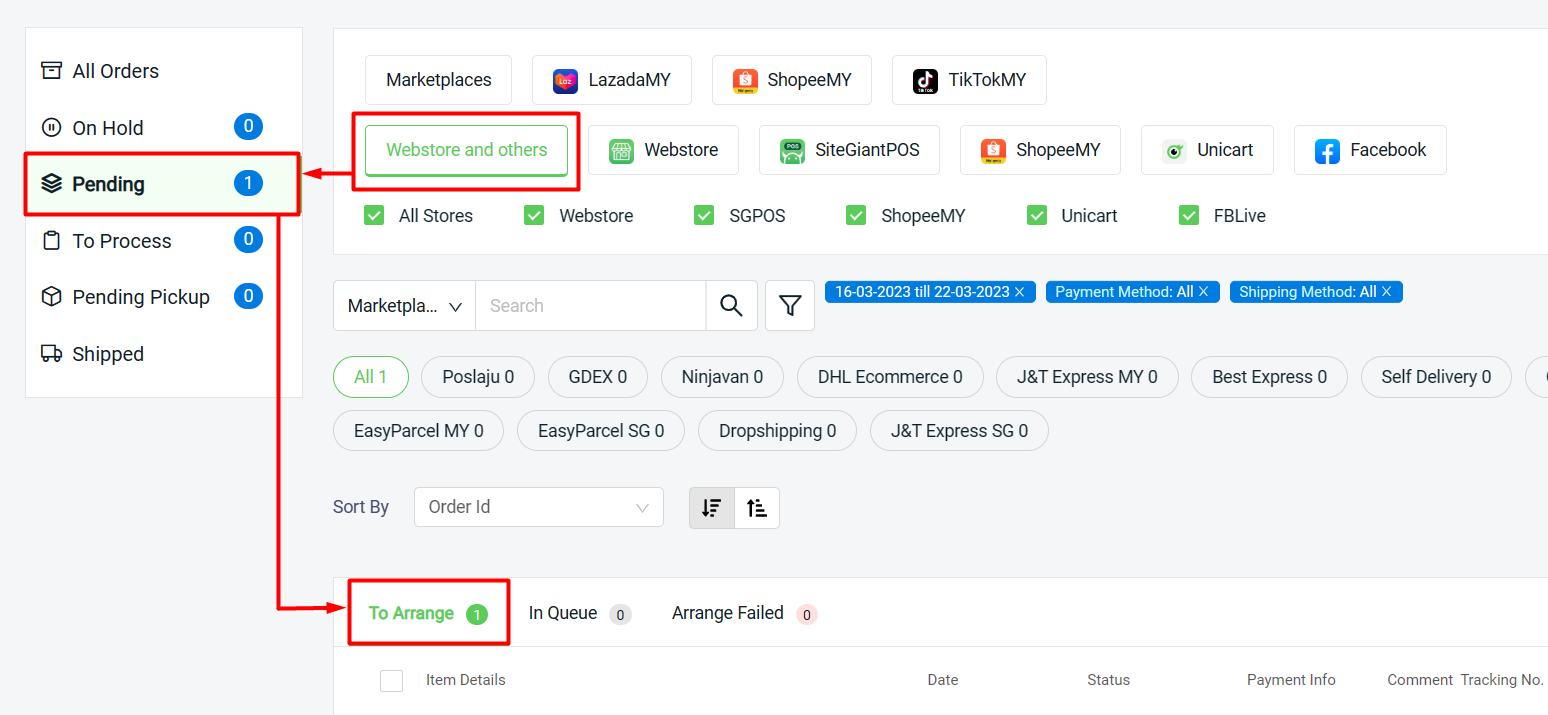
Step 4: Select the order(s) > click on Select Courier to assign courier service
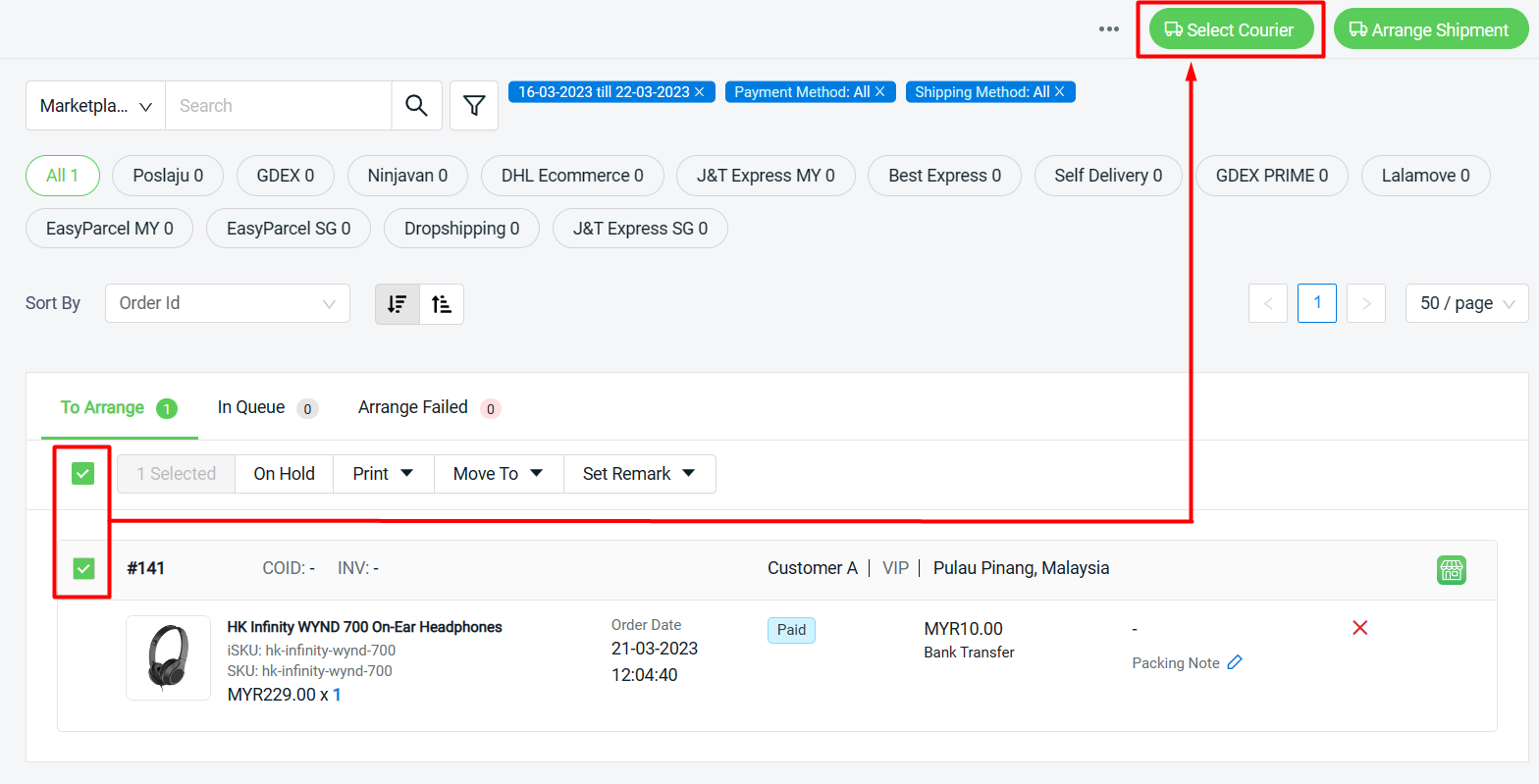
Step 5: Select the courier > Continue
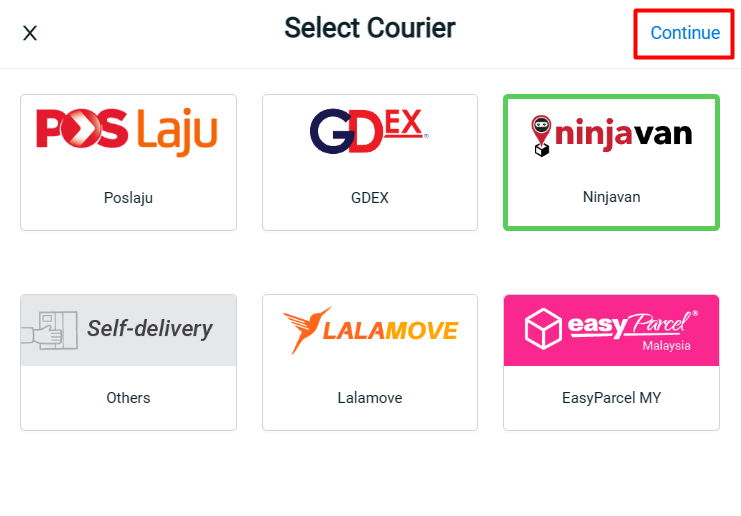
Step 6: Select the order(s) again > click on Arrange Shipment button
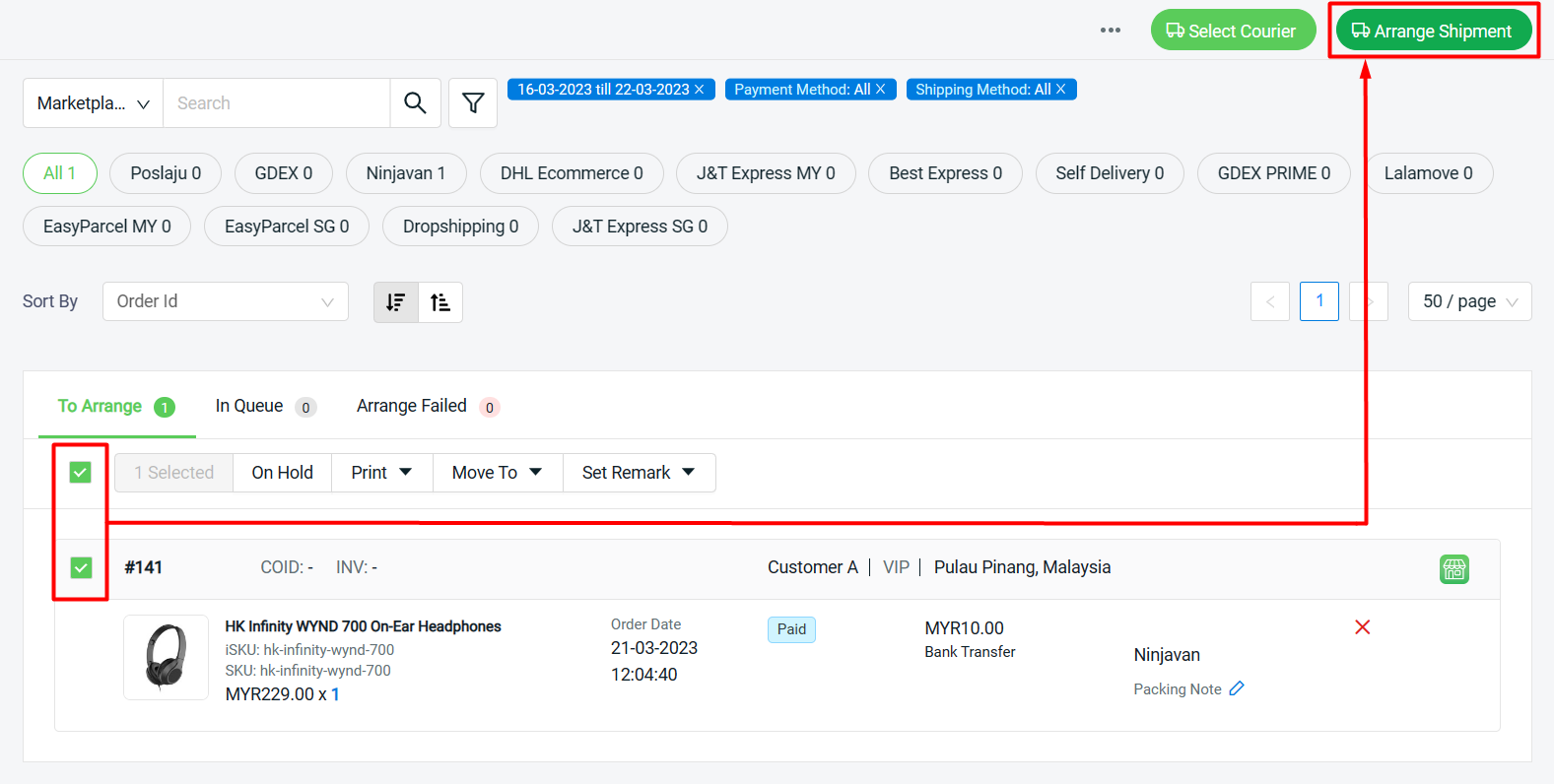
?Note: Only order(s) with the same courier can arrange shipment together.
Step 7: Select Arrange Shipment Options for selected courier service e.g. Dropoff or Pickup, Delivery Date & Time Range etc. > Continue
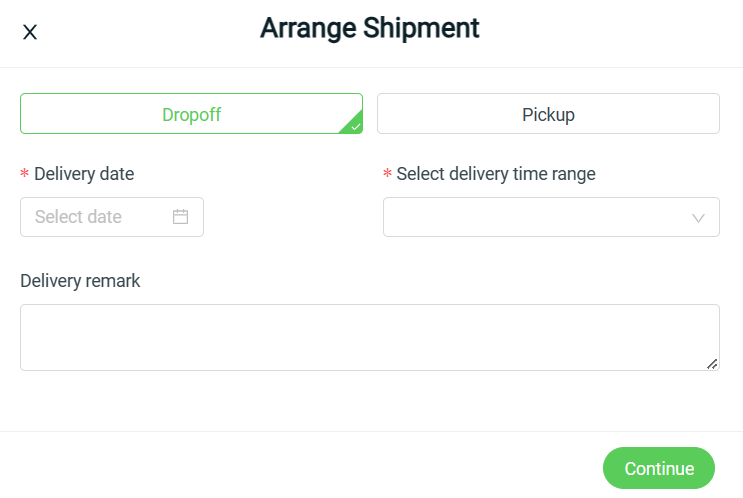
Step 8: The order will be in In Queue tab and will move to To Process once it is arrange successfully
3. Print Shipping Label
Step 1: Go to To Process > To Print tab
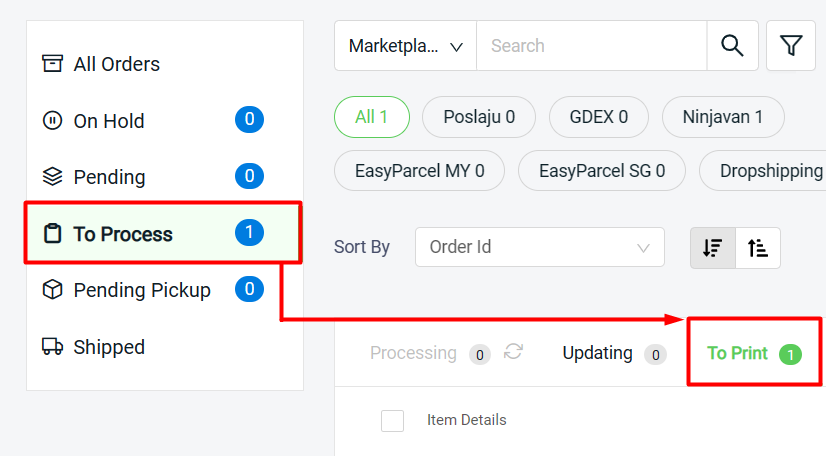
Step 2: You may print the Pick List before printing out the shipping label (optional)
Select the order(s) > Print Pick List
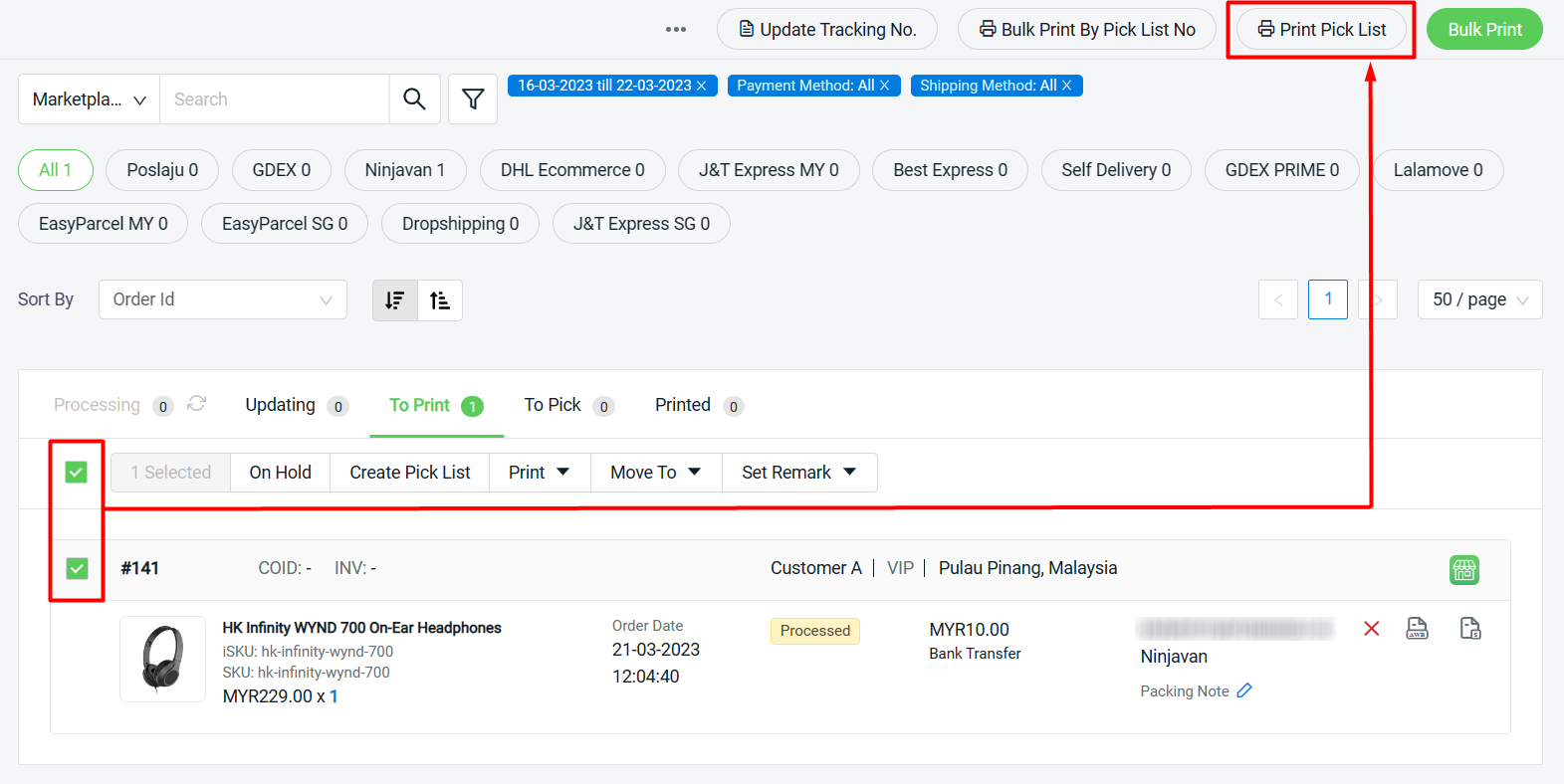
Step 3: Select the order(s) > click on Bulk Print button to print the shipping label
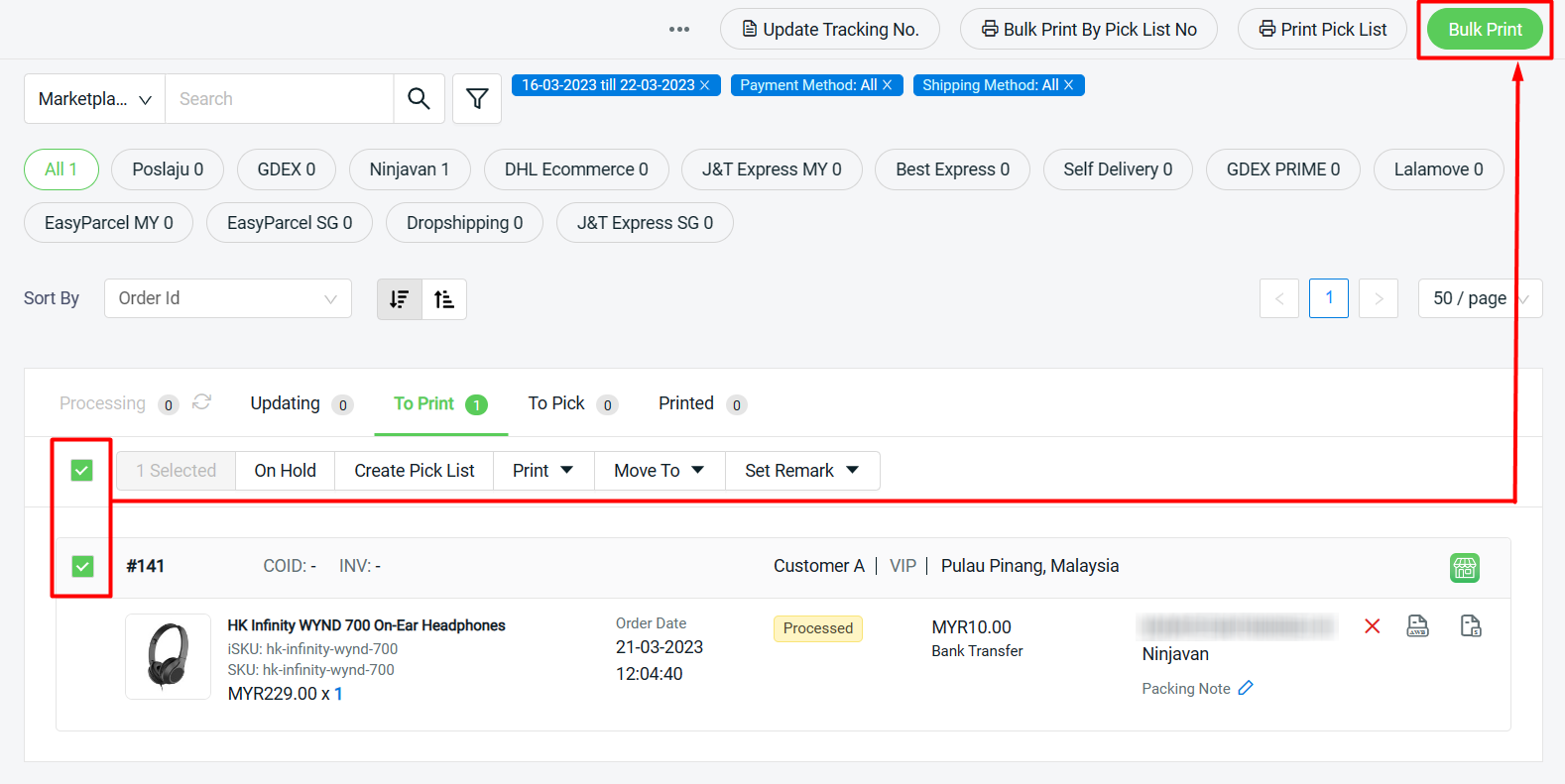
Step 4: Click on Print button from the preview page to print out the shipping label
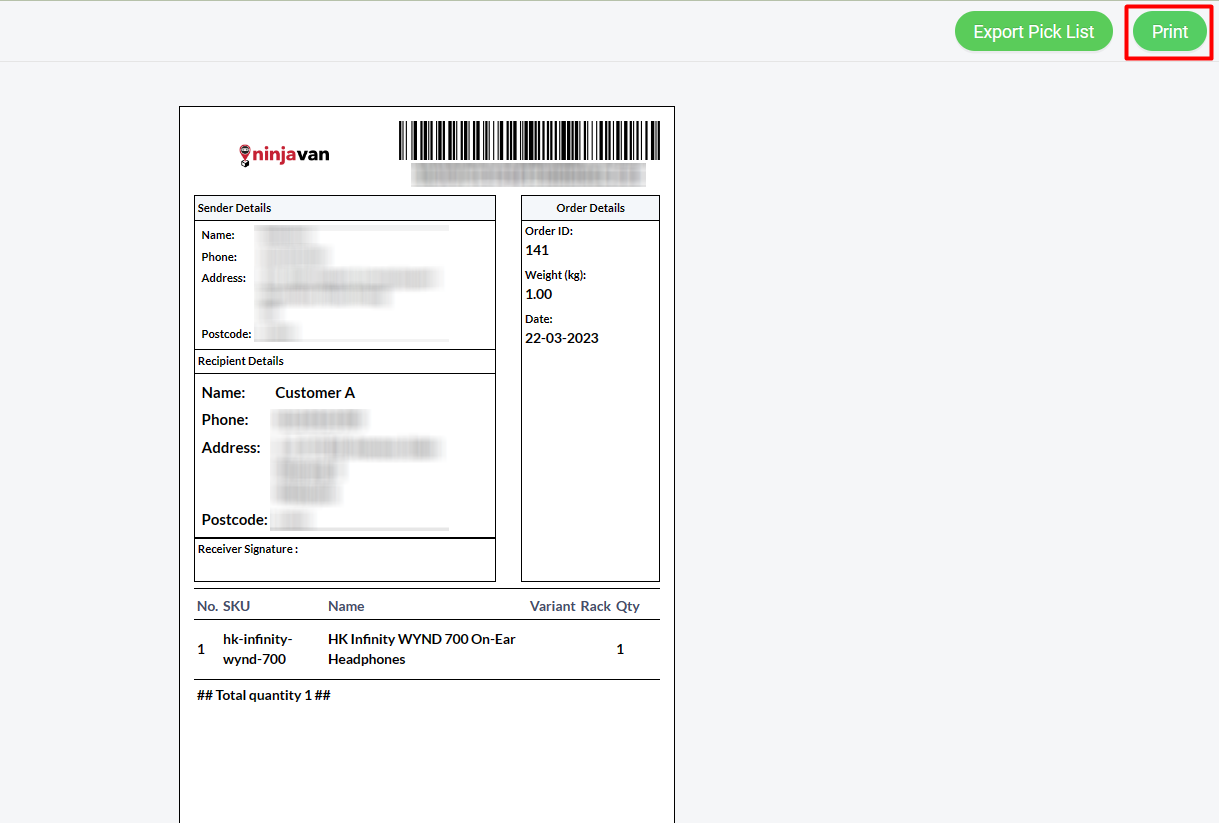
Step 5: The printed order(s) will move to To Process > Printed tab