1. Introduction
2. Configure Shipping Label Settings
3. Arrange Shipment
4. Update Tracking Number (For Shopee)
5. Print Shipping Label
6. Set Pending Pickup (For Lazada)
7. Additional Information
1. Introduction
Fulfill your Shopee and Lazada order now in one place from SiteGiant!
You can now print the Shipping Label, Invoice, or Packing List based on the customizable settings that suit your order fulfillment process that increase productivity and efficiency.
2. Configure Shipping Label Settings
Step 1: Go to Orders > All Orders
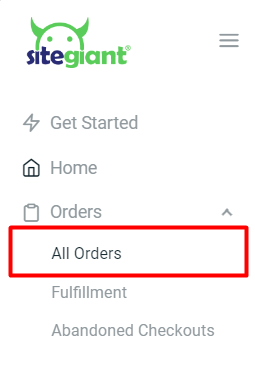
Step 2: Click on the Order Processing button
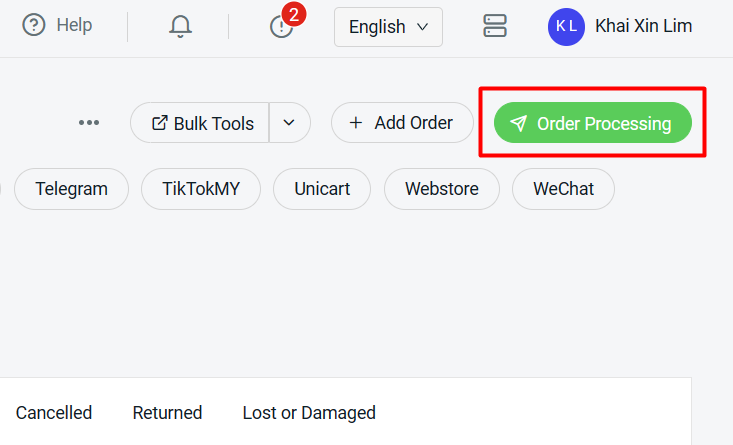
Step 3: Click on More(…) > Shipping Label Settings
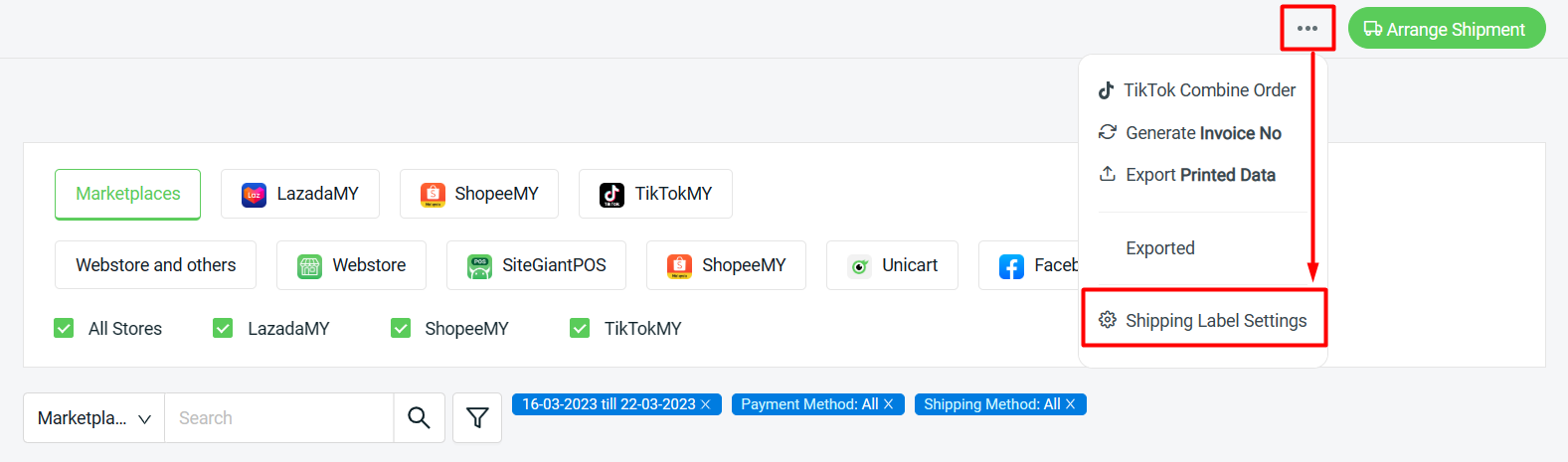
Step 4: Select LazadaMY or ShopeeMY to customize the settings
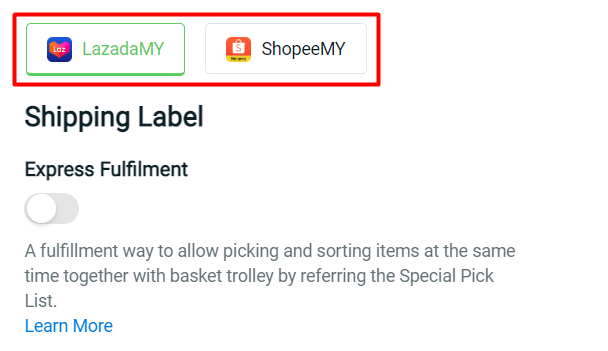
Step 5: Configure all the settings > Save once done
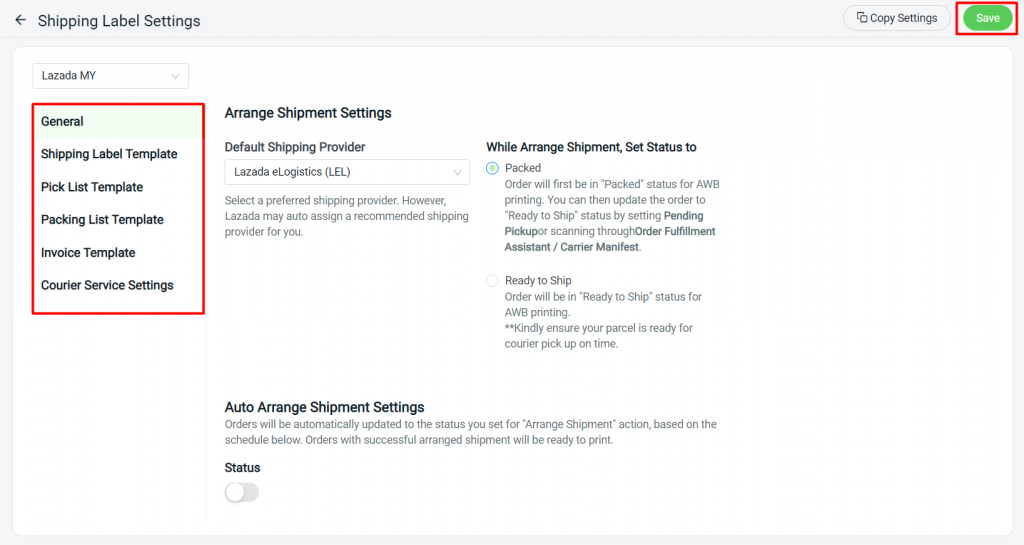
?Tips: How To Configure Shopee And Lazada Shipping Label Settings
3. Arrange Shipment
Step 1: Go to Pending tab > To Arrange
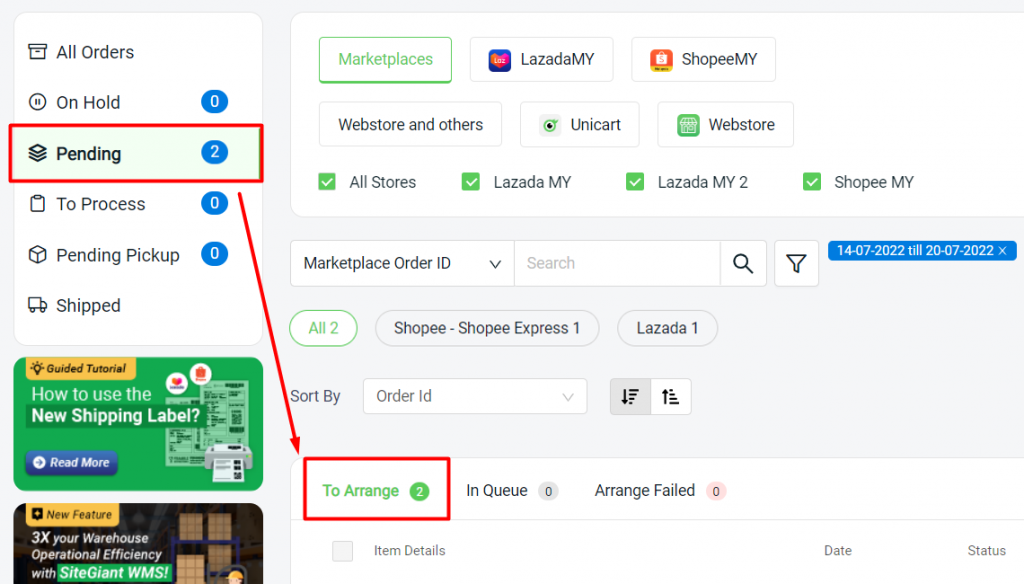
Step 2: Select all orders that are pending > click on the Arrange Shipment button
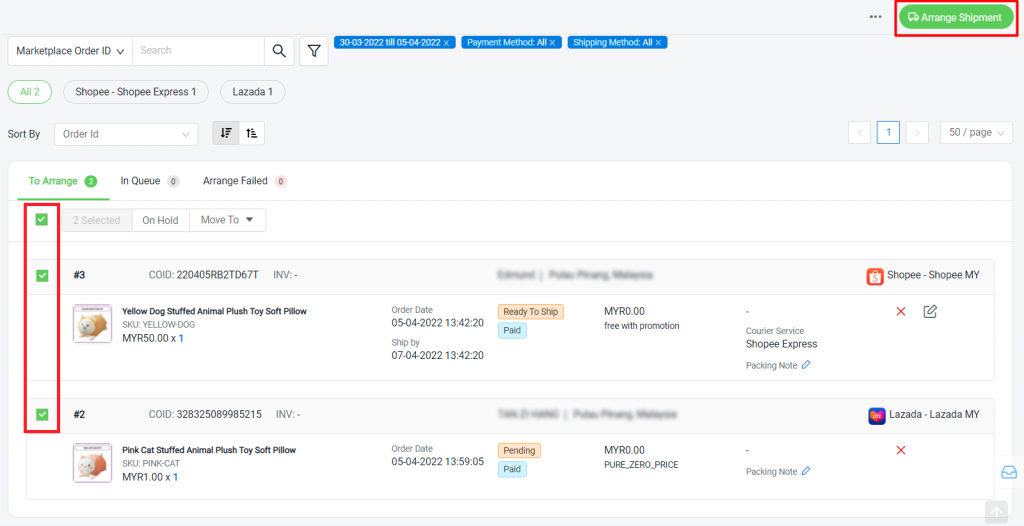
?Note: You can arrange Shopee and Lazada orders together at the same time
Step 3: For Shopee order, please choose Dropoff or Pickup > click on the Continue button
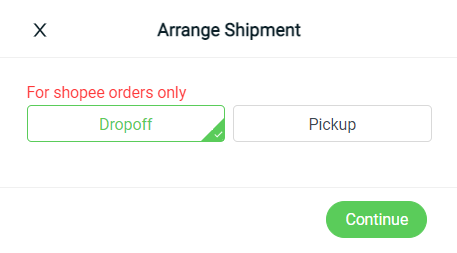
?Note: For Lazada order, it will auto-set status to Packed or Ready To Ship based on your Lazada Arrange Shipment Settings in Shipping Label Settings
4. Update Tracking Number (For Shopee)
Step 1: Go to To Process > click on the Processing tab
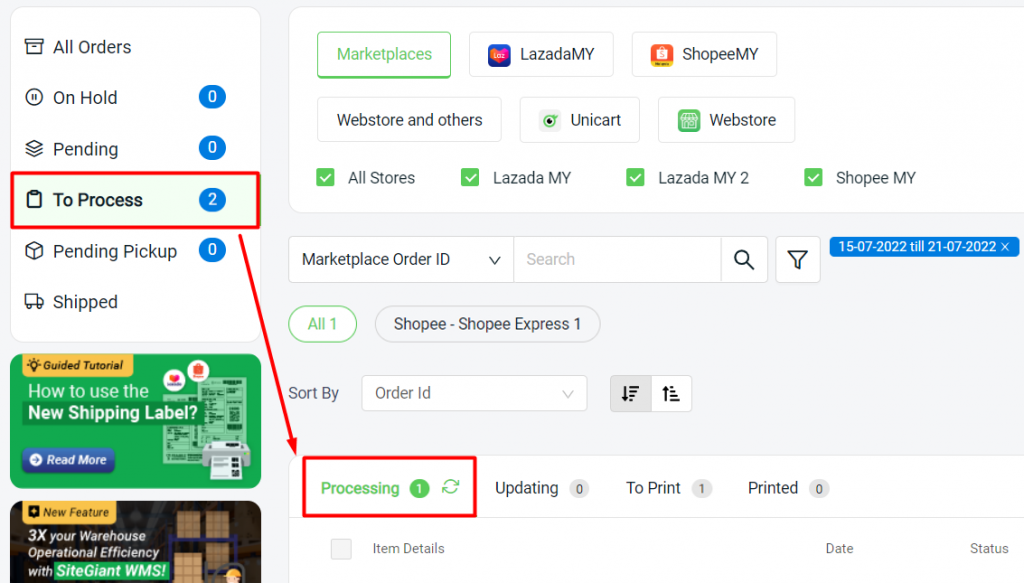
Step 2: Select all Shopee orders > click on the update icon or Update Tracking No button in order to let the tracking number return
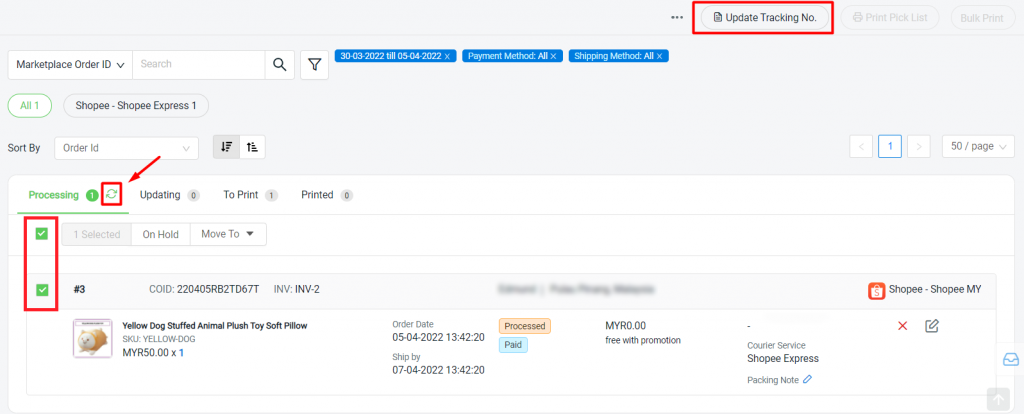
5. Print Shipping Label
Step 1: At To Process tab > proceed to To Print tab
?Note: Choose either Lazada OR Shopee channel to print the shipping label
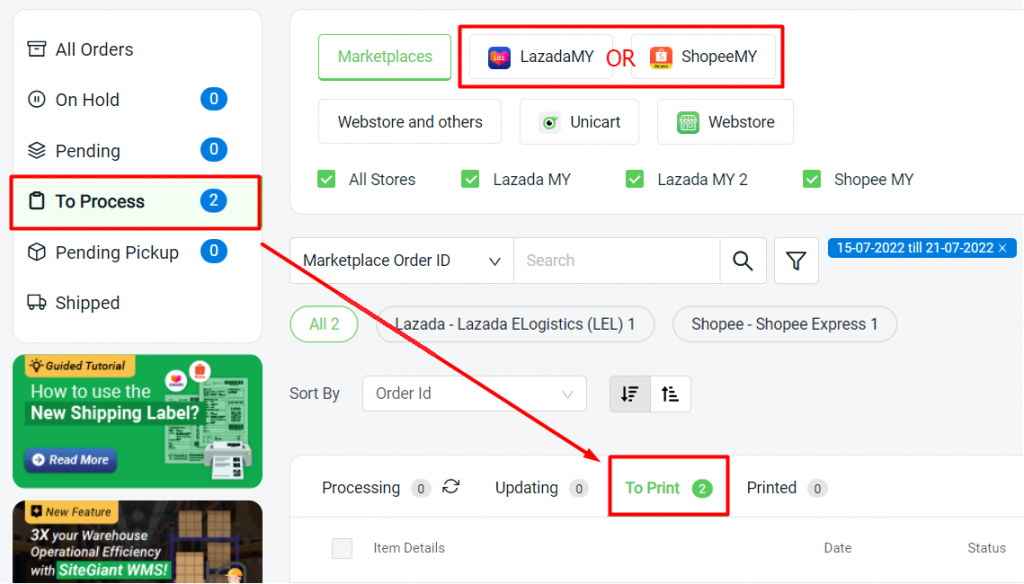
Step 2: You may print the Pick List before printing out the shipping label (optional)
Select Order > Print > Pick List (Selected Orders or All To Print Orders). You may also click on Print Pick List button above.
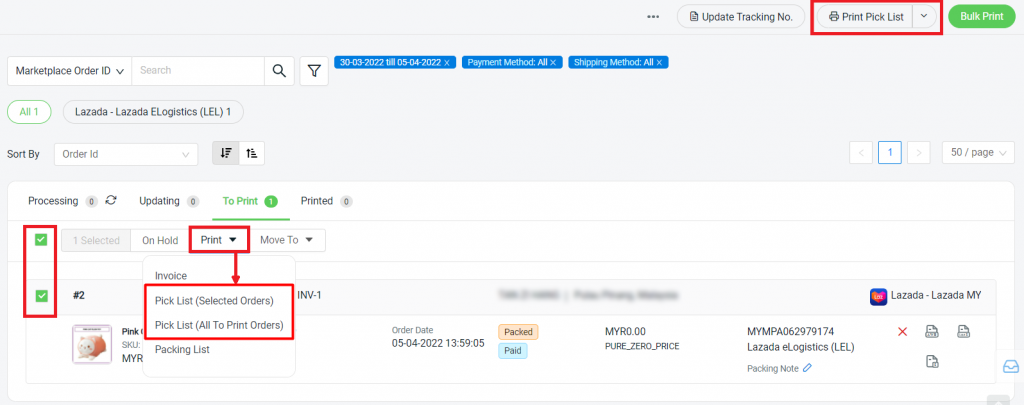
Step 3: Select all orders of the selected marketplace > click on the Bulk Print button on top to print out the shipping label
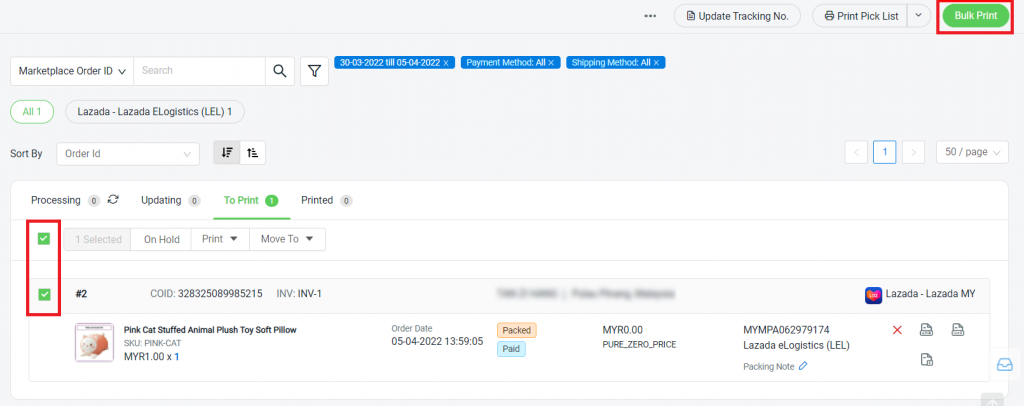
Step 4: Click Print button from the preview page to print out the shipping label
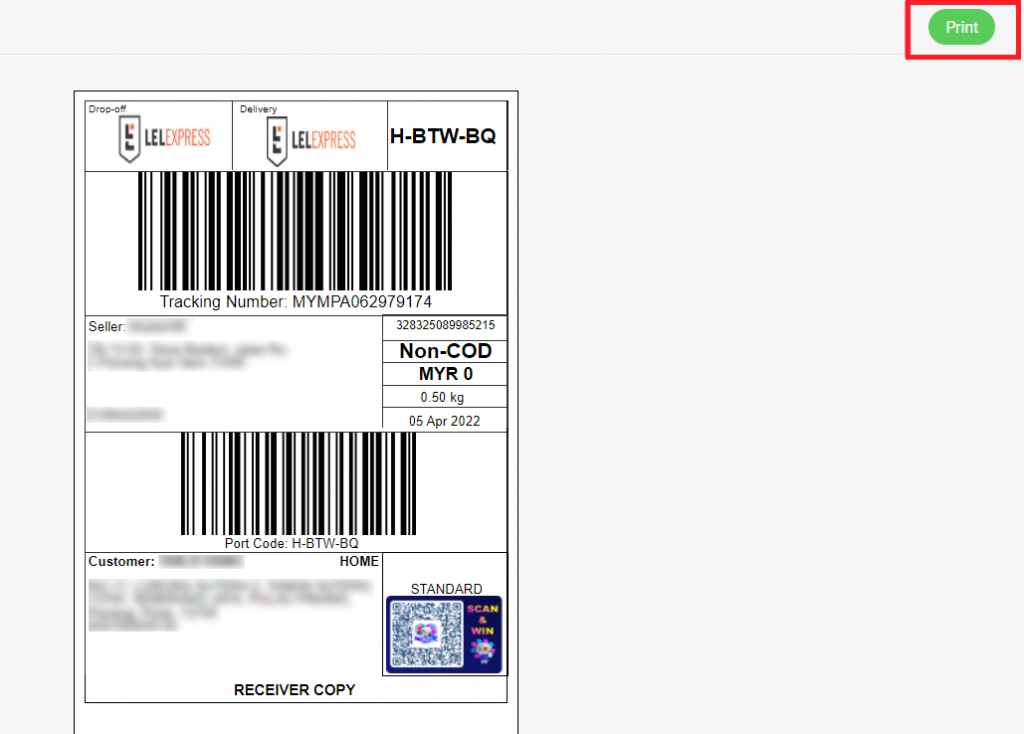
Step 5: All printed orders will move to the Printed tab once you refresh the page
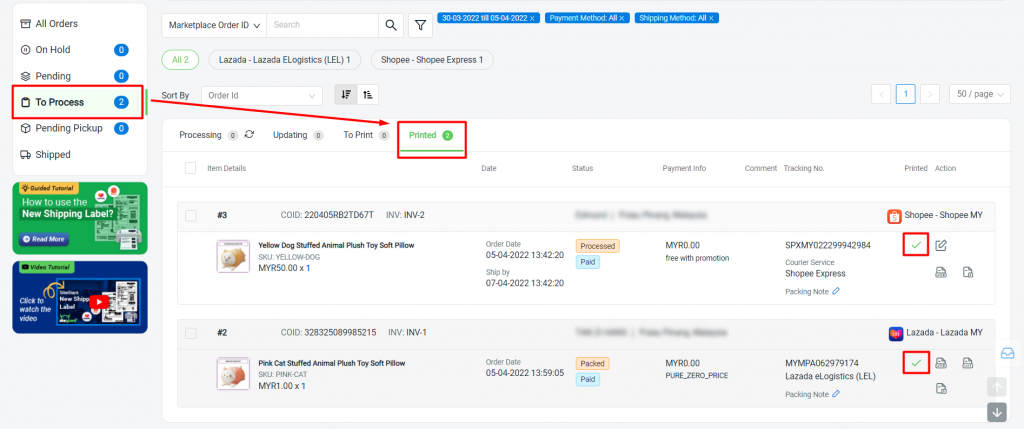
6. Set Pending Pickup (For Lazada)
?Note: Only for Lazada orders that need to set the status to Packed at Lazada Arrange Shipment Settings in Shipping Label Settings
Step 1: Once you have done the order packing process, go to Printed tab > select the orders > click on Set Pending Pickup button
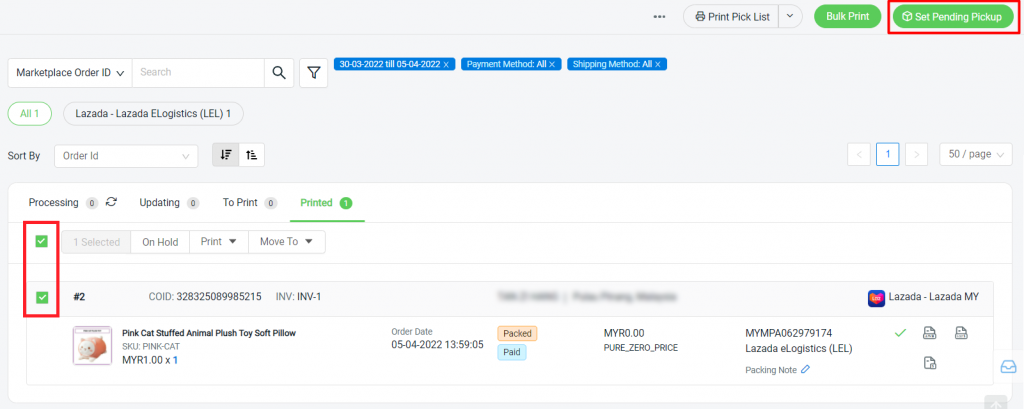
Step 2: The Lazada order is now updated to Ready to Ship status under the Pending Pickup tab
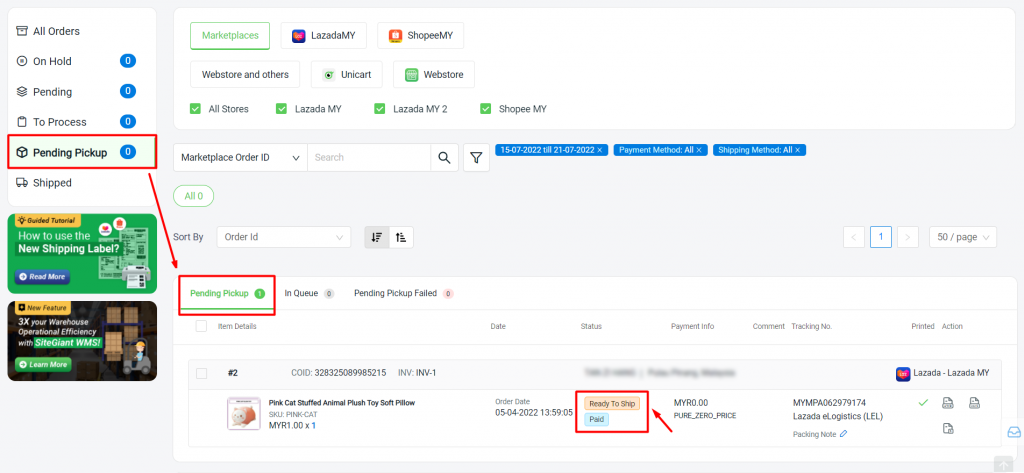
Lastly, when the order status is updated to Shipped from marketplace API, the order will move to the Shipped tab automatically.
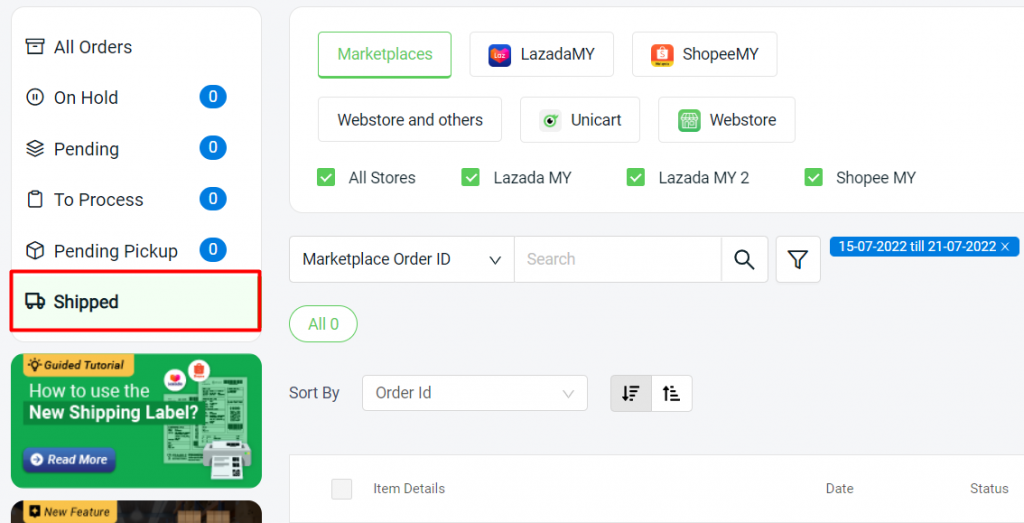
?Additional Information
1. Sort Order
You may sort the orders by Order ID, Order Date, Ship By Date, and Total (Order Amount) in ascending or descending order.
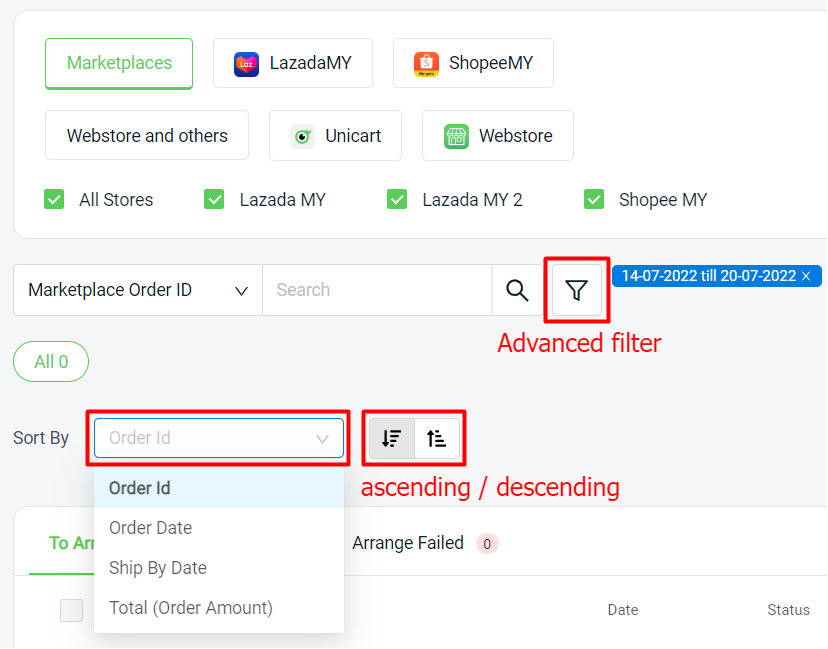
?Note: If Advanced Filter is used together with Sort By, the result will be overwritten by Advanced Filter.
