1. Introduction
With this Kit feature, you can combine several items together for sale while managing each item’s inventory accordingly. If you are selling bundle products, you will need to group them under a kit to manage the item stock together.
?Important Note: You must have inventory items before you can start creating your bundle product. If you have not created the inventory items, refer to How To Create Inventory Item
2. Add Kit
Step 1: Navigate to All Inventory Items from Inventory menu
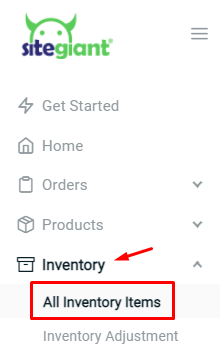
Step 2: Click + Add New Item > Add Kit

Step 3: Fill in Kit Info accordingly
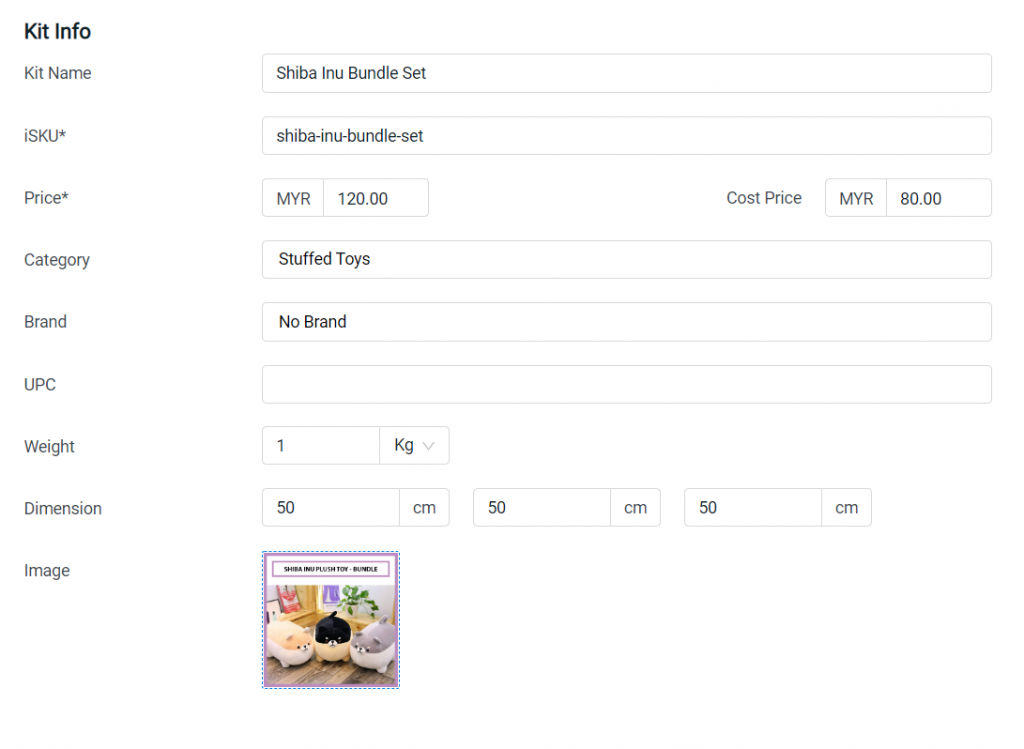
?Note:
1. Kit info with * is required to fill in
2. Recommended image size: 800 x 800 pixels and below 300KB
Step 4: Under Item List > + Add Item > search and select the item
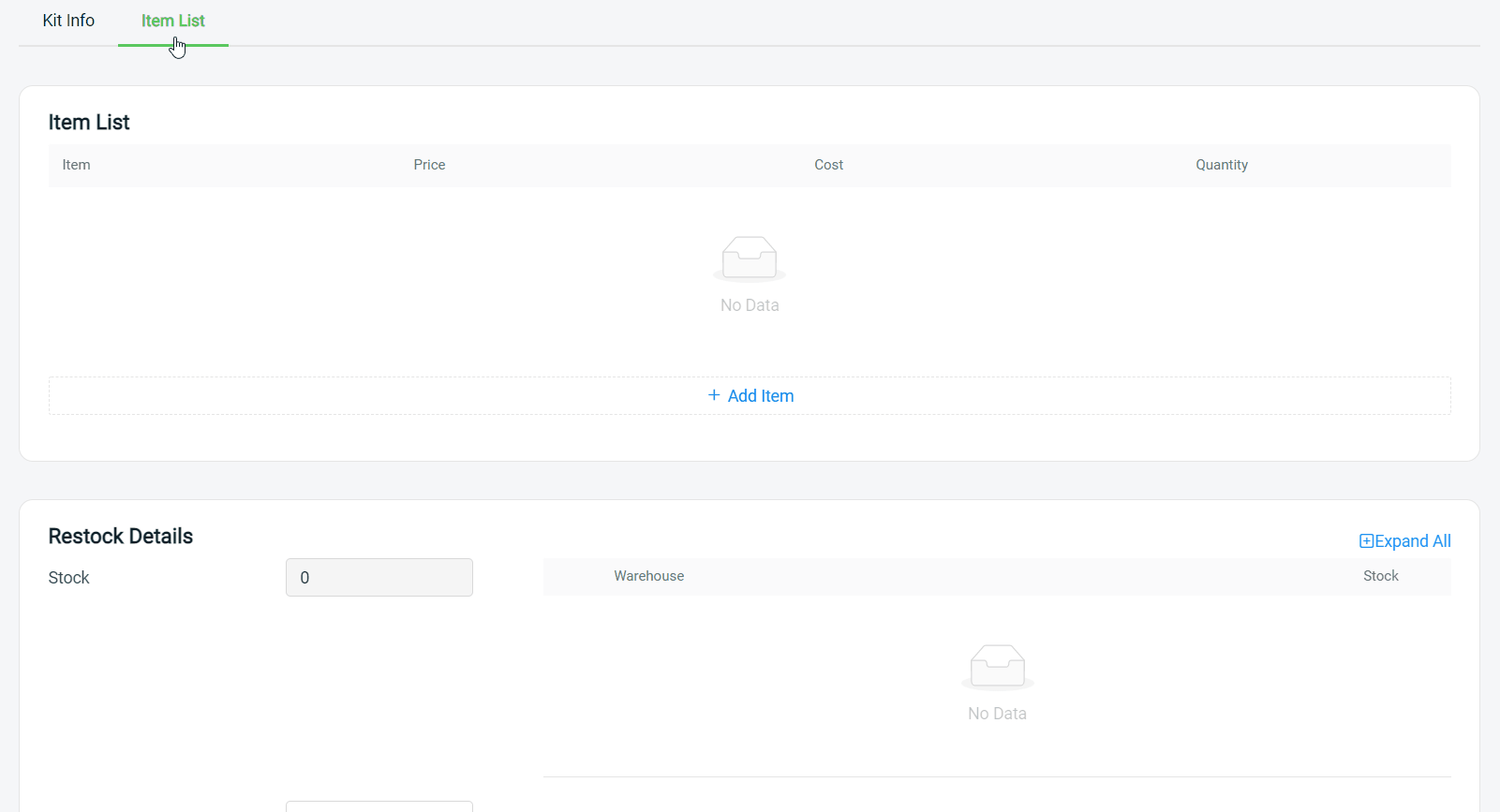
Step 5: Adjust the quantity of each item that is included in the Kit
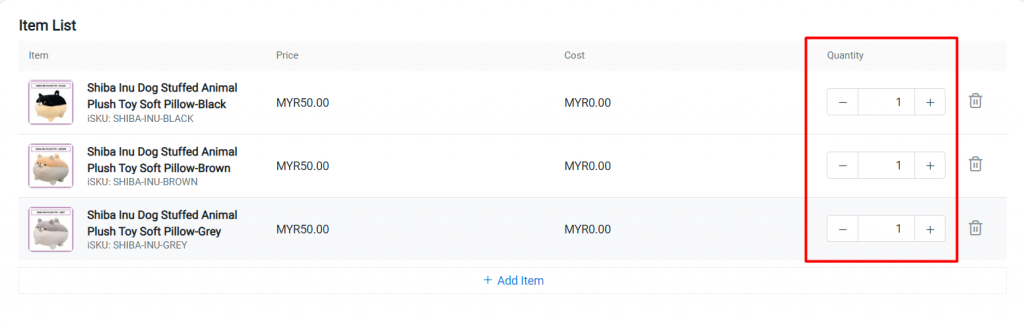
Step 6: Set the Safety Stock, Lead Time, and Stock Status
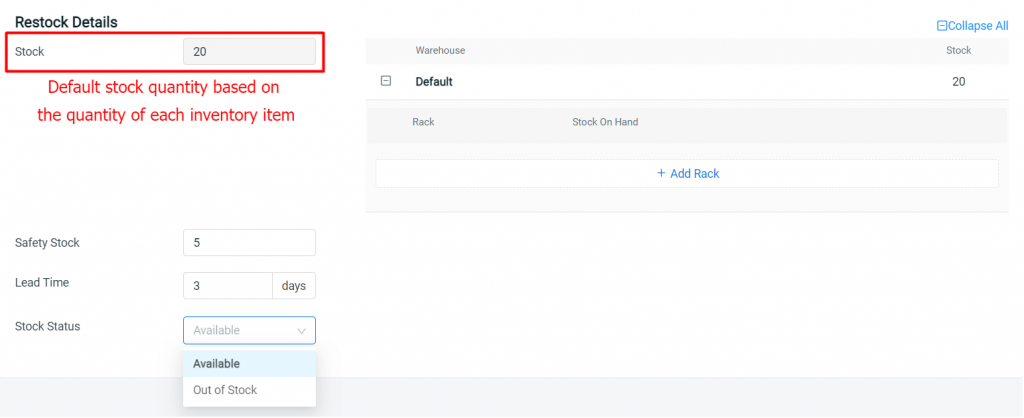
?Note:
Safety Stock: Minimum amount of stocks considered to be low quantity and need to restock soon
Lead Time: The number of days needed for the stock to arrive
Stock Status: If set to Out of Stock, system will sync zero "0" quantity to all sales channels
Step 7: Save and done!
