1. Introduction
2. Create New Product
3. Additional Information
1. Introduction
Once integrates PGMall seller center with SiteGiant, you can create the product listing in SiteGiant and publish it to PGMall seller center.
2. Create New Product
Step 1: Navigate to Products > PGMall Listing
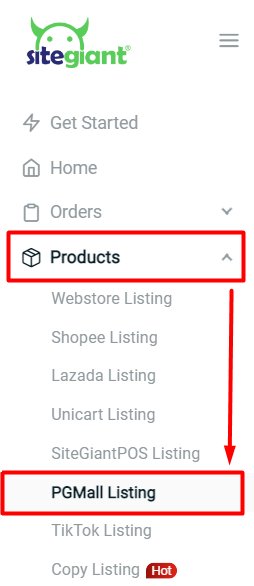
Step 2: Click the + Add Product button
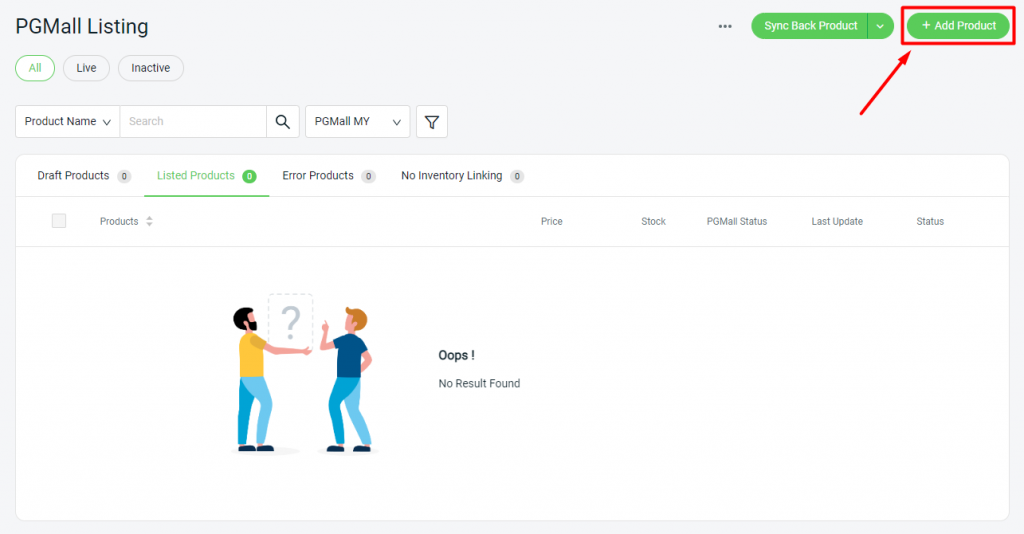
Step 3: Fill up the Basic Information about your product
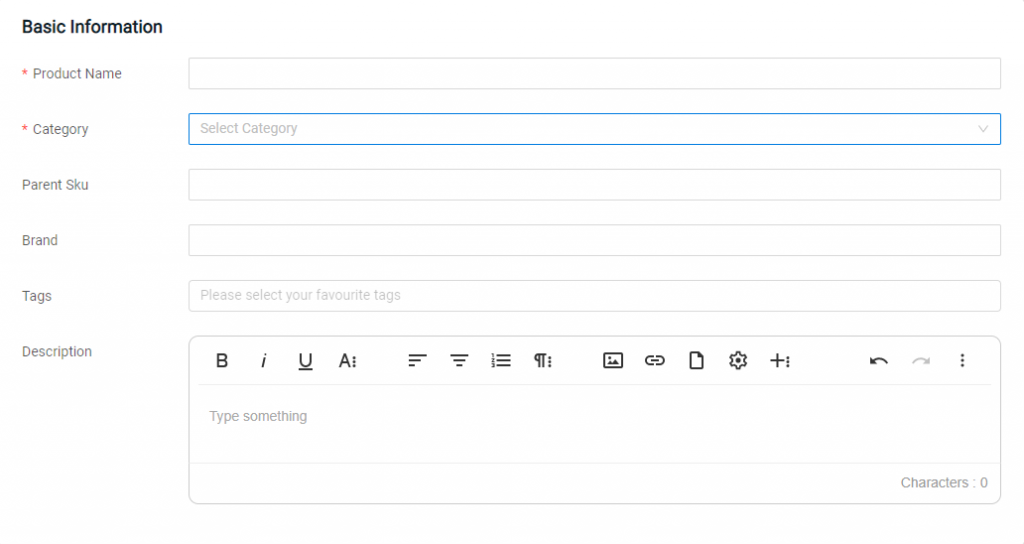
Step 4: Add Product Images
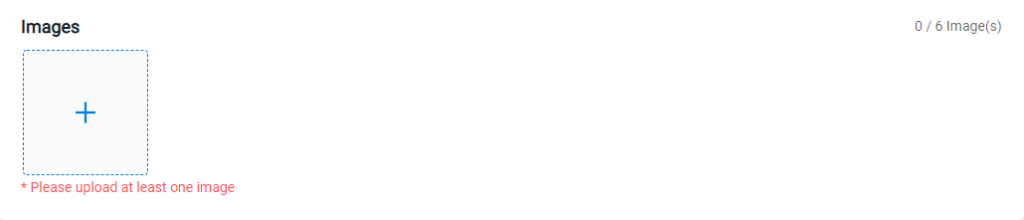
?Note: The image size must not exceed 2MB and can upload up to 6 images
Step 5: Fill in Variants Options and add more variants if applicable for your product
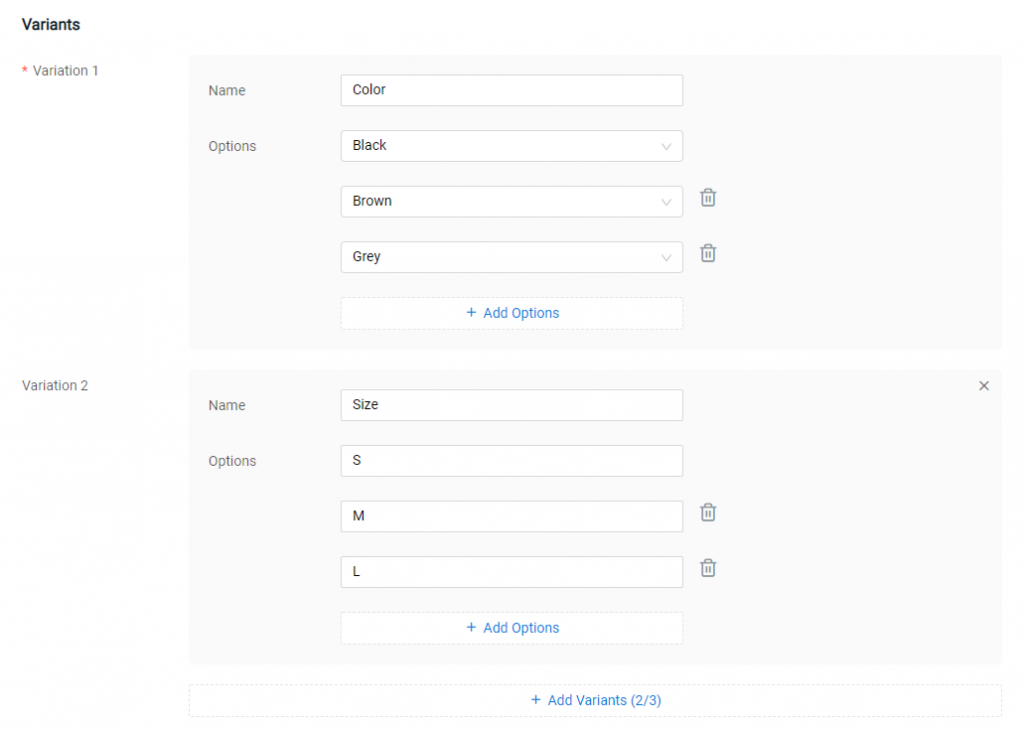
Step 6: Click Search Inventory to link the variant product with the SiteGiant inventory item > click + at the image column to insert the variant image > fill in the mandatory information such as SKU, Stock, Price, and Weight
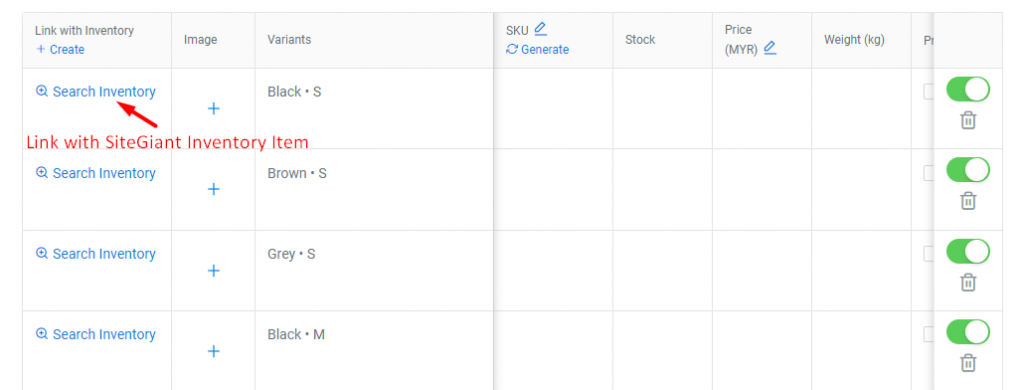
Step 7: Enter Warranty details and Delivery details
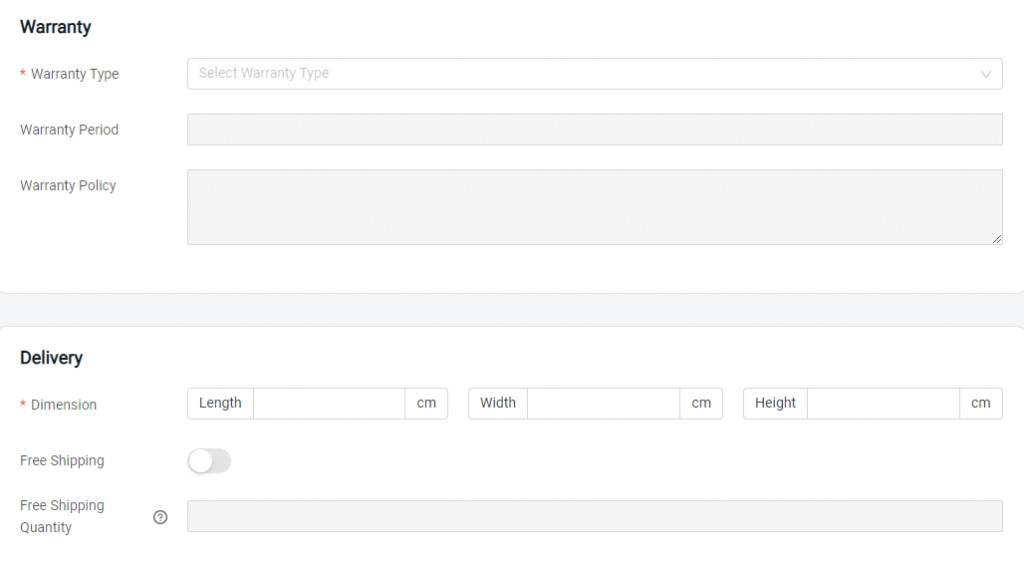
Step 8: Click on the Save & Publish button on the right top to sync the product over to PG Mall seller center. However, if you do not intend to publish the product immediately to PG Mall seller center, you may click Save as Draft.
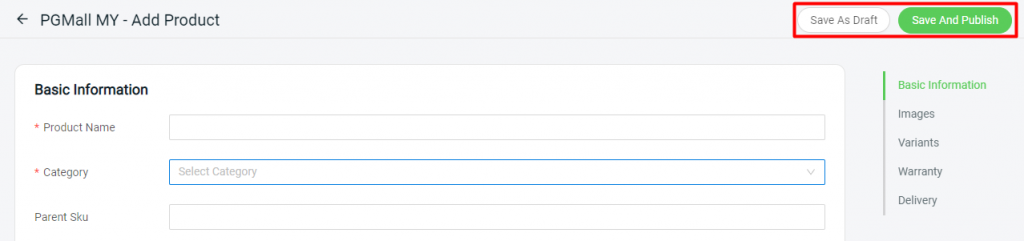
?Additional Information
1. Bulk Copy Listing
You can copy products from Shopee and Webstore Listing to PGMall Listing or from PGMall Listing to Webstore Listing. Learn more on How To Use Bulk Copy Listing
