1. Introduction
2. Create New Product
1. Introduction
Once integrates WooCommerce WordPress with SiteGiant, you can create the product listing in SiteGiant and publish it to WooCommerce WordPress.
2. Create New Product
Step 1: Go to Products > WooCommerce Listing
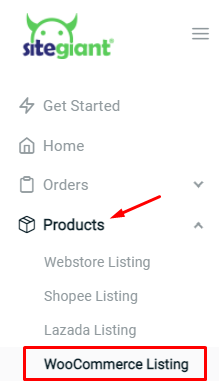
Step 2: Click on the Add Product button
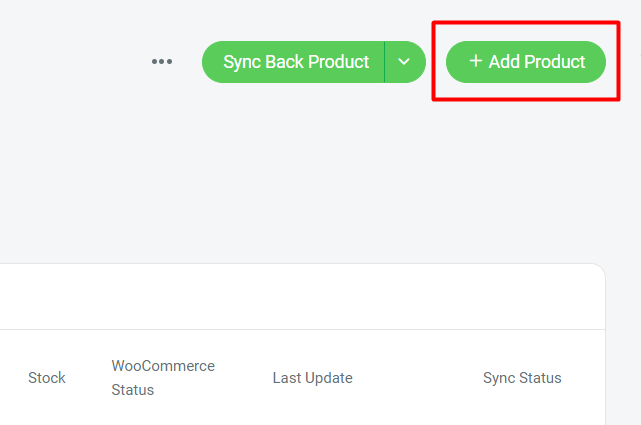
Step 3: Fill in the basic information and enable the Product has Variants status
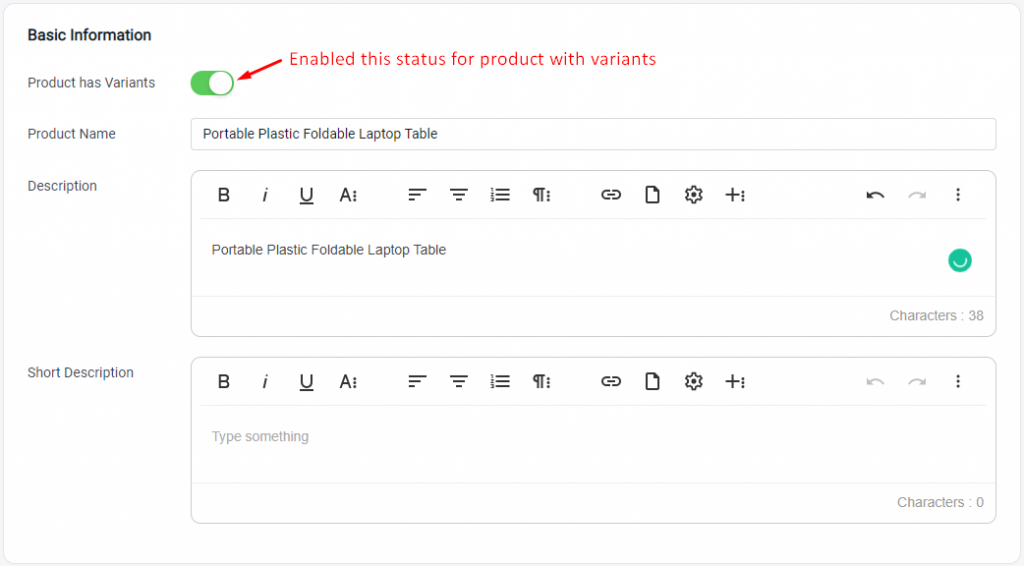
Step 4: Upload product images
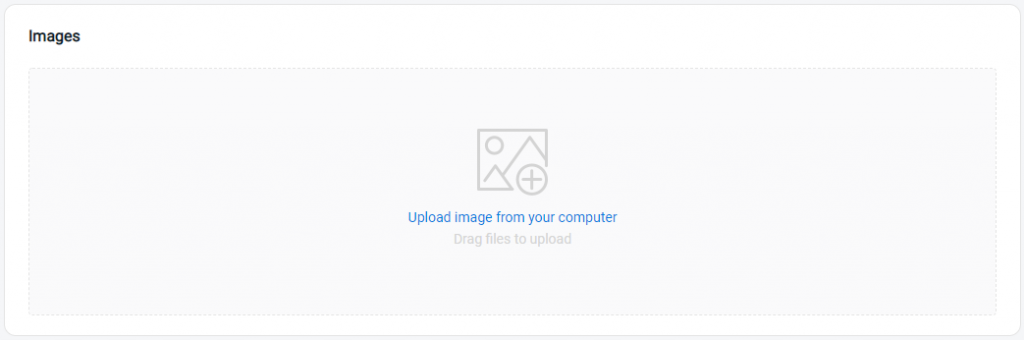
Step 5: Choose the Tax Status and Tax Class

Step 6: Fill in the Parent SKU at the Inventory session
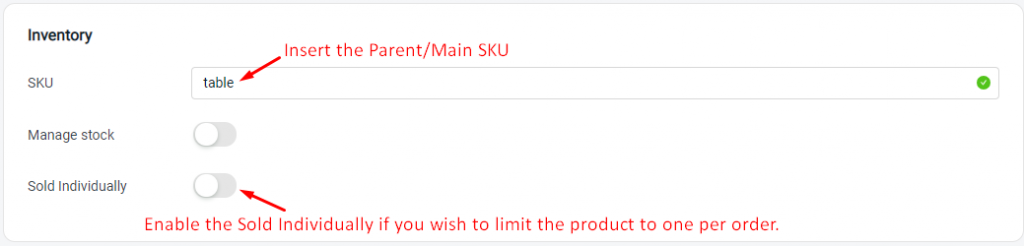
Step 7: Click Add at the Attributes, and select the attributes or use the custom attribute
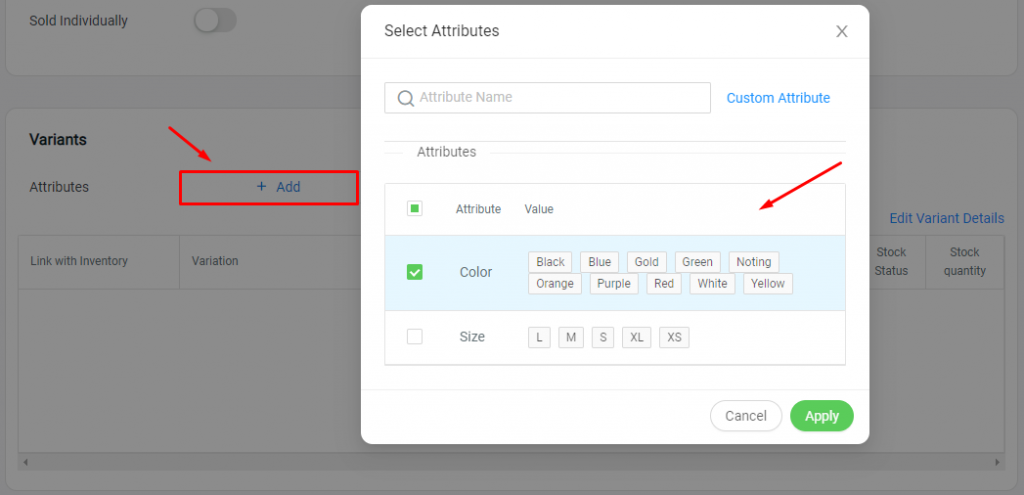
Step 8: Fill up all the details for variations (Note: The Stock Quantity will be auto-inserted based on the linked inventory stock)
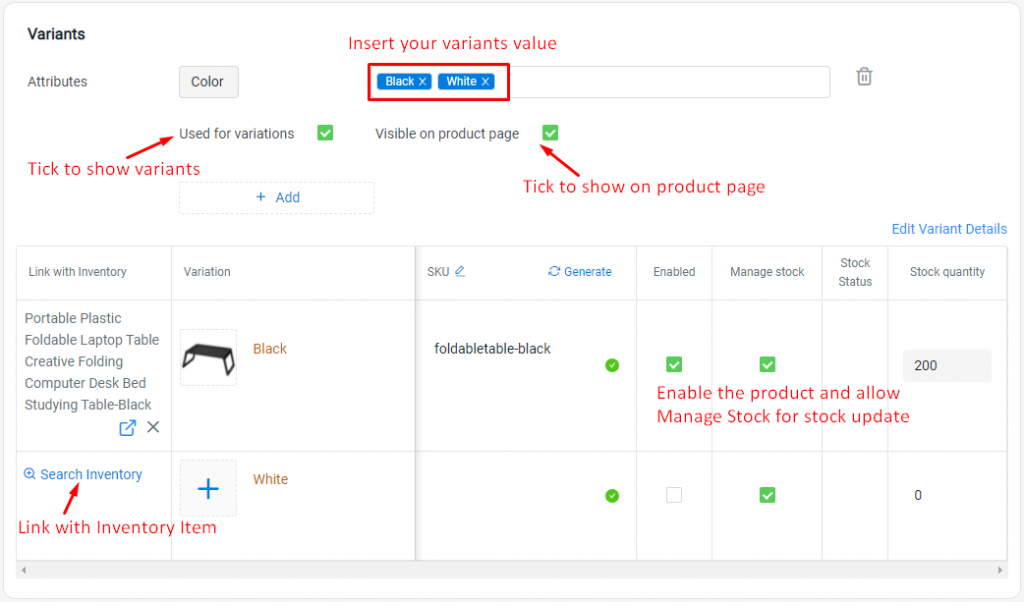
Step 9: Update the Shipping details
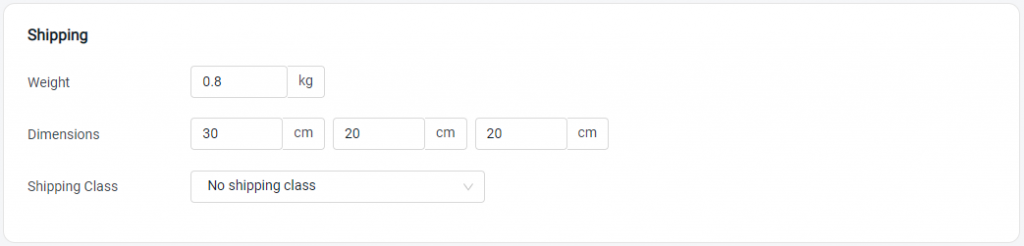
Step 10: Set Categories to group products with similar features, and set Tags for related products to each other.

Step 11: Set the Publish status of the product when sync to WooCommerce
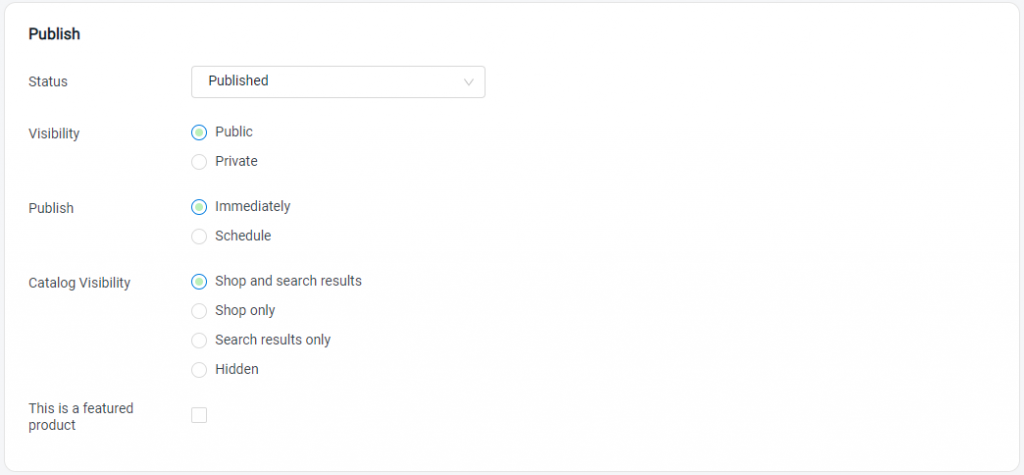
Step 12: Click Save on your product to publish it to your WooCommerce store. If you do not intend to publish immediately, you can click Save As Draft
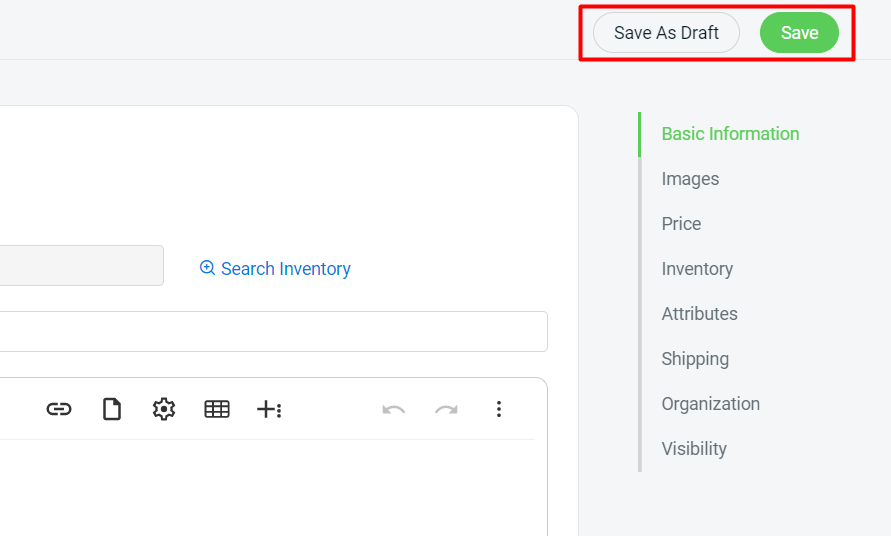
Step 13: You may find your product on the All Products menu of WooCommerce WordPress
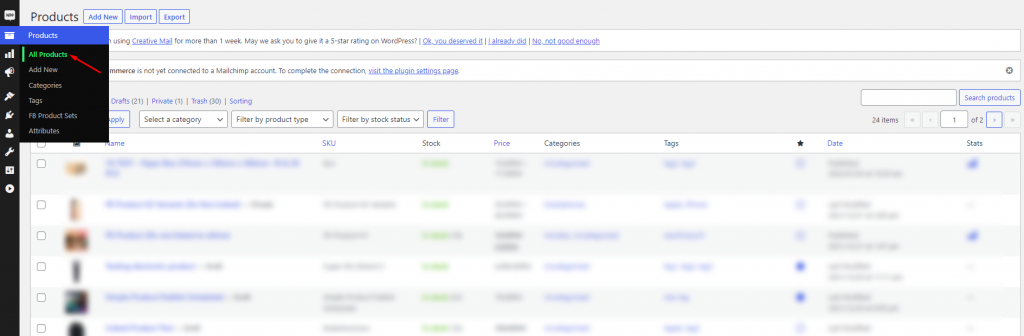
?Additional Information
1. Bulk Copy Listing
You can copy products from Webstore Listing to WooCommerce Listing or vice versa. Learn More
