1. Introduction
2. Create New Product
1. Introduction
Once integrates Unicart with SiteGiant, you can create the product listing in SiteGiant and publish it to Unicart.
2. Create New Product
Step 1: Go to the Products menu > click on Unicart Listing > + Add Product
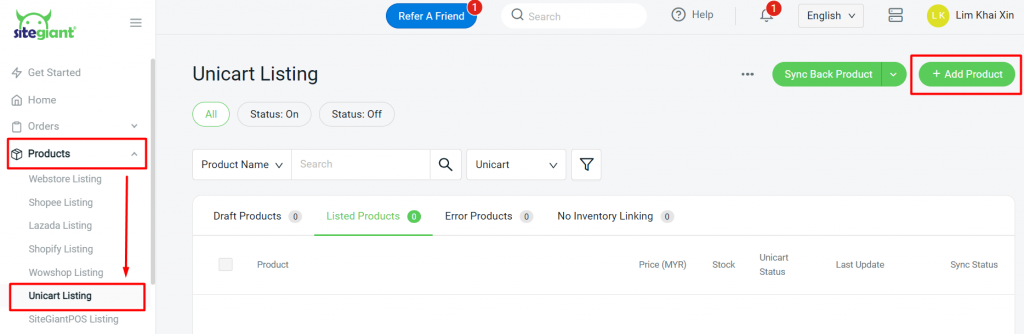
Step 2: Under Basic Information, enable Product has variants > insert product Title and SKU
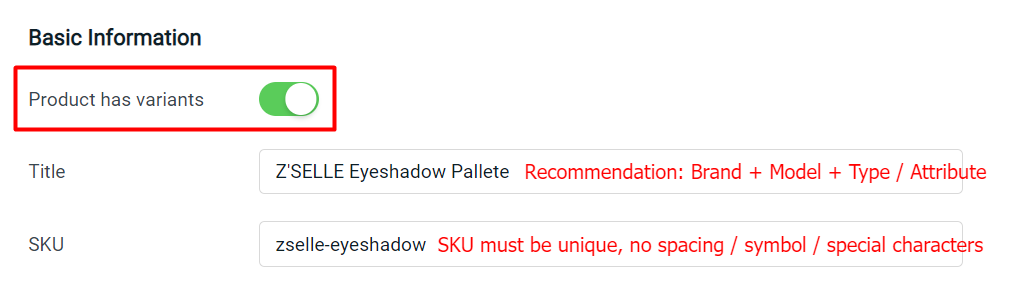
Step 3: Enter a Description of the product to let customers know more about your product. You may also insert some images in the description.
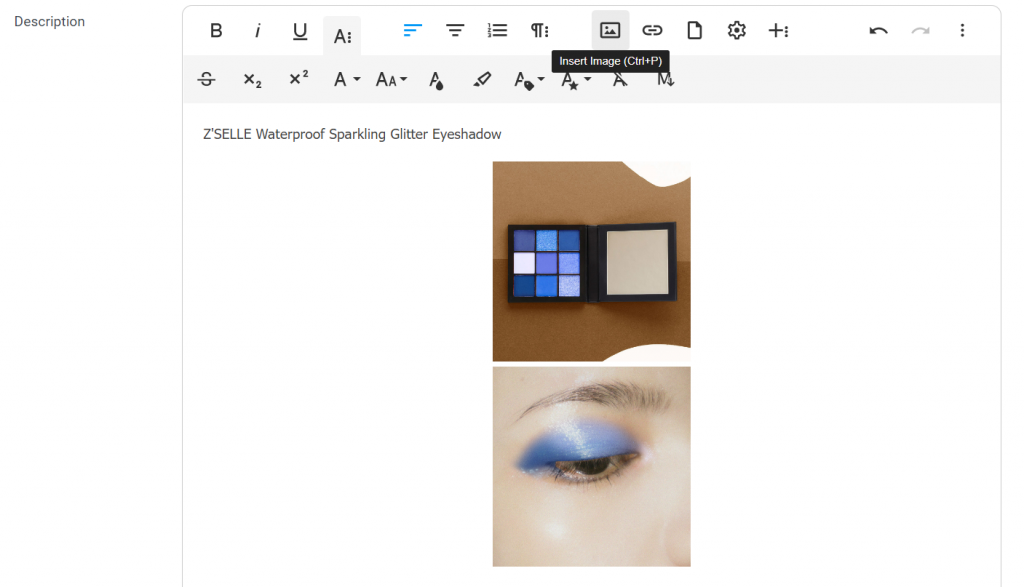
Step 4: Insert Highlight as the selling point of the product. May use bullet points to organize the selling points.
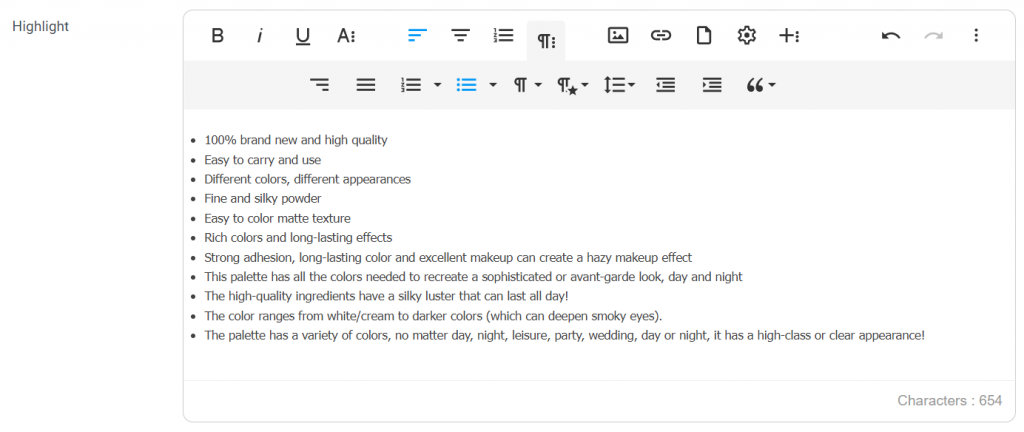
Step 5: What’s in the box is to list the item(s) customers expect to receive
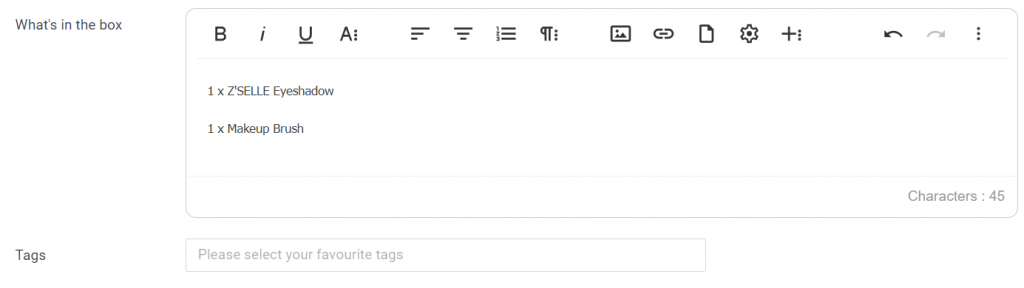
Step 6: Upload Product Images
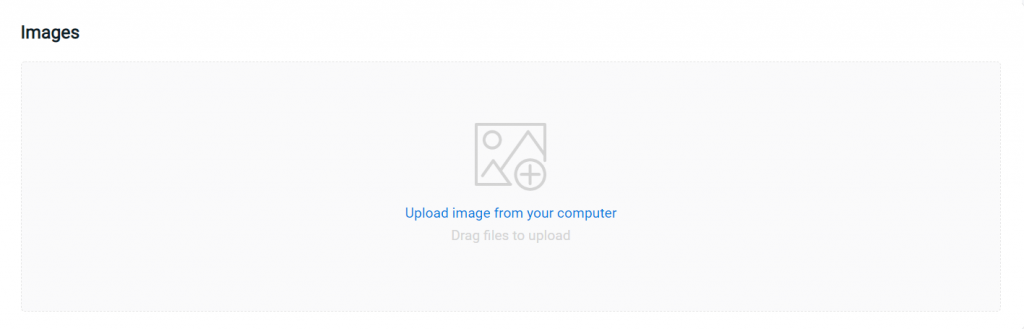
Step 7: Enter the Price and Cost
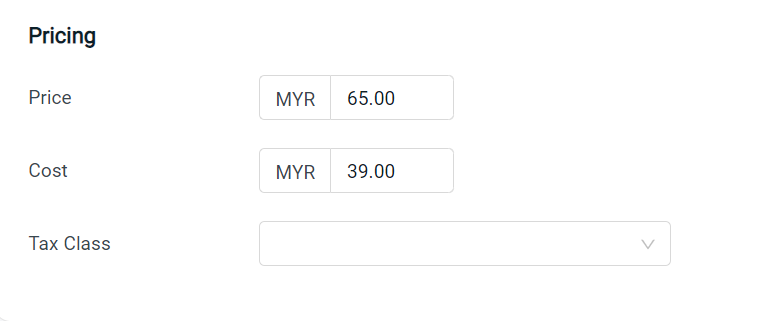
Step 8: Enable Track Inventory to auto deduct inventory when an order is made. May disable if it is a pre-order product. Quantity of the product will be auto sum up based on the variants’ quantity.
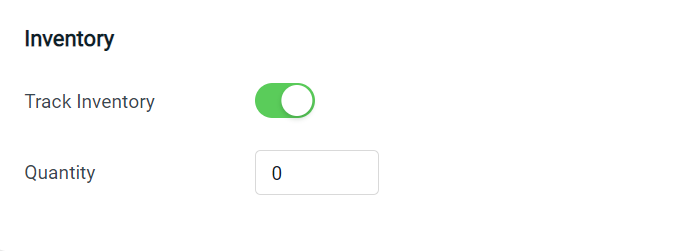
Step 9: Select the Variant Type > + Add Options > insert Option Name and Option Value
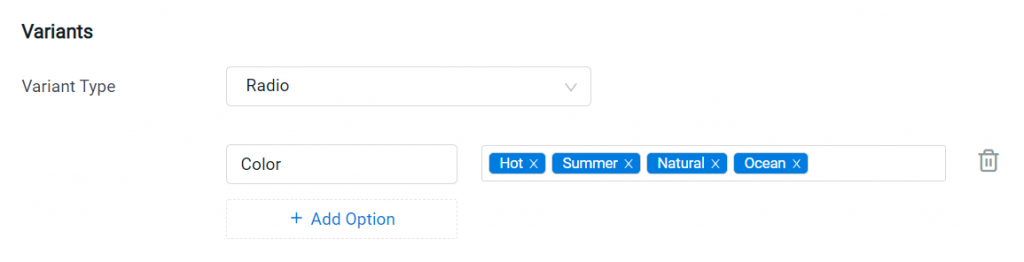
Step 10: Link your variant with Inventory Item (iSKU)
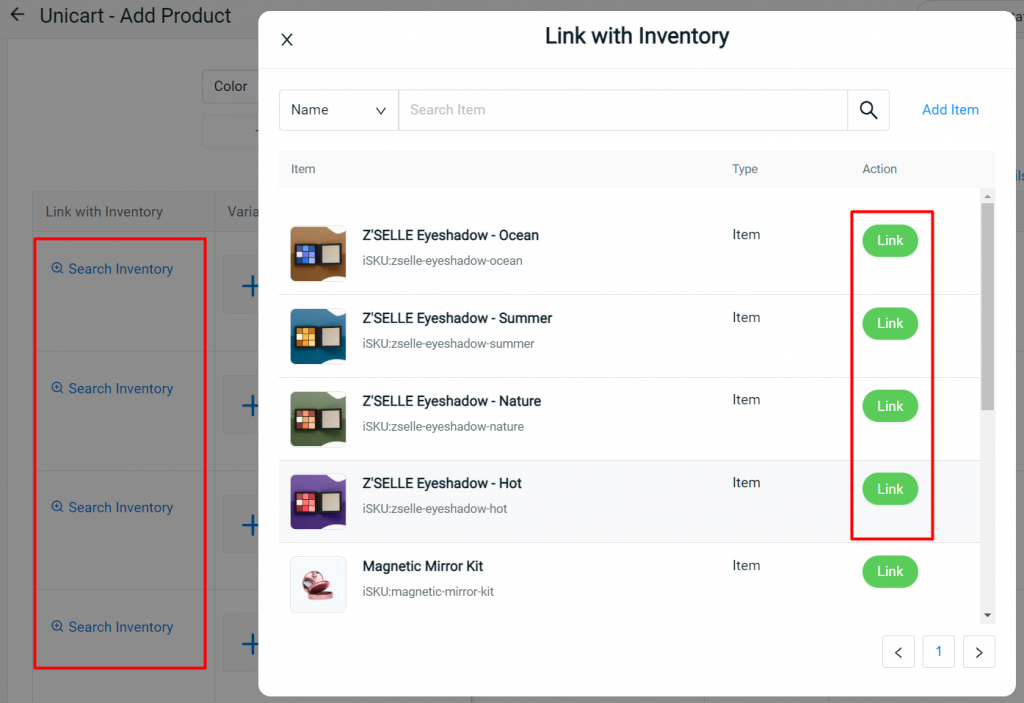
Step 11: Insert the Variant Image and SKU > set the additional price based on the main price > click Edit Variant Details to edit more details
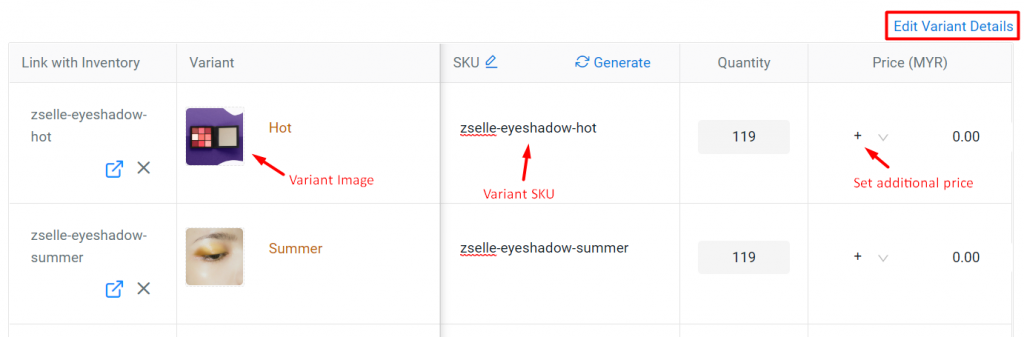
Step 12: Click on Edit Variants Details to customize more variant information
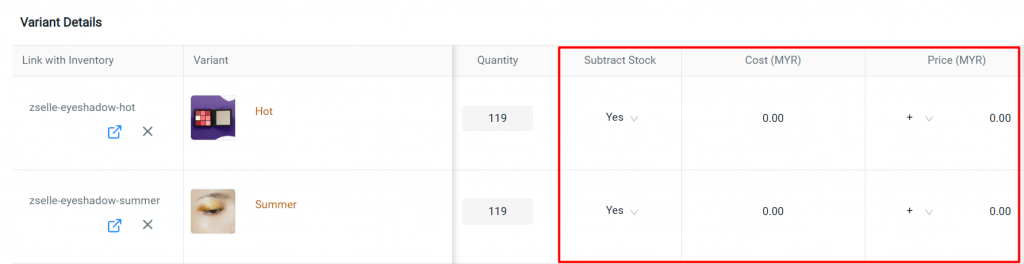
Subtract Stock: 'Yes' indicates deducting the quantity whenever there is an order placed. While 'No' indicates do not update the quantity. Cost: The cost of each variants item. Price: Price adjustment compared to the original price. Example: Original Price is RM10 but for size L is RM12, therefore price adjustment should be + 2.00. Weight: Weight adjustment compared to the original weight. Example: Clothing Size XXL is heavier than the original weight for 100 gram, therefore weight adjustment should be + 0.10 kg. Sorting: The arrangement of variant in ascending order on Unicart store.
Step 9: Enable Requires Shipping if the product will be charged with delivery fees > Enable Free Shipping if the shipping fee is waived for this particular product > Enter the Weight and Dimensions
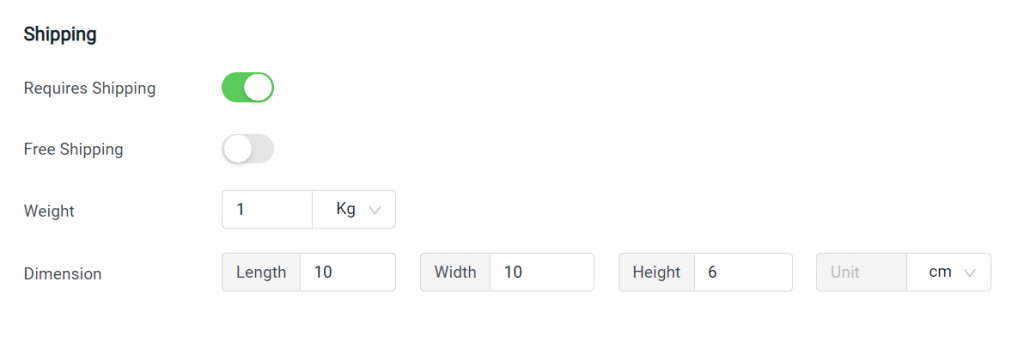
Step 10: SEO Friendly URL is the product page URL link that will be automatically generated based on the product title. Require mandatory and unique.
Page Title is the title of the product page that will be shown
Meta Tag Description is used to describe the summary of the product page to the search engine
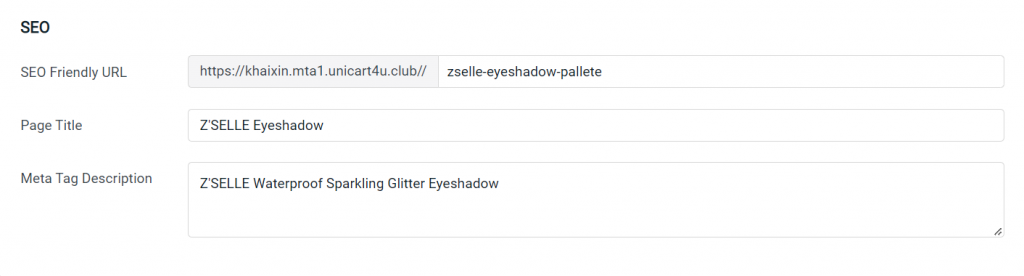
Step 11: Click on the Save & Set Status On button to sync the product information to the Unicart store
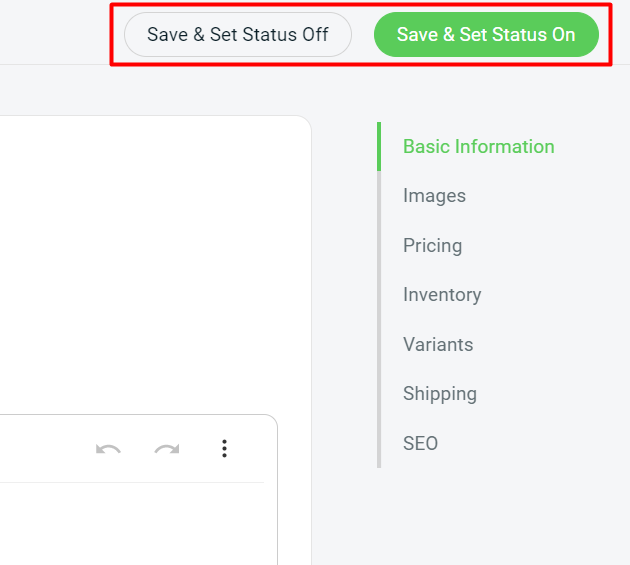
?Additional Information
1. Bulk Copy Listing
You can copy products from Unicart Listing to Webstore Listing or vice versa. Learn More
