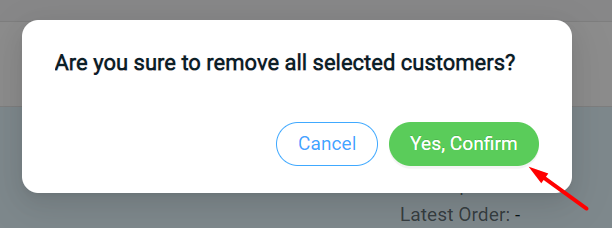1. Introduction
2. Add Customer
3. Edit Customer
4. View Customer Transaction
5. Delete Customer
1. Introduction
Once your customers register for an account through your webstore, their details will then be stored in the Customer List. Otherwise, you are able to create an account for customers for record purposes.
2. Add Customer
Apart from having customers sign up through your Webstore, you may also manually create a customer’s account from the SiteGiant Seller Center.
Step 1: Go to Customers on the dashboard menu
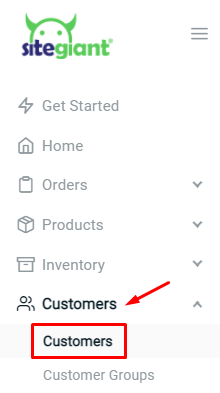
Step 2: Click on the + Add New Customer button at the top right
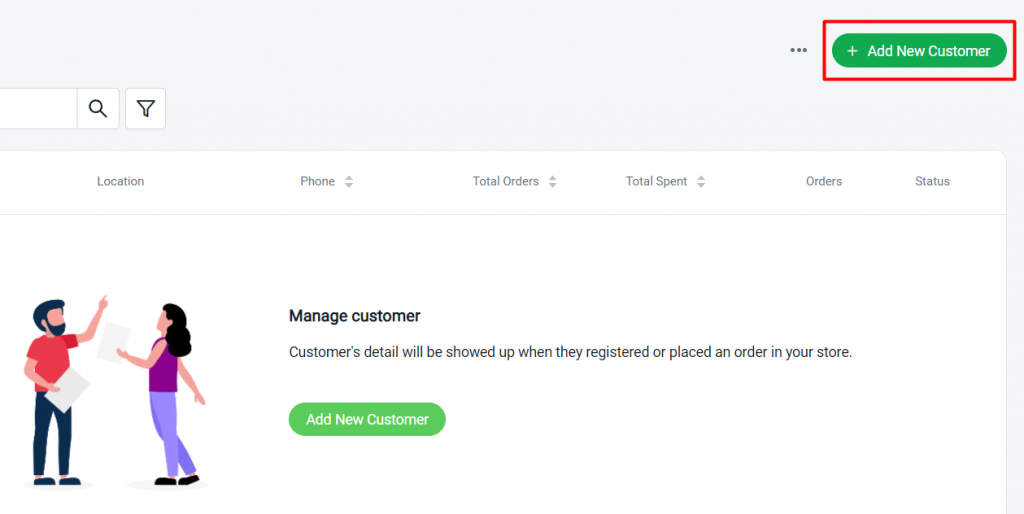
Step 3: Fill up the Customer Details and Primary Address of the customer
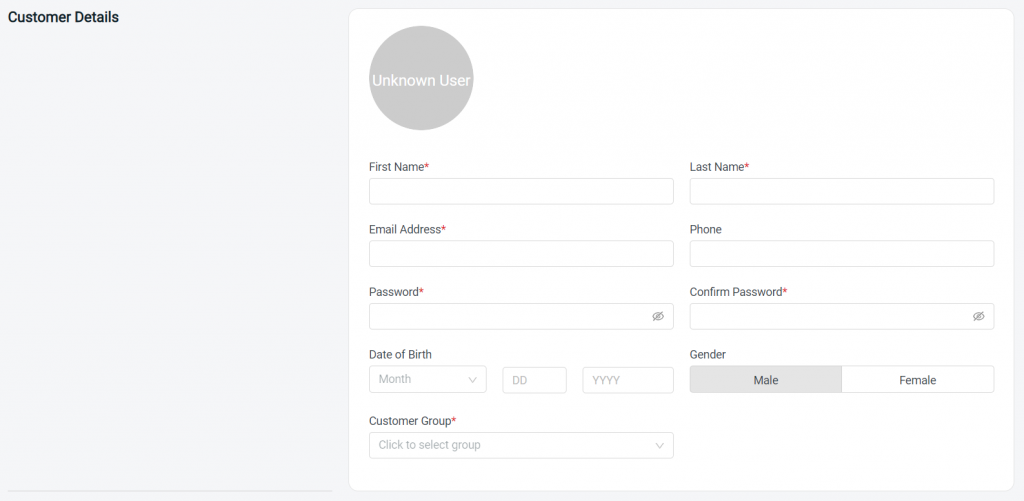
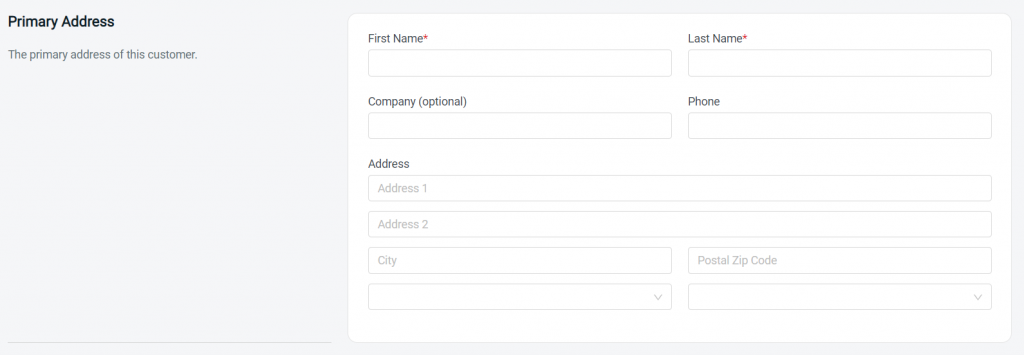
?Tips: Learn more about How To Manage Customer Groups
Step 4: Save once you’re done filling up the customer information
3. Edit Customer
Step 1: Click on the customer name to edit customer details if necessary
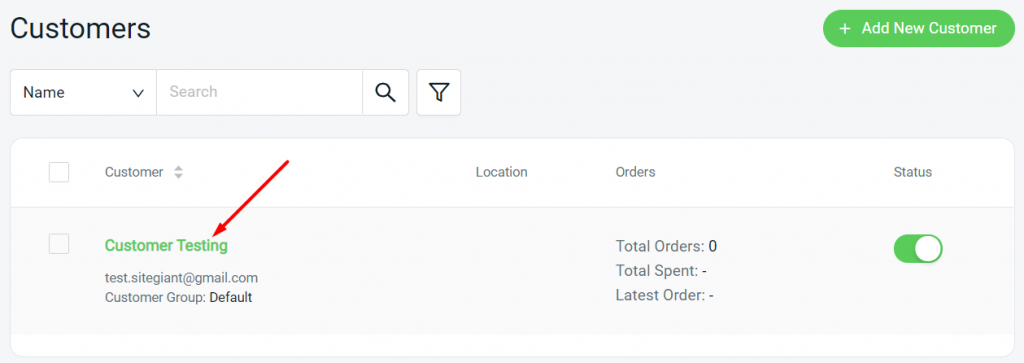
Step 2: You may edit the customer’s profile details here
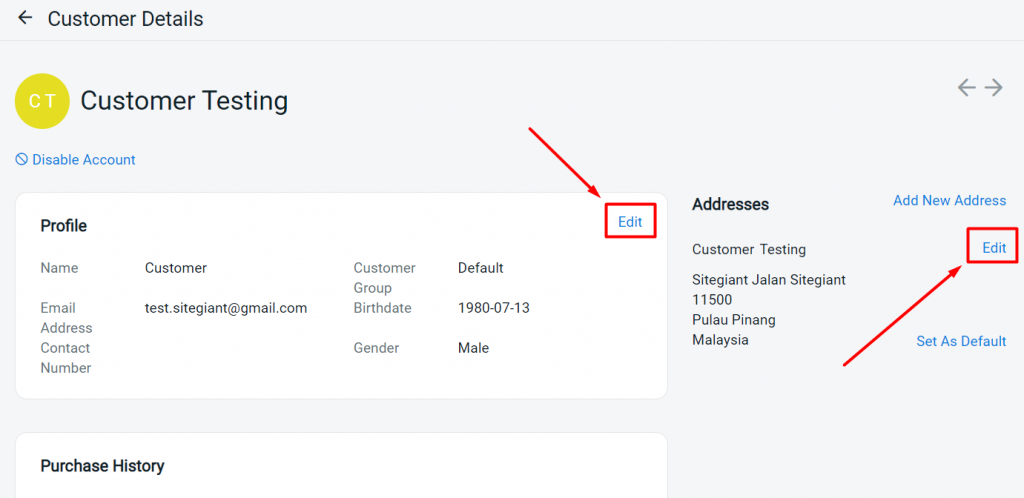
4. View Customer Transaction
Step 1: Click on the customer’s name to view the details, you may also check the customer’s shopping behavior through the Purchase History and Order History
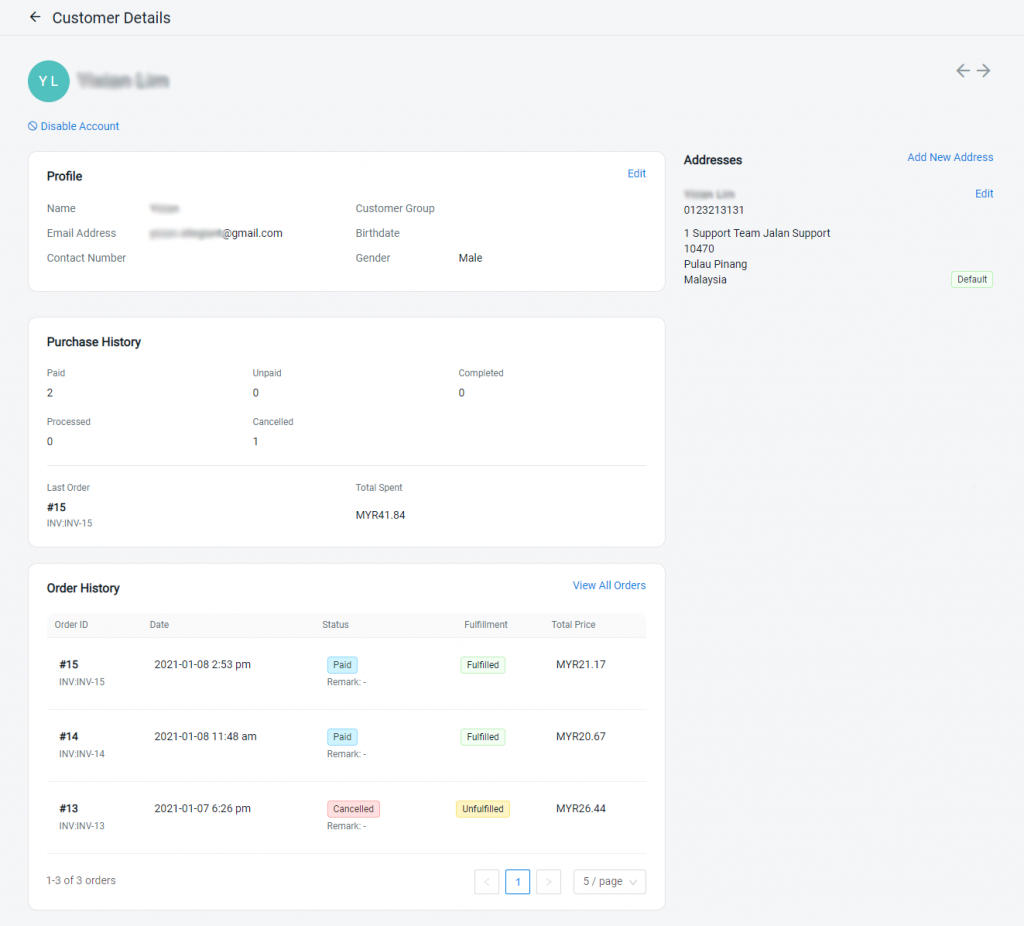
5. Delete Customer
Step 1: From the customer list, select the customer > click on delete icon
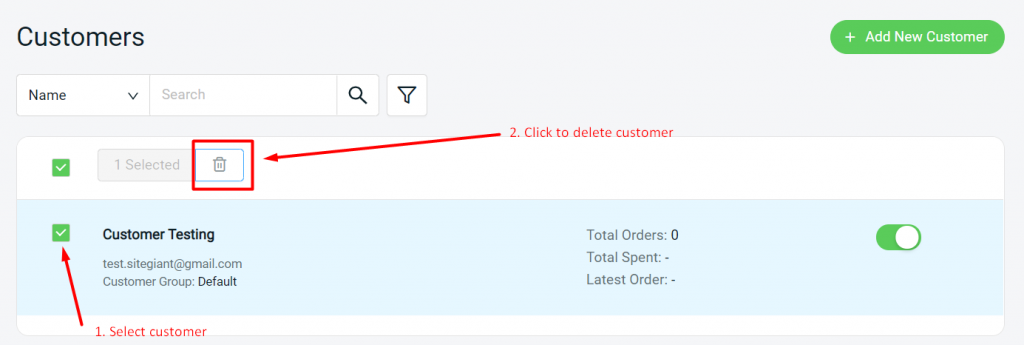
Step 2: Click Yes. Confirm to remove the selected customers