1. 簡介
2. 快遞簽單設定
3. 添加快遞簽單(方法一)
4. 在訂單處理中添加快遞簽單(方法二)
5. 列印快遞簽單
6. 額外信息
1. 簡介
您是否曾經遇到已取消狀態的訂單卻仍然發貨的情況?或者您可能在不知情的情況下將訂單重複配送?
不用擔心,現在有了快遞簽單,可以在發貨之前對您的商城訂單狀態進行檢查,並記錄所有已發貨訂單以減少您的業務損失。
2. 快遞簽單設定
步驟一:前往訂單 > 訂單處理 > 快遞簽單。
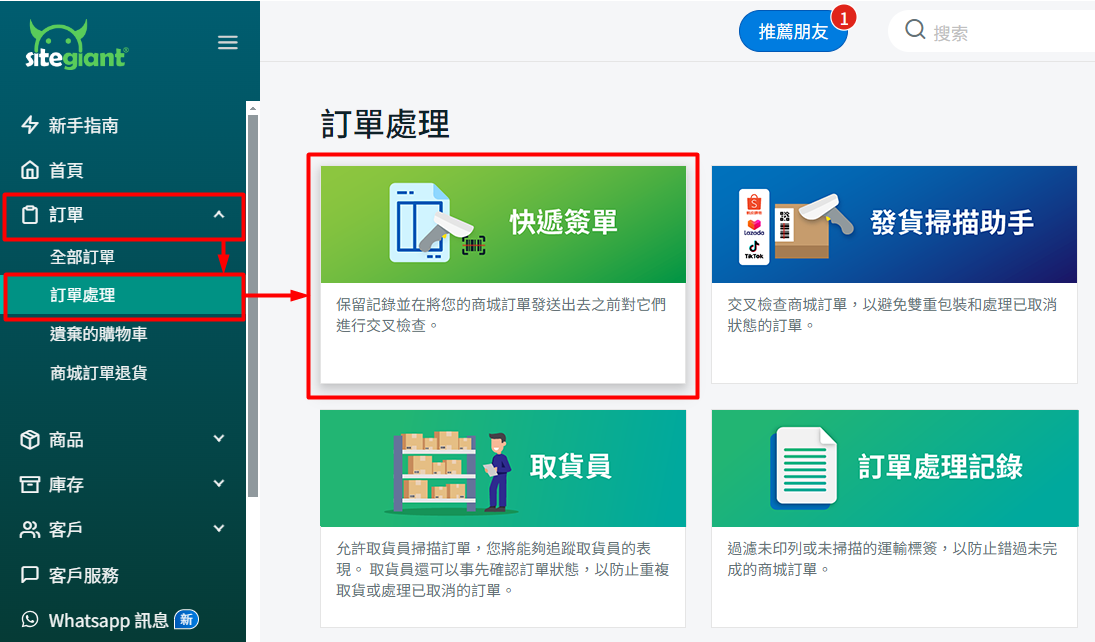
步驟二:點擊設定圖標以設置快遞簽單的設定。
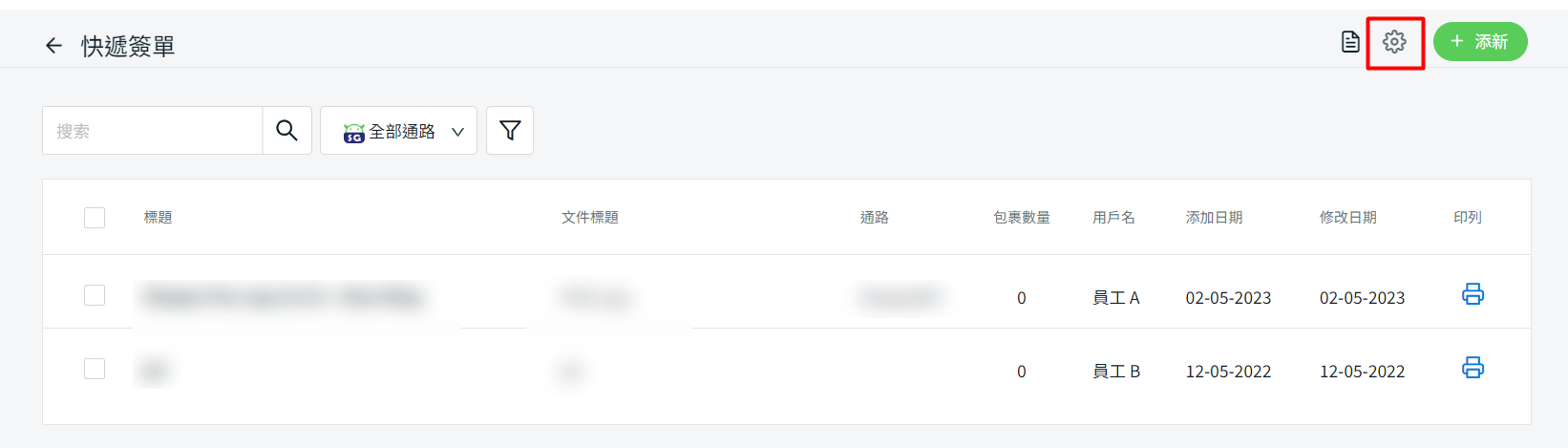
步驟三:依據您的需求及偏好設置 > 保存。
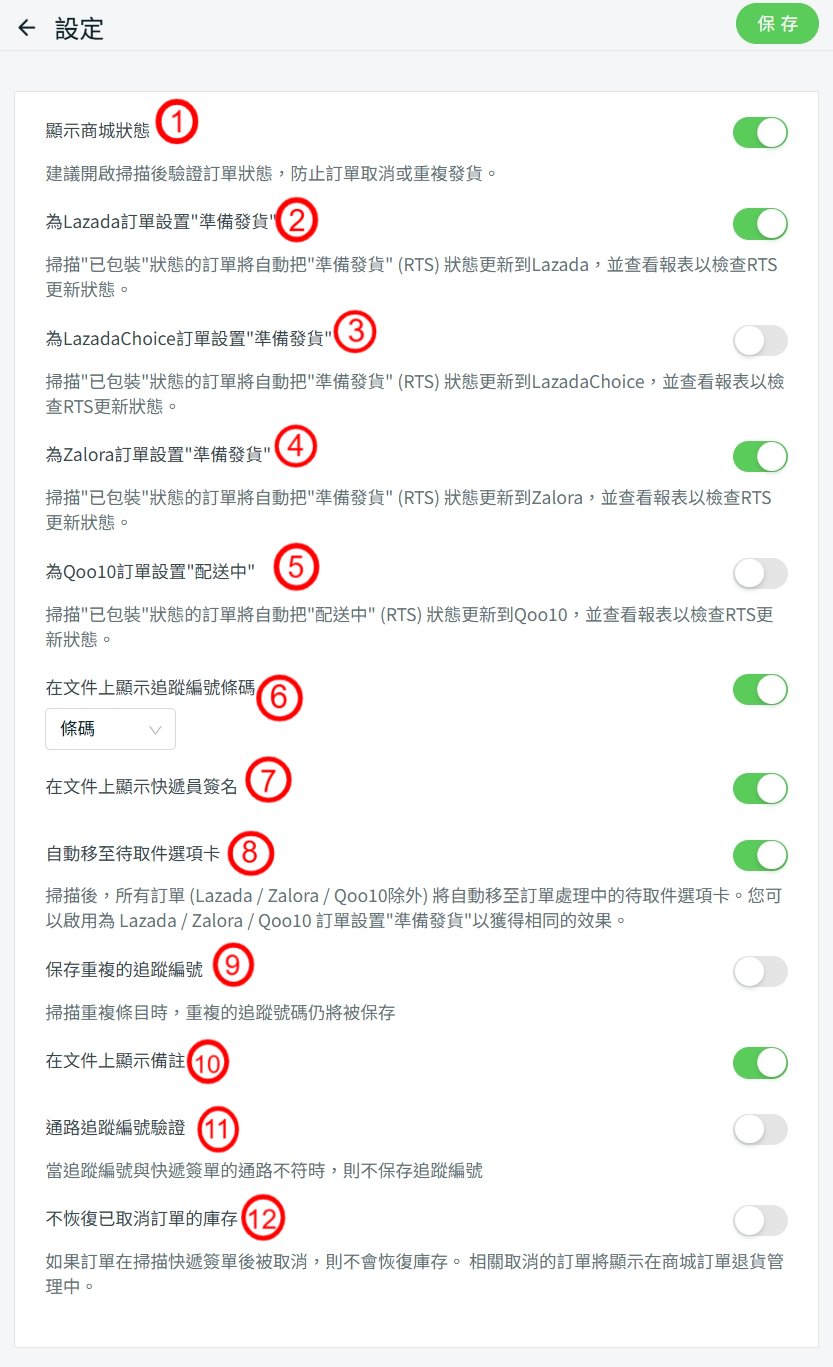
1. 顯示商城狀態:啟用後,訂單狀態如"準備發貨"、"已完成"或"已取消"將在掃描時顯示。 2. 為 Lazada 訂單設置"準備發貨":掃描訂單時,自動將 Lazada 訂單狀態從"已包裝"更新為"準備發貨"狀態。 3. 為 LazadaChoice 訂單設置"準備發貨":掃描訂單時,自動將 LazadaChoice 訂單狀態從"已包裝"更新為"準備發貨"狀態。 4. 為 Zalora 訂單設置"準備發貨":掃描訂單時,自動將 Zalora 訂單狀態從"已包裝"更新為"準備發貨"狀態。 5. 為 Qoo10 訂單設置"配送中":掃描訂單時,自動將 Qoo10 訂單狀態從"已包裝"更新為"配送中"狀態。 6. 在文件上顯示追蹤編號條碼:選擇在列印快遞簽單時是否顯示追蹤編號的條碼或 QR 碼。 7. 在文件上顯示快遞員簽名:在快遞簽單下添加一個快遞員簽名部分,以便在處理包裹時簽名。 8. 自動移至待取件選項卡:掃描訂單時,自動將所有訂單(除了 Lazada, Zalora 和 Qoo10) 移至待取件選項卡中。 9. 保存重複的追蹤編號:如果禁用該狀態,將不保存同一個列表中先前掃描的重複追蹤編號,並將以"畢"聲提示警告。 10. 在文件上顯示備註:在創建快遞簽單時輸入的備註將在列印時顯示。 11. 通路追蹤編號驗證:啟用該狀態後,如果銷售通路的快遞服務選擇與訂單信息中的不一致,將不會在快遞簽單中保存追蹤編號。 12. 不恢復已取消訂單的庫存:預設情況下,掃描快遞簽單後如果發現訂單已被取消,系統將扣除庫存。啟用該狀態後,庫存將不會自動更新,已被取消的訂單將出現在商城訂單退貨管理中。
3. 添加快遞簽單(方法一)
步驟一:點擊 + 添新以創建新的快遞簽單。
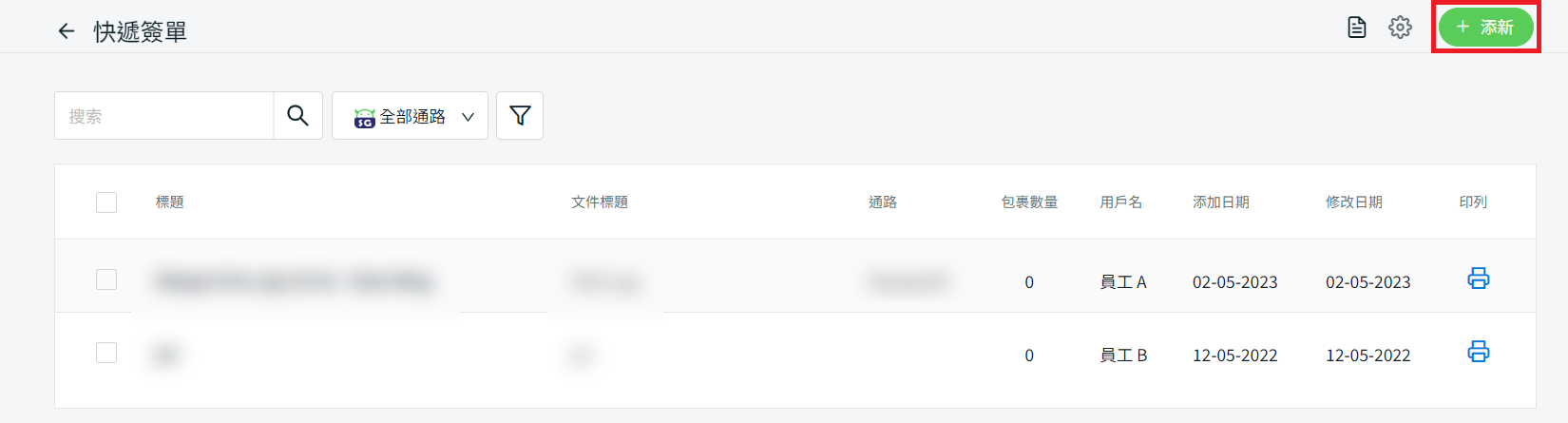
步驟二:填寫基本信息,如標題、文件標題和日期 > 選擇通路和快遞公司 > 點擊下方的開始掃描以開始掃描您的運輸標籤。
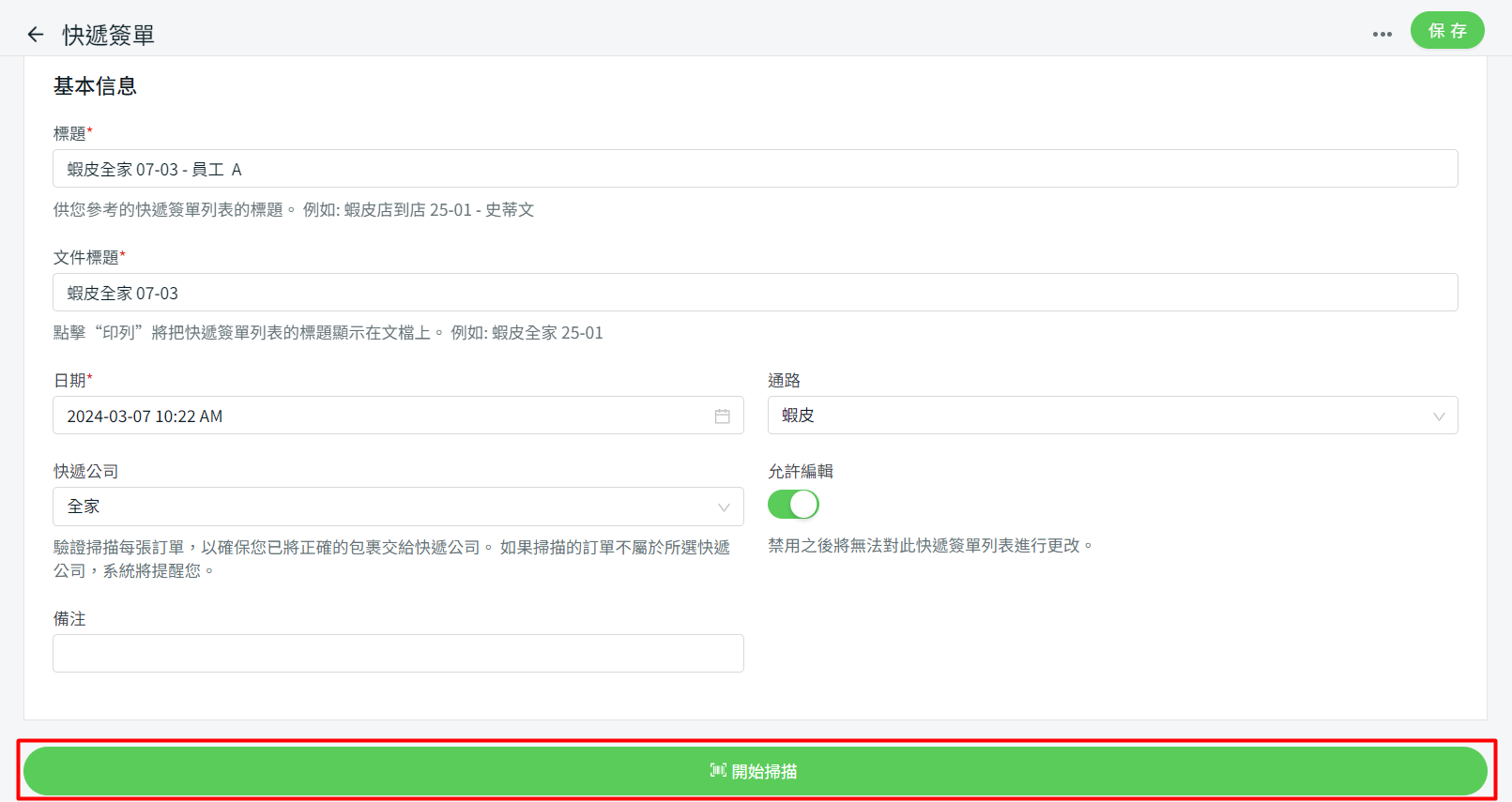
步驟三:以下部分將被顯示,您可以開始掃描運輸標籤上的追蹤編號。如果沒有條碼掃描器,您也可以開啟用輸入模式以手動輸入追蹤編號。如果希望從列表中刪除已掃描的追蹤編號,請關啟用刪除模式。

步驟四:一旦掃描或輸入追蹤編號,它將在下方列出,並顯示您的訂單狀態。
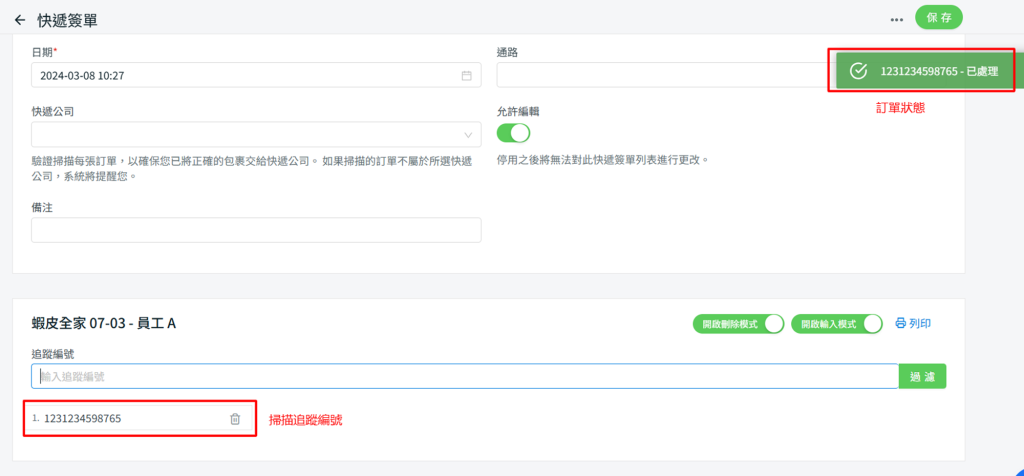
步驟五:當訂單被重複掃描時,系統將彈出提示通知您已掃描。
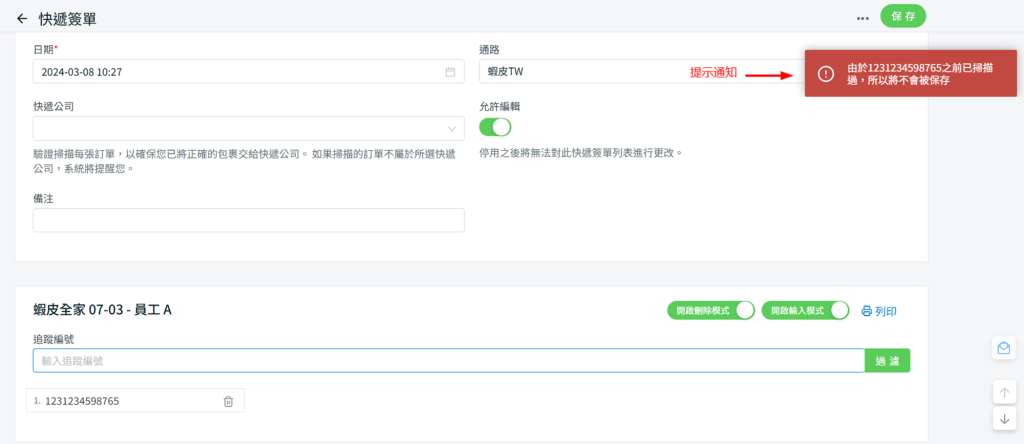
步驟六:如果訂單已被取消,該狀態將會彈出。
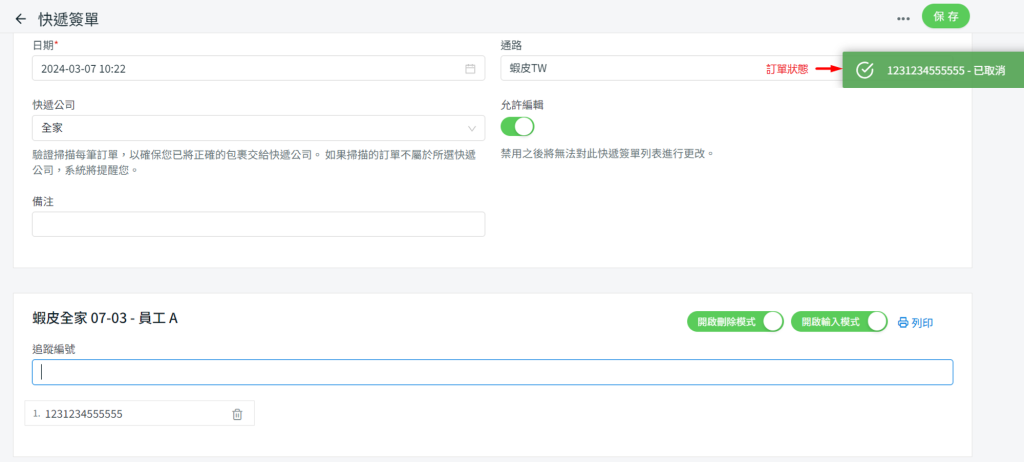
步驟七:如果掃描的追蹤編號不屬於所選的快遞公司,系統將提示警告消息。
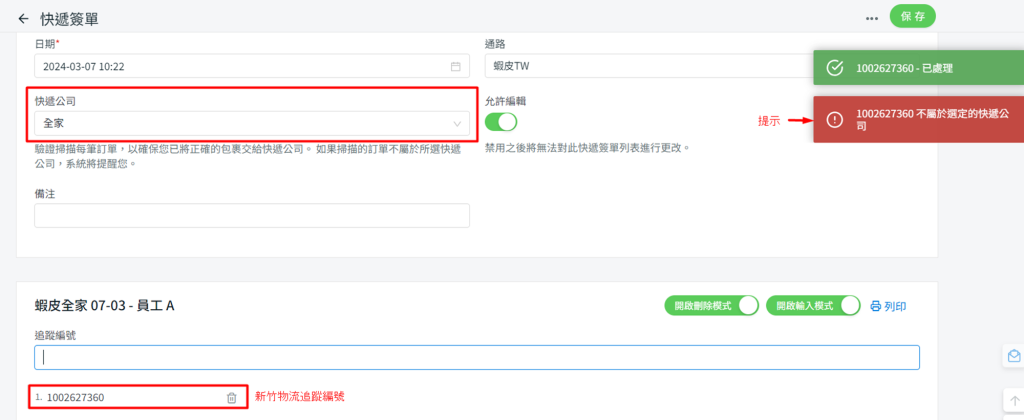
4. 在訂單處理中添加快遞簽單(方法二)
步驟一:前往訂單 > 全部訂單 > 訂單處理。

步驟二:點擊處理中 > 已列印 > 勾選訂單 > 點擊創建快遞簽單(選擇所選訂單 / 所有已列印訂單)。
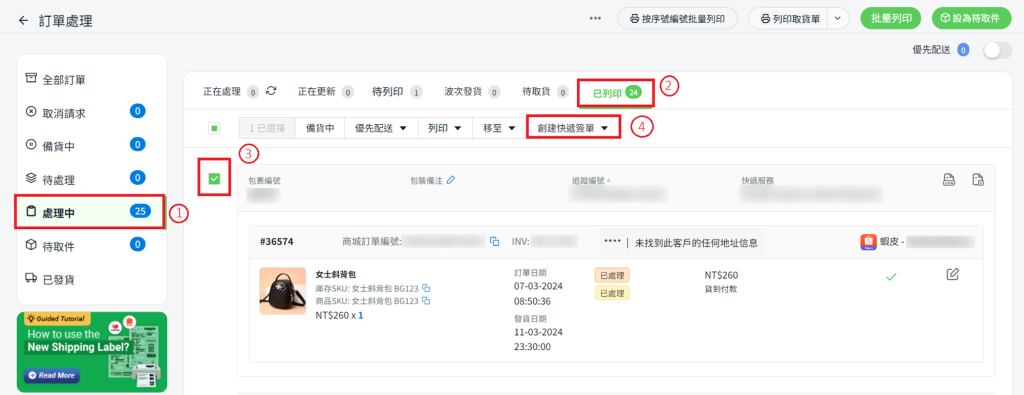
步驟三:您可以選擇創建快遞簽單或更新快遞簽單 > 保存。
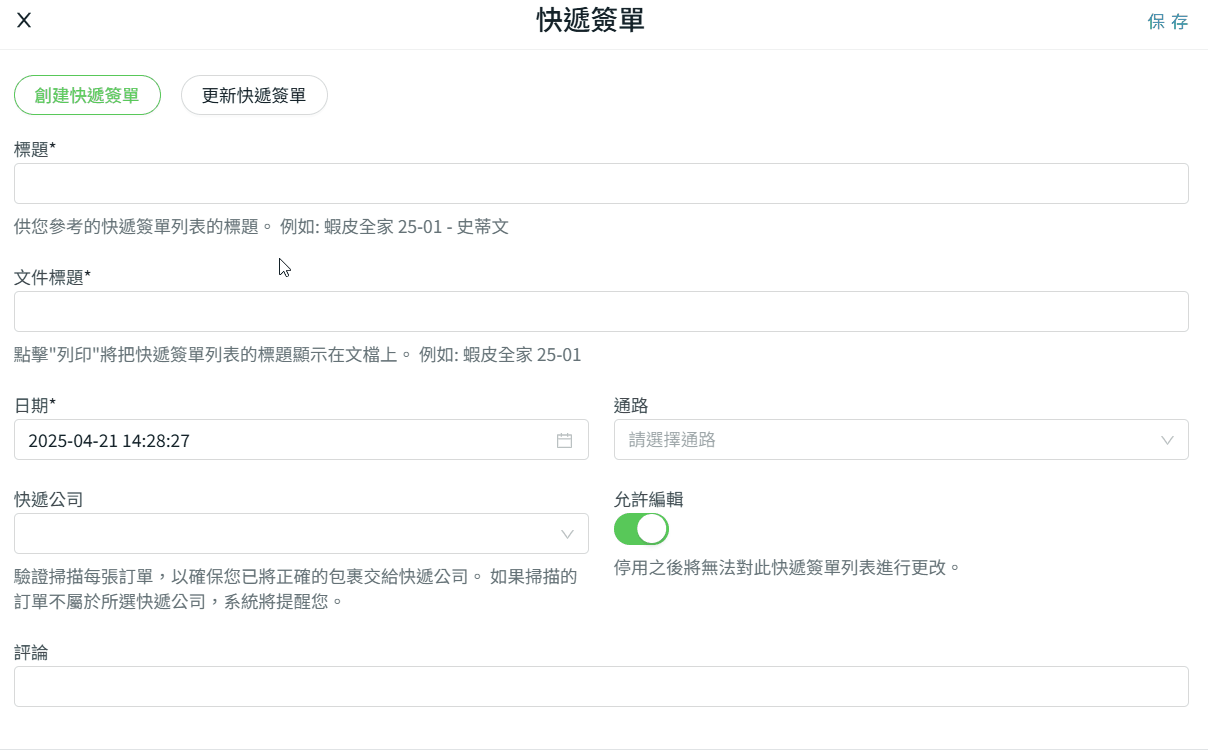
1. 創建快遞簽單: 當商家創建快遞簽單時,也可以同時添加訂單。 2. 更新快遞簽單: 商家可將訂單添加至當天創建的快遞簽單中。 📌注意:如果選擇的訂單已存在於快遞簽單中,該訂單將不會再次創建。
5. 列印快遞簽單
步驟一:在完成所有運輸標籤掃描後,點擊列印以列印快遞簽單。

步驟二:快遞簽單將顯示列印日期和包裹總數作爲記錄及方便檢查。您可以要求快遞員在下方的快遞簽名欄位留下簽名,作為包裹交付的證明。
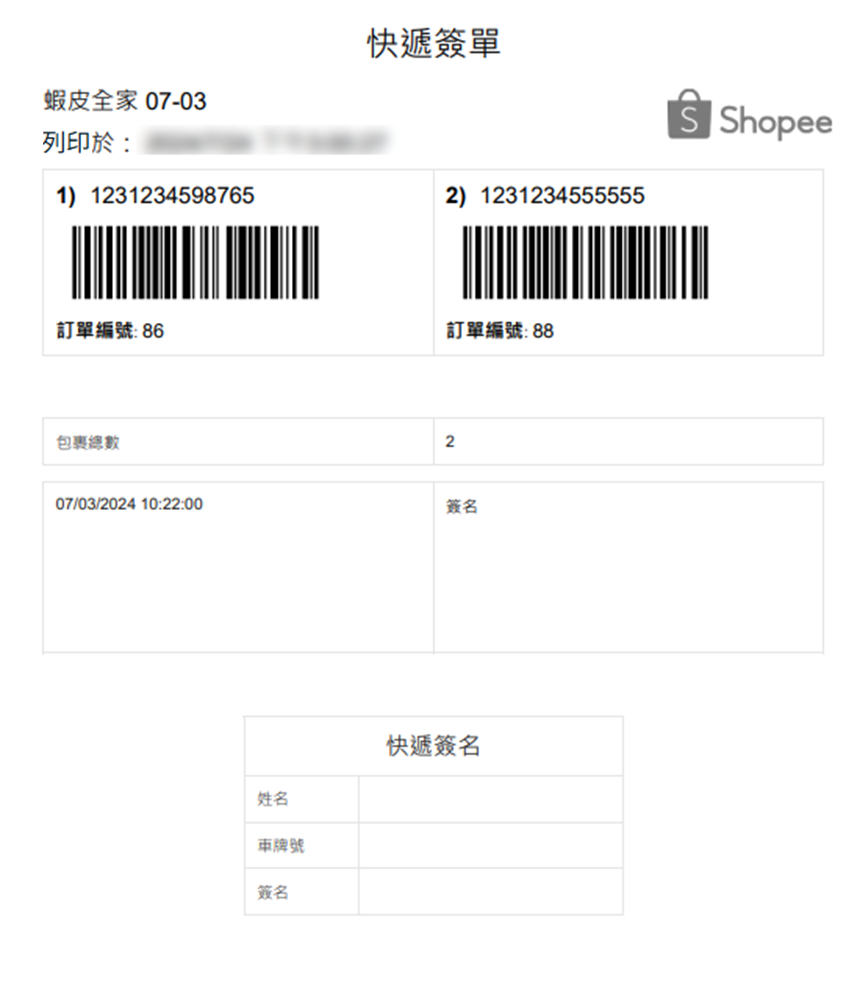
📝額外信息
1. 匯出快遞簽單
步驟一:點擊更多(…) > 匯出。
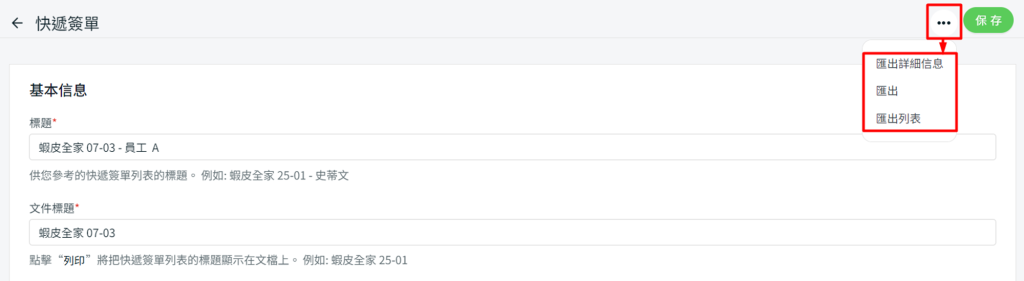
步驟二:點擊下載以下載 Excel 文件。
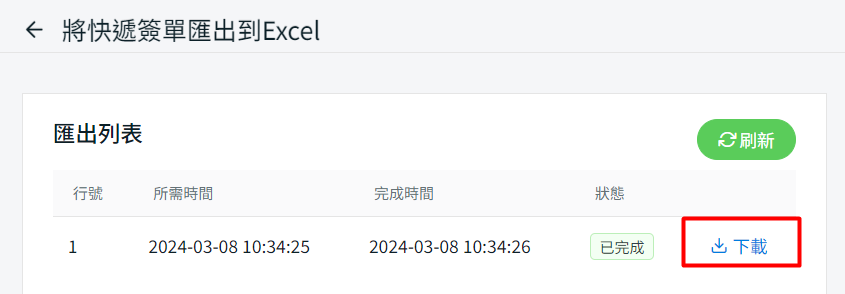
步驟三:訂單編號(order_id)、掃描日期(date_scanned)、 追蹤編號(tracking_number)和商城訂單編號(marketplace_order_id)將被匯出。
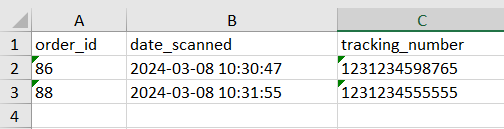
2. 匯出快遞簽單(於操作欄中)
步驟一:點擊匯出按鈕 > 選擇匯出詳細信息或匯出快遞簽單資料。
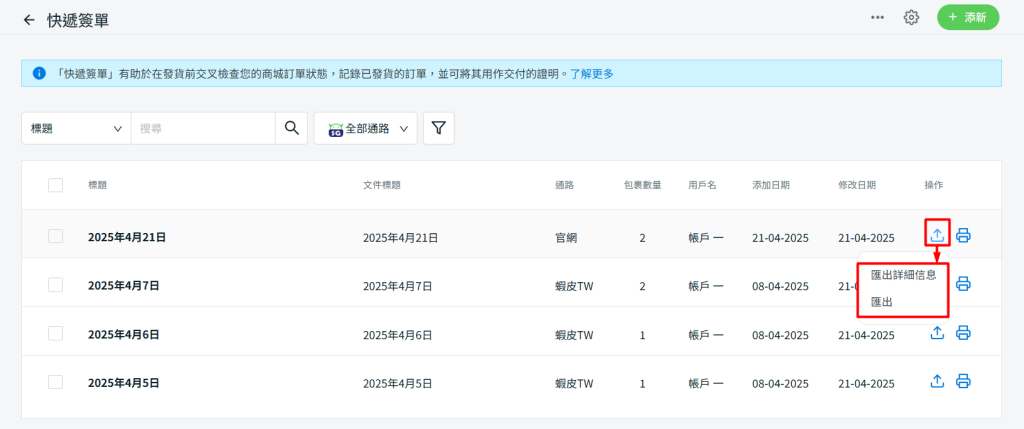
3. 訂單處理記錄
您可以將快遞簽單與訂單處理記錄一起使用,以交叉檢查是否缺少任何運輸標籤需要掃描或發貨。了解關於如何使用訂單處理記錄。
