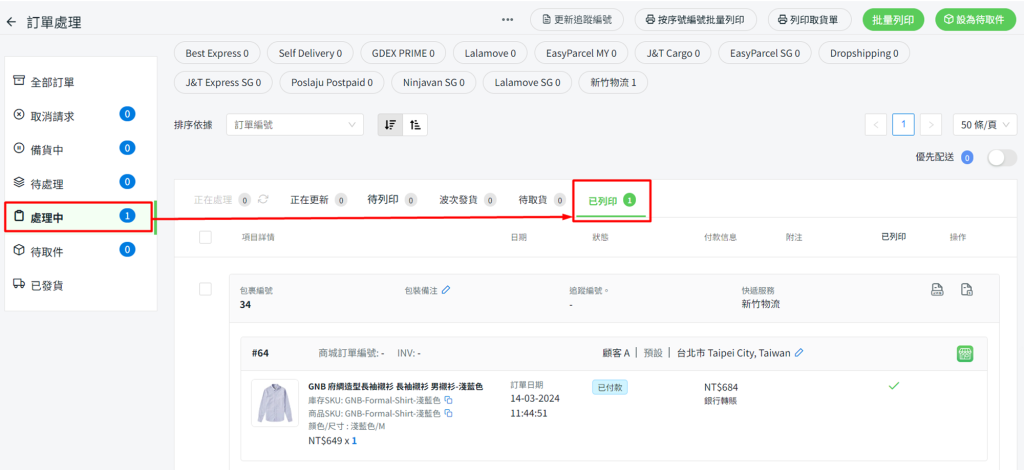1. 簡介
當您的客戶在您的官網及其它通路下訂單時,您需要安排發貨並通過快遞服務將其配送給客戶。您現在可以在 SiteGiant 平台中處理官網及其它通路的訂單,並依據已客製化的設定列印運輸標籤、包裝單或發票!
📌注意:在處理訂單之前,請設置運輸標籤設定以串接快遞服務,並客製化運輸標籤、包裝單和發票的模板。
2. 安排發貨
步驟一:前往訂單 > 全部訂單。
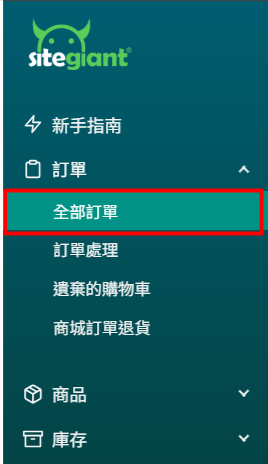
步驟二:點擊訂單處理按鈕。
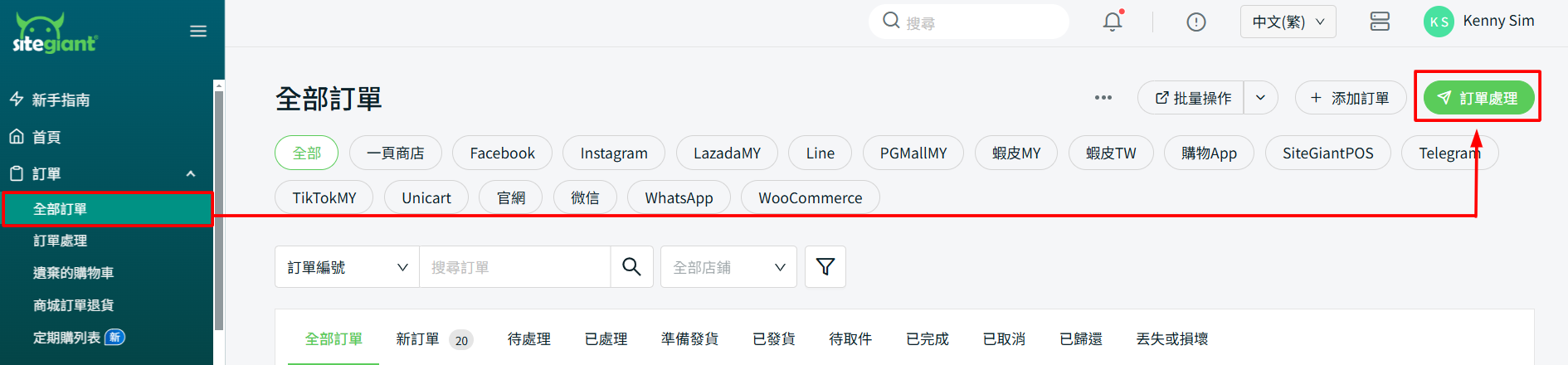
步驟三:選擇官網及其它 > 選擇倉庫。
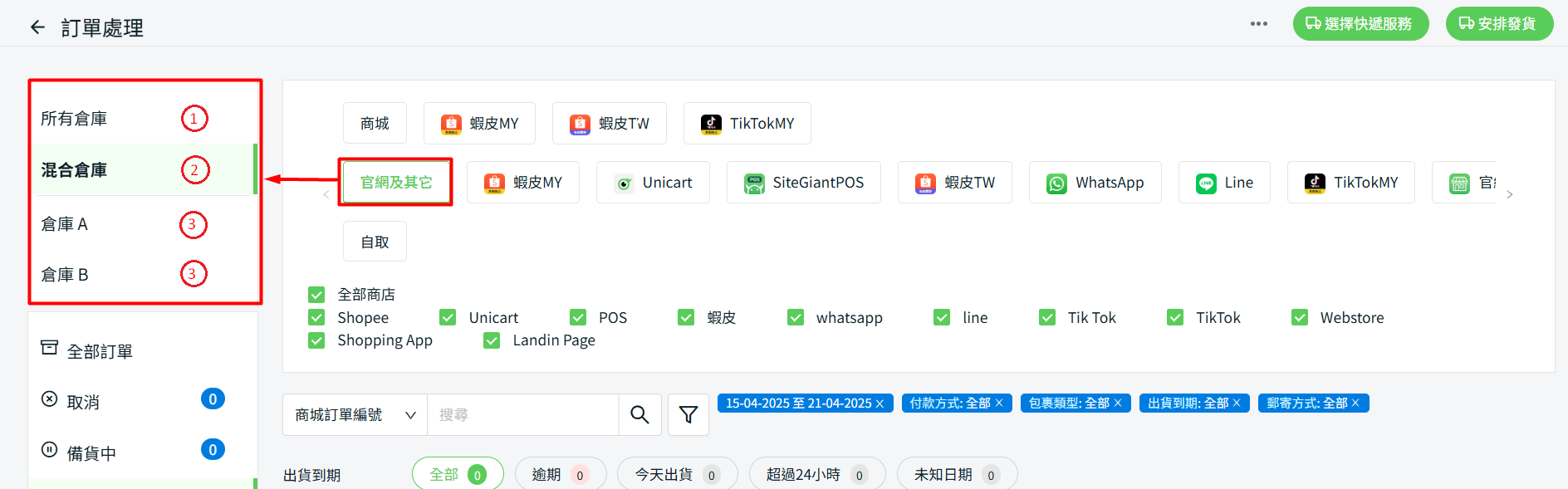
1. 所有倉庫:將顯示所有訂單,包括那些未連接庫存的訂單。然而,一旦商品與庫存連接,訂單將顯示於相關的倉庫選項卡中。 2. 混合倉庫:專用於官網訂單。如果一筆訂單中有分別來自倉庫 A 和倉庫 B 的商品,該訂單將顯示在該選項卡中。 3. 獨立倉庫:依據您的倉庫設定更新顯示獨立倉庫。若想了解更多,請參閲如何管理倉庫。訂單將依據您的銷售通路設定或官網倉庫設定中的預設倉庫顯示。如果官網訂單有一件商品位於所有倉庫(倉庫 A 和 倉庫 B),訂單將顯示在官網倉庫中設定的首選倉庫。 銷售通路設定 前往設定 > 銷售通路 > 已授權通路 > 點擊相關通路的齒輪按鈕。官網倉庫設定 前往官網 > 偏好設置 > 官網設定。
📌注意:倉庫設定僅會在商家設置了兩個或多個倉庫時顯示。該功能可讓商家依據倉庫位置處理訂單。如果只有一個倉庫,請略過該步驟,因為倉庫部分將不會顯示於頁面中。
步驟四:選擇官網及其它 > 前往待處理 > 待安排 > 選擇快遞服務。
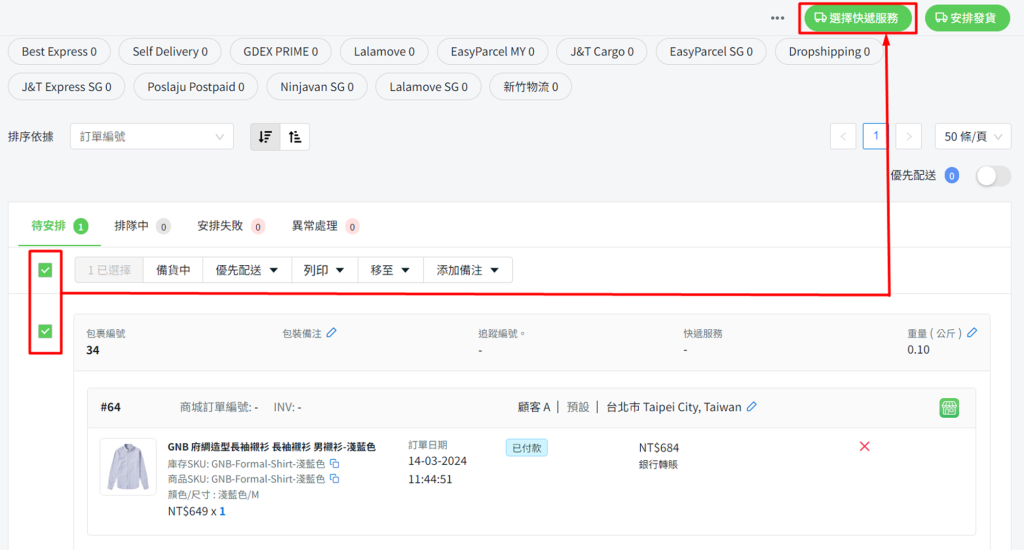
步驟五:選擇快遞服務 > 繼續。
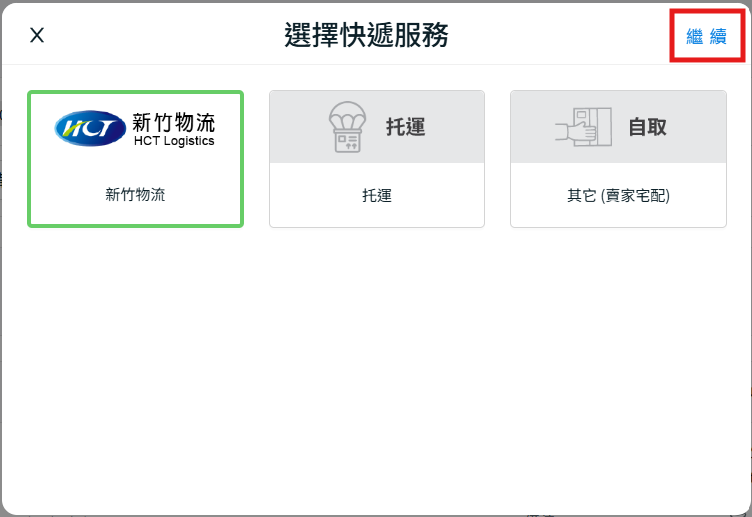
步驟六:再次勾選訂單 > 點擊安排發貨。
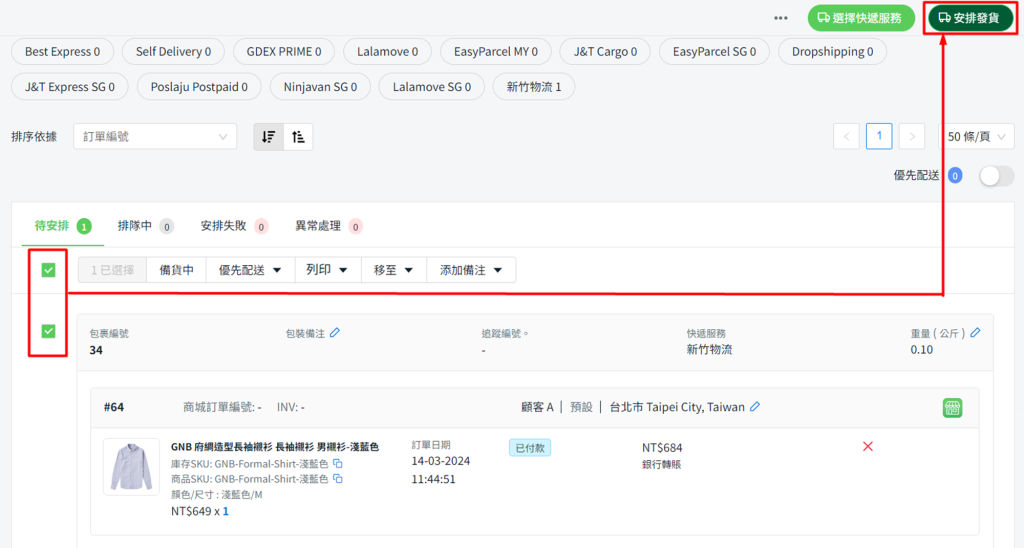
📌注意:只有選擇相同快遞服務的訂單可以一起安排發貨。
步驟七:選擇所選的快遞服務安排發貨選項,例如自行寄件、快遞取件 > 繼續。
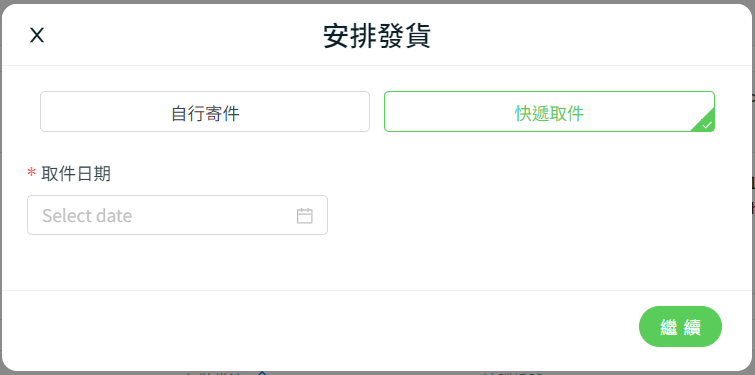
步驟八:訂單將位於排隊中,在成功安排後將移至處理中選項卡。
3. 列印運輸標籤
步驟一:前往處理中 > 待列印。
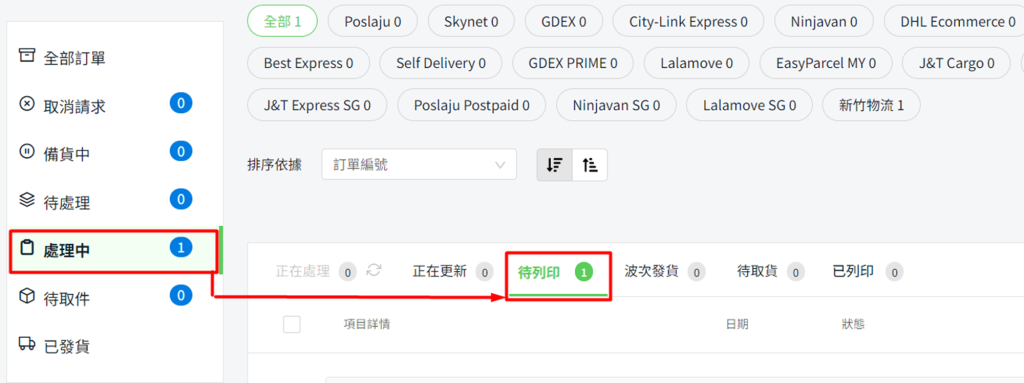
步驟二:您可以在列印運輸標籤之前列印取貨單(選擇性)。
勾選訂單 > 列印取貨單

步驟三:勾選訂單 > 點擊批量列印以列印運輸標籤。
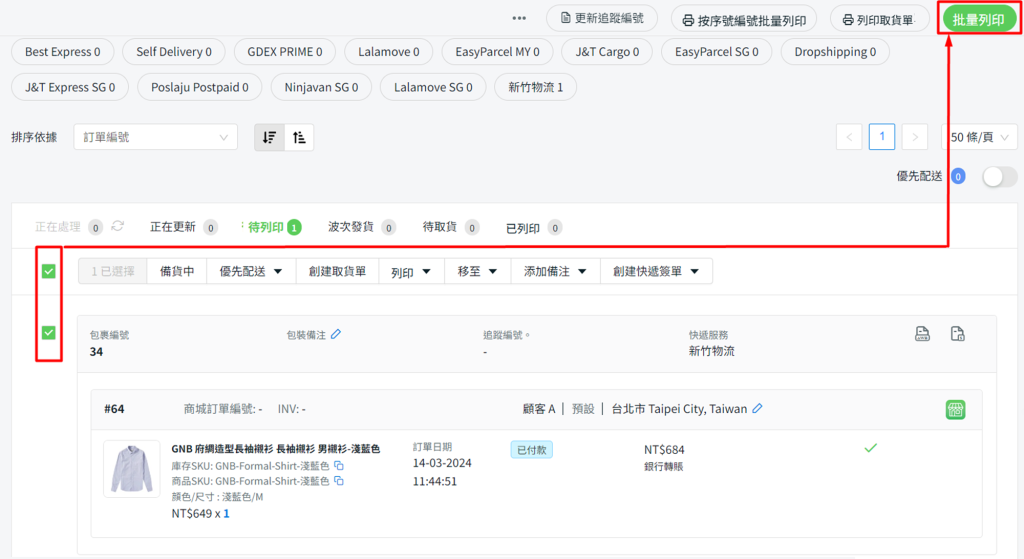
步驟四:從預覽頁面點擊列印以列印運輸標籤。
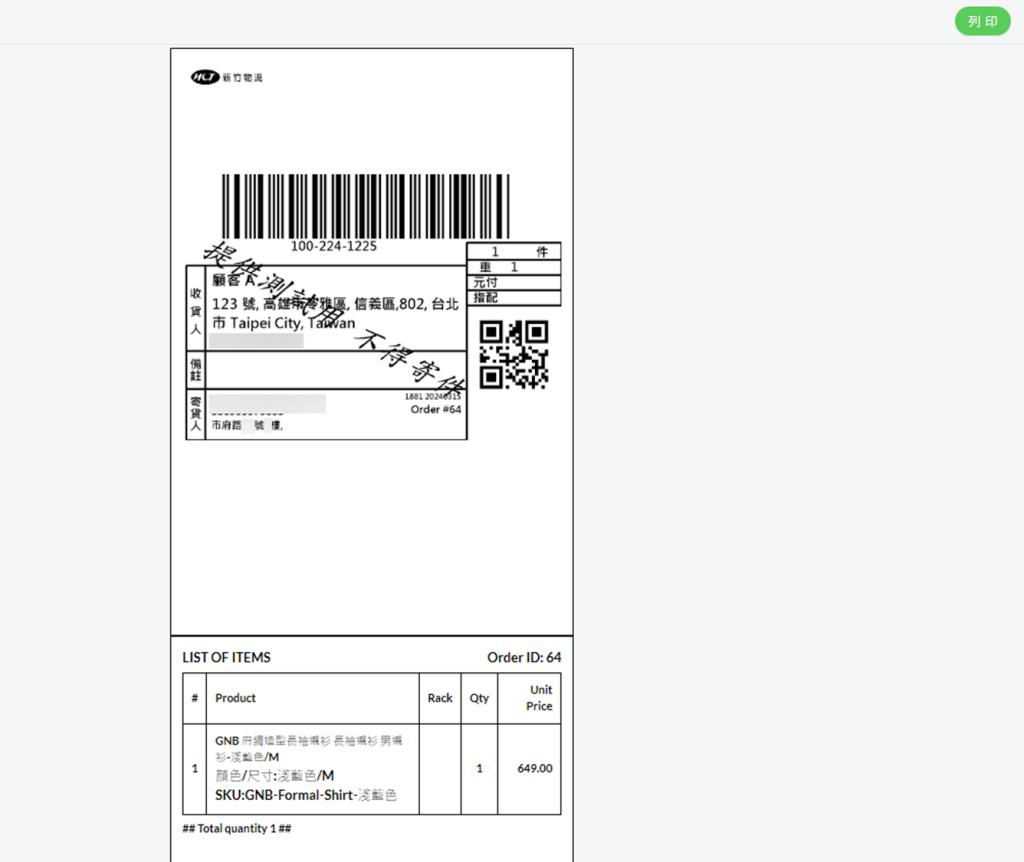
步驟五:已列印的訂單將移至處理中 > 已列印。