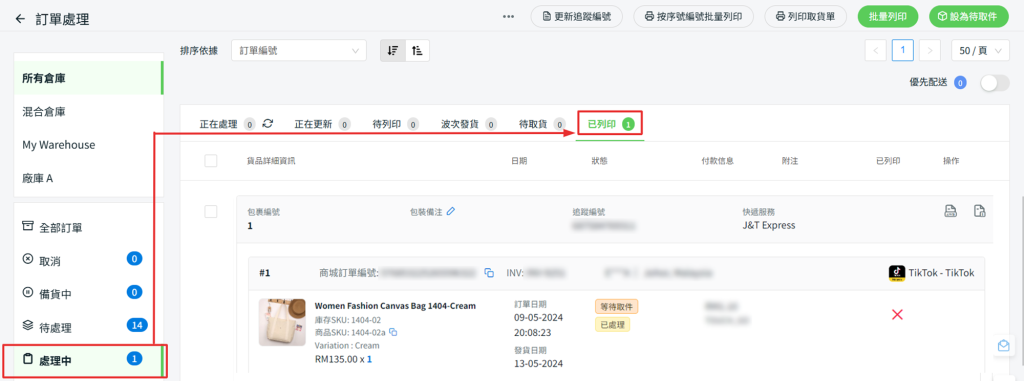1. 簡介
2. 設置運輸標籤設定
3. 安排發貨
4. 更新追蹤編號
5. 列印運輸標籤
1. 簡介
您現在可以依據您處理訂單流程的方式客製化設定,為您的 TikTok 店鋪列印運輸標籤、發票及包裝單,以提高生產力和效率。
2. 設置運輸標籤設定
步驟一:前往訂單 > 全部訂單
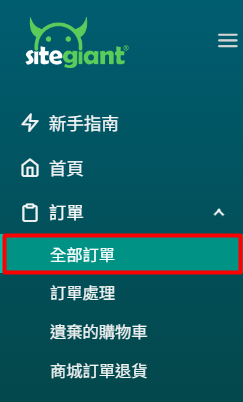
步驟二:點擊訂單處理按鈕
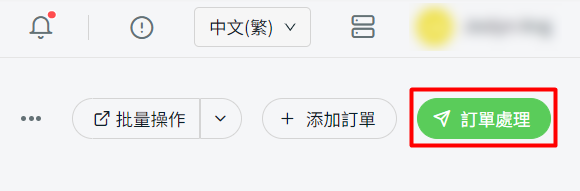
步驟三:點擊更多(…) > 運輸標籤設定。
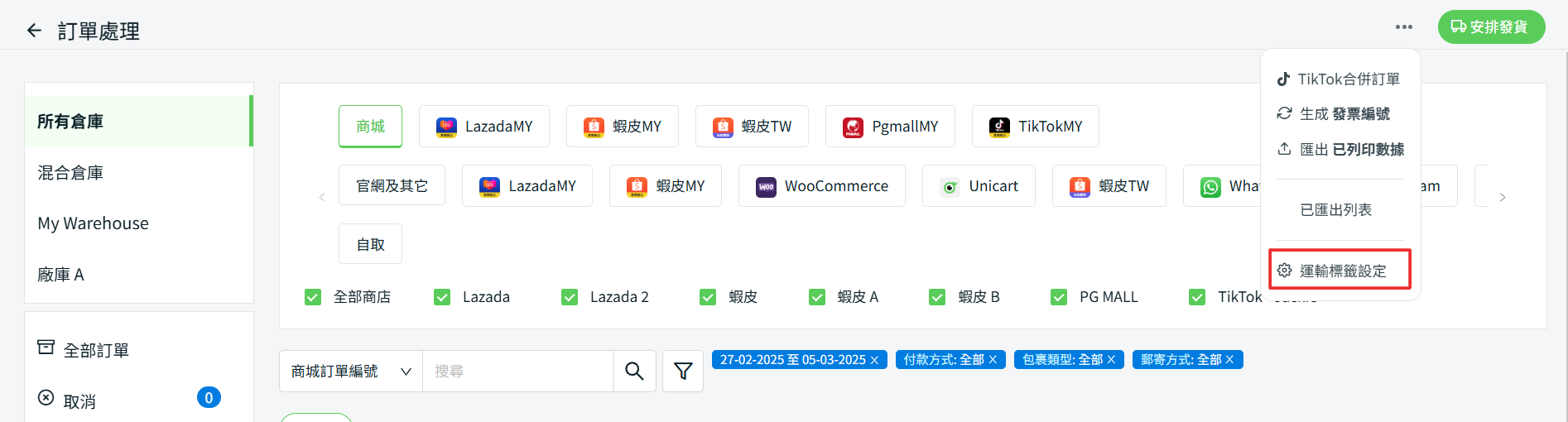
步驟四:選擇 TikTok 通路 > 設置所有設定 > 保存
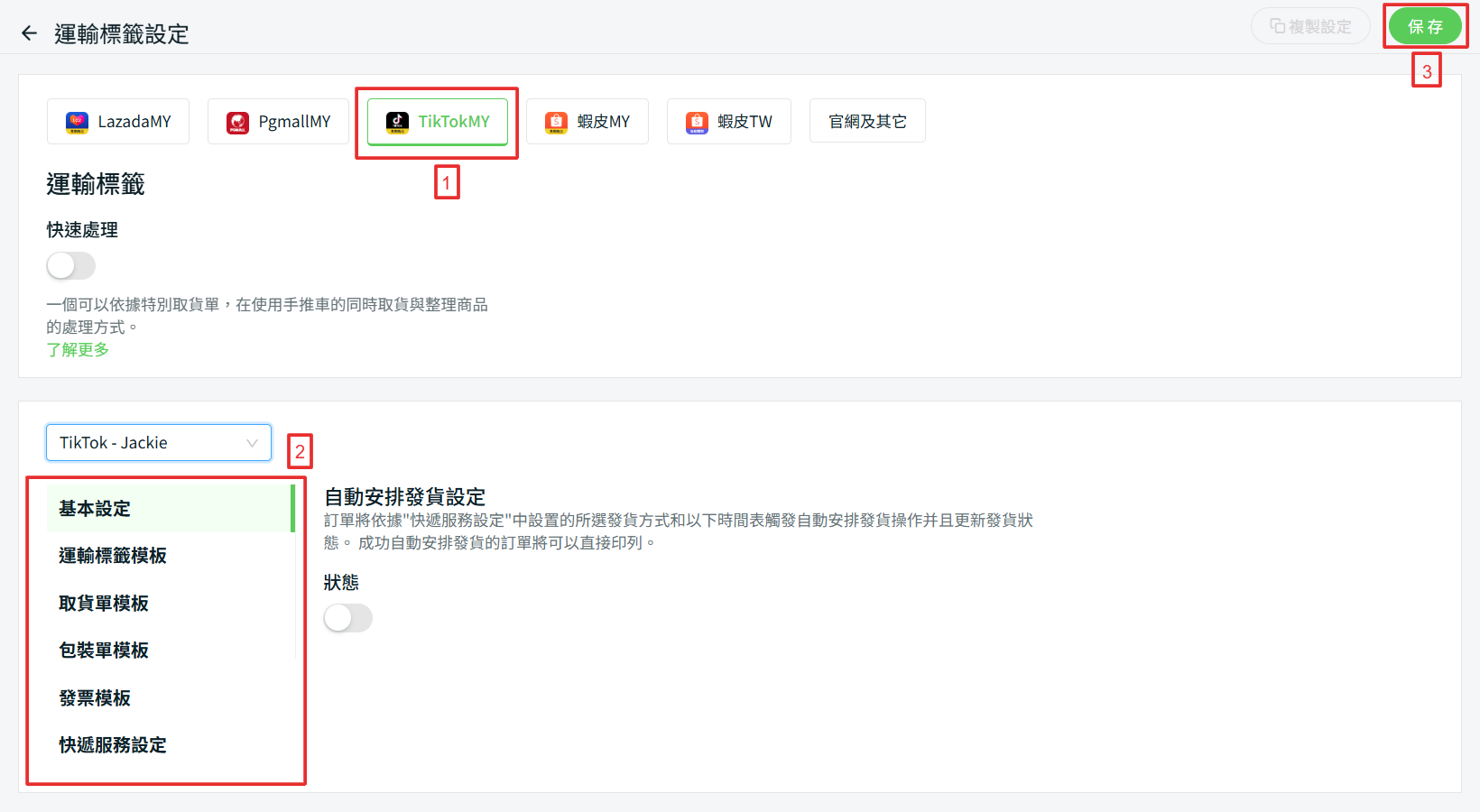
3. 安排發貨
步驟一: 選擇想要的商城以查看訂單列表,或僅選擇 TikTok 以查看 TikTok 訂單 > 選擇 倉庫。
📌注意: 您可以同時整理來自不同市場平台的訂單。
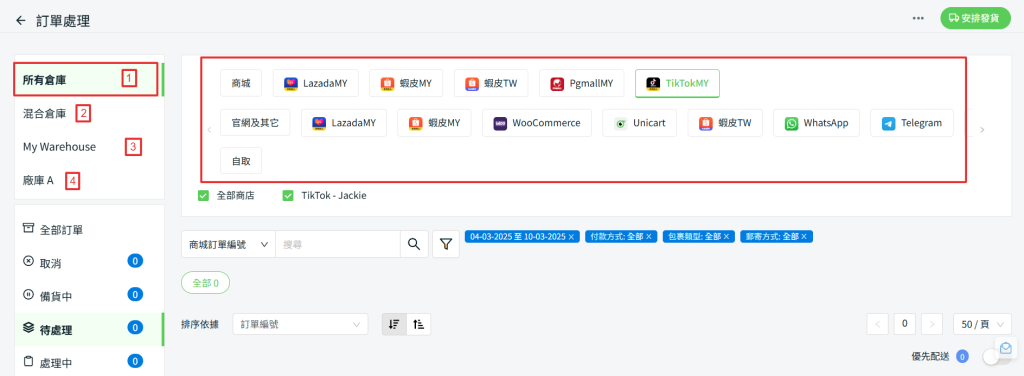
1. 所有倉庫:將顯示所有訂單,包括那些未連接庫存的訂單。然而,一旦商品與庫存連接,訂單將顯示於相關的倉庫選項卡中。 2. 混合倉庫:專用於官網訂單。如果一筆訂單中有分別來自倉庫 A 和倉庫 B 的商品,該訂單將顯示在該選項卡中。 3. 獨立倉庫:依據您的倉庫設定更新顯示獨立倉庫。若想了解更多,請參閲如何管理倉庫。訂單將依據您的銷售通路設定或官網倉庫設定中的預設倉庫顯示。如果官網訂單有一件商品位於所有倉庫(倉庫 A 和 倉庫 B),訂單將顯示在官網倉庫中設定的首選倉庫。 銷售通路設定 前往設定 > 銷售通路 > 已授權通路 > 點擊相關通路的齒輪按鈕。官網倉庫設定 前往官網 > 偏好設置 > 官網設定。
📌注意:倉庫設定僅會在商家設置了兩個或多個倉庫時顯示。該功能可讓商家依據倉庫位置處理訂單。如果只有一個倉庫,請略過該步驟,因為倉庫部分將不會顯示於頁面中。
步驟二:選擇商城以顯示所有商城的訂單,或僅選擇 TikTok 以查看 TikTok 訂單。前往待處理 > 待安排
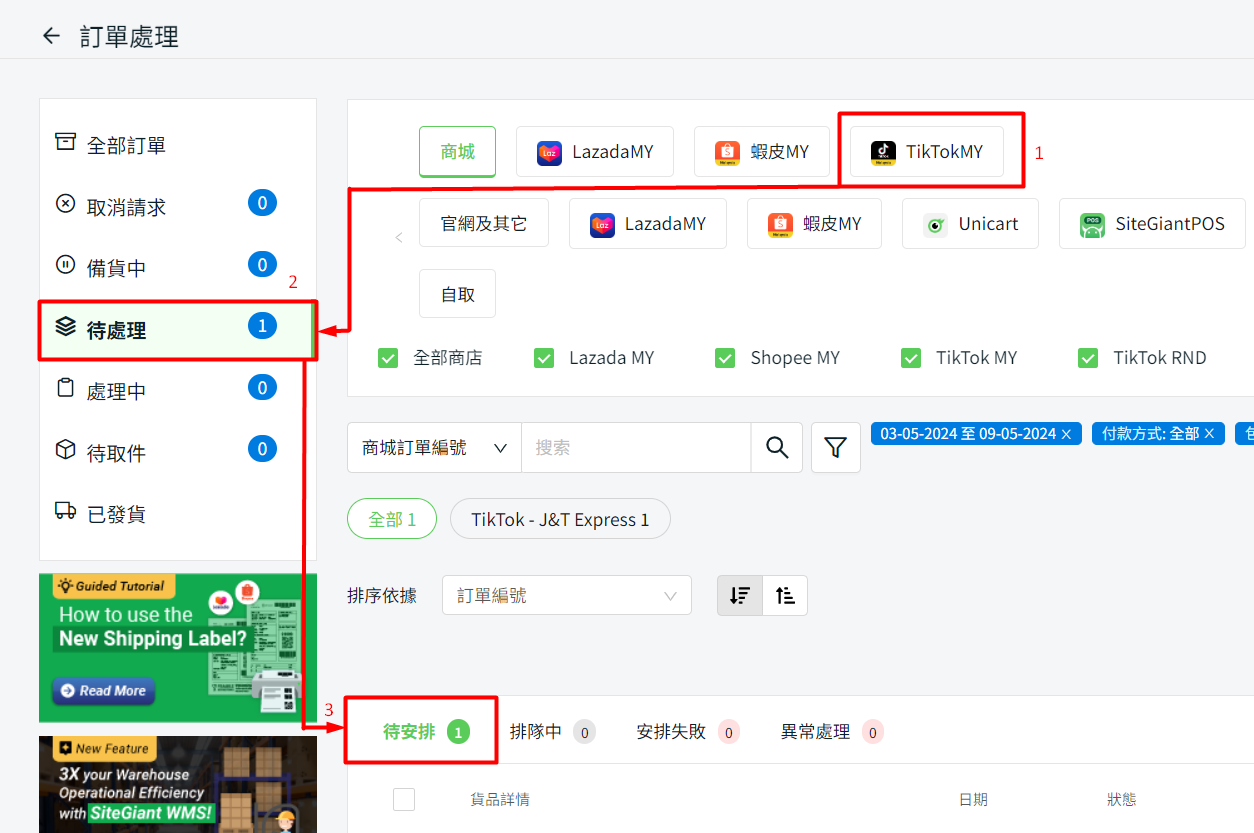
步驟三:選擇要安排發貨的訂單 > 點擊安排發貨。
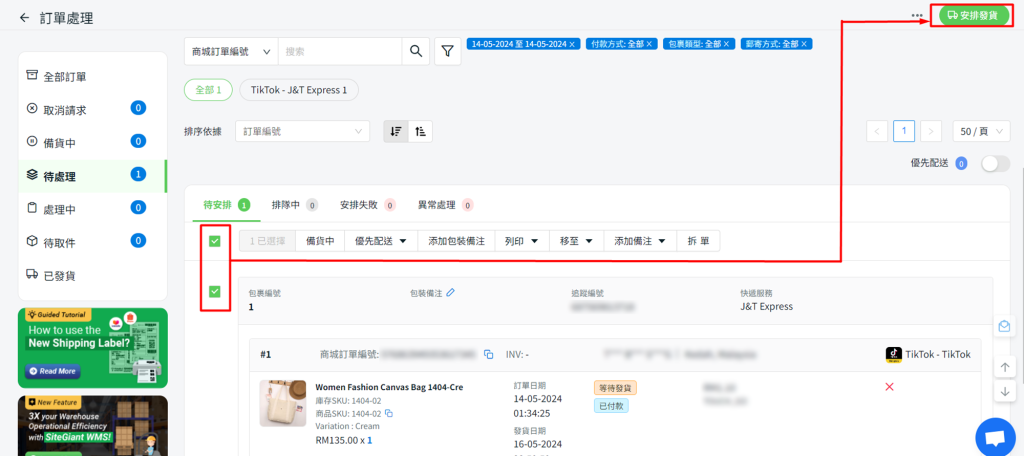
步驟四:選擇自行寄件或快遞取件 > 繼續
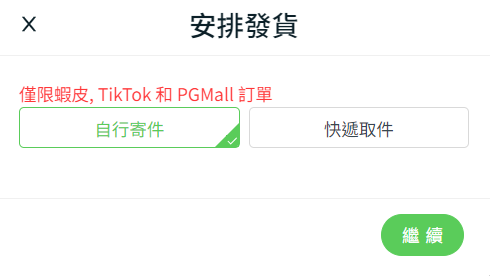
4. 更新追蹤編號
步驟一:前往處理中 > 正在處理選項卡
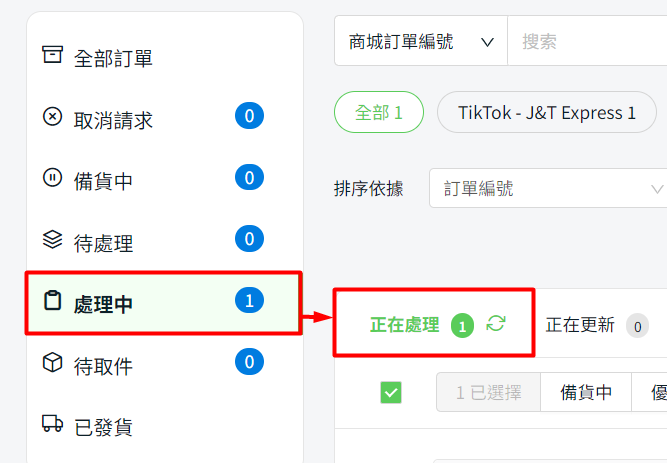
步驟二:勾選訂單 > 點擊更新圖標或更新追蹤編號按鈕
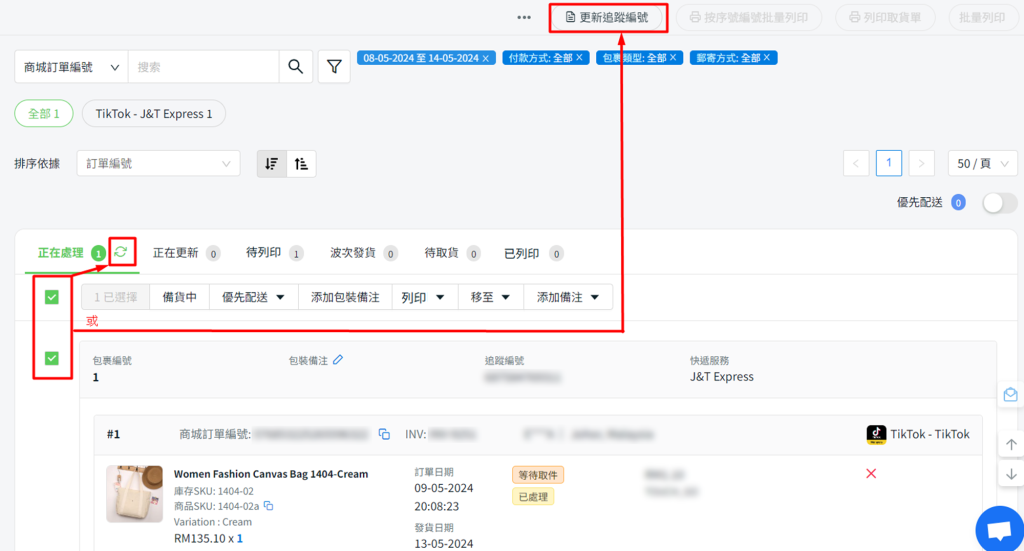
📌注意:如果訂單在安排發貨之後直接移至待列印選項卡中,則可以跳過此步驟。
5. 列印運輸標籤
步驟一:前往處理中 > 待列印選項卡
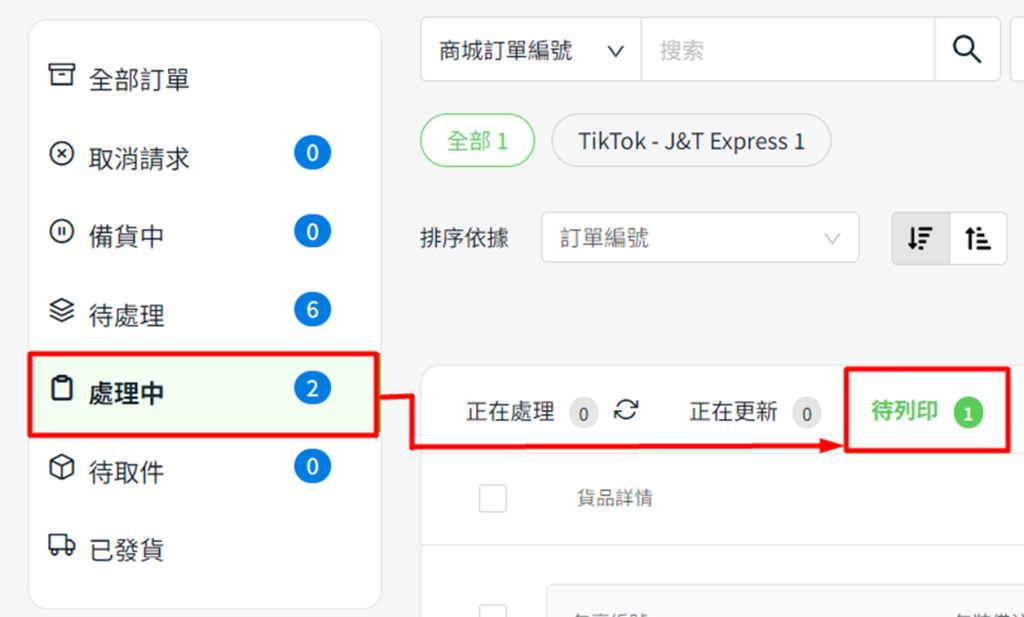
步驟二:您可以在列印運輸標籤之前選擇是否列印取貨單。勾選訂單 > 列印取貨單 .
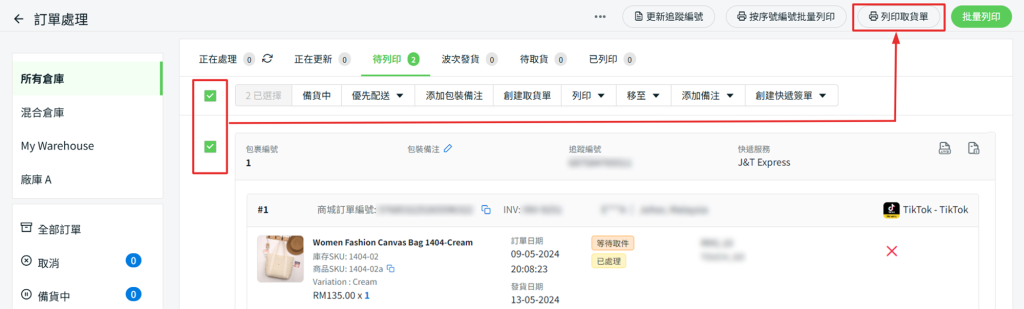
步驟三:勾選訂單 > 批量列印以列印運輸標籤。
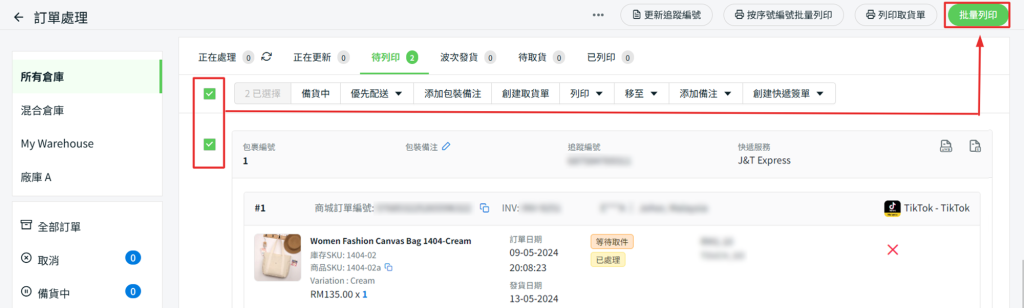
步驟四:等待運輸標籤預覽加載 > 點擊列印以繼續。
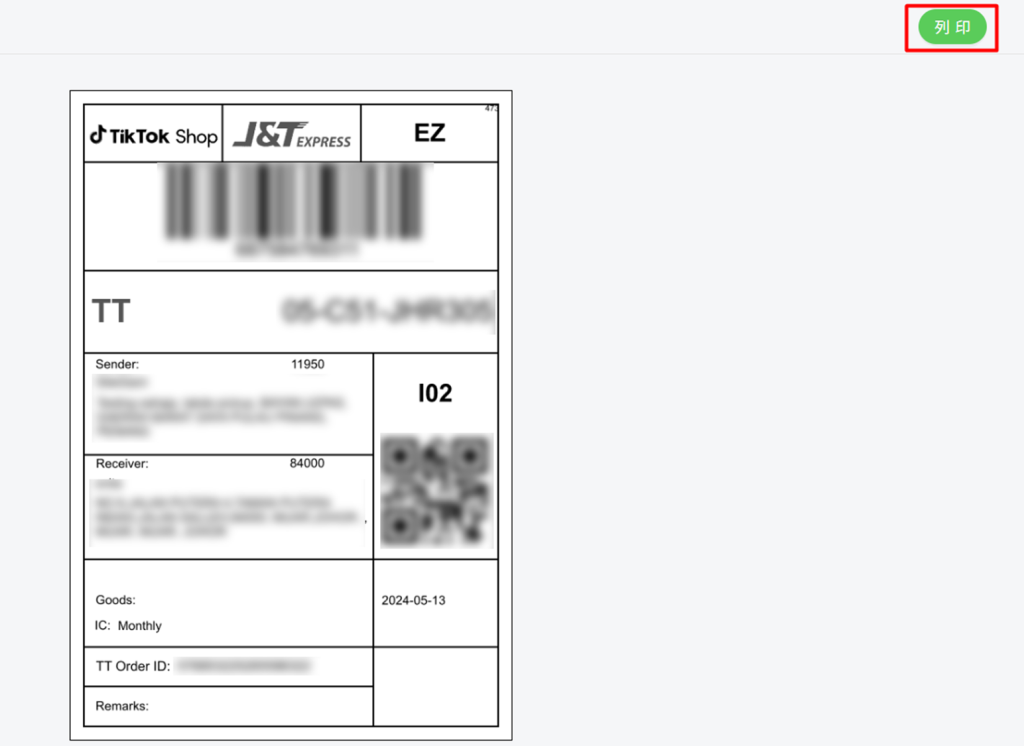
步驟五:所有已列印的訂單將移至已列印選項卡中。